プロのようにiPhoneメールアプリを使用するための10のヒント
公開: 2021-09-19iPhoneメールアプリを使用すると、複数のメールアカウントを追加し、単一のアプリでそれらを管理できます。 Gmail、Yahoo!を簡単に追加できます。 およびその他のカスタムメールをすばやく切り替えます。 これにより、Gmailなどの独立したアプリを使用する必要がなくなります。 この記事では、iPhoneメールアプリを使用するためのプロのヒントを探ります。
iPhoneメールアプリ
メールアプリは、購入時にiPhoneに付属するデフォルトのアプリです。 オプションは「設定>メール」セクションで管理できます。 すべてのメールボックスをすばやく検索するなど、アプリ内で利用できるオプションもあります。
1.添付ファイルとドキュメントを挿入します
新しいメールを作成するときは、空のメッセージ本文領域の任意の場所をタップするだけです。 これにより、複数のオプションを含むポップアップメニューが表示されます。 ポップアップの最後にある小さな右矢印を使用して、追加のオプションを見つけることができます。 iPhoneメールアプリに添付ファイルを挿入するためのオプションは次のとおりです。
- 写真またはビデオの挿入–これにより、電子メールのすぐ下にフォトストリームが開き、フォトアプリからメディアをすばやく選択して添付できます。
- ドキュメントの追加–これにより、添付する最近のドキュメントを表示するファイルアプリが開きます。
- ドキュメントのスキャン–このオプションを使用して、メールアプリから直接写真をスキャンして送信できます。 これをタップすると、カメラが開いて写真を撮ることができます。 写真を切り抜いて編集し、メールに添付することができます。 このオプションを使用すると、写真はフォトアルバムに保存されないことに注意してください。
- 図面の挿入–これは手描きを挿入するための優れたオプションです。 ホワイトボードを開くにはこのオプションを選択し、指を使ってホワイトボードを描画してメールに添付します。
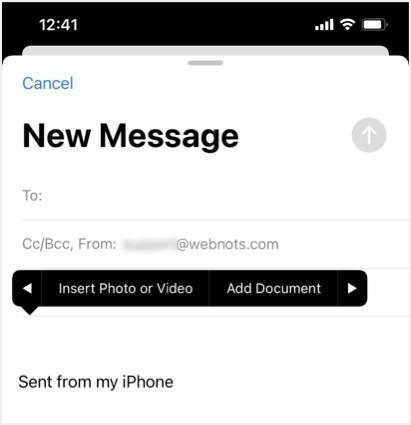
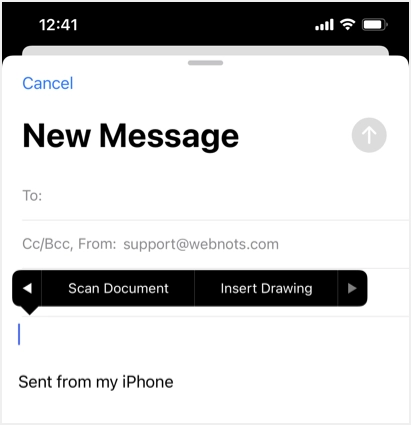
2.メールを別のアカウントに移動します
あるアカウントから別のアカウントにメールを送信する必要がある場合があります。 このように、複数のメールを転送する代わりに、移動して別のボックスから返信するだけです。 メールを個人の受信トレイからチーム/家族/同僚が使用する共有の受信トレイに移動する場合にも、メールを共有すると便利です。
- メールの受信トレイを開き、右上の[編集]リンクをタップします。
- 1つまたは複数のメールを選択し、下部に表示されている[移動]オプションをタップします。
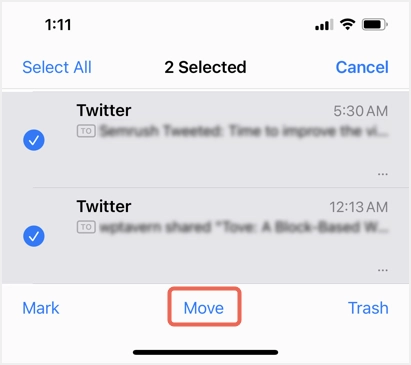
- もう一度、「xxxメッセージの移動」をタップして、現在のメールボックスで使用可能なすべてのフォルダを表示します。
- 「戻る」リンクをタップして利用可能なすべてのメールアカウントを表示し、選択したメールを移動する場所にあるアカウントをタップします。
- これで、選択した電子メールアカウントのすべてのフォルダーが表示され、電子メールを移動するフォルダーが選択されます。
3.VIP受信トレイを使用する
名前が示すようにVIP受信トレイは、重要な人物からのメールをグループ化するためのiPhoneメールアプリの便利なオプションです。
- 「VIP」オプションに対して小さな情報アイコンをタップすることができます。
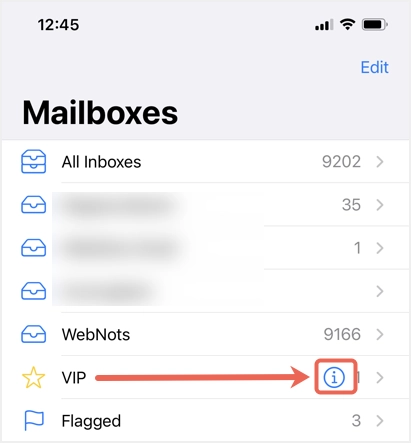
- 「VIPを追加…」オプションをタップし、連絡先からあなたにとって重要な人を選択します。
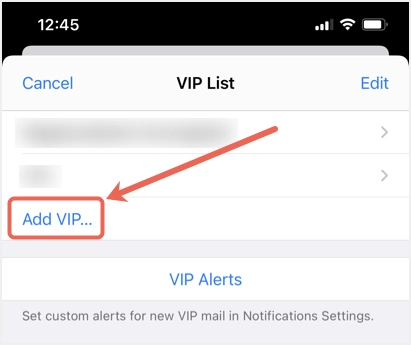
- VIPからのメールのカスタマイズされたアラートを取得する場合は、[VIPアラート]をタップして通知スタイルを設定します。
- メールアプリは、VIPからVIP受信トレイにメールを自動的に追加するのに役立ちます。
- 前面に小さな黄色い星が付いたすべてのVIPメールが表示されます。
4.スレッドで表示
メールの会話をスレッド化すると、同じ件名のすべてのメールをグループ化するのに役立ちます。 メールの右側に、会話がスレッド化されたことを示す小さな青い矢印マークが表示されます。 その矢印をタップして、その会話からの以前の電子メールを表示します。
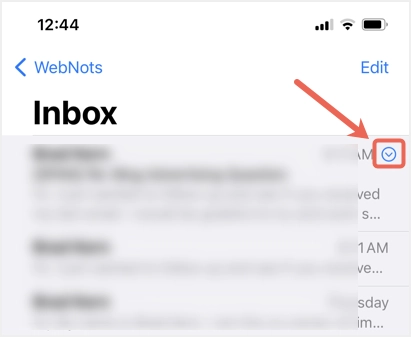
スレッド化されたメールが気に入らない場合は、[設定]> [メール]に移動し、[スレッド化]セクションの[スレッドで整理]オプションをオフにします。
5.ブロック送信者
メールを「迷惑メール」フォルダに移動する場合、デフォルトでは、メールアプリはそれ以降のすべてのメールを約90日間迷惑メールに移動します。 ただし、送信者を永続的にブロックすることもできます。 「設定>メール」セクションで、「スレッド」の下の「ブロック」オプションをタップし、ブロックする連絡先を追加します。 連絡先をブロックすると、送信者はあなたに電子メールを送信しようとしたときに電子メールの失敗通知を受け取ります。
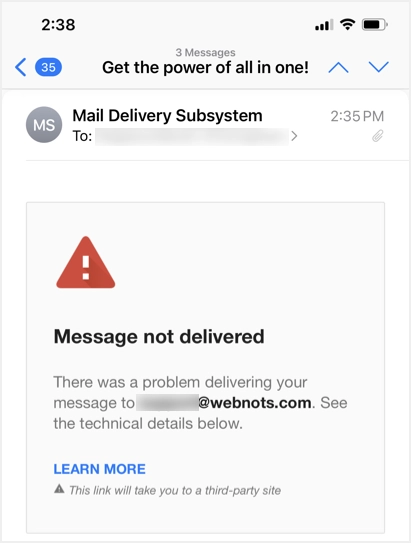
ブロックされた連絡先からのメール、電話、メッセージ、FaceTime通信は受信されないことを忘れないでください。 メールアプリでユーザーのみをブロックしたい場合は、おそらくジャンクオプションを使用してください。

6.署名を変更します
デフォルトでは、メールアプリはすべての新着メールの下部に「SentfrommyiPhone」という署名を使用します。 この署名は、受信した電子メールに返信するときにも追加されます。
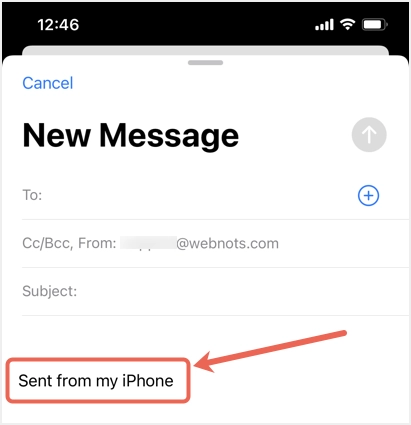
これは、クライアントに返信したり、専門的な電子メールに返信したりするときに見栄えがよくない場合があります。 「設定>メール」に移動し、「作成」セクションの「署名」オプションをタップすると、署名の設定を変更できます。
良い点は、すべてのアカウントまたは個々のアカウントの署名を変更できることです。
7.メールを検索する
メールアプリからメールを開き、下にスワイプするだけで検索ボックスが表示されます。
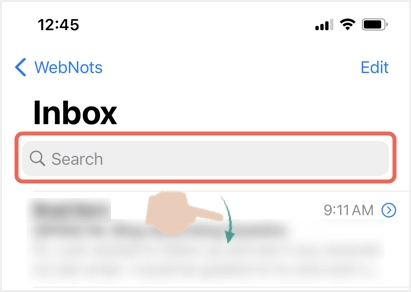
検索ボックスをタップすると、未読、フラグ付き、VIPメール、および添付ファイル付きのアイテムをフィルタリングするためのデフォルトのオプションが表示されます。 特定のメールを検索する場合は、キーワードを入力して、人、日付、件名などに基づいて動的にフィルタリングします。アカウント内の検索ボックスを使用する必要がありますが、メールアプリを使用すると、すべてのアカウントでメールを検索できます。
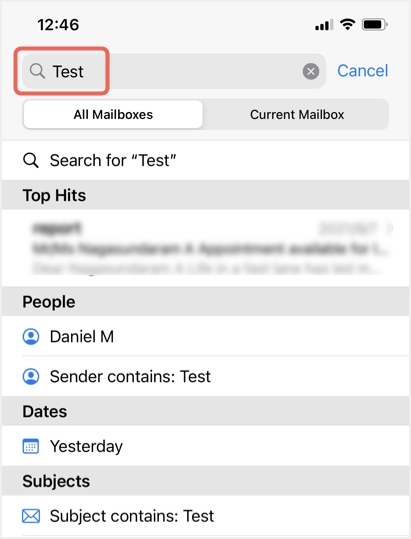
また、未読メールのみで検索します。 まず、メーリングリストの下部に表示されている未読のフィルタアイコンをタップします。 次に、真ん中に表示される「未読」リンクをタップします。
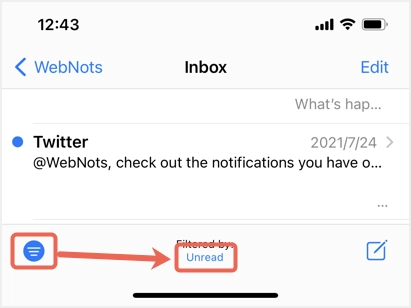
これで、メールをすばやく検索するための一般的なフィルターを確認できます。
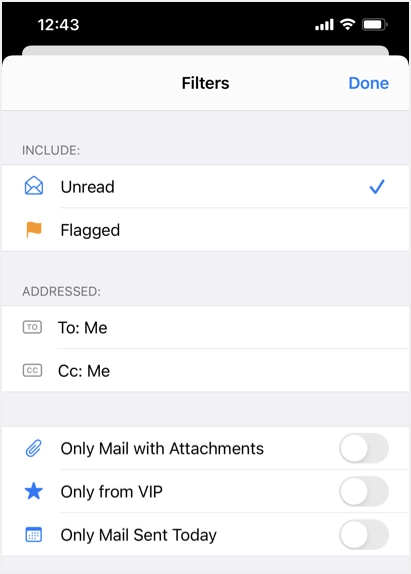
8Bccを使用する
新しいメールを作成する場合、メールアプリでは、「Cc / Bcc、From:」というメールフィールドをタップして、CCとBCCを追加できます。 常に自分のメールをBccでマークしたい場合は、[設定]> [メール]セクションに移動し、[作成]セクションの[常にBcc自分]オプションを有効にします。 これで、「Bcc」フィールドに同じ「差出人」アドレスの電子メールが入力されていることがわかります。
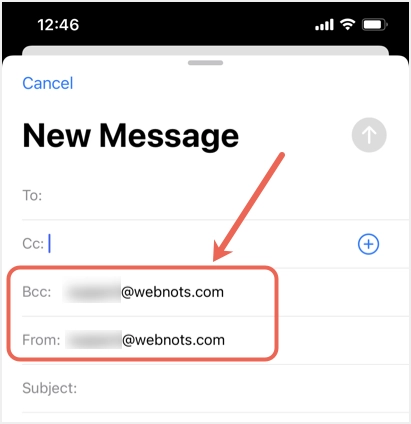
9.単語の予測
単語予測は、時間を節約し、入力をスピードアップするのに役立ちます。 たとえば、iPhoneと入力すると、関連する絵文字記号など、関連する提案を見つけることができます。
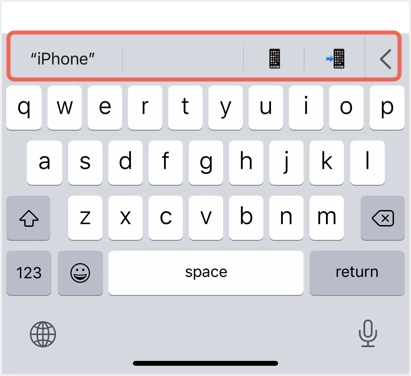
「設定>一般>キーボード」セクションに移動し、「予測」オプションをタップして単語の提案を有効にします。 これは、メール、メッセージなどのすべてのテキストベースのアプリで機能することを忘れないでください。
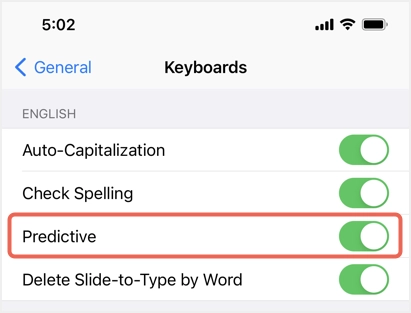
10.電子メールのミュートとミュート解除
配布リストの何百人もの受信者から継続的に通知を受け取ると、グループの電子メールが簡単に迷惑になることがあります。 その時点では重要ではない可能性があり、後で自由になったときにすべての返信を確認する必要があります。 この場合、メールの会話をミュートして、気を散らすことなく作業に集中できます。 後で、会話を読んだり、ミュートを解除したりして、通知を受け取ることができます。
- メールの会話をタップし、下から「転送」アイコンをタップします。
- オプションを上にスワイプして、「ミュート」を選択します。
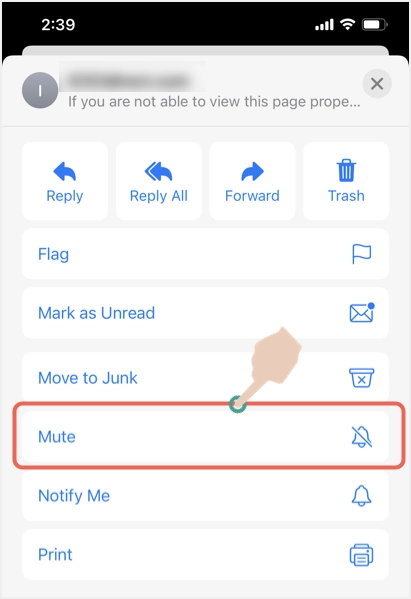
- これにより、リストで表示するときにメールに対してミュートアイコンが表示されます。
- 後でいつでも、「転送」オプションに移動して、電子メールの「ミュートを解除」することができます。
最後の言葉
これらのヒントがiPhoneメールアプリを使用する際に役立つことを願っています。 他の読者に役立つ可能性のあるメールアプリの他のトリックを使用している場合は、コメントを残してください。
