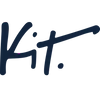Facebook広告をオートパイロットに配置するための迅速で簡単な方法
公開: 2016-06-07パーソナライズは強力なツールです。
効果的なマーケティングキャンペーンを構築することになると、タイムリーで関連性のある情報を顧客に提供することは、顧客の興味を引き付けてオンラインストアに戻すための重要なステップです。
キャンペーンに個人的なタッチを加えたい場合は、 Facebookで動的商品広告を実行することを検討してください。
動的商品広告を使用すると、顧客が見たい商品を正確に掲載した広告を顧客に配信できます。 Facebook Pixelの機能により、Dynamic Product Adsは、Webサイトへの訪問者に関する行動情報を使用して、さまざまなタイプのFacebook広告に掲載する製品を決定します。
このプロセス(リターゲティングとも呼ばれます)は、リターゲティングされた広告が配信されるWebサイト訪問者がコンバージョンに至る可能性が70%高いため、 1回限りのウィンドウショッパーを熱心な顧客に変える非常に効果的な方法です。
動的商品広告とは何ですか?
動的商品広告は、すでにWebサイトにアクセスしたことのある顧客に、単一または複数の商品のFacebook広告を表示する方法であり、Facebookが顧客の行動に基づいて関心を持っていることをすでに知っている商品を特徴としています。
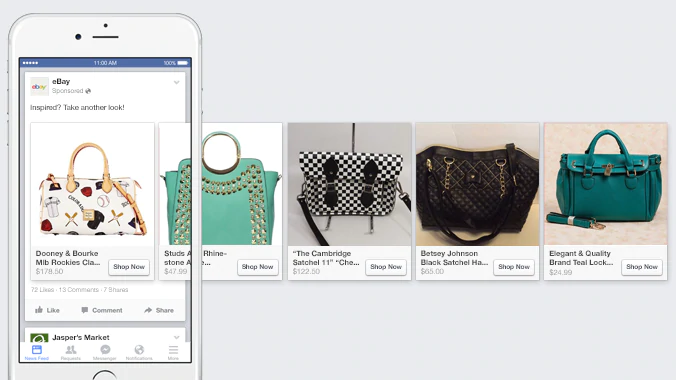 画像クレジット:Facebook
画像クレジット:Facebook
動的商品広告を使用して、3つの異なる顧客行動をターゲットにすることができます。
広告に掲載されている商品は、顧客がすでに見たもの、興味を示したもの、または以前に購入したものに完全に影響されます。これにより、Dynamic Product Adsは、顧客とつながり、実際に見たい商品を紹介するための高度にパーソナライズされた方法になります。
キットの紹介:無料の仮想従業員
キットは、何千ものShopifyストア所有者がオンラインストアを売り込むのに役立ちます。 キットを雇って、FacebookやInstagramの広告、メールマーケティング、ソーシャル投稿などで販売と顧客エンゲージメントを促進します。
キットを無料で雇う動的商品広告は、キャンペーンにパーソナライズの追加レイヤーを提供するだけでなく、関連性の高いFacebook広告を顧客に配信できるようにすることで、時間と労力を節約します。 Webサイト。
Facebookで動的商品広告を設定する方法
動的商品広告の設定は、最初は威圧的に見えるかもしれませんが、実際には非常に簡単です。 ダイナミック商品広告の最初のセットを作成するのに役立つように、ステップバイステップガイドをまとめました。
見てみましょう。
1.製品カタログをFacebookにアップロードします
最初の動的広告を設定するには、ビジネスマネージャーを使用してオンラインストアの製品カタログをFacebookにアップロードする必要があります。
製品カタログは、Facebook広告に表示したいストアのすべてのアイテムをリストしたデータファイルです。
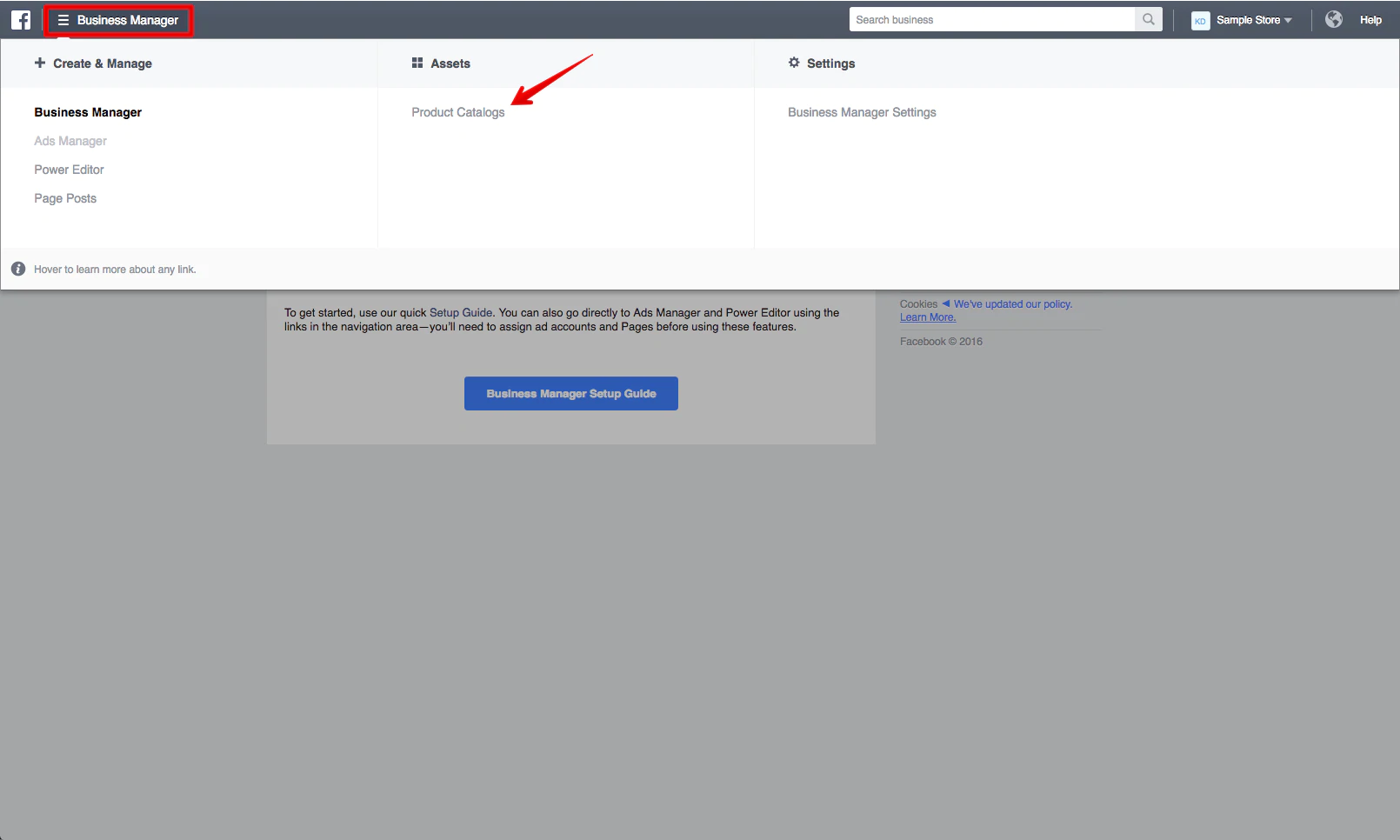 まず、ビジネスマネージャーアカウントにアクセスします。 ナビゲーションバーの左上にある「ビジネスマネージャー」をクリックし、「アセット」ヘッダーの下にある「製品カタログ」をクリックします。
まず、ビジネスマネージャーアカウントにアクセスします。 ナビゲーションバーの左上にある「ビジネスマネージャー」をクリックし、「アセット」ヘッダーの下にある「製品カタログ」をクリックします。
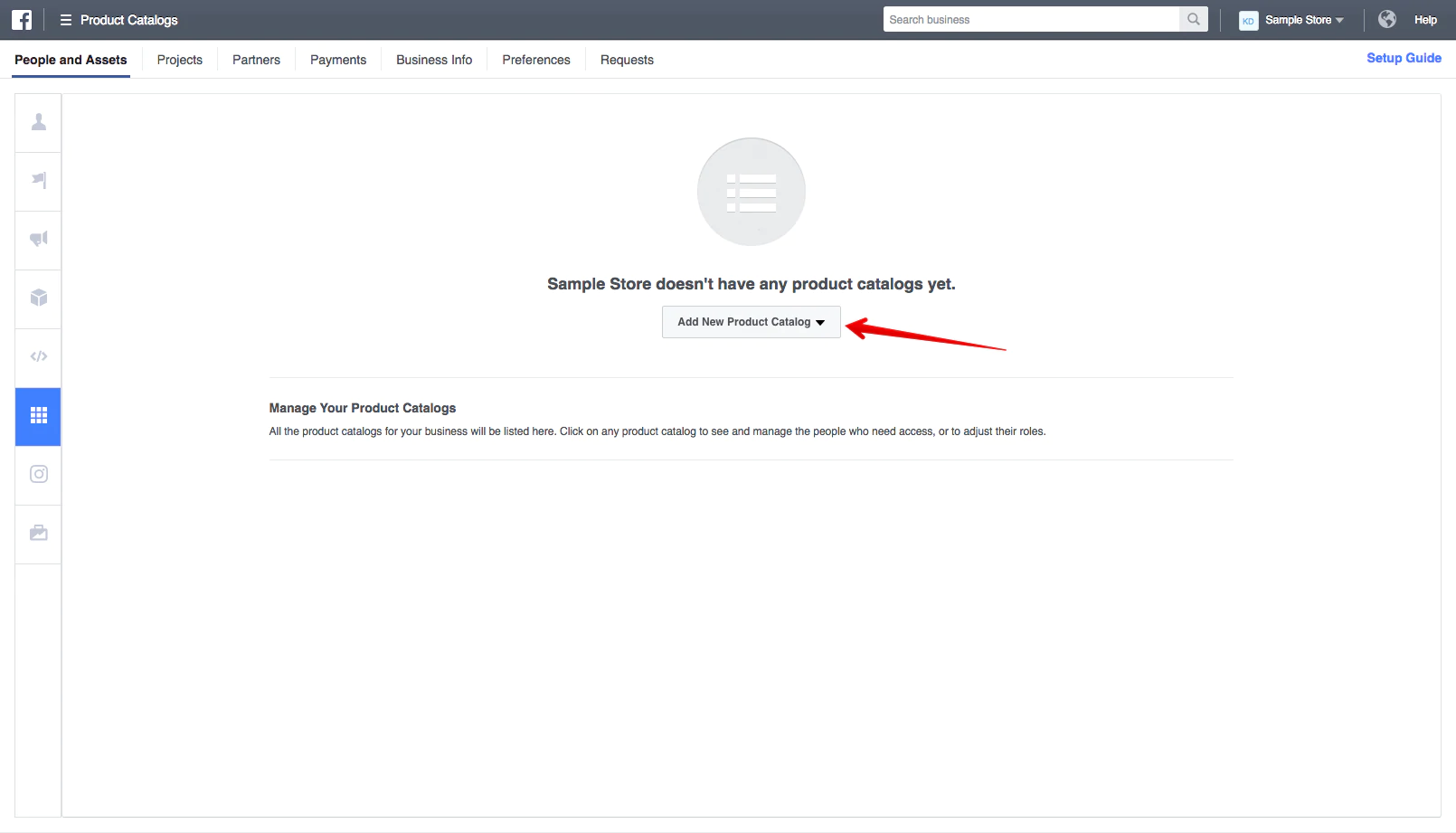 次に、「新製品カタログの追加」をクリックし、ドロップダウンメニューから「新製品カタログの作成」を選択します。
次に、「新製品カタログの追加」をクリックし、ドロップダウンメニューから「新製品カタログの作成」を選択します。
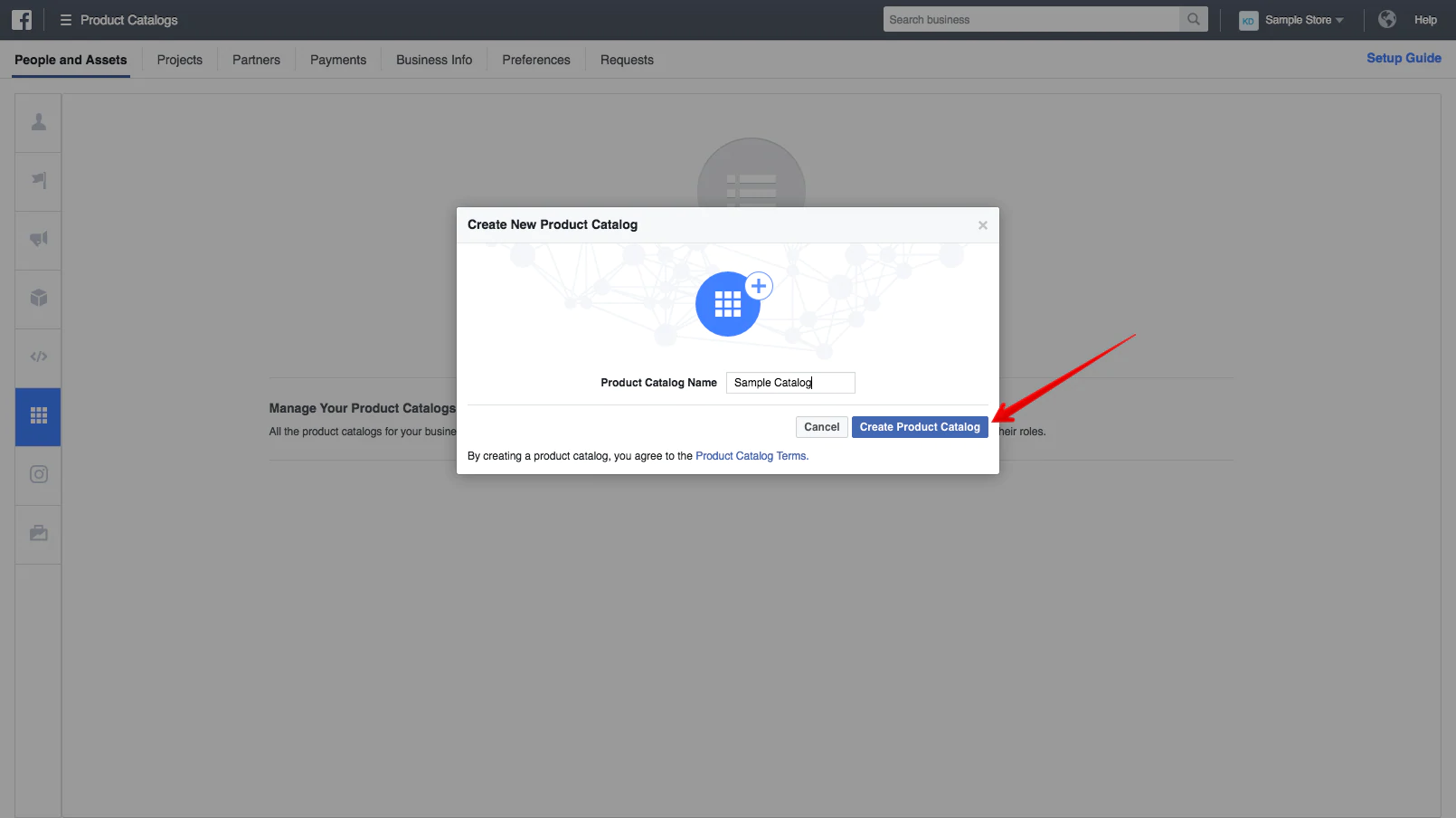 商品カタログに名前を付け(通常、ここにストアの名前を付けるのが良いでしょう)、[商品カタログの作成]をクリックします。
商品カタログに名前を付け(通常、ここにストアの名前を付けるのが良いでしょう)、[商品カタログの作成]をクリックします。
商品カタログを作成したら、商品フィードを追加して、カタログで商品リストを自動的に生成できるようにする必要があります。
商品フィードは、オンラインストアの商品のリストです。 複数の商品フィードを作成して、特定の地域でのみ利用可能な商品や特定の人口統計に対応する商品など、オンラインストアのさまざまなカテゴリの商品を表すことができます。
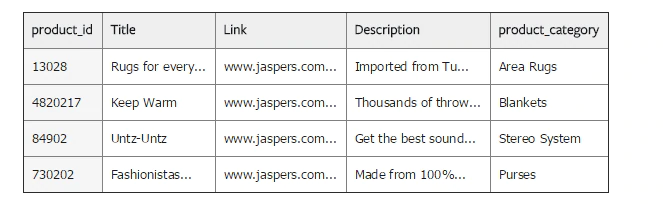 画像クレジット:Facebook
画像クレジット:Facebook
次のステップに進む前に、オンラインストアの商品フィードを作成する必要があります。 製品フィードは基本的に、製品のすべての詳細をリストしたスプレッドシートであり、CSV、TSV、RSS XML、またはATOMXMLファイルにすることができます。
Shopifyストアを所有している場合は、ShopifyAppStoreのFacebookProductFeedアプリを使用して製品フィードを設定できます。
無料の読書リスト:ソーシャルメディアマーケティングの戦術
ソーシャルメディアが売り上げを伸ばすのにどのように役立つかについてもっと知りたいですか? 影響力の大きい記事の無料の厳選されたリストをダウンロードしてください。
私たちのソーシャルメディアマーケティング戦術の読書リストをあなたの受信箱に直接届けてください。
ほぼそこにあります:すぐにアクセスするには、以下にメールアドレスを入力してください。
また、Shopifyニュースレターから新しい教育ガイドとサクセスストーリーの最新情報をお送りします。 私たちはスパムを嫌い、あなたのメールアドレスを安全に保つことを約束します。
商品フィードは、厳密なフォーマットルールに従い、正しく機能するために必要なフィールドのセットを含む必要があります。 製品フィードをどのように設定するかをよりよく理解するには、 Facebookのサポートチームによって作成されたフィードの例を見てください。
商品フィードを作成したら、 FTPを使用してホストするか、 DropboxやGoogleドライブなどのクラウドストレージサイトにアップロードする必要があります。 Facebook Product Feedアプリを使用している場合は、アプリがその部分を自動的に処理するため、どこでもホストする必要はありません。

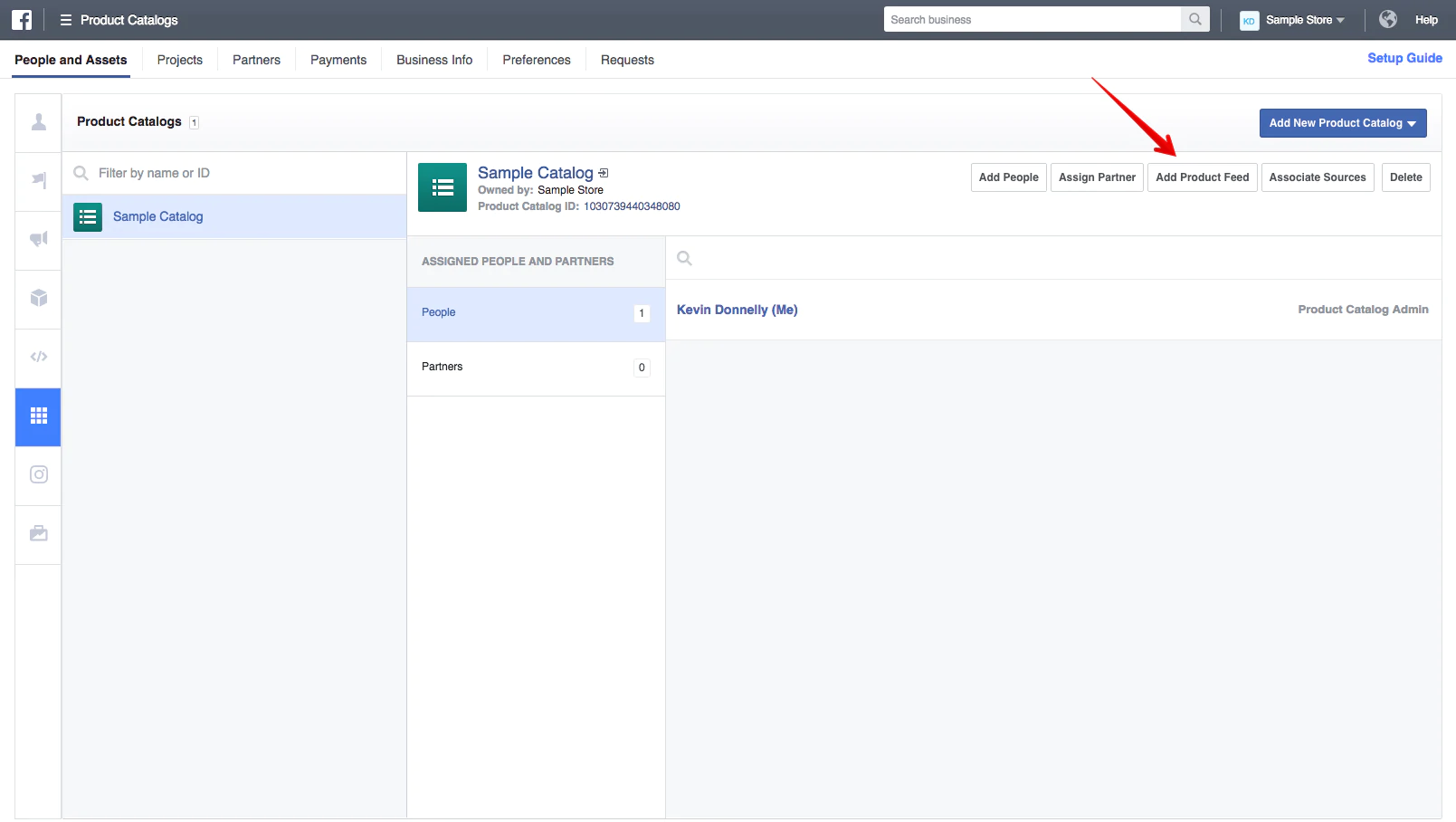 商品フィードをクラウドにアップロードしたら、「商品カタログ」に移動し、「商品フィードの追加」をクリックします。
商品フィードをクラウドにアップロードしたら、「商品カタログ」に移動し、「商品フィードの追加」をクリックします。
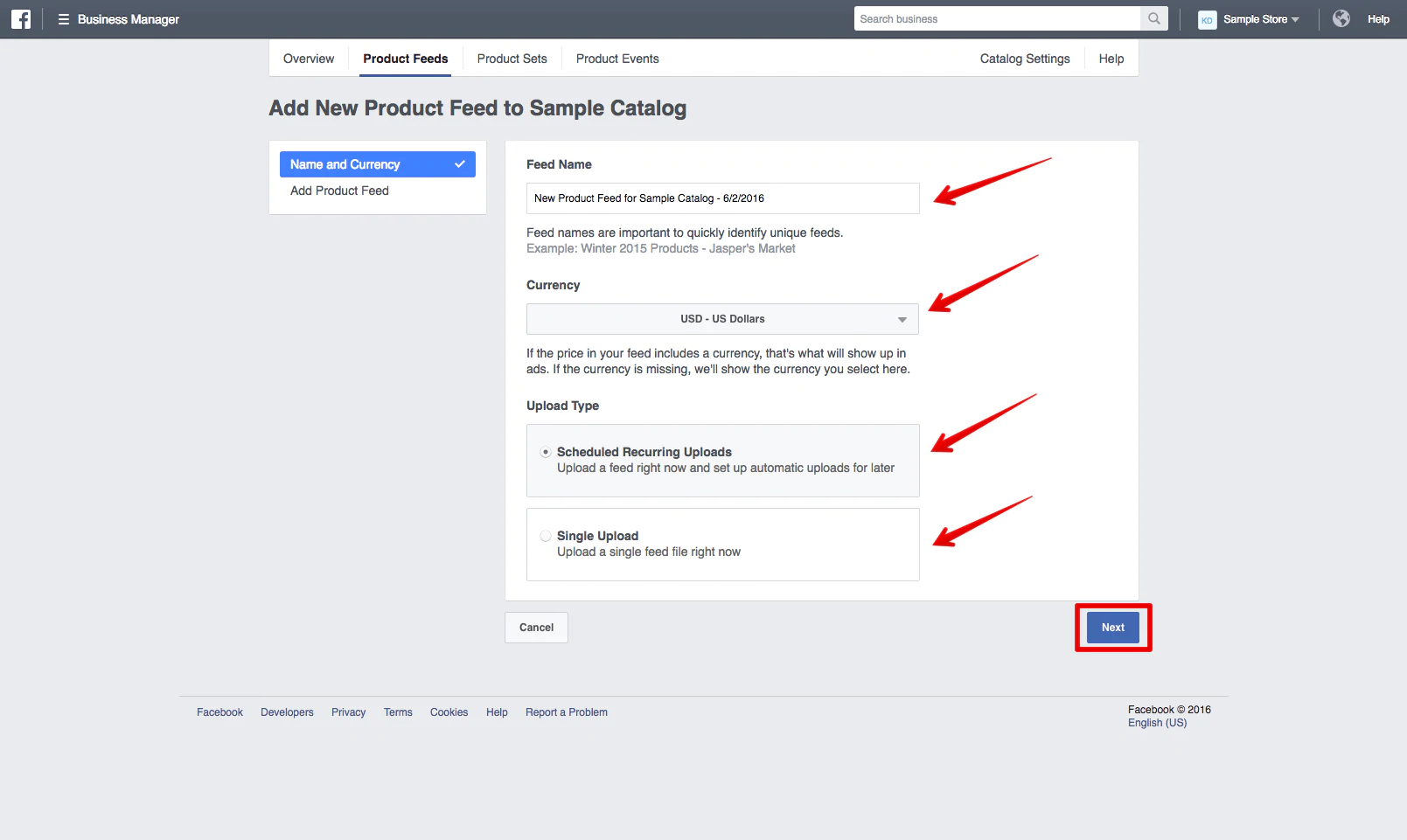 その後、商品フィードに名前を付け、通貨を調整し、フィードのアップロードタイプを選択できるようになります。 2つのオプションは、「定期的なアップロードのスケジュール」と「単一のアップロード」です。
その後、商品フィードに名前を付け、通貨を調整し、フィードのアップロードタイプを選択できるようになります。 2つのオプションは、「定期的なアップロードのスケジュール」と「単一のアップロード」です。
定期的なアップロードを使用すると、商品フィードを追加して、変更が加えられたり、新しい商品が追加されたりするたびに更新することができます。 1回のアップロードで、静的な商品フィードを追加するだけで、将来的にフィードを手動で更新する必要があります。
このウォークスルーでは、「定期的なアップロードのスケジュール」を選択しましょう。 先に進む準備ができたら、「次へ」をクリックします。
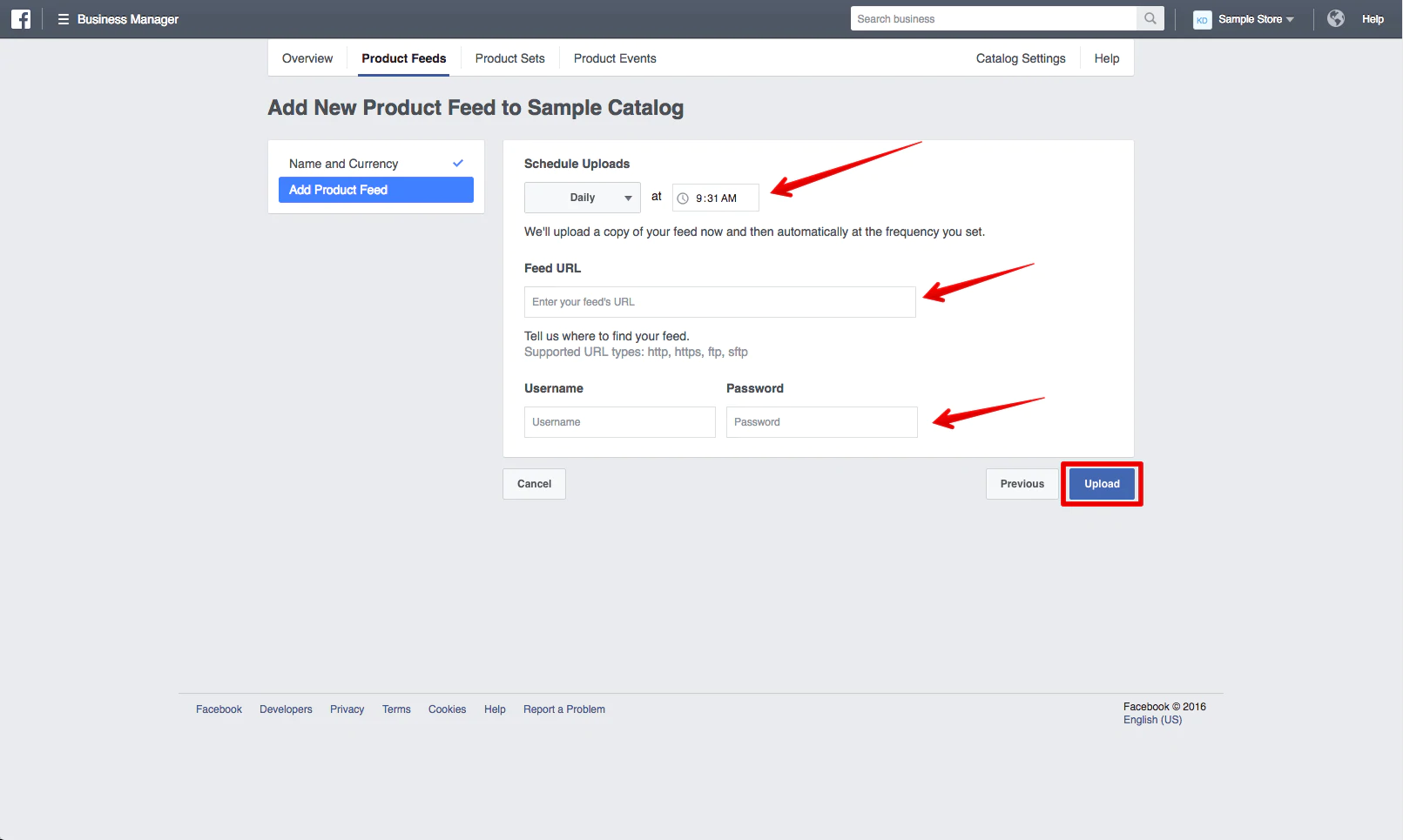 フィードを更新する頻度(毎日または毎週)をスケジュールし、フィードのURL(Dropbox、Googleドライブ、またはスプレッドシートのFTPリンク)をドロップして、Facebookが製品情報の場所を認識できるようにします。
フィードを更新する頻度(毎日または毎週)をスケジュールし、フィードのURL(Dropbox、Googleドライブ、またはスプレッドシートのFTPリンク)をドロップして、Facebookが製品情報の場所を認識できるようにします。
Facebook製品フィードアプリのユーザーの場合、アプリにログインして、自動生成された製品フィードURLを探す必要があります(次のようになります:「http://your-store-name-here.myshopify.com /a/feed/facebook.rss」)、そのURLをコピーして貼り付けます。
ストレージアカウントのログイン情報を追加して、Facebookがファイルにアクセスできるようにします(必要な場合)。 「アップロード」をクリックします。
これで、製品カタログの準備が整いました。
2.Facebookピクセルを設定します
Facebookがどの製品をどのオーディエンスに提供するかを理解できるようにするには、FacebookピクセルをWebサイトに配置し、製品カタログの製品が表示、カートに追加、または購入されたときに追跡されるように調整する必要があります。顧客。
ピクセルに慣れていない場合は、次のように簡単に考えることができます。
これらは、訪問者を追跡するためにWebサイトに追加する小さなコードです。 彼らがあなたの訪問者について収集する情報は、あなたが後で彼らに宣伝し(リターゲティングとして知られているプロセス)、彼らがあなたのサイトに戻ったときの彼らの行動を追跡するのに役立ちます。
ピクセルは最初は混乱しているように見えるかもしれませんが、マーケティングキャンペーンの成功を追跡するための不可欠なツールです。
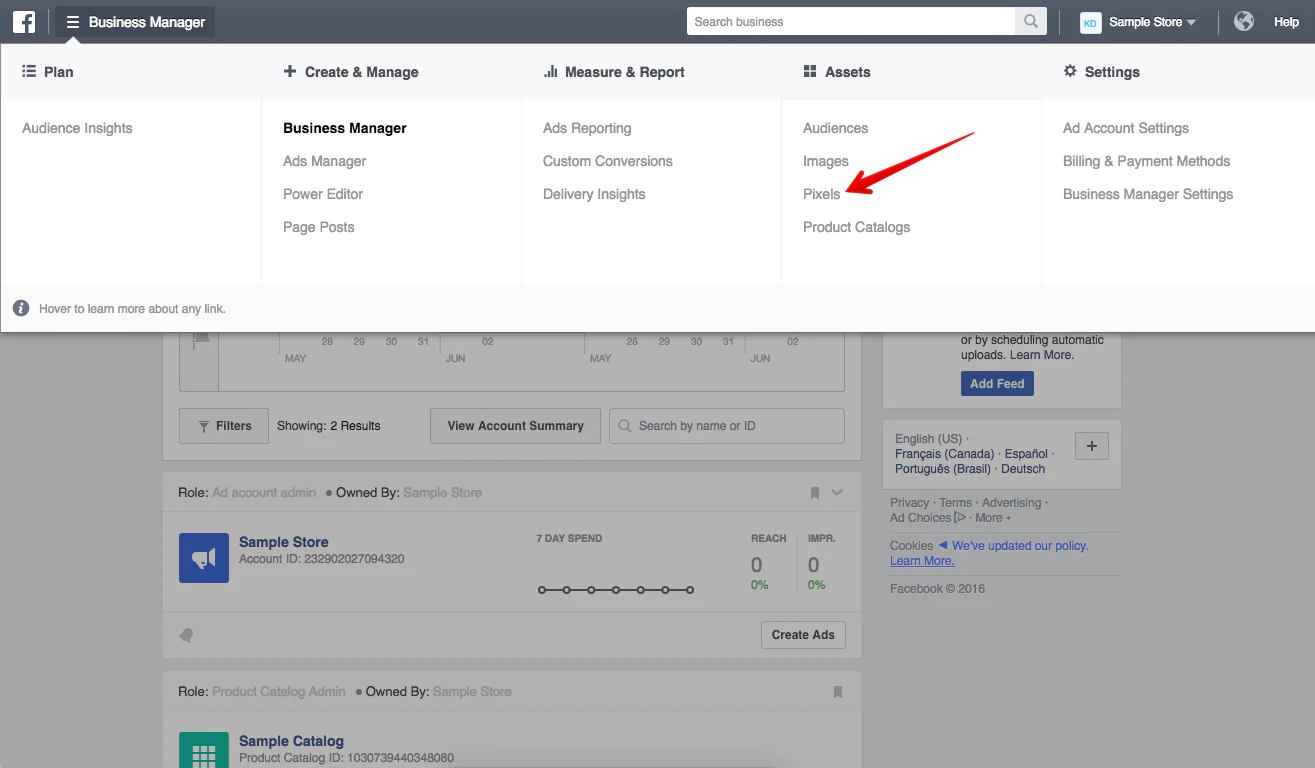 ピクセルを見つけるには、ビジネスマネージャーにアクセスしてください。 ナビゲーションバーの左上にある[ビジネスマネージャー]をクリックし、[アセット]ヘッダーの下にある[ピクセル]を選択します。
ピクセルを見つけるには、ビジネスマネージャーにアクセスしてください。 ナビゲーションバーの左上にある[ビジネスマネージャー]をクリックし、[アセット]ヘッダーの下にある[ピクセル]を選択します。
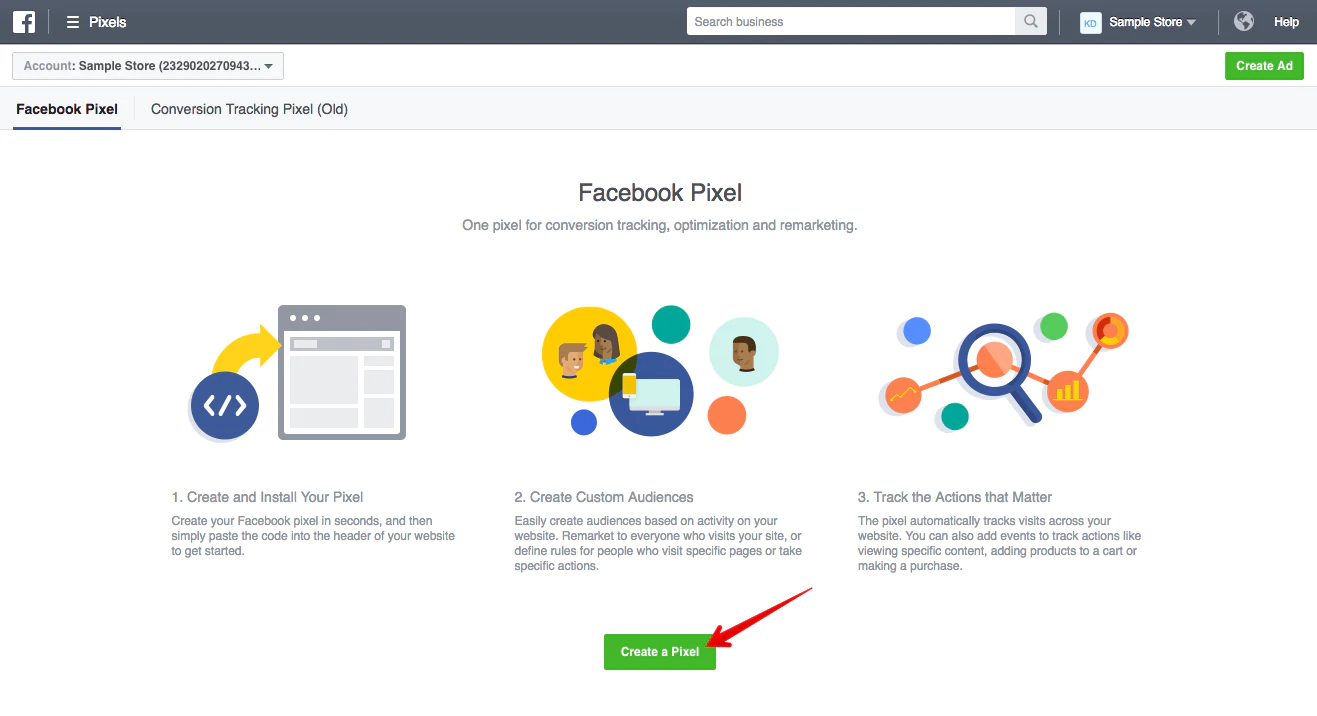 これまでにピクセルを作成したことがない場合は、「ピクセルの作成」をクリックします。
これまでにピクセルを作成したことがない場合は、「ピクセルの作成」をクリックします。
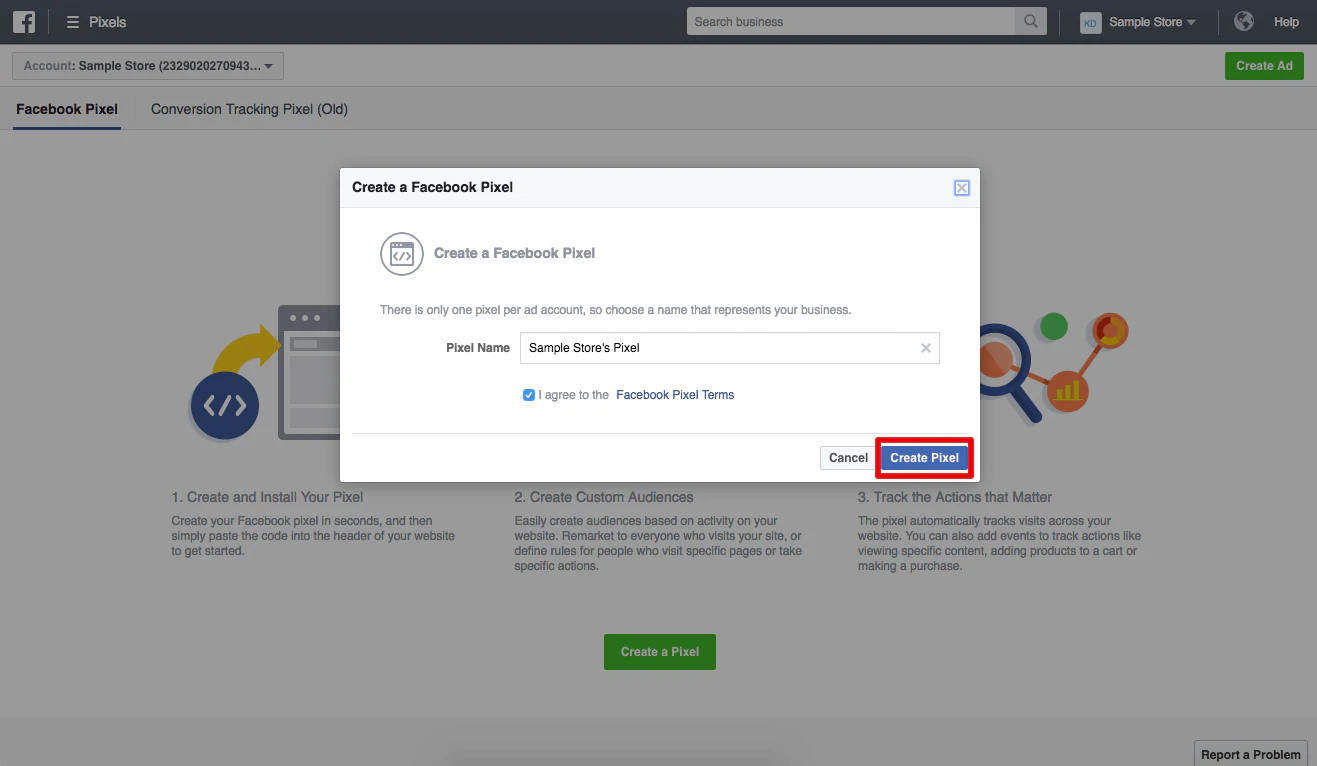 ピクセルに名前を付けて、「ピクセルの作成」をクリックします。
ピクセルに名前を付けて、「ピクセルの作成」をクリックします。
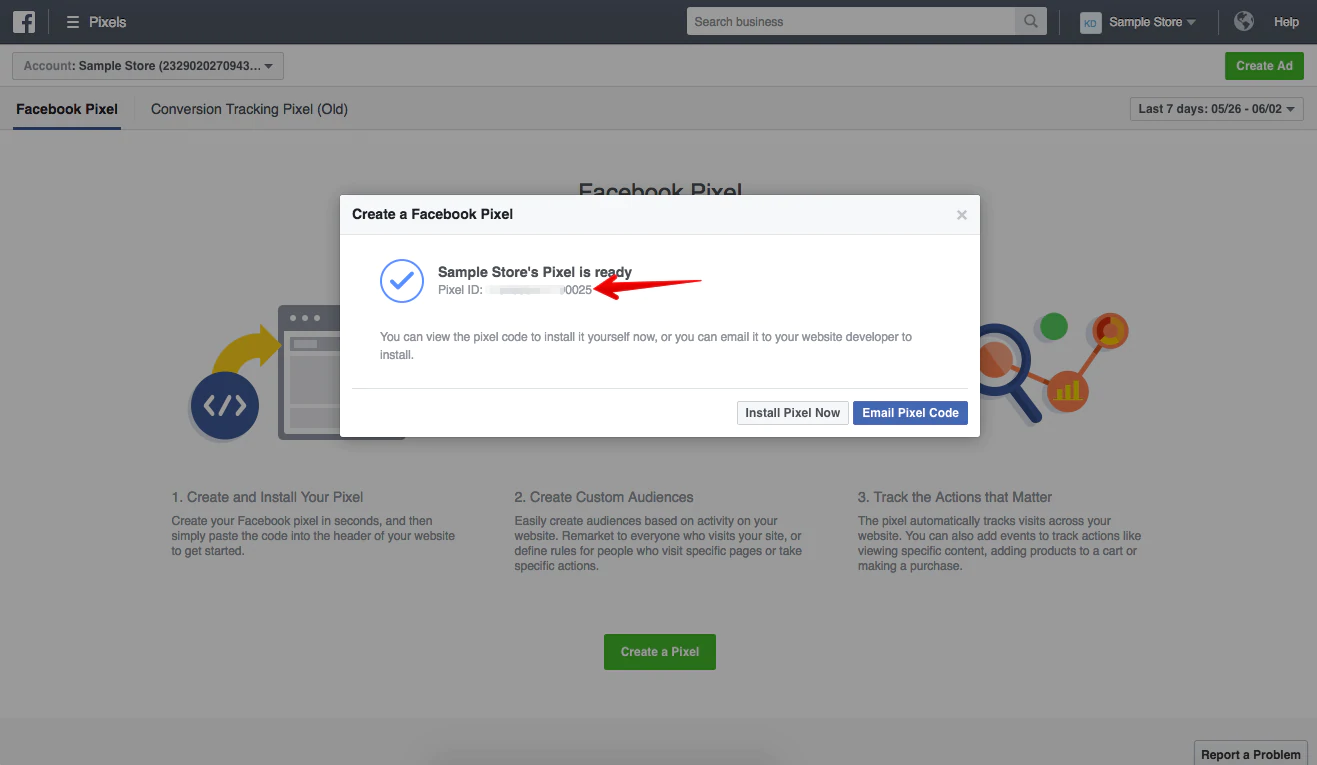 Shopifyストアをお持ちの場合は、15桁のピクセルIDをコピーして、Shopify管理者に連絡するだけです。 「設定」、「オンラインストア」の順にクリックし、ピクセルIDを「Facebookピクセル」セクションに貼り付けます。
Shopifyストアをお持ちの場合は、15桁のピクセルIDをコピーして、Shopify管理者に連絡するだけです。 「設定」、「オンラインストア」の順にクリックし、ピクセルIDを「Facebookピクセル」セクションに貼り付けます。
「保存」をクリックします。 これで、動的商品広告で機能するようにピクセルが自動的に設定されます。
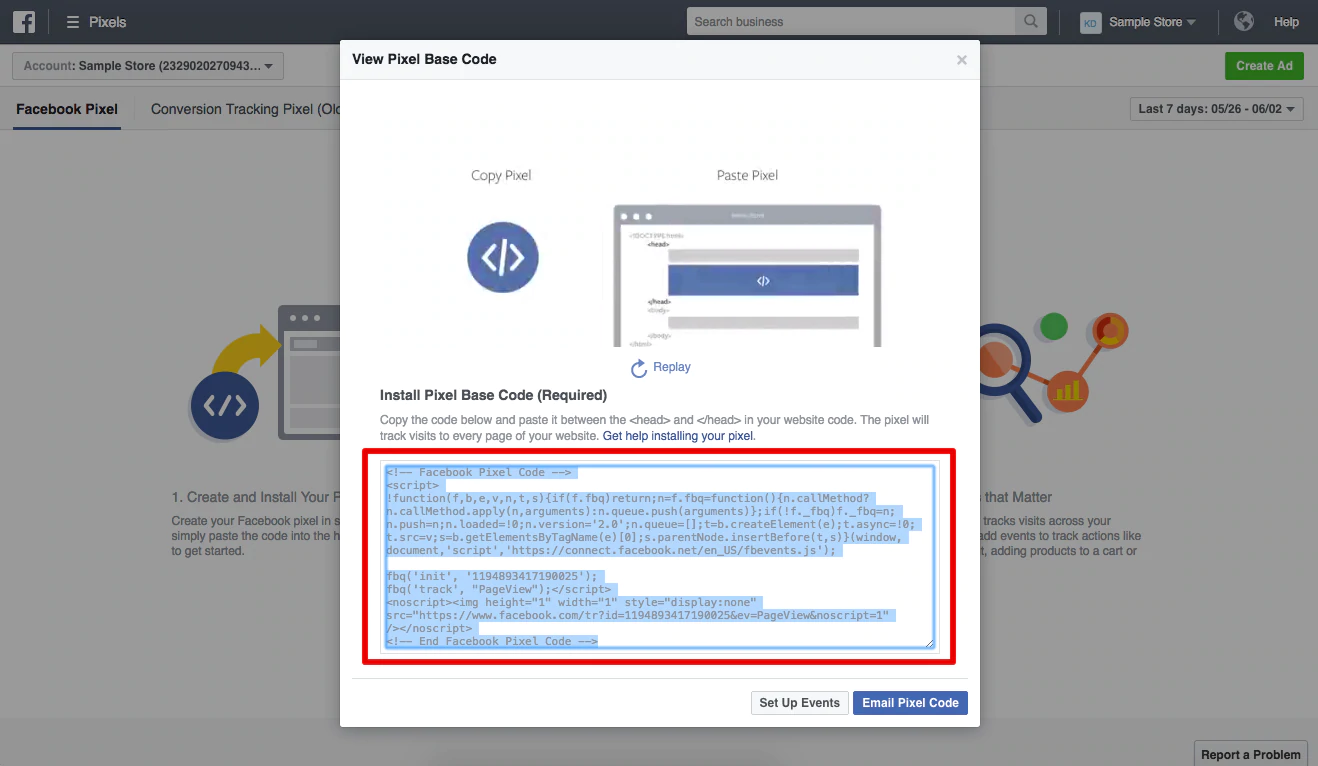
Shopifyストアがない場合は、Facebook Pixelの標準イベントを手動で設定して、Facebookがコンテンツの表示、カートに追加、購入の3つのアクションを追跡できるようにする必要があります。
標準のイベントを設定したら、WebサイトのHTML/CSSを編集する必要があります。 サイトのすべてのページの<head>タグと</head>タグの間にコードをコピーして貼り付け、ピクセルの設定を完了します。 ピクセルに問題が発生した場合は、 FacebookPixelHelperを使用して問題の原因を突き止めてください。
3.最初の動的商品広告を作成します
最初の動的商品広告を作成するには、 FacebookPowerEditorにアクセスしてください。
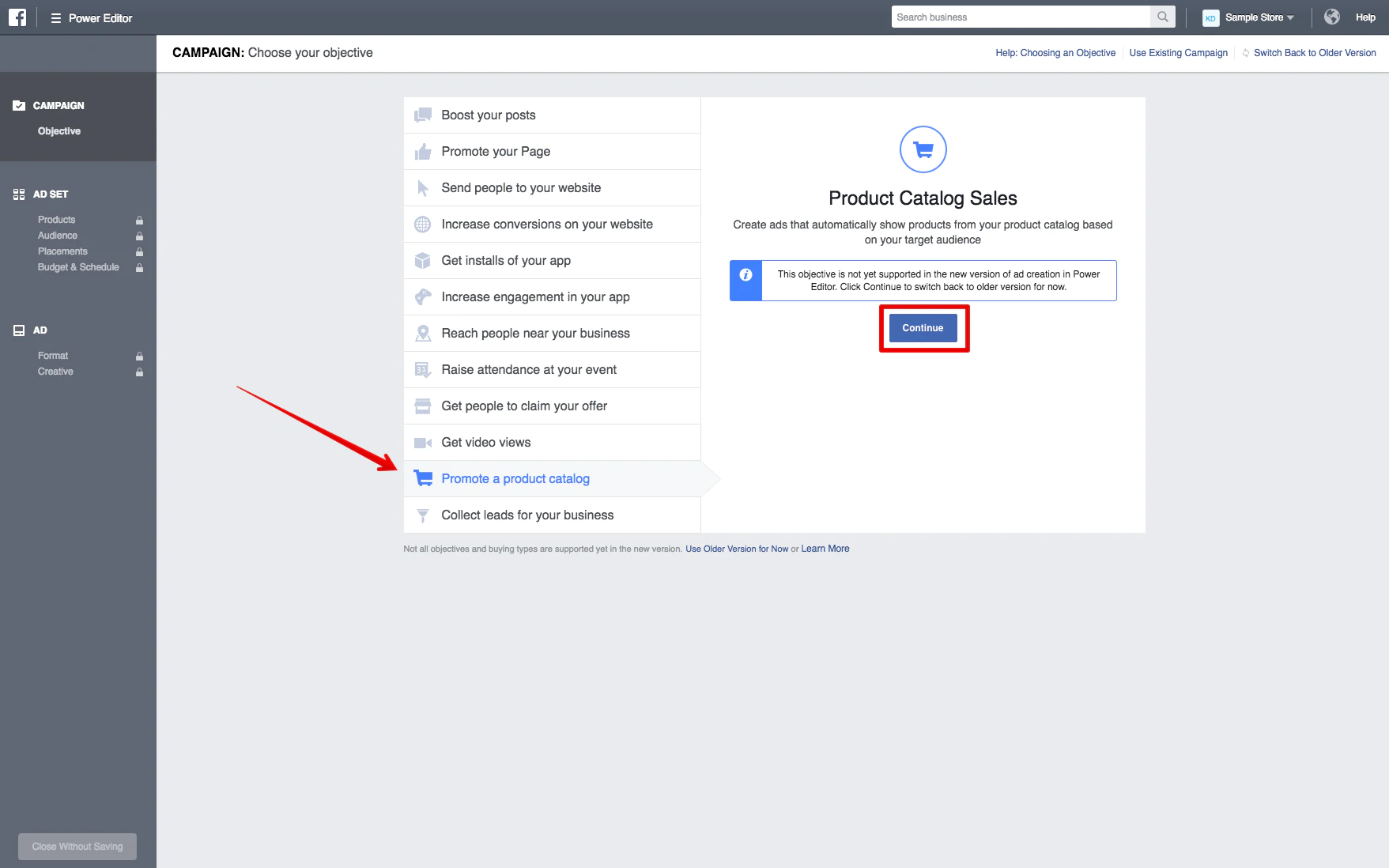 「キャンペーンの作成」をクリックし、目的として「製品カタログの宣伝」を選択します。
「キャンペーンの作成」をクリックし、目的として「製品カタログの宣伝」を選択します。
残念ながら、ダイナミックプロダクト広告は新しいバージョンのPower Editorではまだ利用できないため、広告を作成するには、ビューを以前のバージョンに戻す必要があります。 「続行」をクリックすると、自動的にクラシックビューに戻ります。
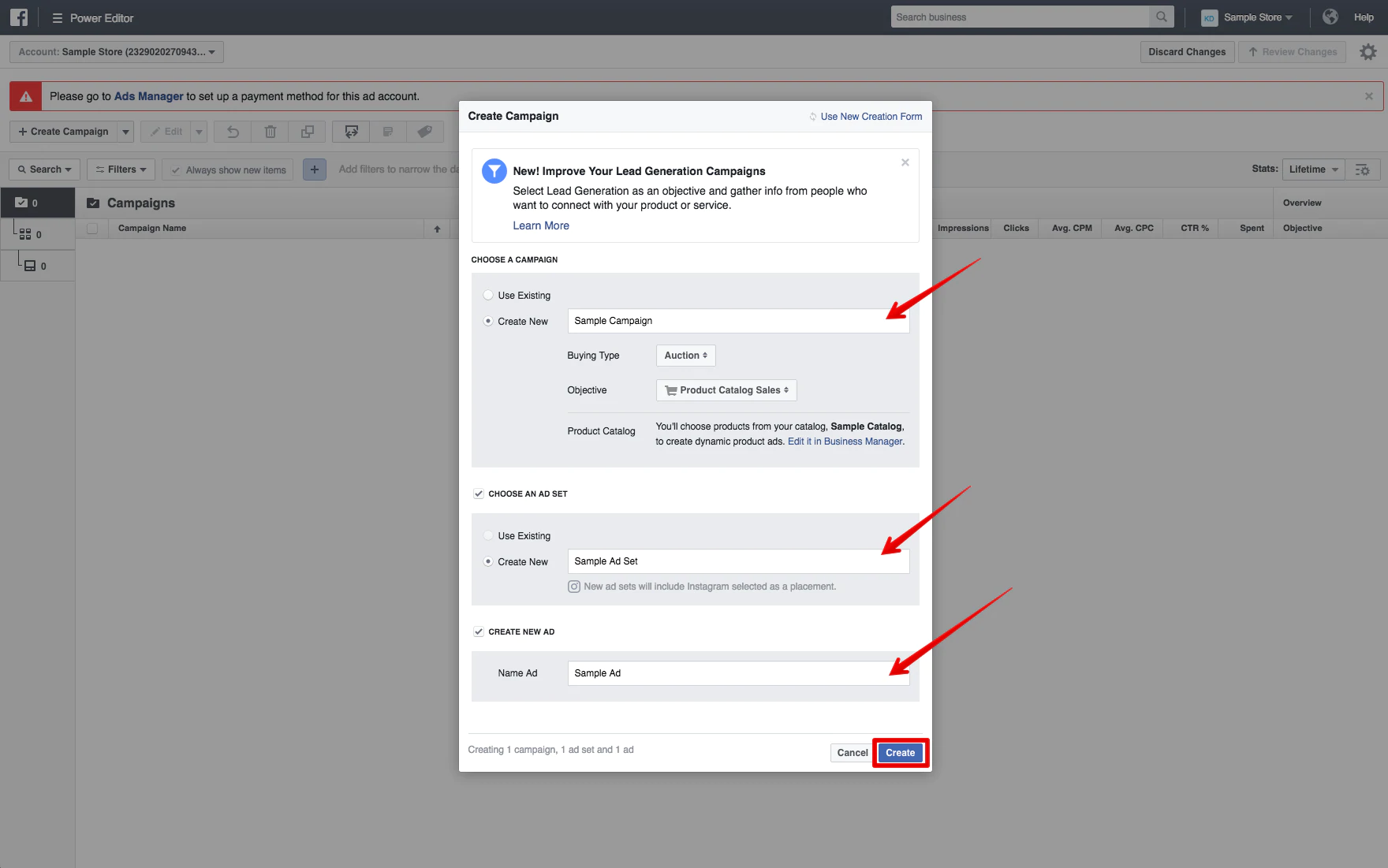 クラシックビューに戻ったら、広告キャンペーン、広告セット、および広告に名前を付けます。 後で簡単に識別できるように、キャンペーンにはわかりやすいタイトルを使用してください(たとえば、マグカップを閲覧したすべての顧客をターゲットにする場合は、「ダイナミック広告-コンテンツの表示-マグカップ」と呼ぶことができます)。あなたのウェブサイト)。
クラシックビューに戻ったら、広告キャンペーン、広告セット、および広告に名前を付けます。 後で簡単に識別できるように、キャンペーンにはわかりやすいタイトルを使用してください(たとえば、マグカップを閲覧したすべての顧客をターゲットにする場合は、「ダイナミック広告-コンテンツの表示-マグカップ」と呼ぶことができます)。あなたのウェブサイト)。
キャンペーンの目標として「製品カタログ販売」が選択されていることを確認し、「作成」をクリックします。
[作成]をクリックした後、広告セットを編集して、正しい製品カタログを宣伝していることを確認します。 正しく設定されていることを確認してから、予算、オーディエンス、場所、配置、その他の必要なターゲティングオプションを選択します。
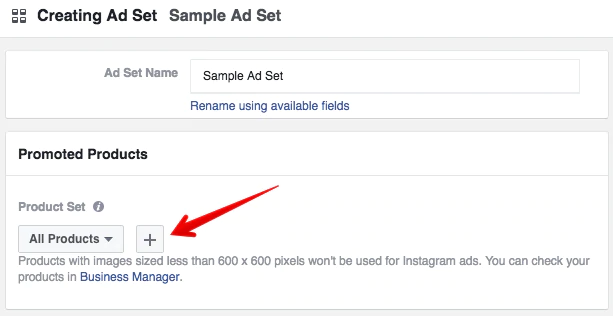
広告セットでは、[プロモート商品]の下の[+]ボタンを選択することで、広告に掲載する商品を具体的にフィルタリングできます。これは「商品セット」とも呼ばれます。
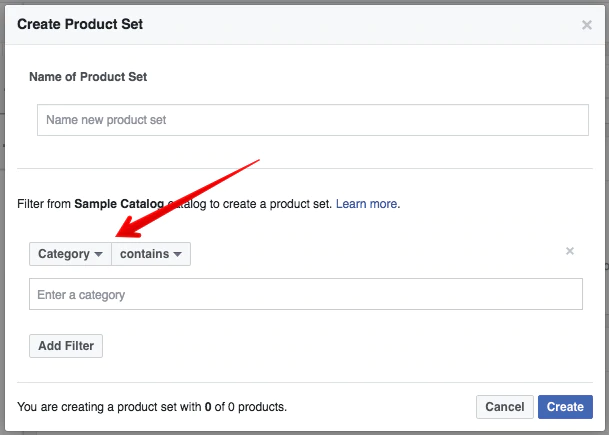 商品セットを在庫状況、ブランド、カテゴリ、商品タイプ、価格でフィルタリングして、より関連性の高い広告コピーを使用してターゲットを絞った広告を作成できます。 これらのフィルターは、製品カタログの設定方法に基づいて製品を自動的に整理します。
商品セットを在庫状況、ブランド、カテゴリ、商品タイプ、価格でフィルタリングして、より関連性の高い広告コピーを使用してターゲットを絞った広告を作成できます。 これらのフィルターは、製品カタログの設定方法に基づいて製品を自動的に整理します。
製品セットに名前を付け、製品のカスタマイズが完了したら、[作成]をクリックします。 これで、この商品セットを使用して、この広告セットに表示される商品を設定できます。
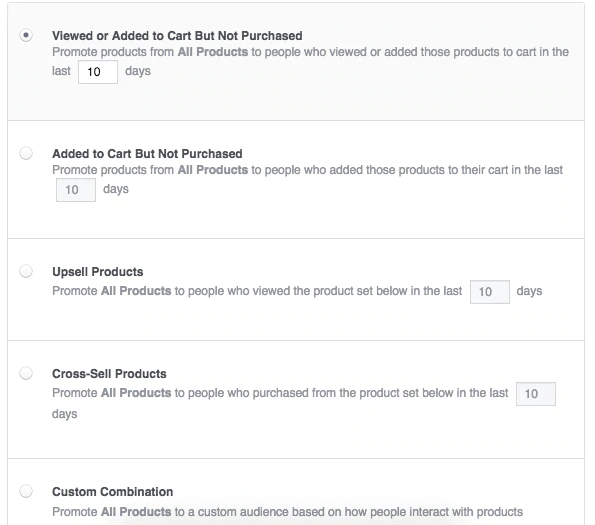 製品セットを作成したら、「対象者」セクションに進みます。
製品セットを作成したら、「対象者」セクションに進みます。
ここでは、Webサイトのコンテンツを閲覧した、カートに商品を追加した、または商品を正常に購入した顧客をターゲットにするかどうかを選択できます。 これらのカスタムオーディエンスは、Facebook Pixelによってすでに作成されています。これは、手動で設定するのに非常に時間がかかる(そして頭痛の種になる)ため、非常に安心です。
「アップセル」または「クロスセル」のオーディエンスを選択するときに、他の製品セットを既に表示した顧客に宣伝する製品セットを指定することもできます。 これは、一度だけ買い物をした人が興味を持っている可能性のある商品や、すでに購入した商品とうまく調和する商品を紹介することで、リピーターに変えるための便利な機能です。
広告セットが動的商品広告用に適切に最適化されたので、次は広告を作成します。 [広告]タブに移動して、新しい広告を作成するか、その広告セット内ですでに作成した広告を選択します。
他のFacebook広告とは異なり、動的広告では特別なキーワードを使用する必要があります(これらのキーワードは、実際には製品フィードスプレッドシートに使用したセクションヘッダーにすぎません)。
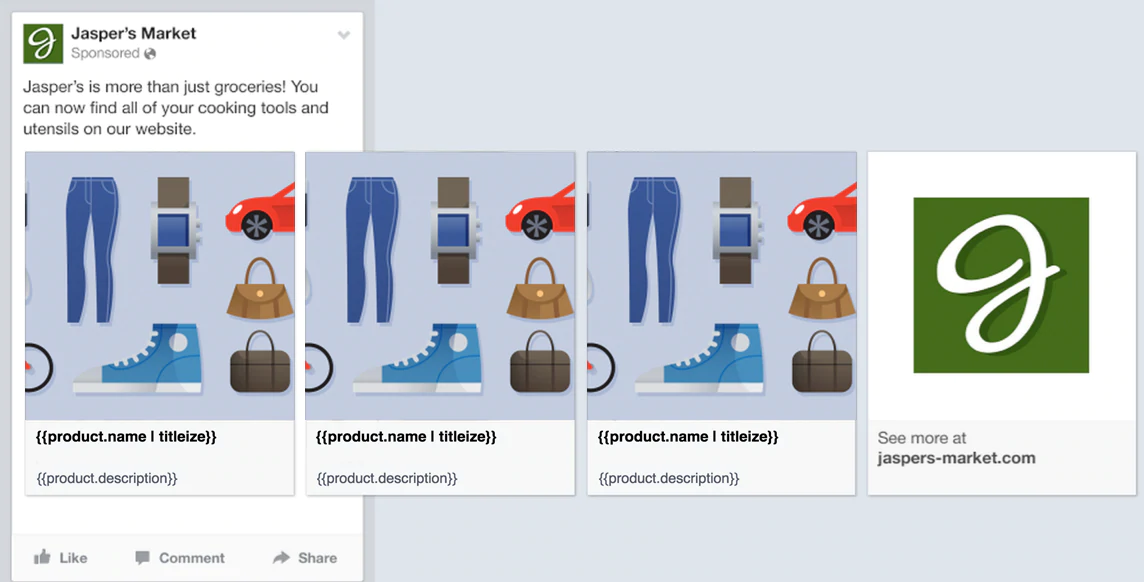 画像クレジット:Facebook
画像クレジット:Facebook
これらのキーワードの助けを借りて、Facebookは、広告が配信されるときに、関連する製品情報を広告に自動的に入力できるようになります。
Facebookが提供する広告テンプレートの例を次に示します。 「product.name」や「product.description」などのキーワードと実際の商品写真は、広告が顧客に配信されるときに商品フィードから取得された関連情報に置き換えられます。 これらのキーワードは、Facebookが広告が実際にどのように表示されるかを理解するのに役立ちます。
製品の写真、タイトル、説明は視聴者ごとに独自にカスタマイズされますが、上部の広告コピー(「ジャスパーは単なる食料品ではありません…」)はすべての人に同じように表示されます。
広告をデザインするときは、コピーの関連性を維持し、表示される可能性のあるすべての商品に適用できることを確認してください。 上部の広告コピーでキーワードを使用して実験することもできますが、最初に開始するときは、動的な製品名、説明、および価格設定に固執する方が安全です。
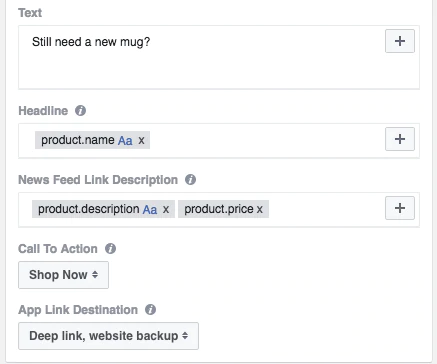 広告を編集するときは、各フィールドの横にある[+]ボタンをクリックして、使用するキーワードをドロップします。
広告を編集するときは、各フィールドの横にある[+]ボタンをクリックして、使用するキーワードをドロップします。
広告コピーをカスタマイズしたら(そしてFacebook Pixelでコンバージョンを追跡していることを確認したら)、広告を掲載する準備が整います。
個人的になりましょう
最初の動的商品広告の設定方法がわかったので、Facebookでさらにパーソナライズされた関連性の高いエクスペリエンスを顧客に提供し始めましょう。
顧客を作成するためのより多くの方法をお探しですか? あなたのウェブサイトへのトラフィックを促進し、売り上げを伸ばす方法に関する他の方法を学びましょう。