Windows10でストレージスペースを増やす6つの方法
公開: 2018-07-01ストレージスペースが不足すると、PCの速度が低下する可能性があります。 Windowsは、システムとアプリケーションの速度を低下させるハードドライブスペースを使用して一時ファイルを保持します。 Windows 10の組み込みツールを使用して、一時的なジャンクファイルをクリーンアップします。 これらのツールは、ストレージスペースを解放し、システムのパフォーマンスを向上させるのに役立ちます。
関連: MacBookのストレージスペースを増やす方法。
Windows10のストレージスペースを解放する
以下は、Windows10でストレージスペースを増やす方法のいくつかです。
- 不要なアプリやゲームをアンインストールする
- ファイルを外付けドライブに移動する
- Windows10ストレージセンスオプションを使用する
- コンテンツの保存場所を変更する
- ハードディスクを掃除する
- OneDriveのようなクラウドストレージを使用する
1.アプリとゲームをアンインストールします
ストレージスペースを増やしながら、不要なアプリやゲームをアンインストールすることが最初の選択肢になる可能性があります。 あなたはおそらくそれらを使用しないでしょう、そしてこれはそれらをアンインストールする適切な時期かもしれません。 このようなアプリをアンインストールするには:
- 「スタートメニュー」から「設定」アプリに移動します。
- [アプリ]> [アプリと機能]に移動します。 [並べ替え]ドロップメニューを使用して、不要なアプリ/ゲームを[サイズ]に従って表示します。
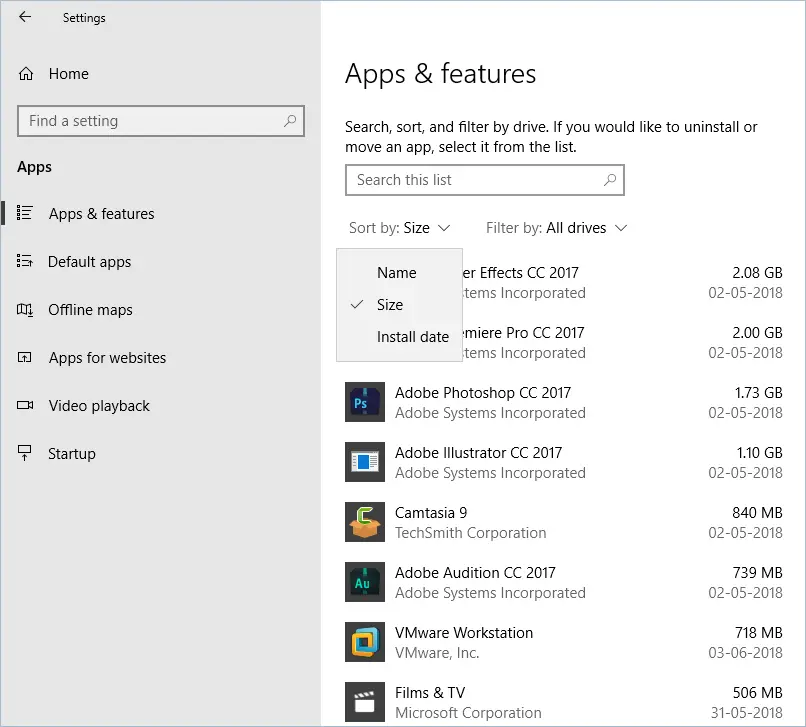
アプリのサイズフィルター
- アプリをクリックし、[アンインストール]を選択してから、もう一度[アンインストール]ボタンをクリックします。
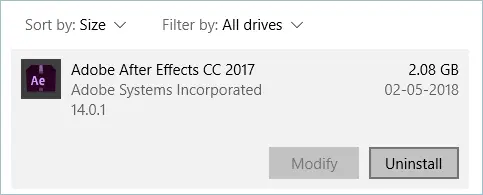
不要なアプリケーションのアンインストール
2.ファイルを外付けドライブに移動する
ポータブルハードドライブまたはUSBディスクを使用している場合は、いくつかのファイルをPCまたはラップトップから外付けドライブに移動します。 これにより、特にWindows 10インストールドライブ(通常はC:ドライブ)で、コンピューター内のスペースが解放されます。 以下の手順に従って、ファイルを外部ドライブに移動します。
- ポータブル/外付けドライブを接続します。
- 「ファイルエクスプローラー」を開き、移動するファイルに移動します。
- トップメニューから[ホーム]タブに移動します。
- [移動先]を選択し、[場所の選択]をクリックします。
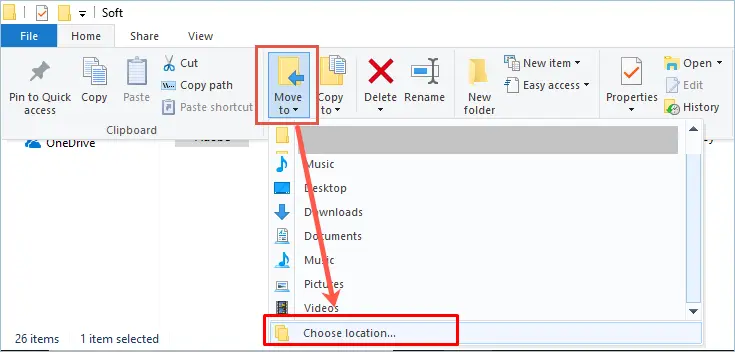
ファイルを移動する場所の選択
- 外部メディアを選択し、[移動]をクリックします。
3. StorageSenseを使用する
ストレージセンスは、Windows 10の非常に優れた機能です。不要な一時ファイルを自動的に検出し、それらを削除します。
- [設定]アプリに移動し、[システム]> [ストレージ]に移動します。
- [ストレージセンス]の下にある[スペースを自動的に解放する方法を変更する]リンクをクリックします。
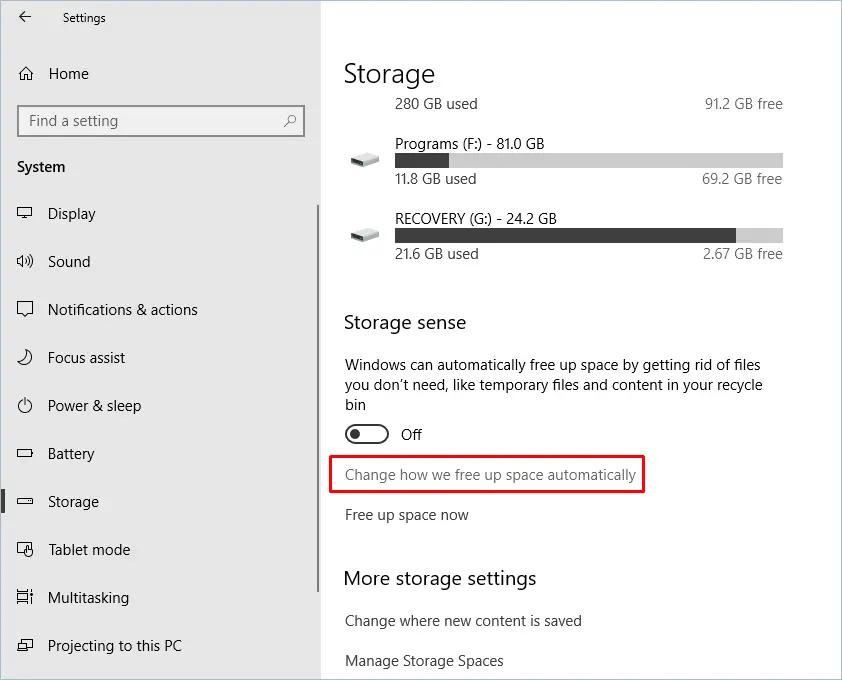
自動的にストレージセンス機能
- ストレージセンスを「オン」にします。
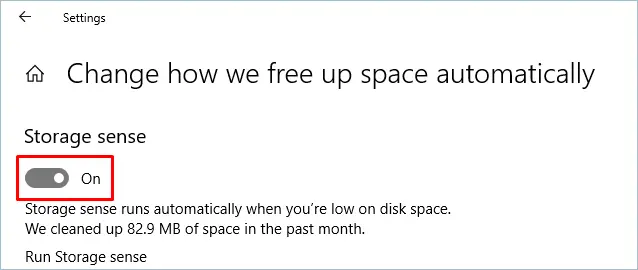
StorageSenseをオンにする
- 毎日、毎週、毎月、「ストレージセンスを実行する」タイミングを選択するか、Windowsに決定させます。 好きなオプションを1つ選択してください。
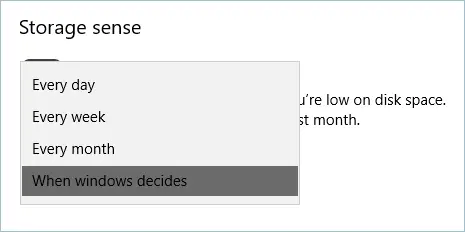
StorageSenseを実行するタイミングの選択
- [一時ファイル]で、[アプリが使用していない一時ファイルを削除する]オプションをオンにします。
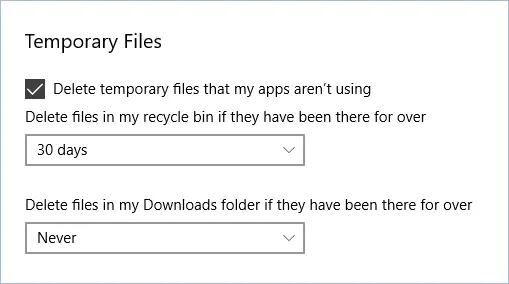
一時ファイルの削除
- 次に、「ごみ箱」および「ダウンロード」フォルダの期間を選択します。
- [ストレージ]に戻り、[ストレージセンス]の下の[今すぐスペースを解放する]リンクオプションをクリックします。 収集が開始され、一時ファイルを完全に削除するアイテムを選択できるようになります。
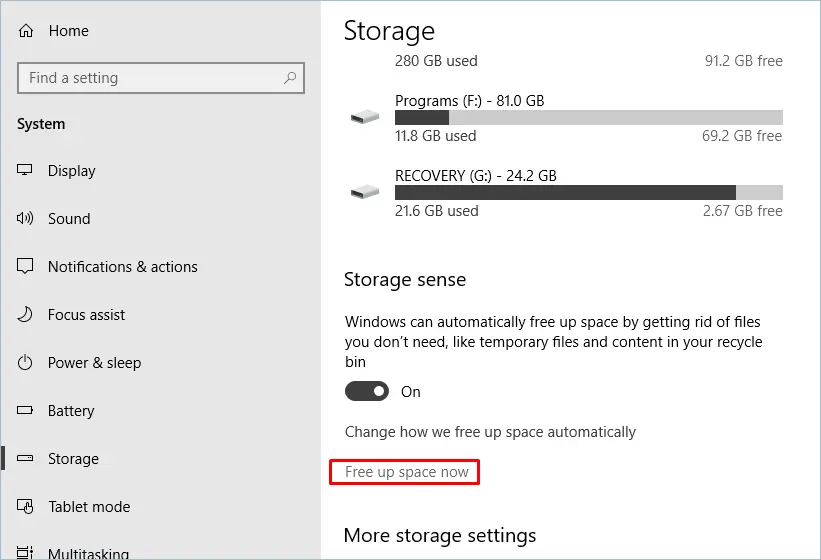
今すぐ空き容量を増やす

- クリーンアップするファイルを選択し、[ファイルの削除]ボタンをクリックします。
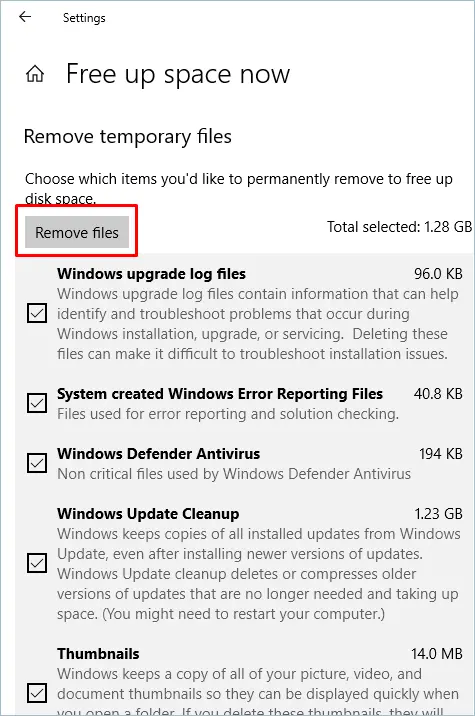
ファイルの削除
4.コンテンツの保存場所を変更する
コンテンツが現在コンピューターに保存されているパスを変更することもできます。 オーディオやビデオなどのコンテンツをWindowsインストールドライブの外部に保存することをお勧めします。
- [ストレージ]の[その他のストレージ設定]で、[新しいコンテンツの保存場所を変更する]リンクをクリックします。 次に、新しいアプリ、ドキュメント、音楽、写真、ビデオなどのパスを変更します。
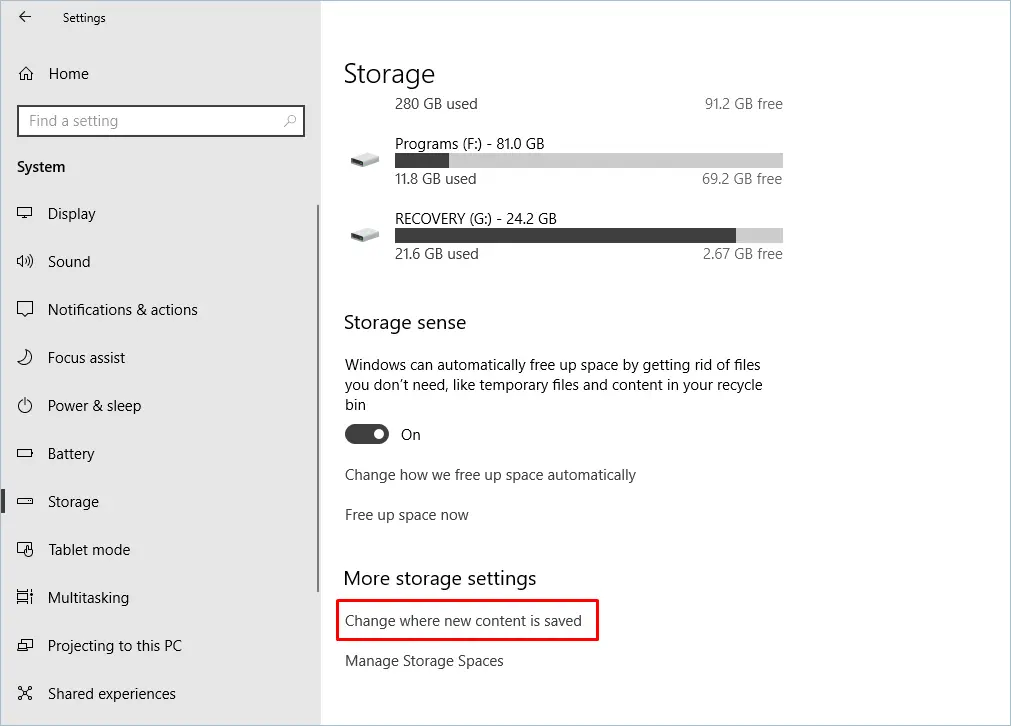
より多くの設定でのコンテンツの保存
- ドロップダウンリストをクリックし、コンテンツを保存するドライブを選択して、[適用]ボタンをクリックします。
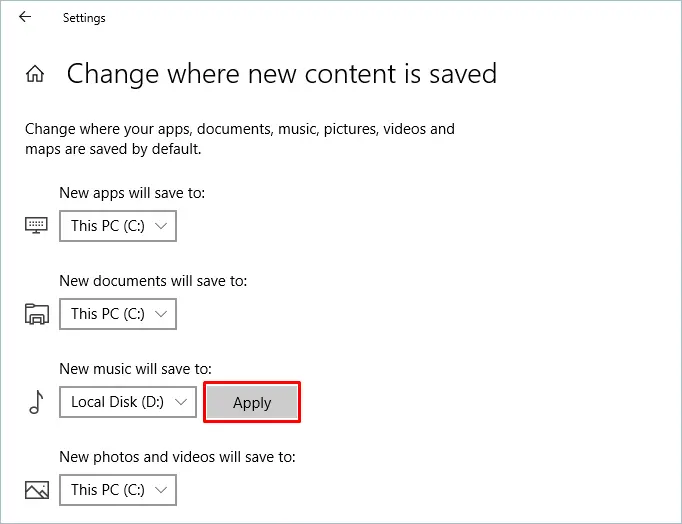
新しいコンテンツを保存するためのドライブの変更
5.ディスククリーンアップ
ディスククリーンは、ハードドライブから不要な一時ファイルを削除するためのツールです。 これは、設定アプリとファイルエクスプローラーから実行できます。 前の手順で、「設定アプリを使用して一時ファイルを削除する方法」についてはすでに説明しました。 ファイルエクスプローラーで削除するには:
- デスクトップから「このPC」を開きます。
- Cドライブを右クリックして、[プロパティ]を選択します。
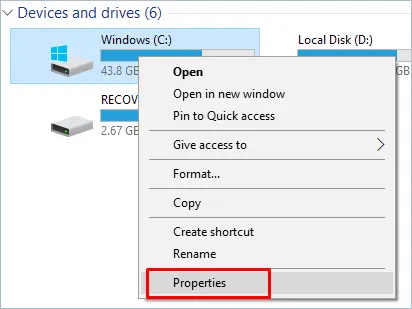
ドライブのプロパティ
- 下から、[全般]タブの[ディスククリーンアップ]ボタンをクリックします。
- 次に、[システムファイルのクリーンアップ]ボタンをクリックします。
- すべてのオプションが「削除するファイル」セクションにあることを確認し、「OK」ボタンをクリックします。
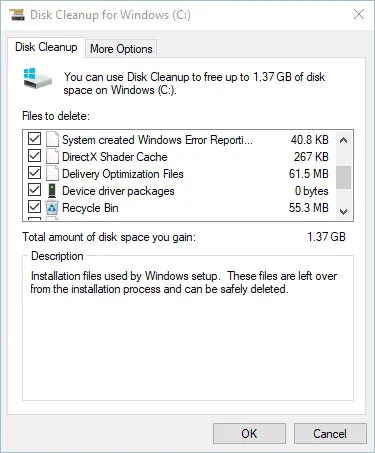
ディスククリーンアップ
- 最後に、[ファイルの削除]ボタンをクリックします。
しばらく時間がかかります。完了後、一時ファイルが削除され、空き容量が増えます。
また、Windows 10でレジストリをクリーンアップする方法、ハードディスクエラーを修正する方法、およびハードディスクを最適化する方法についても学びます。
6.ファイルをクラウドに保存する
WindowsにはOneDriveクラウドストレージサービスがあり、ストレージが不足しているときにファイルを保存するのに非常に役立ちます。 「ファイルオンデマンド」と呼ばれる機能があり、「ファイルエクスプローラー」を使用してクラウド上のファイルを保存およびアクセスできます。 WindowsでOneDriveの「ファイルオンデマンド」を有効にするには:
- まず、OneDriveにサインインします。
- タスクバーの右下にあるOneDriveアイコンをクリックします。
- [カスタムメニュー]ボタンをクリックして、[設定]を選択します。
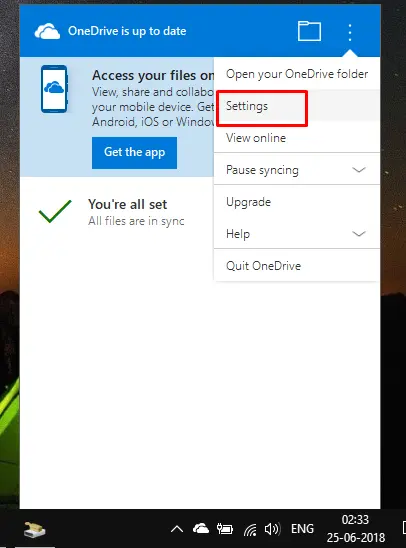
OneDriveの設定
- [設定]タブで、[ファイルオンデマンド]セクションの[スペースを節約し、使用するファイルをダウンロードする]をオンにします。
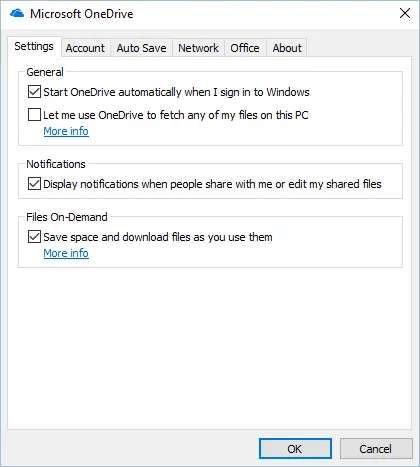
1つのドライブでファイルオンデマンドチェックイン
- 最後に「OK」ボタンを押します。
これからは、ファイルをOneDriveフォルダーに移動するだけです。 Macで一般的に使用されていますが、iCloudを試すこともできます。
結論
アプリケーションをスムーズに実行できるように、Windowsインストールドライブに十分な空き容量があることを常に確認してください。 デスクトップ、ごみ箱、ブラウザの履歴、およびその他すべての場所をクリーンに保ち、ファイルが長期間にわたって乱雑にならないようにします。 上記のソリューションが、Windows10コンピューターのストレージスペースを増やすのに役立つことを願っています。
