Instagramで改行を追加するための究極のガイド
公開: 2022-11-03それは 2018 年、もうすぐ 2019 年です。テキスト ブロックに改行を追加することは複雑な問題であるとは思いません。 ここでは生の HTML や、ワード ラップのない .txt ファイルなどは扱いません。 残りわずかの IM クライアントでさえ、改行をサポートしています。 それでも、改行が適切に追加されていない場合、Instagram は改行を追加しようとしても食べてしまいます。
改行を使用する理由
改行は、何よりも書式設定の便利さです。 テキストをフォーマットして、大きなブロックで表示されないようにすることができますが、読みやすい部分に間隔を空けます。 改行を使用して、写真の箇条書きリスト、リンク ブロック、複数段落のキャプションを作成することもできます。
改行は、コメントや Instagram のプロフィール欄にも使用できます。 特に多くの情報を含めようとしている場合は、両方をクリーンアップするのに役立ちますが、場合によっては実行するのが難しい場合があります. 特にモバイル デバイスには、常にエンター キーのさまざまな機能があります。 スペースを追加しますか、それとも入力内容を送信しますか? 知るか! すべてのアプリは異なります。
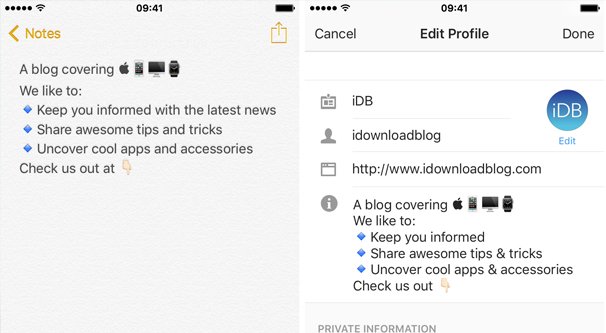
重要な注意点! Instagram は、周囲にフォーマットがある場合、改行を食べます。 改行前の行の最後の文字の末尾にスペースを入れると、改行は表示されません。 文字のない改行も表示されないことがよくあります。 これが、改行に .s を使用する人が非常に多い理由です。 私の方法は、その問題を回避するのに役立つはずです。
私が行ったことは、各プラットフォームと改行を追加するそれぞれの可能な手段を考慮したものです。 見てみましょう。
コンピュータ経由
PC または Mac デバイス、ラップトップまたはデスクトップ コンピューター、またはタブレットとラップトップのハイブリッドでさえ、投稿を書いている場合は、簡単に時間を過ごすことができます。 あなたがする必要があるのは、ええと、入力するだけです。 あなたは鍵を知っていますよね? キーボードの右側、「\」ボタンの下、シフト キーの上にあります。
ただし、問題があります。Instagram のブラウザー経由で投稿することはできません。 完全に書式設定されたキャプションを作成することはできますが、そのキャプションをブラウザーから投稿することはできません。 では、この問題をどのように回避すればよいでしょうか。 ありがたいことに、さまざまなオプションを利用できます。
オプション 1: Instagram をだます。 最初にできることは、Instagram を騙して、モバイル アプリを使用していると思わせることです。 これを行うには、ユーザー エージェントを変更する必要があります。
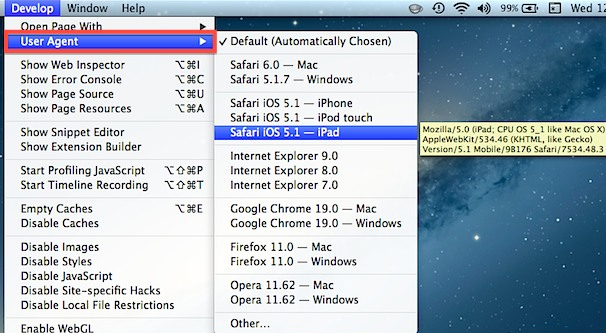
ユーザー エージェントは、ブラウザーが接続する任意の Web サーバーに送信する文字列です。 これは、あなたに関するいくつかの簡単な情報を Web サーバーに伝えます。 心配する必要はありません。個人的なものでも特定できるものでもありません。 基本的には、実行しているオペレーティング システム、ブラウザ、およびコードのバージョンについて言及しているだけです。 ユーザー エージェントは次のようになります。
- Mozilla/5.0 (Windows NT 6.1; Wind64; rv:47.0) Gecko/20100101 Firefox/47.0
基本的に、これはブラウザーとバージョン、オペレーティング システムとバージョン、プラットフォーム、および Web サーバーが適切なデータを提供するために必要な関連拡張機能です。 これにより、Web サイトは、ユーザーがサイトのデスクトップ バージョンとモバイル バージョンのどちらを使用しているかを判断し、適切なバージョンのページを提供できます。 レスポンシブ デザインでは、アダプティブ サイトや m.mobile サイトほど必要ではないため、これは以前よりも少し必要性が減っていますが、それでも存在し、依然として有用です。
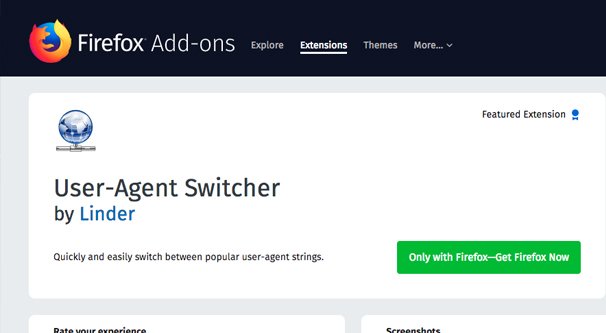
ユーザー エージェントのスプーフィングはどのブラウザーでも実行できますが、実行するにはブラウザー拡張機能が必要になる場合があります。 基本的に、Web サーバーに送信するユーザー エージェント文字列を変更するだけです。
- Chrome: [View] > [Developer] > [Developer Tools] をクリックし、[Settings] 歯車をクリックして [Overrides] をクリックし、別のユーザー エージェントを選択するか、独自のものを入力します。
- Safari: [設定] をクリックし、[開発メニューを表示] をオンにします。 次に、[開発] > [ユーザー エージェント] をクリックし、別のユーザー エージェントを選択します。
- Firefox:アドレス バーに about:config と入力し、警告を受け入れます。 Useragent を検索し、結果のオプション セットで新しい文字列を作成します。 general.useragent.override と書きます。 新しいオプションをダブルクリックして新しいユーザー エージェント文字列を追加し、[OK] をクリックします。 変更を元に戻したい場合は、この文字列を無効にします。 説明した手動の方法を使用したくない場合は、代わりに使用する拡張機能をダウンロードできます。 User-Agent Switcher のようなものが正常に動作するはずです。 いつものように、拡張機能をインストールする前に、拡張機能が最新であり、適切に機能することを確認してください。
モバイル デバイス ユーザー エージェントを使用すると、Instagram はモバイル アプリ経由でアクセスしているかのように動作し、新しい写真を投稿して説明を書いたり、少なくとも写真の説明を編集したりできるはずです。 」はすでに投稿しています。 もちろん、これを読んでいる頃には、Instagram がこの抜け穴を修正している可能性もあります。
オプション 2: エミュレーション。 使用できる電話エミュレーターはいくつかあります。 エミュレーターは、電話環境のより完全な複製であり、通常、少なくとも機能が制限されたモバイル オペレーティング システムを実行する仮想マシンを作成します。
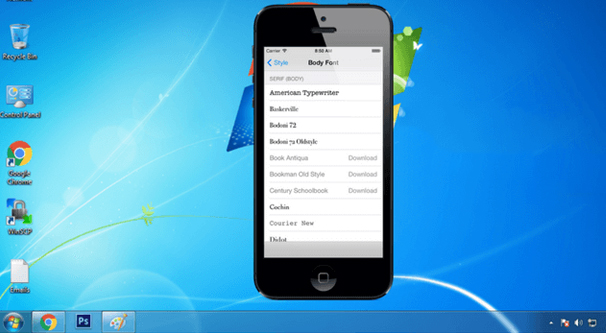
モバイル エミュレーターは、スマートフォンを持たないユーザーが PC でモバイル ソフトウェアを実行できるようにするために使用されます。 また、たとえば iPhone を持っている人が Android 専用のソフトウェアをローカルで実行できるようにするため、または Android と iPhone 専用のアプリをその逆に実行できるようにするためにも使用されます。 ただし、ほとんどの場合、エミュレーターはアプリ開発者がアプリのテストと互換性テストのためにモバイル デバイスを複製するために使用されます。 アプリを開発している場合は、さまざまなデバイスで動作することを確認する必要があります。

すべてのモバイル エミュレーターは、基本的に同じように動作します。 エミュレーターをインストールし、エミュレーターを介して Instagram のアプリのアプリ ファイルを読み込みます。 Instagram が読み込まれると、改行を含む説明を入力するなど、電話を使用しているかのように使用できるようになります。 試すことができるいくつかの異なるエミュレーターを次に示します。
- iOS シミュレーター: これは公式の iOS 開発者ツールであるため、使用するには開発者ログインが必要です。
- Android Studio: これは公式の Android デベロッパー スタジオです。 これはアプリ開発者向けのツールおよびプラットフォームですが、エミュレーターが付属しています。
- BlueStacks: これは、主要な Android エミュレーターの 1 つです。 活発に開発されており、ほぼすべてのアプリと互換性があります。
- ARChon: Chrome 内から Android アプリを実行できるオープンソースの Chrome プラグイン。
探索できるさまざまな機能レベルの他のオプションも多数あります。 ここにまともなリストがあります。
ここでのプロセスは非常に簡単です。 エミュレーターをインストールして構成しますが、エミュレートするモバイル デバイスに基づいて構成するよう求められます。次に、Instagram アプリをエミュレーターにインストールします。 そこから、強力なエンターキーで改行を使用して、好きなように投稿を書くだけです.
オプション 3: マーケティング パートナー。 Instagram は、公式のマーケティング パートナーとしていくつかのプラットフォームを追加しました。 これが意味することは、これらの少数のプラットフォームは、API を介して Instagram に投稿できるサードパーティの PC または Mac ベースのアプリであることです。 2018 年の初めまで、これは不可能でした。それができると主張するアプリは、バックグラウンドで電話を実行し、投稿したいときに手動で投稿するだけでした。 しかし今では、公式のマーケティング パートナーが合法的に投稿できるようになりました。
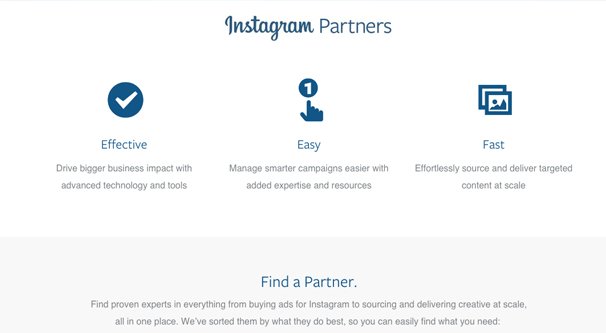
マーケティング パートナーの名簿は常に変化しており、新しいパートナーが頻繁に追加され、さまざまな種類の機能リストが追加されています。 マーケティング パートナーの公式サイトをチェックして、気に入ったプラットフォームがないか確認してください。
このオプションの 1 つの欠点は、マーケティング パートナーのプラットフォームが一般的に無料で使用できないことです。 これらは強力なマーケティング ツールです。つまり、改行を使用したいだけのカジュアル ユーザーにとっては、非常にやり過ぎです。 それでも、それらを使用したい場合は、料金に関係なく利用できます。
モバイルデバイス経由
Android や iPhone、タブレットや iPad、その他のモバイル OS デバイスを使用しているかどうかに関係なく、デスクトップ ユーザーよりも簡単な場合と難しい場合があります。 一方では、Instagram を実行するためだけに抜け穴やエミュレーターを使用する必要はありません。 アプリをインストールするだけで済みます。この記事を読んでいる場合は、ほぼ間違いなく既にインストールされています。 それは簡単な部分です。
難しい部分は、実際にモバイル アプリで改行を入力しても通常は機能しない部分です。 Instagramはそれらを食べるだけなので、回避策を使用する必要があります. 使用できるいくつかのオプションをまとめました。
オプション 1: コピーして貼り付けます。 Schedugram のこの記事は、3 番目のオプションにあり、[ ] のように多数のスペースで区切られた一対の括弧が含まれています。 キャプションを書き、その文字列をコピーしてキャプションに貼り付け、括弧を削除するように指示されます。 改行が必要な一連のスペースが残っています。これは、Instagram に投稿すると改行としてレンダリングされます。
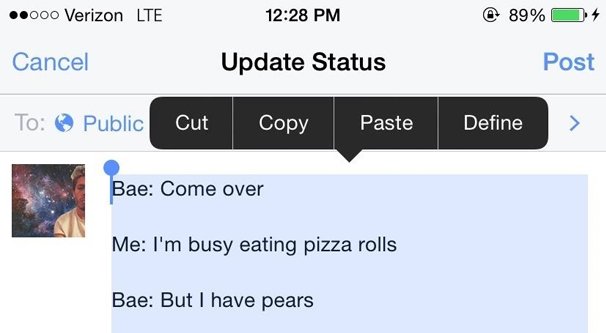
彼らがここで何をしているのかはわかりませんが、これが目に見えないようにコピーしているコードの魔法である場合。 私は自分自身をコピーして貼り付けようとしましたが、それは単なるスペースのようです。 彼らが使っている秘密があるのかもしれませんが、私にはわかりませんが、そうでない限り、うまくいくはずです。 改行の前に間違った場所にスペースがあると、改行が食い込んでしまうことに注意してください。 また、モバイル デバイスから正確にコピー アンド ペーストするのは非常に難しいため、このオプションはあまり好きではありません。
オプション 2: メモ。 iPhoneを持っている人はここで有利です。 すべての iPhone には、デフォルトで Notes アプリがインストールされています。 これはメモと呼ばれ、アプリ ロールで簡単に見つけることができます。 そのアプリを開くだけです。
Notes アプリでは、好きなキャプションを好きな書式で書くことができます。 これは、略歴とコメントにも機能します。 どのテキスト フィールドでもこの方法を使用できます。実際、長くて複雑なパスワードに使用する人もいます。 実際のパスワード マネージャーを使用することはお勧めしませんが、それは重要ではありません。
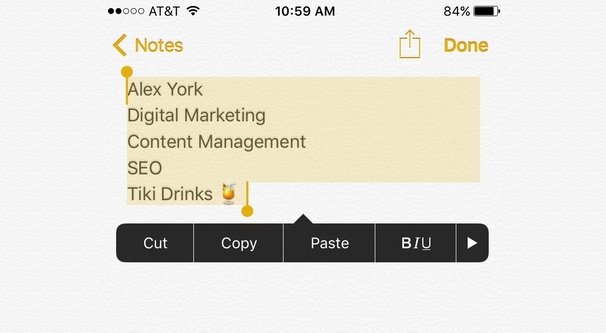
メモ アプリを使用して、表示する方法でキャプションを書き、改行の直前に末尾のスペースがないことを確認します。 希望どおりにフォーマットしたら、リンクなどすべてを強調表示します。 それをコピーし、自己紹介を更新するかキャプションを書きたい Instagram アプリに移動し、テキストを貼り付けます。 正しく行った場合、テキストのバージョンが正しく表示されるはずです。
Android デバイスにはネイティブのメモ作成アプリがありませんが、これは少し奇妙です。 ありがたいことに、アプリ ストアには、使用できるメモ作成アプリが多数あります。 以下に、検討できる選択肢をいくつか示します。
- Evernote: デバイス間での優れた同期性を備えた最も優れたメモ作成アプリの 1 つですが、多くの高度な機能がペイウォールの背後にゲートされています。
- Google Docs: 公式の Google Docs 統合。頻繁に Docs を使用する場合、ドキュメント フォルダーが散らかる可能性があるため、使用するのが少し面倒です。
- Zoho Notebook: Zoho の同期機能を備えたシンプルなノートブックで、優れたメモ作成および生産性向上アプリの 1 つと見なされています。
- Standard Notes: 非常にシンプルで軽量なメモ作成アプリです。 多くの高度な機能が欠けていますが、Instagram のキャプションを書くだけなら、それらの機能は必要ありません。
- Google Keep: Evernote に対する Google の答えであり、多数の高度な機能と他の Google サービスとの統合を備えています。 おそらく、試してみるより良いオプションの1つです。
いずれにしても、iPhone の Notes アプリと同じように操作してください。 好きなようにキャプションを書き、それをコピーして Instagram に貼り付け、うまくいくことを願っています。
オプション 3: Web フォーマット。 簡単な最終オプションとして、このサービスを使用することもできます. 非常にシンプルな Web ベースのテキスト フォーマッタです。 ボックスにキャプションを書くか、別のメモ システムから貼り付けたり、Instagram から直接貼り付けたりして、[変換] をクリックします。 [変換] ボタンは、キャプションを改行でフォーマットし、終了時に自動的にクリップボードにコピーします。 次に、Instagramに戻って貼り付けます。 改行はそのままである必要があります。
