WordPressフォームの送信を手ごわいフォームでCSVに自動的にエクスポートする方法は?
公開: 2019-08-13オーディエンスの相互作用は、オンラインでビジネスを構築およびサポートするための重要な部分です。 データを収集したら、WordPressフォームの送信をCSVにエクスポートしてさらに分析することをお勧めします。
WordPressサイトでフォームの送信を許可することは、視聴者とのやり取りを促進し、大量のデータを収集するための最良の方法の1つです。 ただし、このデータから最大の価値を引き出すには、エクスポートする必要があります。
データをエクスポートすると、レビューと分析が簡単になります。 プロセスを合理化することで、ビジネスの将来の計画がより簡単かつ効果的になります。
この情報をCSV形式でエクスポートできることは大きなメリットです。 利用可能な最も柔軟な形式でデータを提供します。 CSVは、カンマ区切り値ファイルの略です。 CSVファイルは、スプレッドシートとデータベースのデータを保存するように設計されています。
これらは、あるソフトウェアから別のソフトウェアに情報を転送できるようにするための便利な形式です。 この形式でデータをエクスポートすると、MicrosoftExcelやGoogleスプレッドシートなどで使用できるようになります。 CSVでエクスポートすると、いつでも好きな方法でデータを簡単に確認および分析できます。
特に、次のことができるようになります。
- ユーザーデータを正確に評価する
- データを他のスプレッドシートやデータベースのレコードと組み合わせる
- 偶然またはメンテナンスのためにサイトがダウンした場合に備えて、記録をバックアップしてください
- データを他のフォームプラグインにインポートします(たとえば、プラグインを変更する必要がある場合)
- 連絡先の詳細を抽出し、メーリングリストデータベースに追加します
- 調査からのデータを分析するか、高度なフォームフィールドで保持します
何よりも、WordPressフォームからCSVにデータをエクスポートするのは簡単です。 Formidable Formsプラグインを使用すると、すばらしいフォームを作成できるだけでなく、フォームのエクスポートも簡単にできます。
WordPressフォームの提出物を自動的にエクスポートする
最初のステップは、FormidableFormsプラグインをインストールすることです。 それが完了したら、ビジネスレベルのライセンス(またはそれ以上)を使用して、プレミアムバージョンをアクティブ化する必要があります。
これにより、 CSVエクスポーターアドオンをインストールするためのアクセス権が与えられます。 Formidable –>アドオンに移動します。 次に、Table View to CSVConverterプラグインの[インストール]ボタンをクリックします。 テーブルビューからCSVへのコンバーターを使用すると、WordPressWebサイトのフロントエンドからテーブルビューをCSVファイルとしてエクスポートできます。
CSVファイルはGoogleスプレッドシートまたはMicrosoftExcelで開くことができます。 AppleNumbersやNotepad ++などのテキストファイルリーダーでも使用できます。 ビューはすでに高度なフィルタリングと、レイアウトおよびデータ分析の優れた柔軟性を提供します。 CSVにエクスポートすると、さらに強力になります。
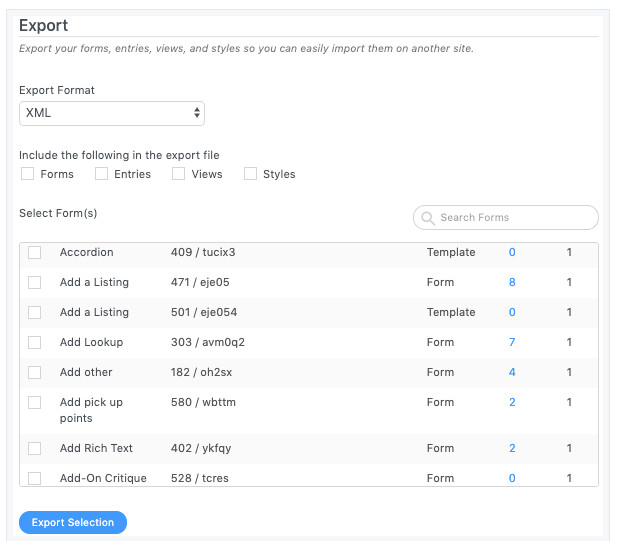
ショートコード、カスタムテキスト、インライン条件ステートメントなどを使用して、データをカスタマイズできます。
テーブルビューからCSVへのコンバータプラグインの機能:
- ユーザーが独自のデータをエクスポートできるようにする
- 商品の商品検索フォームを作成し、ユーザーが結果をエクスポートできるようにします
- 管理者のフィルターオプションで、カスタマイズされたコンテンツを含むエントリをエクスポートできるようにします
- 重要なフォームのエントリを毎日バックアップする
- サイトのバックエンドにログインせずに、テーブルビューをCSVに簡単にエクスポートできます
- ページ間でも、すべての行を1つのファイルにエクスポートします
- メールを含め、エクスポートリンクを好きな場所に配置します
まだ作成していない場合は、フォームのテーブルビューを作成します。 エクスポート可能にするには、[コンテンツの前]ボックスにHTMLテーブル(<table>)のマークアップを追加する必要があります。
次に、ビュー形式で[すべてのエントリ]または[両方(動的) ]を選択する必要があります。
フロントエンドでテーブルビューをCSVファイルとしてエクスポートするには、次の3つの方法があります。
- ダウンロードするエクスポートリンクを追加する
- ショートコードを使用する
- 自動エクスポートをスケジュールする
CSVファイルには、数字の文字列を含む自動生成されたファイル名が含まれます。 これらの番号は、CSV作成のタイムスタンプです。
これらの番号をファイル名に追加すると、最初のCSVを上書きせずにビューを複数回ダウンロードできます。 また、どのファイルが最新であるかを簡単に見分けることができます。
1.ダウンロードするエクスポートリンクを追加します
ユーザーが自分のファイルをダウンロードできるようにする場合は、この方法を使用する必要があります。 エクスポートリンクを生成するには、いくつかの手順があります。 まず、 [表示設定]にアクセスします。 [ビュー設定のエクスポート]セクションに移動する必要があります。
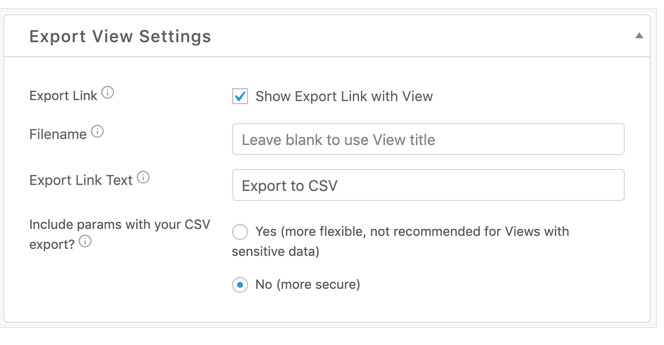

[エクスポートリンクをビューで表示する]のチェックボックスを見つけて選択します。 ファイル名というラベルの付いたボックスが表示されます。 カスタムファイル名を設定する場合は、ここで設定します。 そうでない場合、ファイル名はビューのタイトルになります。
デフォルトでは、ファイル名には日付を表す数字も含まれます。 これにより、同じファイルを毎回上書きするのではなく、同じビューを別々のファイルに複数回エクスポートできます。
リンクテキストのエクスポートでは、エクスポートリンクに表示されるテキストを設定できます。 「エントリのダウンロード」、「情報のエクスポート」など、これらの行に沿ったものを使用できます。 デフォルトのテキストは「 CSVにエクスポート」です。
ビューには、URLから値を取得するフィルターが含まれていますか? エクスポートにURLパラメータを含めるかどうかを選択できます。 2つのオプションがあります。
[はい]オプションの方が柔軟性がありますが、機密データを含むビューにはお勧めしません。 選択すると、フィルタリングおよび表示へのエクスポートにURLパラメーターを使用できるようになります。
これほど安全なオプションはありません。 このオプションはデフォルトで選択されており、より安全です。 ビューのフィルターによっては、エクスポートに異なるデータが含まれる場合があります。 次に、ビューをプレビューします。 CSVファイルをダウンロードするためのエクスポートリンクへのリンクが表示されます。
2.ショートコードを使用します
電子メール、またはテーブルビューのないページにCSVエクスポートリンクを含める場合は、ショートコードを使用することをお勧めします。 自動的に追加されたリンクだけでなく、ショートコードを受け入れる限り、ショートコードを使用してリンクを好きな場所に配置できます。
[ frm -export-view]ショートコードを使用して、テーブルビューをCSVとしてエクスポートするためのリンクを作成します。 このショートコードは、テーブルがページに含まれていない場合でも、ビュー内のHTMLテーブルをCSVに変換します。
3.自動エクスポートをスケジュールします
テーブルビューをCSVに自動的にエクスポートするようにプラグインを設定できます。 エクスポートが行われる頻度と、それらがサーバー上のどこに保存されるかを制御します。
エクスポートするビューを選択し、宛先を指定して、実行する頻度をスケジュールする必要があります。 プラグインは他のすべてを自動的に処理します。
このようなエクスポートは、バックアップとして、または毎日の電子メールダイジェストなどに役立ちます。 必要な設定は、 [恐ろしい]-> [グローバル設定]-> [ビューのエクスポート]にあります。
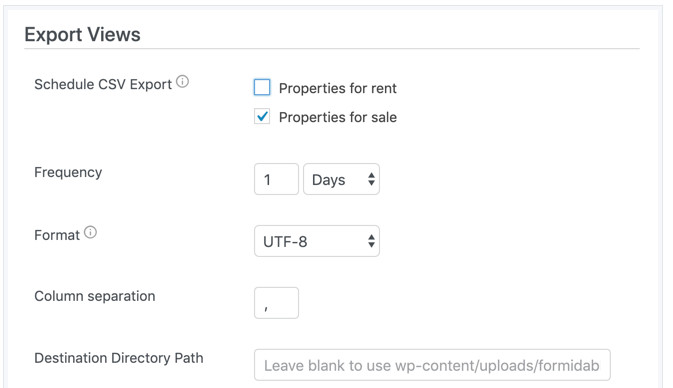
[ CSVエクスポートのスケジュール]で、エクスポートするビューを選択します。 次に、エクスポートの頻度を日数または月数として設定します。 重要な注意:ここでの月は30日の期間を意味します。 暦月を意味するものではありません。
CSVのデフォルトの形式はUTF-8ですが、メニューで別の形式を選択できます。 これは、エクスポート後に正しく表示されない特殊文字がデータにある場合に役立ちます。
エクスポートで区切り文字として使用する単一の文字を設定できます。 カンマ区切り変数ファイルで予想されるように、デフォルトの文字はカンマです。 [宛先ディレクトリパス]の下に、サーバー上の選択したストレージフォルダーへのパスを入力する必要があります。
デフォルトでは、CSVはwp-content / uploads / formibable / exportsにあります。 このフォルダは自動的に作成されます。 CSVファイルを別の場所に保存する特別な理由がない限り、デフォルトを使用することをお勧めします。
エクスポート用の管理ダッシュボードを作成する
恐ろしい、デフォルトでは、管理領域に組み込みのCSVエクスポートを保持します。 これを使用して、堅牢なフィルタリング機能を備えた管理ダッシュボードを作成し、好みに合わせて調整できます。
エントリをエクスポートするための拡張管理ダッシュボードを作成するには、フォームのテーブルビューを作成します。 テーブルビューを作成したら、ビューのカスタム検索フォームを作成します。
ビューの可視性をプライベートに設定し(ビュービルダーの右側のサイドバーを確認)、選択したページに検索フォームとビューのショートコードを追加します。
無料のHideThisプラグインまたはfrm-conditionをhas_roleショートコードとともに使用して、検索フォームと検索結果のみを管理者に表示します。
WordPressフォームの提出物をCSVにエクスポート結論
CSVを手動で作成および編集することは、おそらくやりたいことよりも多くの作業です。 また、結果に気付いたときに見つけて修正するのが難しい場所で1つのエラーを作成するのも簡単です。
Formidable Formsを使用すると、簡単にアクセスできるエクスポートリンクを簡単に作成して、管理者に制限したり、公開したりできます。 開発者は必要ありません。 カスタムコードをいじくり回す必要はありません。
必要に応じて、ビューを希望どおりに作成できます。エクスポートしたすべてのCSVは、いじったりカスタマイズしたりすることなくすぐに使用できます。
Formidable Formsを使用すると、WordPressフォーム送信をフォームに送信するのと同じくらい簡単にエクスポートできます。
列をエクスポートして手動で再配置、名前変更、結合、または削除する必要はありません。 これで、CSVを希望どおりに取得できます。
たぶん、ユーザーと訪問者がデータをエクスポートできるようにする必要がありますか? 問題ない。 ユーザーが自分のコンテンツを表示するためのテーブルビューを作成すると、ユーザーもそれをエクスポートできます。
あなたとあなたの訪問者は、HTMLテーブルをCSVファイルに即座に変換できます。 自動化されたデータエクスポートが必要ですか? 自動エクスポートを使用すると、日、週、または月のすべてのフォーム送信の毎日のCSVを取得できます。
フィルタを使用してビューを作成すると、エクスポートされたCSVに必要なデータが正確に含まれます。 オンラインビジネスには、あなたの生活を楽にするツールが必要です。このツールは、いくつかの問題を簡単に解決します。
Formidable Formsの機能について詳しく知りたい場合は、FormidableFormsを使用してキャンペーンモニターをWordPressに統合する方法や計算機フォームを作成する方法も確認してください。
Formidable Formsが適切なフォームビルダープラグインでない場合は、WPFormsまたはGravityFormsプラグインがニーズに適している可能性があります。 WPFormsとGravityFormsを比較したので、それぞれが何を提供するかを必ず確認してください。
