WordPressサイトをバックアップする方法(チュートリアルとプラグイン)
公開: 2020-06-11WordPressサイトをバックアップする方法を学ぶことは、緊急ではないと感じるかもしれないことの1つです…サイトに何かが起こり、それが信じられないほど緊急になるまで(しかし遅すぎるかもしれません)。
WordPressのバックアップについては、楽しいことやわくわくすることは何もありません。 しかし、それはあなたが将来の失恋を防ぐために絶対に学びたいと思うものです。
この投稿では、WordPressのバックアップのトピックを、知っておく必要のあるすべてのことを1か所でカバーすることで可能な限り簡単にするように努めます。
- WordPressをバックアップする頻度
- バックアップする必要のあるさまざまな種類のWordPressコンテンツ
- WordPressのバックアップを保存する場所
- 最高のWordPressバックアッププラグイン
- 無料のプラグインを使用してWordPressをバックアップする方法
掘り下げてみましょう。
WordPressバックアップ101:それらが重要である理由とその方法
完璧な世界では、WordPressサイトのバックアップは、何も問題がないため、時間と労力の無駄になります。
ただし、WordPressサイトは完全な世界には存在しません。現実の世界に存在します。 そして現実の世界では、WordPressサイトでうまくいかないことがたくさんあります:
- 重要なコンテンツを誤って完全に削除するなど、間違いを犯す可能性があります(たとえば、何時間もかけて取り組んできたElementorのデザインなど)。
- 悪意のある攻撃者がサイトにアクセスしてマルウェアを注入したり、問題を引き起こしたりする可能性があります。
- ホストに障害が発生し、データが失われる可能性があります。
- プラグインまたはテーマがサイトをクラッシュさせる可能性があります。
- 新しく適用された更新により、突然問題が発生する可能性があります。
これらすべての状況で、WordPressサイトの全部または一部が失われる可能性に対処しています。
最近のバックアップがないと、これらの状況のいずれかが壊滅的なものになる可能性があります。
ただし、常に最近のバックアップが手元にある場合、最悪のシナリオは小さな不便であり、大惨事ではありません。
長い話を短くあなたはWordPressのサイトを持っている場合、あなたはあなたのWordPressサイトのバックアップを取る必要があります。
このセクションの残りの部分では、バックアップの方法、頻度、および内容について説明します。
WordPressを自分でバックアップする必要がありますか? あなたのホストはそれをしませんか?
一般的に、WordPressサイトのバックアップをホスティング会社に頼るべきではありません。
ほとんどのウェブホストはある種のバックアップを取りますが、それらのバックアップの頻度と完全性に関しては保証はありません。 あなたの計画のために、あなたはそれらが基本的に存在しないかのようにそれらを扱うべきです。
ほとんどのホストでは、サイトの完全な最新のバックアップがあることを保証する唯一の方法は、自分でバックアップすることです。
ただし、ここにはいくつかの例外があります。
つまり、Kinsta、WP Engine、FlywheelなどのプレミアムマネージドWordPressホスティングプロバイダーを使用している場合です。
これらのタイプのマネージドWordPressホストは、オフサイトストレージを使用して強力な自動バックアップポリシーを実装します。これらの便利さは、マネージドWordPressホスティングのコストが高くなる理由の1つです。
どのくらいの頻度でWordPressサイトをバックアップする必要がありますか?
WordPressをバックアップする必要がある頻度は、サイトが変更される頻度によって異なります。
たとえば、変更されない静的なポートフォリオサイトがある場合、毎日バックアップする必要はありません。 毎月のバックアップでも問題ないかもしれません。
一方、毎日新しいブログ投稿を公開するブログがあり、読者が多くのコメントを残している場合は、おそらく毎日バックアップする必要があります。
また、注文が常に寄せられる忙しいWooCommerceストアがある場合は、貴重な注文データを見逃さないように、変更をすぐに保存するリアルタイムのバックアップソリューションが必要になるでしょう。
あなたのサイトにとって意味のあるスケジュールを考え出すのを助けるために、あなた自身にこの質問をしてください:
過去X日間(または数時間)のデータを失った場合、それは私のサイトに悪影響を及ぼしますか?
Xがサイトの1日に等しい場合は、毎日バックアップを実行する必要があります。
ただし、自分で新しいコンテンツを作成する頻度以外にも、他のコンテンツを検討することを忘れないでください。 バックアップは、ネイティブのWordPressコメントなど、ユーザーが生成したコンテンツもキャプチャします。
たとえば、週に1回しか投稿しないブログがあり、訪問者が毎日大量の貴重なコメントを残している場合でも、それらを見逃さないように、毎日のバックアップスケジュールを使用することをお勧めします。サイトを復元する必要がある場合はコメントしてください。
最後に、WooCommerceストア、フォーラム、BuddyPressサイトなど、常に活動しているサイトがある場合は、リアルタイムの増分バックアップソリューションを使用することをお勧めします。これについては以下で詳しく説明します。
WordPressバックアップファイルとデータベース
WordPressサイトのバックアップには2つの部分があります。
- WordPressファイル
- WordPressデータベース
サイトのファイルは次のようなファイルです。
- テーマ/プラグインファイル
- wp-content / uploadsフォルダーへの画像/メディアのアップロード
サイトのデータベースには、次のような実際のコンテンツが含まれています。
- ブログ投稿コンテンツ
- ページコンテンツ
- Elementorのデザイン
- コメント
- フォーム送信(ダッシュボードで表示できるようにフォーム送信を保存する場合)
- 設定
サイトをバックアップするときは、ファイルとデータベースの両方をバックアップする必要があります。
ただし、サイトの動作によっては、必ずしも両方の部分を同じ頻度でバックアップする必要があるとは限りません。
そのため、以下で説明するバックアッププラグインを使用すると、サイトの特定の部分(データベースなど)をバックアップすることを選択できます。
次のようなブログの例に戻りましょう。
- 週に1回コンテンツを投稿する(新しいブログ投稿の画像のアップロードを含む)
- 毎日たくさんの貴重な読者のコメントを受け取る
このような状況では、次のことを選択できます。
- サイトのファイルを週に1回バックアップします。 これにより、最新のブログ投稿のファイルを常にアップロードできるようになります。
- サイトのデータベースを毎日バックアップします。 これにより、新しいブログ投稿を公開しない日でも、常に最新の訪問者のコメントを得ることができます。
このアプローチの利点は、何も変更されていないときに毎日同じファイルセットをバックアップする必要がないため、使用するリソースが少なくなることです。 大規模なサイトでも、データベースは通常非常に小さく、バックアップが簡単です。 ただし、大規模なサイトのファイルは膨大なスペースを占める可能性があります。
一部のツールは、増分バックアップと呼ばれるアプローチも提供します。 増分バックアップでは、最初のバックアップ中にのみサイト全体をバックアップします。 その後のバックアップでは、サイトに加えられた新しい変更のみがバックアップされます。
たとえば、新しいブログ投稿を公開する場合、増分バックアップツールは、完全に新しいバックアップを作成するのではなく、バックアップを更新してその新しい投稿を含めるだけです。
このインクリメンタルアプローチでは、変更が発生するとすぐに各変更を自動的にバックアップすることで、サイトのリアルタイムバックアップを作成するオプションもあります。 繰り返しになりますが、これは、サイトのデータベースに絶えず変更を加えるWooCommerceストアやフォーラムなどにとって重要です。
WordPressバックアップをどこに保存する必要がありますか?
あなたは、いくつかのプラグインはあなたに行うためのオプションを与えるあなたのWordPressサイトのサーバー上のサイトのバックアップを、保存しないでください。
ライブのWordPressサイトと同じサーバーにバックアップを保存する場合でも、それは単一障害点です。 サイトの何かを誤って壊してしまうなど、状況によっては役立つ場合がありますが、サーバーに問題が発生すると、ライブサイトとバックアップの両方が失われます。
WordPressのバックアップを安全に保存できる場所は2つあります。
- ローカルコンピュータ–バックアップファイルをローカルハードドライブにダウンロードします。
- クラウドストレージ– Googleドライブ、Dropbox、Amazon S3、DigitalOceanSpacesなどのサービスを使用して「クラウド」でバックアップをホストします。
ミッションクリティカルなWordPressサイトがある場合、米国のComputer Emergency Readiness Team(および他の多くのチーム)は、 3-2-1バックアップルールを推奨しています。
- WordPressサイトのコピーを3つ保持します。1つはプライマリ(ライブサイト)、2つはバックアップです。
- 2つの異なるメディアタイプにファイルを保持します
- 1部をオフサイトに保管します(例:自宅やビジネス施設の外)
WordPressサイトにこれを実装する簡単な方法は、ローカルコンピューターとクラウドストレージの両方を使用することです。 たとえば、次のことができます。
- 1つのバックアップをローカルハードドライブにダウンロードします。
- 別のバックアップをAmazonS3に保存します。
すべてを一緒に入れて
このセクションでは多くのバックアップ理論について説明したので、学んだことを要約しましょう。
すべてのWordPressサイトにはバックアップが必要です。 自分が犯した間違いから、他人からの間違いや悪意のある攻撃者からの攻撃まで、多くのことがうまくいかない可能性があります。 信頼性の高いバックアップにより、これらの問題が壊滅的なものにならないことが保証されます。
品質管理されたWordPressホストでホストしている場合、ホストには信頼性の高いオフサイトバックアップ手順がすでに用意されている可能性があります。
ただし、これらのプレミアムサービスのいずれかを使用していない場合は、サイトを安全に保つためにホストのバックアップに依存しないでください。独自のバックアップポリシーを作成する必要があります。
サイトをバックアップする頻度は、自分や他の人がコンテンツを変更する頻度によって異なります。
より効果的な戦略は、サイトのファイルとデータベースをさまざまなスケジュールでバックアップすることです。 たとえば、次のことができます。
- サイトのファイルを週に1回バックアップします
- サイトのデータベースを毎日バックアップします
これにより、バックアップが使用するリソースを最小限に抑えながら、最も重要な情報(サイトのデータベースに保存されている)を毎日バックアップできます。
Elementorを使用してWordPressサイトを移行する方法を学ぶ

3つの最高のWordPressバックアッププラグイン
1. UpdraftPlus
UpdraftPlusは、最も人気のある無料のWordPressバックアッププラグインです。 3,500以上のレビューで優れた4.8つ星の評価を維持しながら、200万を超えるWordPressサイトでアクティブになっています。
次のセクションでは、 UpdraftPlusを使用してWordPressWebサイトをバックアップする方法を説明します。
UpdraftPlusを使用すると、WordPressサイトの手動または自動バックアップを実行できます。 自動バックアップを選択した場合は、Webサイトに最適なカスタムスケジュールを選択できます。
サイトをバックアップするときは、次のバックアップを選択できます。
- サイト全体(ファイル+データベース)
- あなたのファイルだけ
- あなたのデータベースだけ
バックアップを次のようなリモートストレージオプションに自動的にオフロードすることもできます。
- グーグルドライブ
- ドロップボックス
- Amazon S3
- Backblaze
- Google Cloud
- Microsoft Azure
- UpdraftVault(開発者独自のクラウドストレージサービス)
- …もっと
最後に、バックアップから復元する必要がある場合、UpdraftPlusにはそれを非常に簡単にする独自のツールが含まれています。
ほとんどのWordPressサイトは無料版のみを必要とします。 ただし、開発者は次のことに役立つ多くのプレミアム拡張機能も販売しています。
- WordPressマルチサイトバックアップ
- (大まかなスケジュールではなく)特定の時間にバックアップをスケジュールします。 たとえば、トラフィックの少ない時間帯にバックアップを実行できます。
- 複数のオフサイト保管場所。 たとえば、サイトをGoogleドライブとAmazonS3の両方に同時にバックアップできます。
- 増分バックアップ。
- WordPress移行ツール。
- データベースをバックアップするためのその他のオプション。
価格:無料。 個別のアドオンを購入することも、すべてのアドオンのバンドルを70ドルで入手することもできます。 バンドルには、UpdraftVaultのストレージも含まれています。
2.Jetpackバックアップ
Jetpack Backup(以前はVaultPressと呼ばれていました)は、WordPress.comとWooCommerceの背後にいる同じ人々であるAutomatticのオールインワンJetpackプラグインの一部である自動バックアップサービスです。
Jetpack Backupは、計画に応じて2種類のバックアップを提供します。
Jetpackの個人的な、エントリーレベルのバックアップ計画を使用すると、安全なオフサイトの場所に毎日バックアップを取得します。 Jetpackはすべてのバックアップを30日間保存し、シングルクリックで任意のバックアップから復元できます。
Jetpack Professionalを使用すると、リアルタイムの増分バックアップを取得できます。
Jetpackは、24時間ごとにサイト全体をオフサイトストレージにバックアップします。 ただし、フックを使用して、Webサイトへの小さな変更をリアルタイムで自動的に更新します。
これらのリアルタイム増分バックアップには、次のものが含まれます。
- WordPressコアデータベースの変更–たとえば、新しいブログ投稿の公開、Elementorの編集、新しいコメント。
- WooCommerceデータベーステーブル–例:新規注文。
- 関連するファイルの変更-たとえば、ブログ投稿への画像のアップロード。
プラグインのインストールなど、その他の変更については、次の毎日のバックアップを待つ必要があります。
Jetpack Professionalは、無制限のバックアップ(Personalの場合は30日)も保存し、任意のバックアップから復元できます。
全体として、WooCommerceストア、フォーラム、メンバーシップサイトなどを運営している場合は、このリアルタイムの増分アプローチを使用することをお勧めします。
価格: JetpackプラグインはWordPress.orgで無料で利用できますが、JetpackBackupは有料サブスクリプションでのみ利用できます。 パーソナルプランの料金は、月額3.50ドル、または年額39ドルです。
リアルタイムの増分バックアップを可能にするProfessionalプランの費用は、月額$ 29または年額$ 299です。
3. BackupBuddy
BackupBuddyは、iThemesのプレミアムWordPressバックアッププラグインです。
WordPressサイトの全部または一部を独自のカスタムスケジュールでバックアップできます。 たとえば、次の種類のコンテンツの一部またはすべてをバックアップすることを選択できます。
- データベース
- テーマ
- プラグイン
- メディア
1時間ごとから毎月(またはそれ以上)までのスケジュールで自動的に実行されるようにバックアップを設定できます。
バックアップを安全に保存するために、iThemesはBackupBuddyStashと呼ばれる独自のクラウドストレージの場所を提供しています。 または、次のような他の保存場所に接続できます。
- Amazon S3
- グーグルドライブ
- ドロップボックス
バックアップから復元する必要がある場合は、サイトのすべてまたは一部のみを復元するオプションがあります。 たとえば、サイト全体を復元する必要がない場合は、代わりにデータベースをロールバックすることができます。
その他の便利なツールには、独自のWordPressステージングサイトの作成に役立つ展開機能など、サイトの移行とWordPressのクローン作成のオプションが含まれます。
価格: BackupBuddyは単一サイトで使用するために80ドルから始まります。 このプランには、1GBのBackupBuddyStashcloudストレージも含まれています。 追加のストレージは、5GBの追加料金で年間35ドルから購入できます。
WordPressサイトをバックアップする方法:プラグインの有無にかかわらず
このセクションでは、WordPressサイトをバックアップする方法を段階的に説明します…
- 無料のUpdraftPlusプラグインを使用する
- 手動で
WordPressを手動でバックアップするよりもはるかに簡単なので、ほとんどの人はUpdraftPlus(または上記のリストの別のプラグイン)を使用することをお勧めします。
UpdraftPlusでWordPressサイトをバックアップする方法
上で説明したように、UpdraftPlusは最も人気のある無料のWordPressバックアッププラグインです。
このセクションでは、無料のUpdraftPlusプラグインを使用してWordPressサイトをバックアップする方法を紹介します。 また、独自の自動バックアップスケジュールを設定し、バックアップをリモートで保存する方法についても説明します。
最初のバックアップを取る方法
開始するには、WordPress.orgからUpdraftPlusプラグインをインストールしてアクティブ化します。 次に、WordPressダッシュボードで[設定]→[ UpdraftPlusバックアップ]にアクセスします
最初のバックアップを作成するには、大きな青い[今すぐバックアップ]ボタンをクリックするだけです。
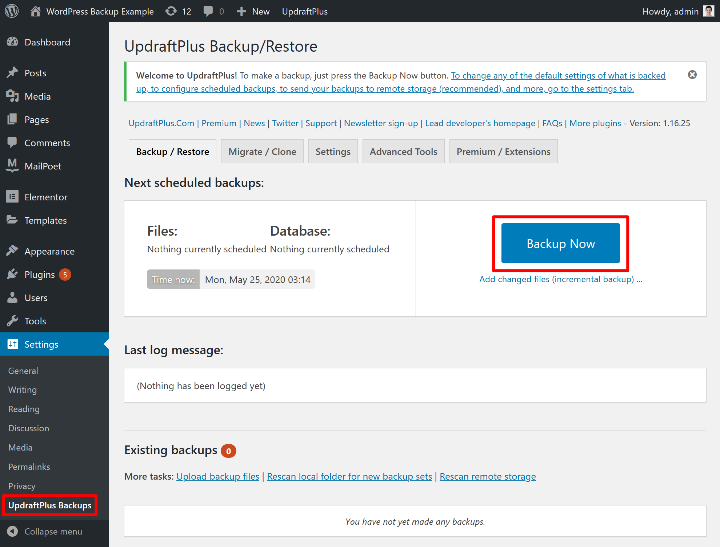
これにより、バックアップするコンテンツを選択できるポップアップが開きます。 ここでも、サイトのファイル、データベース、またはその両方から選択できます。
これが最初のバックアップなので、両方のボックスを選択します。 次に、[今すぐバックアップ]ボタンをクリックします。
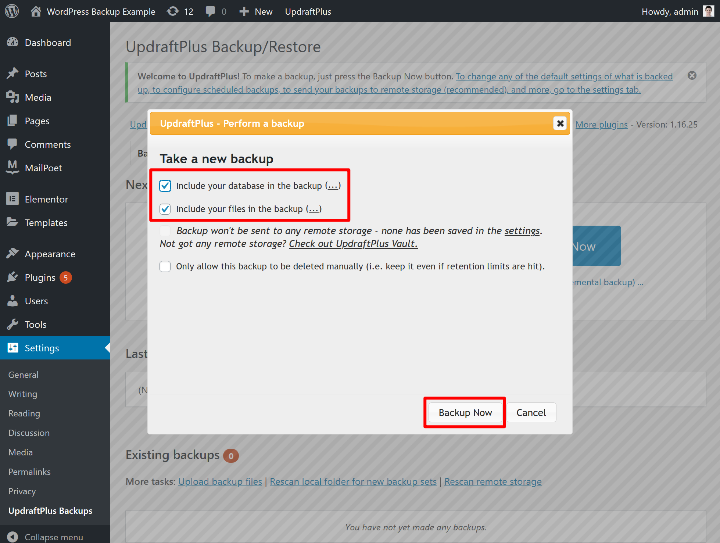
これによりバックアッププロセスが開始されますが、サイトのサイズによっては時間がかかる場合があります。
バックアップが完了すると、[既存のバックアップ]セクションに一覧表示されます。
バックアップファイルをローカルコンピュータにダウンロードするには、[データのバックアップ]の下にある5つのボタンをクリックします。
サイトの完全バックアップを作成できるように、必ず5つのデータすべてをダウンロードしてください。
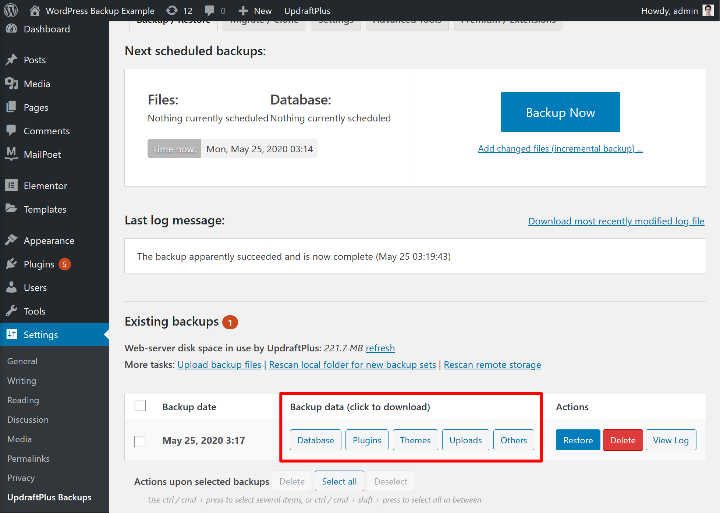
リモートストレージの設定方法
前のセクションでバックアップを作成したとき、UpdraftPlusはそれらのファイルをWordPressサイトのサーバーに保存しました。
これは何もないよりはましですが、単一障害点(サーバー)があるため、それでも理想的ではありません。
代わりに、UpdraftPlusを構成して、バックアップを次のような外部ストレージサービスに自動的に保存する必要があります。
- グーグルドライブ
- ドロップボックス
- Amazon S3
- NS。
リモートストレージの宛先を設定するには、 [設定]タブに移動し、接続するサービスのアイコンをクリックします。 次に、アイコンのリストの下に、そのサービスへの接続に役立つ手順が表示されます。
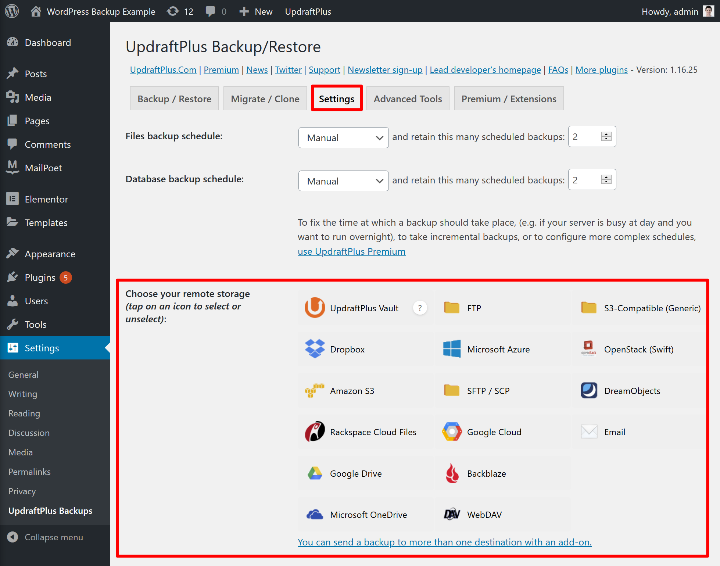
この例では、Googleドライブを使用します。
Googleドライブの場合、次のことを行う必要があります。
- 変更を保存します。
- 変更を保存した後に表示されるポップアップの認証リンクをクリックします。
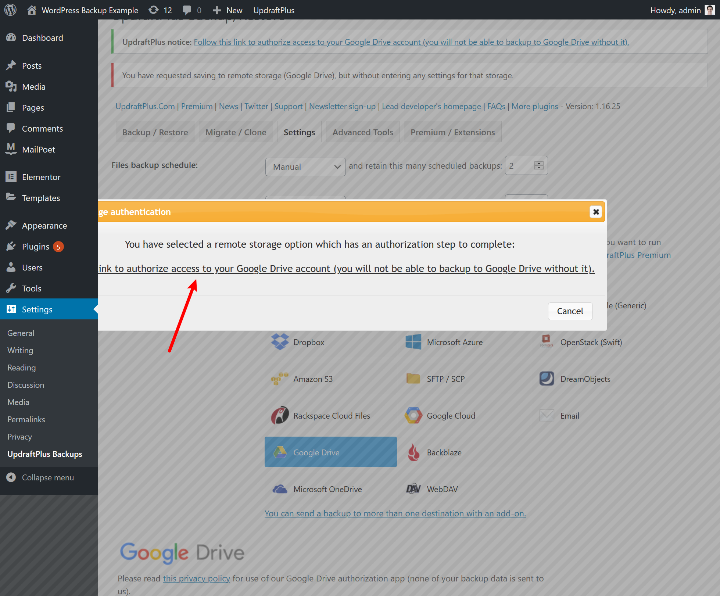
次に、標準のGoogle認証プロセスを実行します。 これを行うと、UpdraftPlusはボタンをクリックしてセットアッププロセスを完了するように求めます。
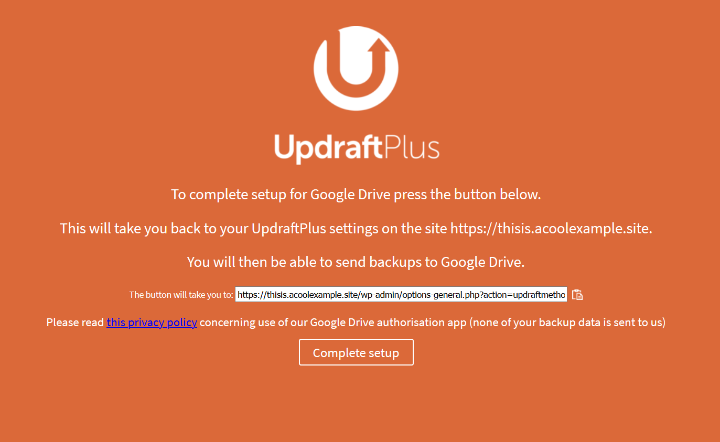
これで、[このバックアップをリモートストレージに送信する]チェックボックスをオンにすることで、サイトをリモートの宛先にバックアップできるようになります([今すぐバックアップ]をクリックした後)。
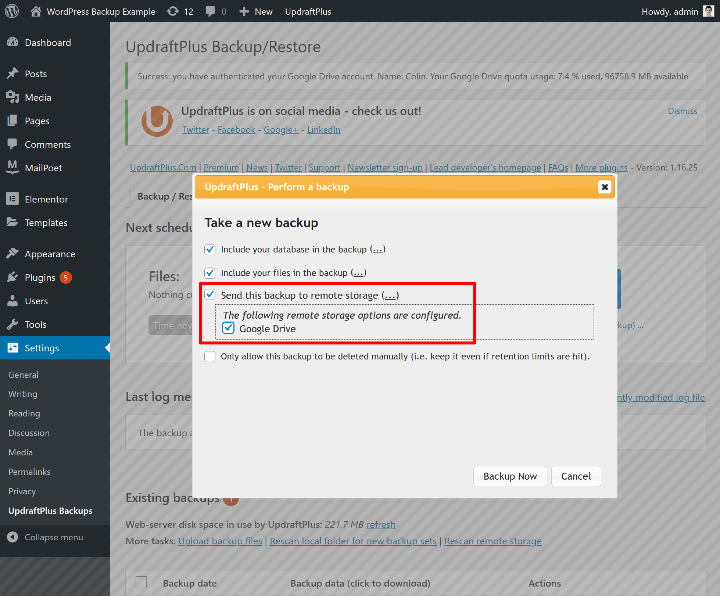
自動バックアップスケジュールを作成する方法
最近のバックアップを簡単に維持できるように、UpdraftPlusでは独自の自動バックアップスケジュールを作成できます。
スケジュールを作成するには、 [設定]タブに戻り、上部にある2つのドロップダウンを探します。
- ファイルのバックアップスケジュール
- データベースのバックスケジュール
ドロップダウンを使用して、データの種類ごとに優先頻度を設定できます。 保持するバックアップコピーの数を選択することもできます。
たとえば、2つのバックアップを保持している場合、UpdraftPlusはバックアップの最後の2つのコピーを保存します(新しいバックアップを作成する必要がある場合は、最も古いコピーを上書きします)。
繰り返しますが、最適なバックアップスケジュールはサイトによって異なります。 ただし、ほとんどのWordPressサイトで機能するはずの良い出発点は次のとおりです。
- ファイルのバックアップスケジュール–毎週
- データベースのバックアップスケジュール–毎日
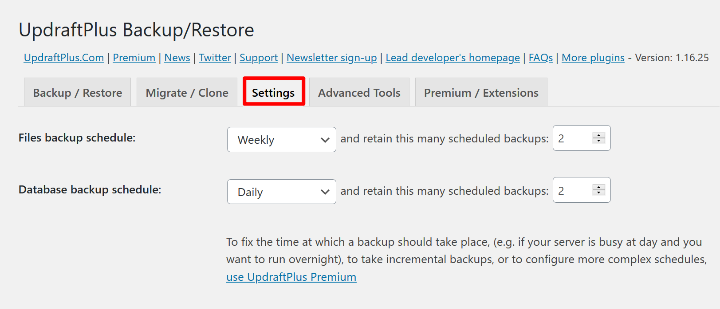
UpdraftPlusでバックアップを復元する方法
バックアップの1つから復元する必要がある場合は、UpdraftPlusを使用すると簡単に復元できます。
バックアップを復元するには、[既存のバックアップ]セクションに移動し、[復元]ボタンをクリックします。
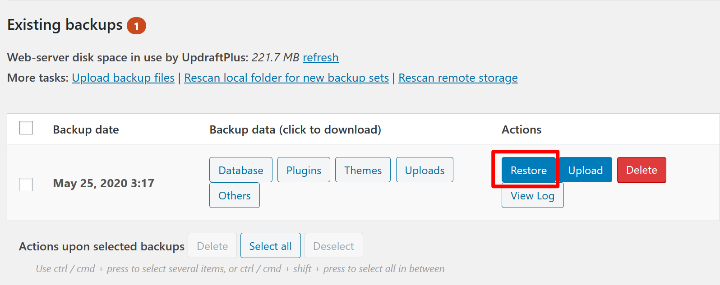
復元するコンテンツを選択できるポップアップが開きます。 たとえば、データベースのみを復元することを選択できます。
すべてを復元するには、5つのチェックボックスをすべてオンにします。 次に、[次へ]をクリックしてプロセスを完了し、サイトを復元します。
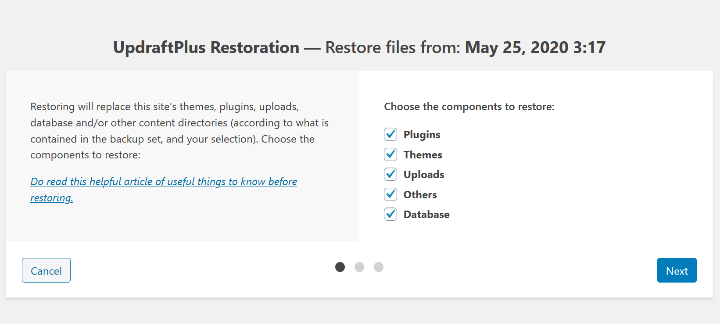
ローカルハードドライブからのファイルなど、復元するバックアップファイルのセットを手動でアップロードする場合は、[既存のバックアップ]セクションの[その他のタスク]の横にある[バックアップファイルのアップロード]をクリックします。
WordPressサイトを手動でバックアップする方法
ほとんどの人にとって、WordPressバックアッププラグインを使用する方がはるかに優れたアプローチです。

ただし、WordPressサイトを手動でバックアップする必要がある状況に陥る可能性があります。
上で学んだように、WordPressサイトのバックアップには2つの「部分」があります。
- ファイル
- データベース
WordPressを手動でバックアップするには、次のことを行う必要があります。
- FTP *を使用してサイトのすべてのファイルをダウンロードします
- phpMyAdmin(またはホストの同等のツール)を使用してデータベースをエクスポートします
*注– WordPress.orgからいつでも最新バージョンをダウンロードできるため、技術的にはコアWordPressファイルをバックアップする必要はありません。 ただし、簡単にするために、以下のチュートリアルのすべてのファイルをダウンロードしていただくだけです。
WordPressファイルをダウンロードする方法
WordPressサイトのファイルをバックアップするには、FTPまたはcPanelファイルマネージャーを介してWordPressサイトのサーバーに接続する必要があります。 FTPの場合、FileZillaを使用して接続し、ホストからFTPクレデンシャルを取得できます。
そこから、サイトのすべてのファイルをローカルコンピューターにダウンロードします。
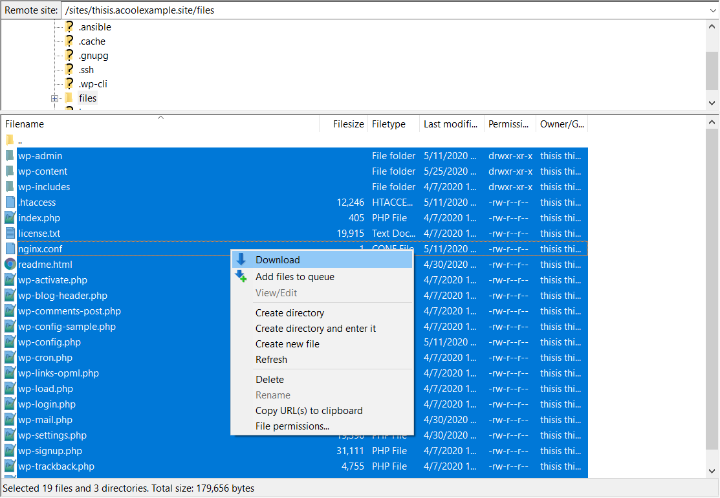
phpMyAdminを使用してWordPressデータベースをエクスポートする方法
サイトのデータベースをバックアップするには、ほとんどのWordPressホストが提供するphpMyAdminを使用できます。
phpMyAdminの場合:
- WordPressサイトのデータベースを開きます
- [エクスポート]タブに移動します
- クイックメソッドを選択します
- 形式にSQLを選択します
- [移動]をクリックします
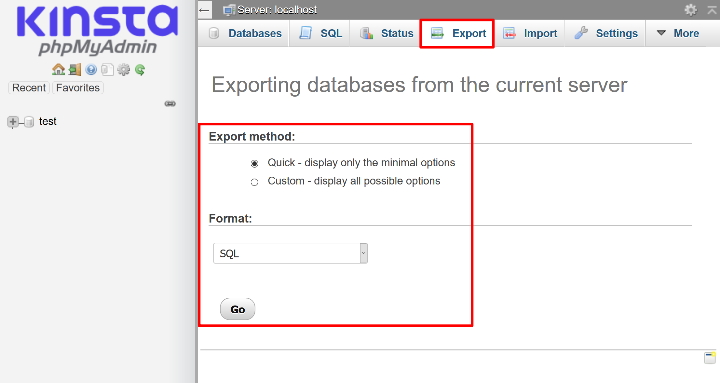
手動のWordPressバックアップを復元する方法
手動バックアップから復元するには、プロセスを逆にするだけです。
- すべてのファイルをサーバーにアップロードします
- phpMyAdminのインポートツールを使用して、データベースのバックアップをインポートします*
*簡単にするために、バックアップをインポートするための新しいデータベースを作成できます。 次に、この新しいデータベースの資格情報を反映するようにwp-config.phpファイルを更新する必要があります。
WordPressマルチサイトをバックアップする方法
WordPressマルチサイトネットワークをバックアップする必要がある場合は、専用のマルチサイトサポートが含まれているため、UpdraftPlusの使用をお勧めします。 マルチサイトサポートを有効にするには、ネットワーク/マルチサイトアドオンを購入する必要があります。料金は25ドルです。
アドオンを使用すると、ネットワーク全体をバックアップできます。 個々のネットワークサイトをバックアップすることはできません。
ただし、WordPressインストールの単一サイトのバックアップをマルチサイトネットワークのネットワークサイトとしてインポートできる便利な機能が含まれています。
Jetpack Backupは、マルチサイトネットワークをサポートしていません。 BackupBuddyにはマルチサイト用の実験モードがありますが、公式にはサポートされていません。
1つのスポットから複数のWordPressサイトをバックアップする方法
これまでのところ、上記で焦点を当ててきたのは、独自のWordPressサイトを簡単にバックアップする方法です。
しかし、あなたがElementorを使用しているものであれば、クライアントのためのウェブサイトを作成するには、あなたはそれらのウェブサイトをホストしていますか? または、サイトの独自の大規模なネットワークがあり、データを安全に保つためのより便利な方法が必要な場合もあります。
どちらの状況でも、すべてのWordPressサイトを1か所からバックアップするのに役立つツールがあります。
最良のオプションのいくつかは次のとおりです。
- MainWP –UpdraftPlusなどの好みのバックアッププラグインを引き続き使用できます。
- ManageWP –独自のバックアップツールが含まれています。 バックアップをリモートクラウドストレージに自動的に保存するオプションを使用して、毎月からリアルタイムまでどこでも実行できます。
- iThemes Sync –上記のBackupBuddyプラグインと統合されています。
最終的な考え
WordPressサイトをお持ちの場合は、定期的なバックアップ戦略を実施する必要があります。
プレミアムマネージドWordPressホストでホストしている場合、ホストにはすでに堅固なオフサイトWebサイトバックアップポリシーが設定されている可能性があります。 ただし、ほとんどの「通常の」ホストは信頼性の高いバックアップを提供していません。つまり、WordPressサイトをバックアップする責任はユーザーにあります。
WordPressサイトを安全にバックアップするには、バックアップをリモートクラウドストレージやローカルコンピューター(理想的には両方)などのオフサイトの場所に保存する必要があります。
サイトをバックアップする頻度は、コンテンツが変更される頻度によって異なります。 ほとんどのWordPressサイトの良い出発点は、週に1回ファイルをバックアップし、データベースを毎日バックアップすることです。
サイトを自動的にバックアップするには、WordPressバックアッププラグインを使用できます。 最良の選択肢は次の3つです。
- UpdraftPlus
- Jetpackバックアップ
- BackupBuddy
自動オフサイトバックアップの作成を無料で開始するには、UpdraftPlusを使用して、この投稿のチュートリアルに従うことができます。
WordPressのウェブサイトをバックアップする方法についてまだ質問がありますか? コメントを残す!
