Macでショートカットアプリを使用するための初心者ガイド
公開: 2021-10-30AppleはmacOSMonterey用の新しいShortcutsアプリを導入しました。このアプリは、オペレーティングシステムのインストールにデフォルトで付属しています。 ショートカットはmacOSの新機能ですが、長い歴史があります。 当初、それはミシガン大学で開始されたワークフローと呼ばれるプロジェクトでした。 その後、AppleはWorkflowを買収し、名前をShortcutsに変更し、Siriで使用するためにiOS12で導入しました。 iOS 13以降、ShortcutsアプリはデフォルトでiPhoneの個別のアプリとして提供されます。 そして最後に、アプリのデスクトップバージョンは2021年10月にモントレーでmacOSに登場します。
Macのショートカットアプリ
ショートカットアプリは、iOSと同じアプリアイコンが付いた「アプリケーション」フォルダーにあります。 または、「Command + Shift」を押してSpotlightSearchを開き、「ショートカット」と入力してアプリを開くのが簡単な方法です。
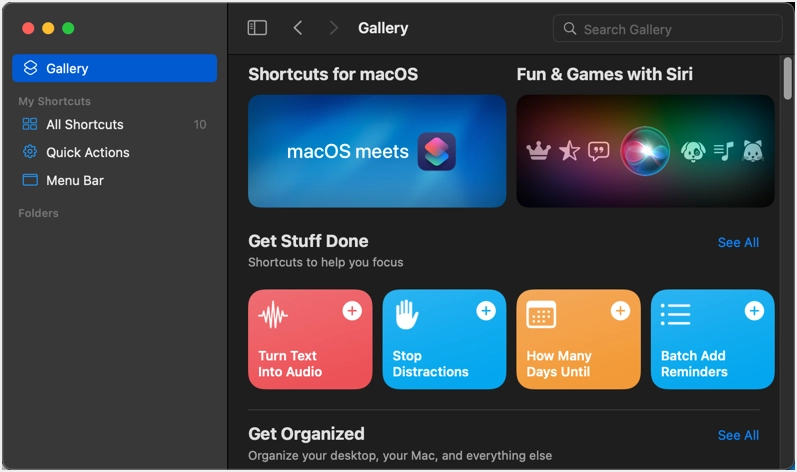
Macでのショートカットアプリの使用
スクリプトアプリとして、多くの人がShortcutsアプリを使用するのが難しいと感じています。 ただし、Appleは、「ギャラリー」として事前定義された最も人気のあるショートカットを簡単に入手できるようにしています。 必要に応じて、独自のショートカットを作成して、日常業務を簡単にしてみてください。
- ショートカットはデバイス間で同期され、どこからでもアクセスできます。
- 最良の部分は、iCloudリンクを使用して誰とでもショートカットを共有できることです。
- 同様に、サードパーティのWebサイトからショートカットをダウンロードして、独自の目的に使用することもできます。
- Siriを使用して、アプリからショートカットをトリガーできます。
ギャラリーからショートカットを取得する
左側のサイドバーに表示されている[ギャラリー]オプションをクリックすると、さまざまなカテゴリに配置された何百もの事前定義されたショートカットが表示されます。 GIFの作成、自分宛てのメール送信、今日の単語の取得、テキストの翻訳などのショートカットを選択できます。 たとえば、「今日の単語」を追加して、毎日新しい単語を学習できるようにします。
- 検索ボックスを使用するか、下にスクロールして、[ギャラリー]セクションの下にある[今日の単語]ショートカットを見つけます。 それをクリックするだけでショートカットが開きます。
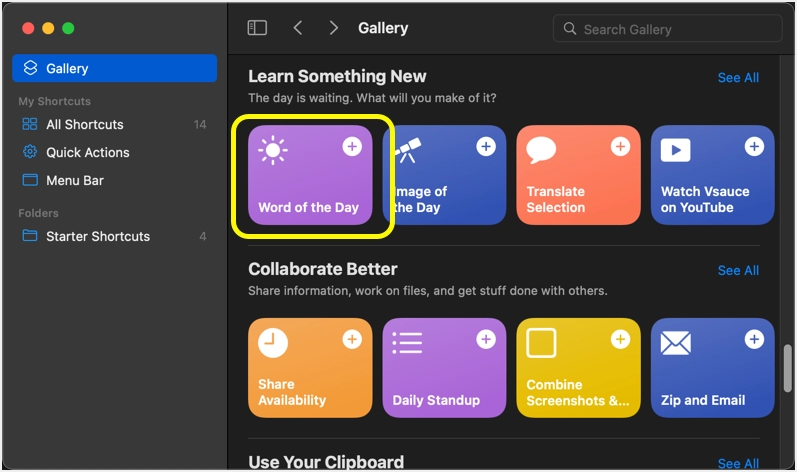
- ショートカットが何をするかを正確に見つけて、「ショートカットの追加」ボタンをクリックしてください。
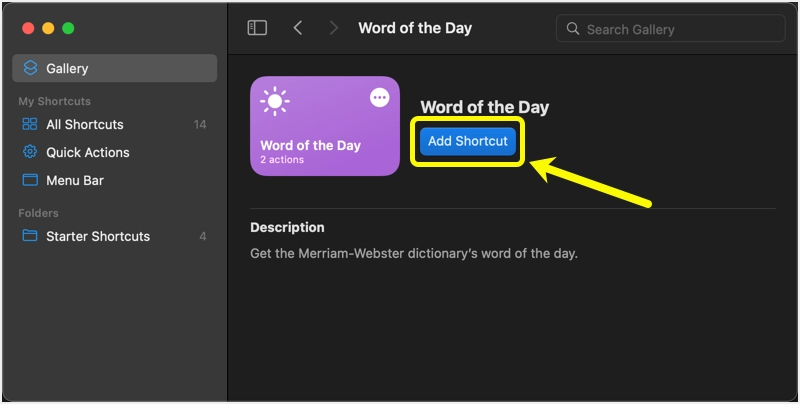
- 「ショートカットが追加されました」というメッセージが表示されます。
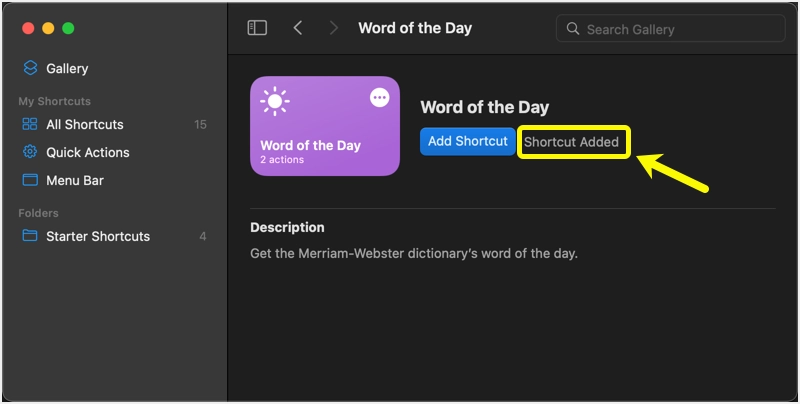
- 長いプロセスの代わりに、ショートカットに表示されている+アイコンをクリックするだけで、リストにすばやく追加することもできます。
- 「すべてのショートカット」セクションに移動して、アプリに追加したすべてのアイテムを見つけます。 デバイス間で同期されているすべてのショートカットを見つけることができます。
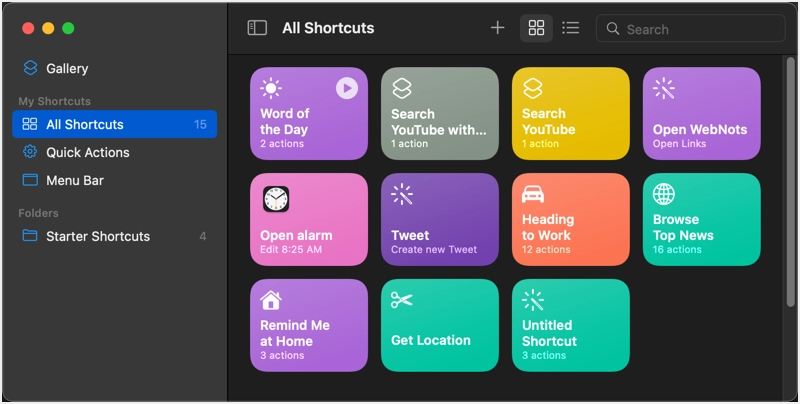
- ショートカットにカーソルを合わせ、再生ボタンをクリックしてアクションをトリガーします。 クイックルックウィンドウが開き、現在の暦日の意味を持つ単語が表示されます。
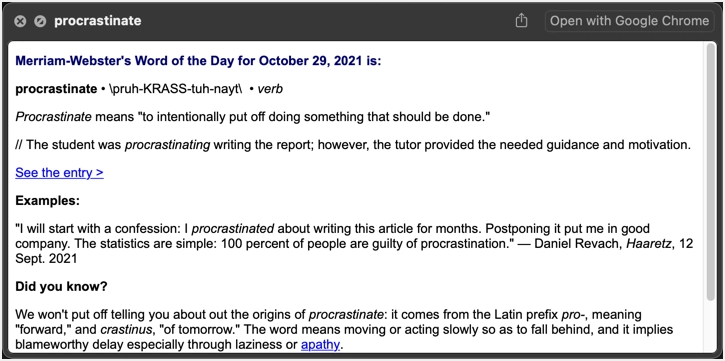
- ショートカットをダブルクリックして、一連のアクションを表示することもできます。 「今日の言葉」ショートカットには、以下に示す2つのアクションがあります。 最初にMerriam-Webster辞書WebサイトのRSSフィードから単語を取得し、上のスクリーンショットに示すようにクイックルックウィンドウに表示します。
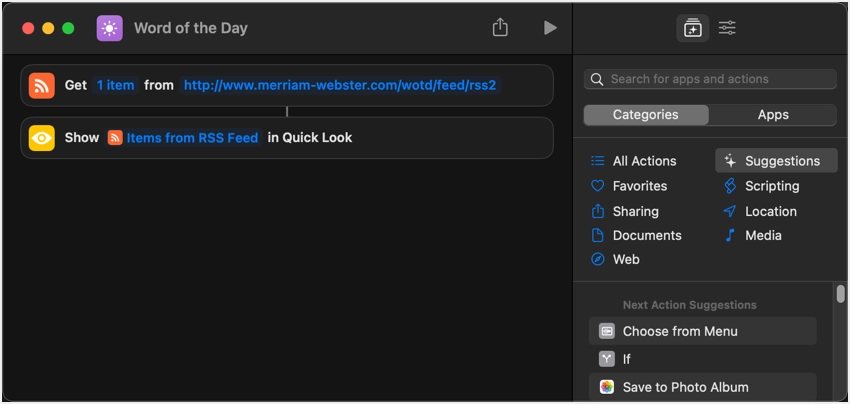
ギャラリーショートカットの編集
独自のショートカットを作成することはそれほど難しくありません。 ただし、独自のショートカットを作成する前に、まずギャラリーを使用して既存のショートカットをカスタマイズすることをお勧めします。 たとえば、「Word of the Day」ショートカットは、Merriam-Webster辞書から単語を取得します。 たとえば、それを望まず、dictionary.comに変更したいとします。 この場合、その日の単語を取得するために、dictionary.comからRSSフィードを検索して見つけ、ショートカットで置き換える必要があります。
dictionary.comフィードを使用すると次のようになります。
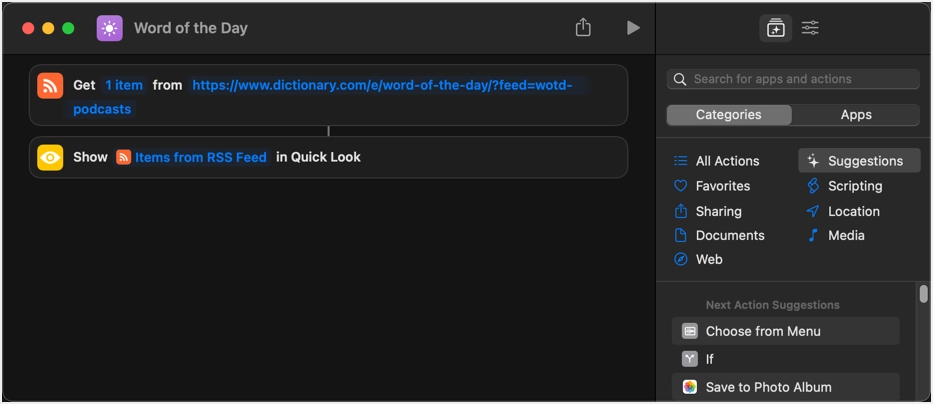
ショートカットアプリは自動的に変更を保存します。 次に、ウィンドウを閉じて、「Word oftheDay」ショートカットの再生ボタンをクリックします。 以下のようにdictionary.comからの単語が表示されます。
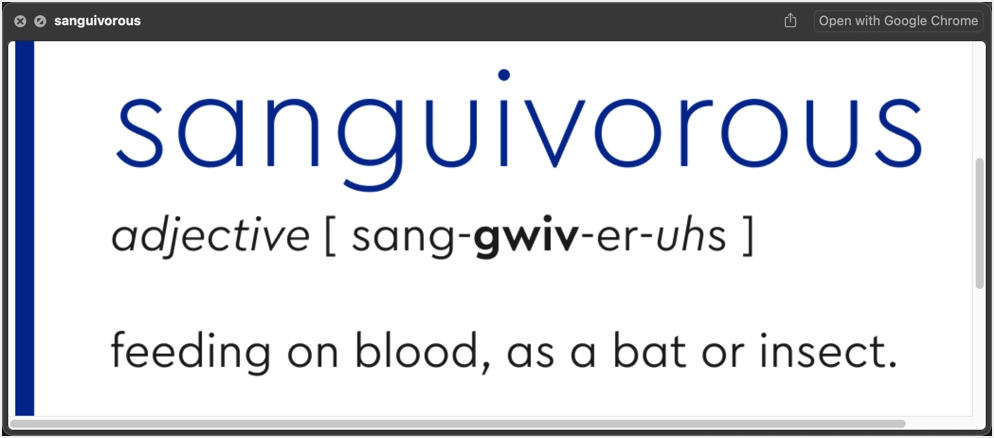
独自のショートカットの作成
ニーズに合ったギャラリーショートカットが見つからない場合は、アプリのタイトルバーに表示されている+アイコンをクリックしてください。
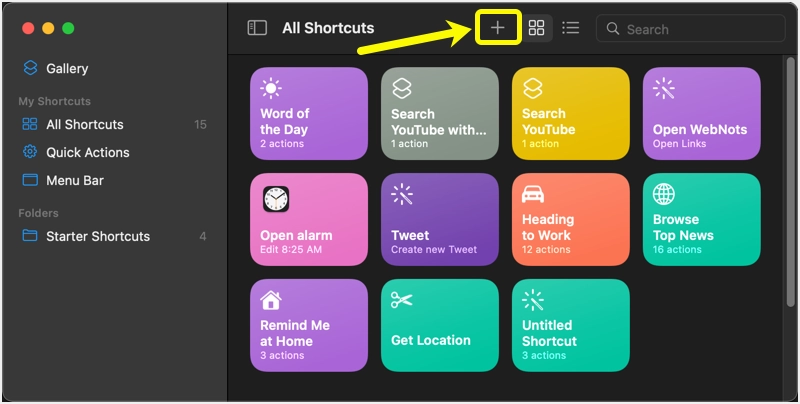
アクションと提案のリストを含むエディターが開きます。
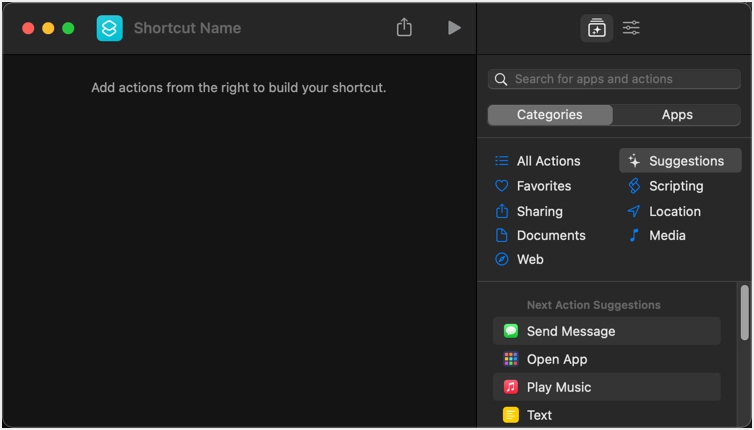
たとえば、デフォルトのブラウザ(変更していない限り、通常はSafari)でcnn.comを開くためのショートカットを作成するとします。
- 「Web」カテゴリを選択し、「URLを開く」アクションを追加します。
- URLアドレスをhttps://www.cnn.com/として入力します
- ショートカットに名前を付け、再生ボタンをクリックしてセットアップをテストします。
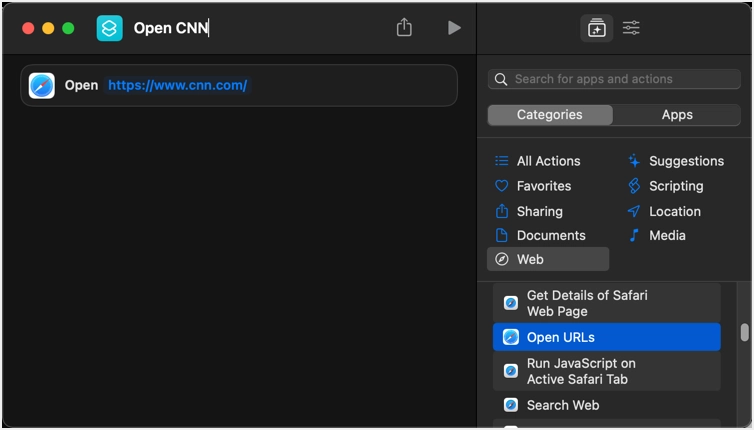
- ブラウザでCNNWebサイトが開き、エディタを閉じて、作成したショートカットを[すべてのショートカット]セクションで見つけることができます。
これは、Webサイトを開くための1つのアクションを含む非常に単純な例です。 ただし、一連のアクションを割り当てて、複雑なワークフローを作成することができます。

クイックアクションとメニューバーにショートカットを追加する
ショートカットアプリを開いて毎回トリガーする必要がある場合は、ショートカットを作成するだけでは役に立ちません。 上記の例では、Shortcutsアプリを開いて「OpenCNN」アイテムをトリガーする代わりに、Safariブラウザーを起動してWebサイトを直接開く可能性があります。 ショートカットの利点は、メニューバーに項目を追加したり、Finderのコンテキストメニューに「クイックアクション」項目として追加したりできることです。
メニューバーにショートカットを保持する
ショートカットエディタウィンドウが表示されたら、[ショートカットの詳細]アイコンをクリックして、使用可能なオプションのリストを表示します。 「メニューバーのピン」を選択して、アイテムを上部のメニューバーに追加します。
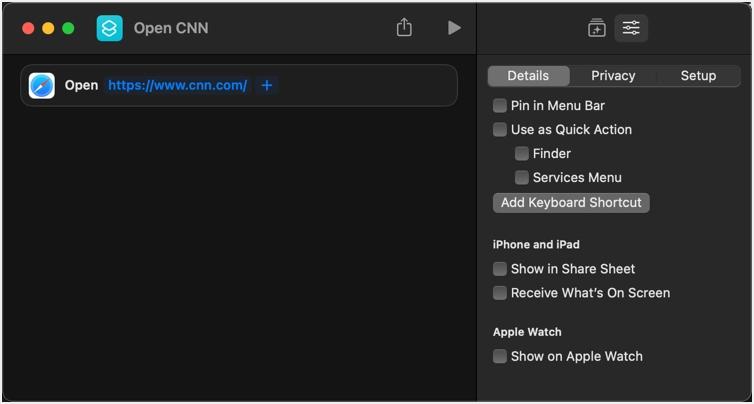
これにより、メニューバーにアイテムが直接追加されることはありません。 ショートカットアプリが表示され、リストからアイテムをクリックして選択する必要があります。 これは1ステップ長くなりますが、メニューバーに保持したいショートカットのリストがある場合に便利です。
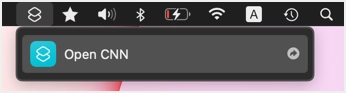
クイックアクションでのショートカットの使用
クイックアクションでショートカットを使用するには、2つのオプションが必要です。 「ファインダー」チェックボックスを有効にすると、右クリックのコンテキストメニューにショートカットが表示されます。 ファイルまたはアプリを右クリックし、[クイックアクション]メニューに移動してショートカットを表示します。
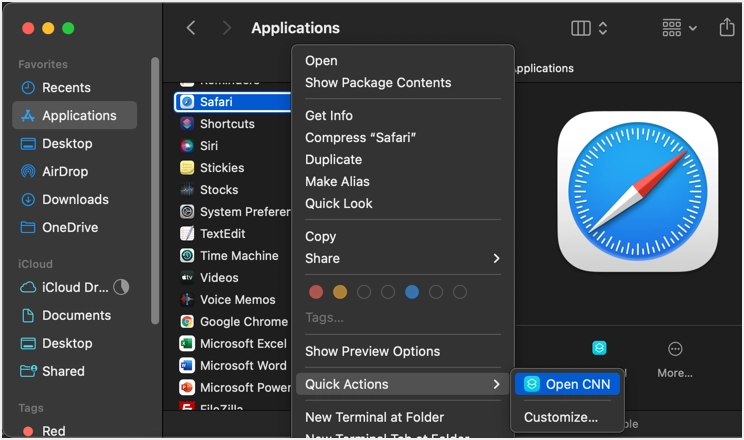
「サービスメニュー」にショートカットを表示する2番目のオプション。 これは、アプリの「サービス」メニューからショートカットをトリガーするのに非常に便利です。 たとえば、MacのWord文書で作業しているときに、[Word]> [サービス]メニューに移動して、ショートカットをトリガーできます。
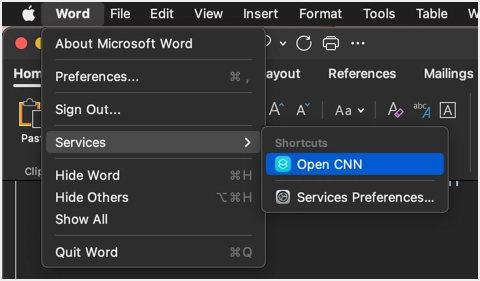
クイックアクションの「ファインダー」および「サービスメニュー」として使用するときに、キーボードショートカットを追加してショートカットをトリガーすることもできます。 「キーボードショートカットの追加」ボタンをクリックして、ショートカットキーの組み合わせを入力します。
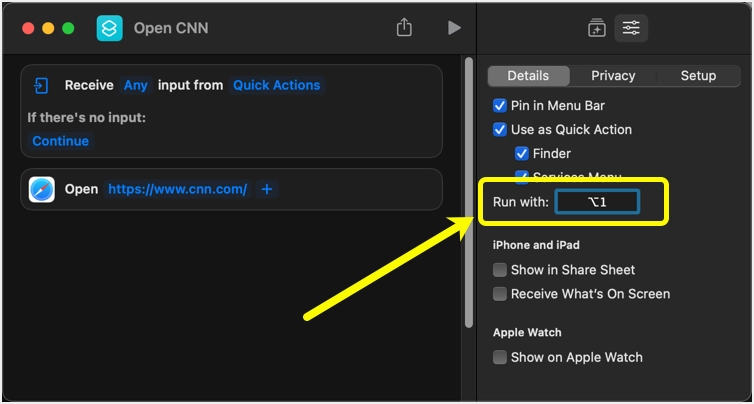
サイドバーメニューから「クイックアクション」と「メニューバー」に追加されたすべてのショートカットを見つけることができます。 これにより、任意のショートカットに簡単に移動して、必要なときにいつでも設定を切り替えることができます。
キーボードショートカットは「クイックアクションとして使用」オプションで機能することを忘れないでください。 これは、そのワークフローをトリガーするための独立したキーボードショートカットではありません。 さらに、Macのアプリのデフォルトのキーボードショートカットと簡単に競合する可能性があるため、これは使用しないことをお勧めします。
ショートカットを使用するための追加オプション
オプションは、クイックアクションとメニューバーだけに限定されません。 Dockからショートカットをトリガーすることもできます。 ショートカットアプリを「アプリケーション」フォルダからDockにドラッグアンドドロップできます。 次に、それを右クリックして、[ショートカットの実行]または[最近使用したものを開く]メニューからお気に入りのショートカットを起動します。
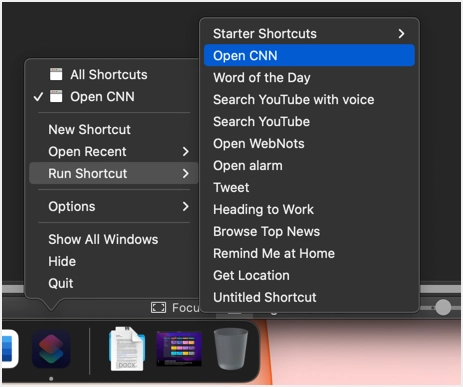
さらに、Siriを起動し、ショートカット名を開いてトリガーするように指示することができます。 上記の例では、コマンドキーを押しながらスペースバーを押したままSiriを開き、「CNNを開く」と伝えます。 これにより、Shortcutsアプリで設定したワークフローに従って、ブラウザーでCNNWebサイトが開きます。
ショートカットのiCloudリンクを共有する
最後に、「共有」アイコンをクリックしてショートカットを共有することもできます。
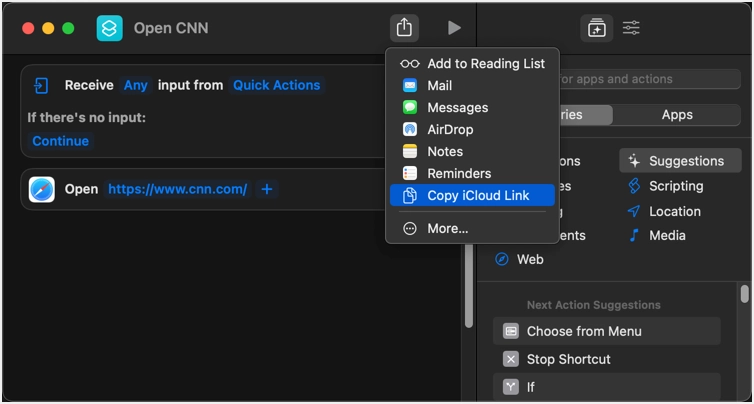
オプションのいずれかを選択すると、iCloudリンクの作成を確認するように求められます。
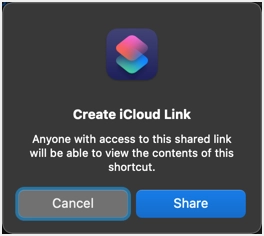
たとえば、メモアプリでリンクを共有し、既存のメモに追加できます。
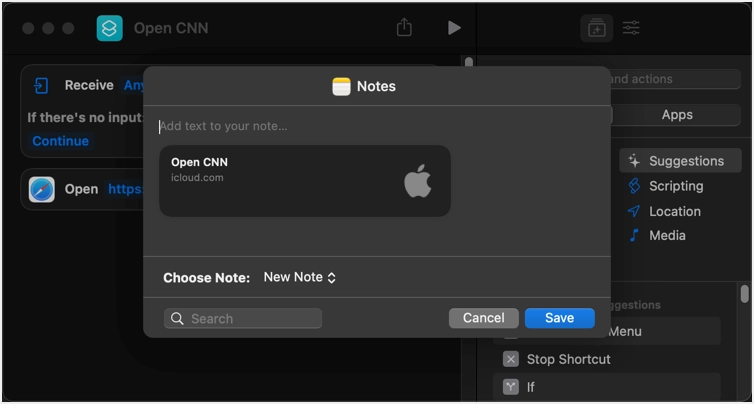
メモアプリを見ると、ショートカットリンクは次のようになります。
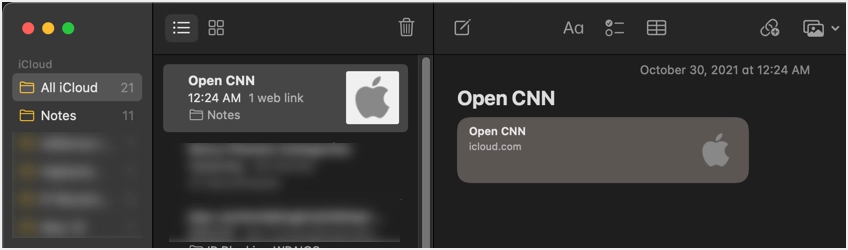
ショートカットリンクを開くと詳細が表示され、[ショートカットの追加]をクリックして、ショートカットアプリにアイテムを含めます。
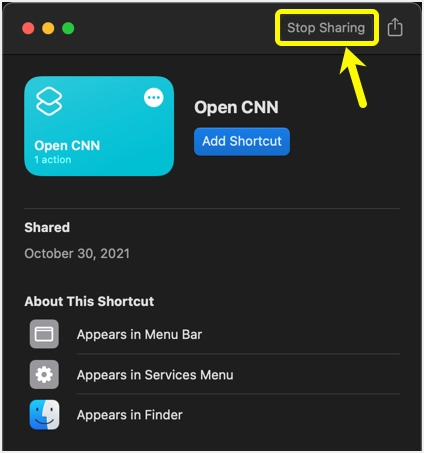
このようにして、ショートカットを誰とでも共有したり、誰かのショートカットリンクを取得して、ショートカットアプリに追加したりできます。 いつでも「共有の停止」ボタンをクリックしてiCloudリンクを削除し、ショートカットの共有を停止できます。
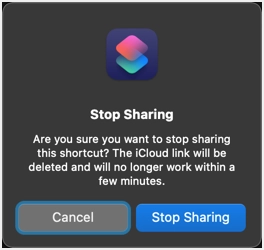
注:ショートカットはデバイス間で同期されますが、MacおよびiPhoneに固有の設定は対応するデバイスでのみ機能します。
