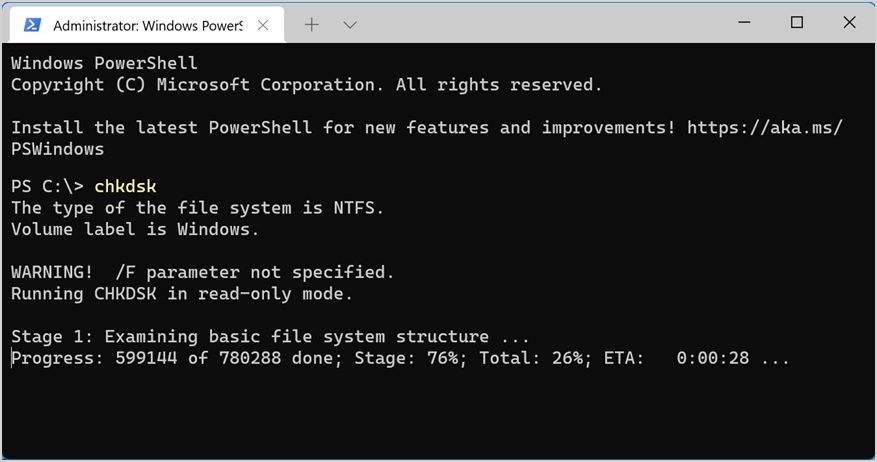Windows11のWindowsターミナルアプリの初心者向けガイド
公開: 2021-10-04Windowsは、その名前が示すように、タスクを実行するためのアプリケーションウィンドウを含むオペレーティングシステムです。 ただし、コマンドラインインターフェイスに基づいてMicrosoftディスクオペレーティングシステムから進化したものです。 コマンドラインからコマンドを実行するためのコマンドプロンプトアプリを引き続き見つけることができます。 以前のWindowsバージョンには、コマンドラインインターフェイスへのアクセスに使用できるコンソールアプリがありました。 Microsoftは、Windows 11で、単一のアプリから複数のコマンドラインアプリにアクセスするために使用できるWindowsターミナルアプリを導入しました。 この記事では、さまざまな方法を使用してWindows11でWindowsTerminalアプリを開き、設定をカスタマイズする方法について説明します。
Windowsターミナルアプリ
前述のように、WindowsターミナルはWindows11で使用できるコマンドラインインターフェイスアプリです。
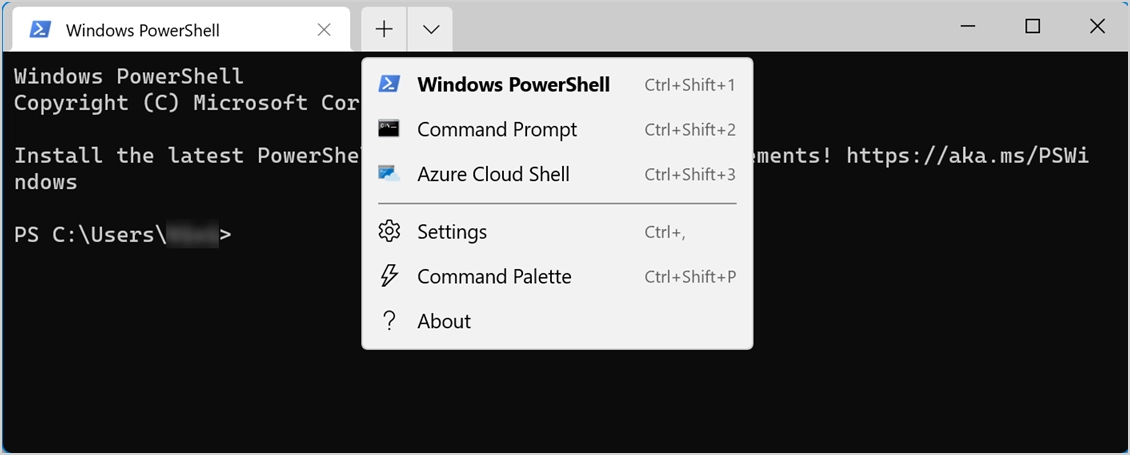
次の機能があります。
- 1つのアプリに複数のタブを配置し、同時にさまざまなコマンドを実行できます。
- ターミナルアプリを閉じずに、コマンドプロンプト、Windows PowerShell、またはAzure CloudShellを切り替えます。
- デフォルトの開始アプリとアプリ内のサイズをカスタマイズします。
- コマンドパレットを使用して、視覚的にアプリのヘルプを見つけます。
コマンドラインを頻繁に使用する場合は、Windows11の最新のWindowsターミナルアプリを気に入るはずです。
Windowsターミナルアプリを開く
Windowsターミナルまたはコマンドラインアプリにアクセスする理由は複数あります。 たとえば、chkdskコマンドを使用してハードディスクをスキャンしたり、ipconfigを使用してIPアドレスを検索したりできます。
特定のコマンドは管理者モードでのみ実行できるため、Microsoftはターミナルアプリを使用するための2つのオプションを提供しています。 1つは、標準のユーザーアクセスでアプリを開くことで、もう1つは、昇格された管理者モードでアプリを開くことです。 この記事で説明されているいくつかのオプションは、アプリを通常モードで開き、コマンドの実行を妨げる可能性があります。 したがって、必要に応じてターミナルアプリを管理者モードで開いてください。
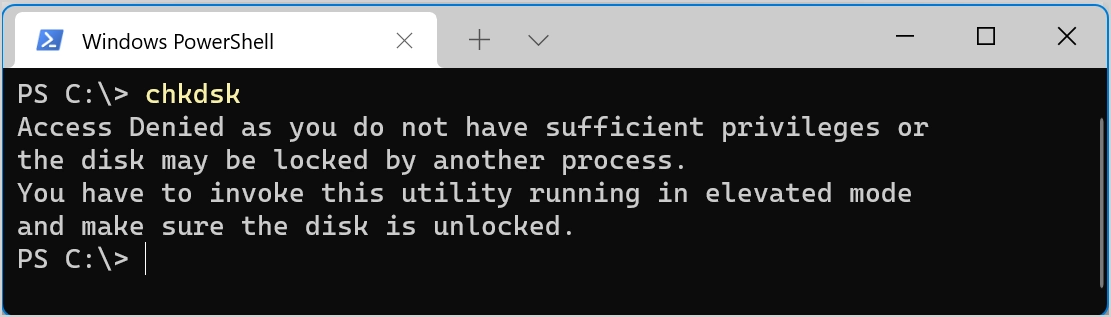
1.パワーユーザーメニューを使用する
最初の最も簡単なオプションは、パワーユーザーメニューからWindowsターミナルアプリを開くことです。 「Win + X」ショートカットキーを押すだけでメニューが起動し、ターミナルアプリが開きます。 または、[スタート]メニューを右クリックして、パワーユーザーメニューを開くこともできます。 この方法の利点は、ターミナルアプリを通常モードと管理者モードのオプションで開くことができることです。
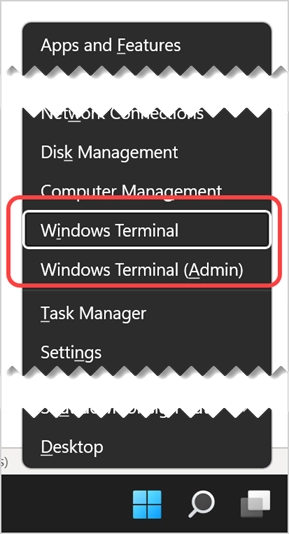
2. WindowsSearchまたはCortanaを使用します
タスクバーのWindowsSearchアイコンをクリックするか、Cortana検索を開きます。 「ターミナル」と入力して、Windowsターミナルアプリを見つけて起動します。 このようにして、アプリを管理者モードで開くだけでなく、コマンドプロンプト、Windows PowerShell、Azure CloudShellなどの他のコマンドラインアプリを開くこともできます。 さらに、頻繁に使用する場合は、ターミナルアプリをタスクバーまたはスタートメニューに固定できます。
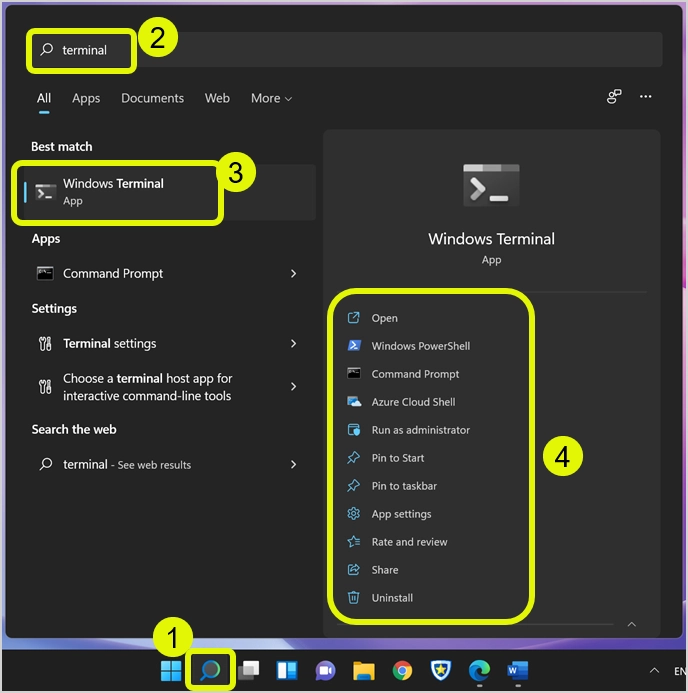
右ペインのリストにあるように、ターミナルアプリをアンインストールするオプションが含まれています。 WindowsTerminalアプリはMicrosoftStoreで入手できるため、影響を与えることなくアプリをアンインストールしてインストールできます。
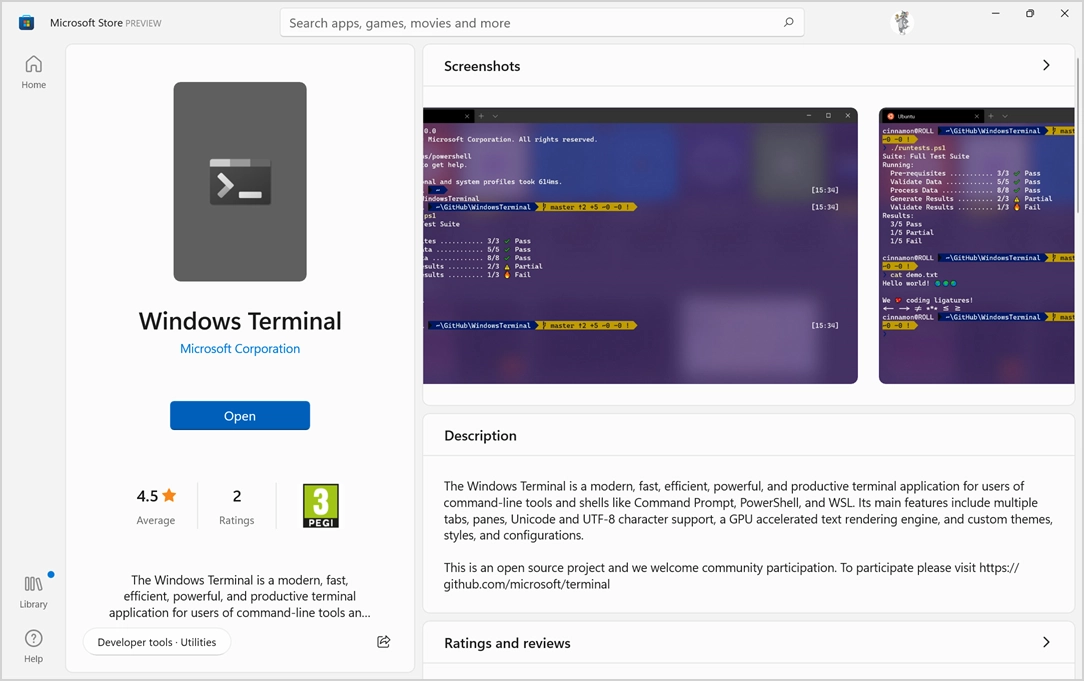
3.スタートメニューからのアクセス
Windowsオペレーティングシステムでは、インストールされているすべてのアプリが[スタート]メニューに含まれています。 キーボードのWinキーを押すか、タスクバーの[スタート]メニューアイコンを押します。 「すべてのアプリ」ボタンをクリックして、コンピューターにインストールされているすべてのアプリのリストを表示します。 アプリはアルファベット順にリストされているので、一番下までスクロールして、文字Wの下にあるWindowsターミナルアプリを見つけます。
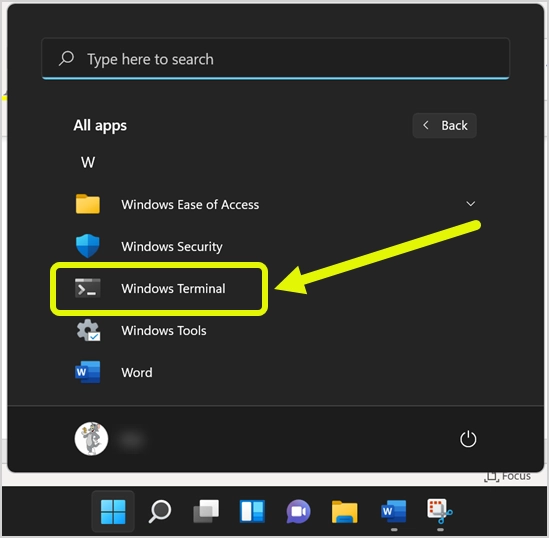
4.実行プロンプトからWindowsターミナルを開きます
「Win + R」キーを押して、実行プロンプトを開きます。 wtまたはwt.exeと入力し、[OK]ボタンを押してWindowsターミナルアプリを開きます。

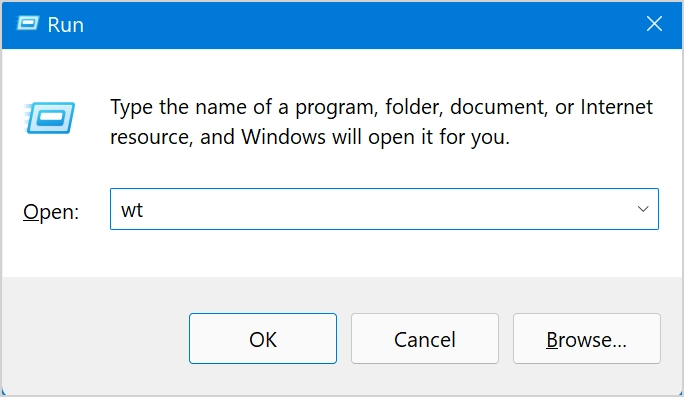
5.コマンドプロンプトまたはPowerShellからターミナルを開きます
[ファイル名を指定して実行]からターミナルアプリを開くのと同様に、コマンドプロンプトまたはPowerShellからアクセスすることもできます。 wtと入力し、コマンドラインでEnterキーを押すだけで、新しいウィンドウでWindowsターミナルアプリが起動します。
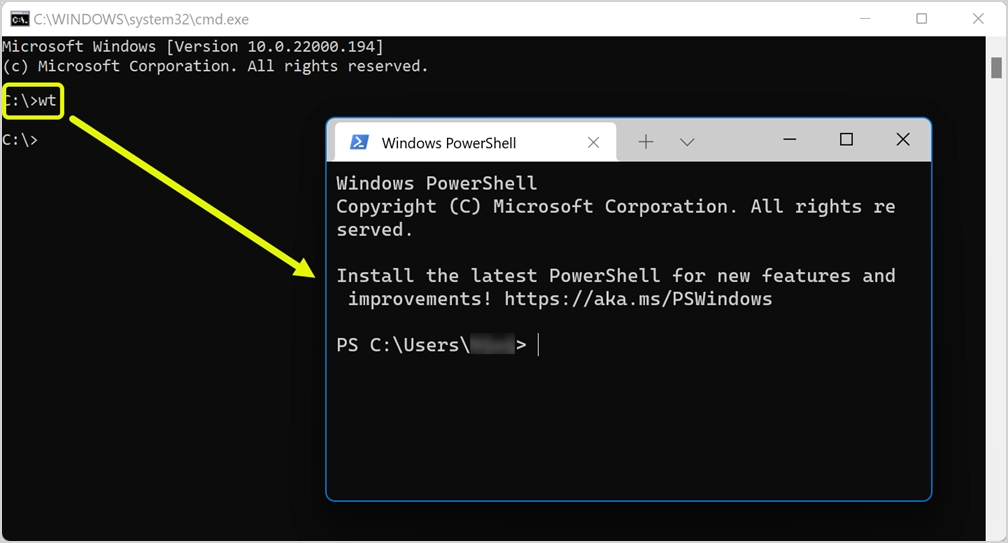
Windowsターミナルでのデフォルトアプリの変更
前述のように、デフォルトでは、ターミナルアプリはWindowsPowerShellで開きます。 必要に応じて、これをコマンドプロンプトまたはAzure CloudShellに変更できます。
- タイトルバーの小さな下向き矢印をクリックして、[設定]オプションを選択します。 または、「Control + Comma」キーを押して、設定を開きます。 以下のように、ターミナルアプリ内で設定が開きます。
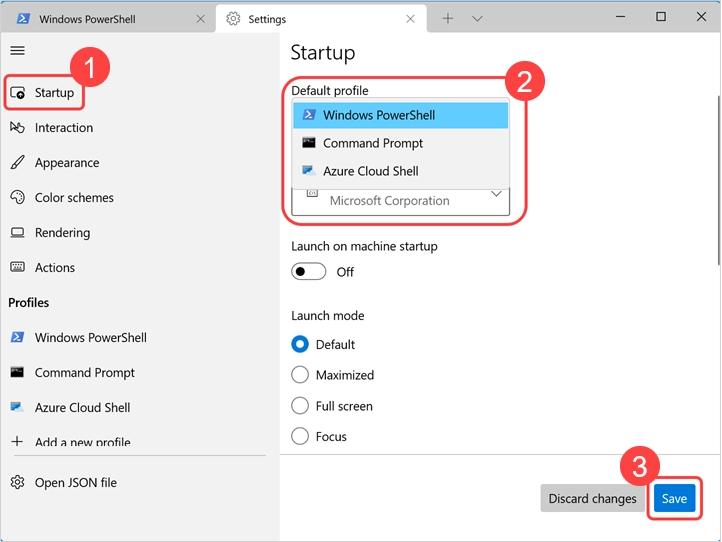
- インターフェイスには、左側のサイドバーにさまざまなカテゴリが含まれています。 最初の「スタートアップ」セクションで、「デフォルトプロファイル」がWindowsPowerShellとして設定されていることがわかります。
- そのドロップダウンをクリックして、好みに応じて他のアプリを選択します。
- 「保存」ボタンをクリックして変更を適用します。
プロファイルを追加する場合は、左側のサイドバーの+アイコンをクリックします。 もう一度「新しい空のプロファイル」ボタンをクリックして、詳細を入力します。 変更を保存して新しいプロファイルを作成し、いつでもプロファイルに戻って、必要がなければ削除することができます。
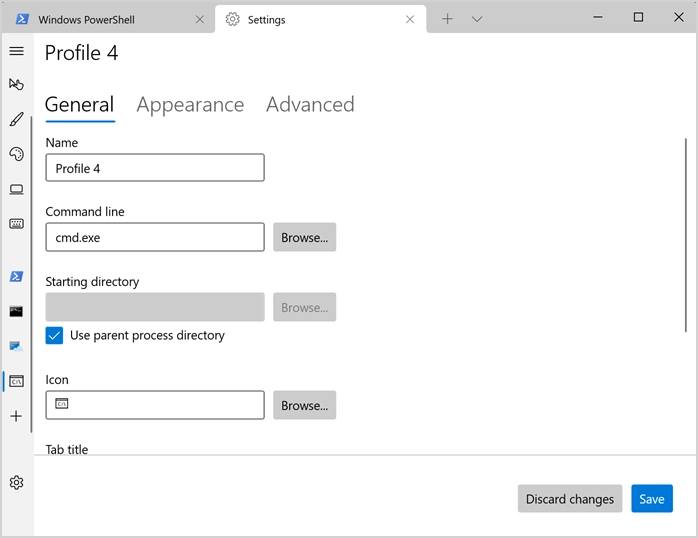
Windowsターミナルアプリの追加のカスタマイズ
サイドバーアイコンをナビゲートし、必要に応じてアプリをカスタマイズできます。 ここにあなたが見つけることができる興味深いオプションのいくつかがあります:
- スタートアップ–アプリをフルスクリーンまたはフォーカスモードで開くように起動モードを設定します。 起動時にアプリに表示される列と行の特定の数を設定することもできます。
- インタラクション–選択したテキストをクリップボードに自動的にコピーし、URLをクリック可能なリンクとして作成できるようにします。
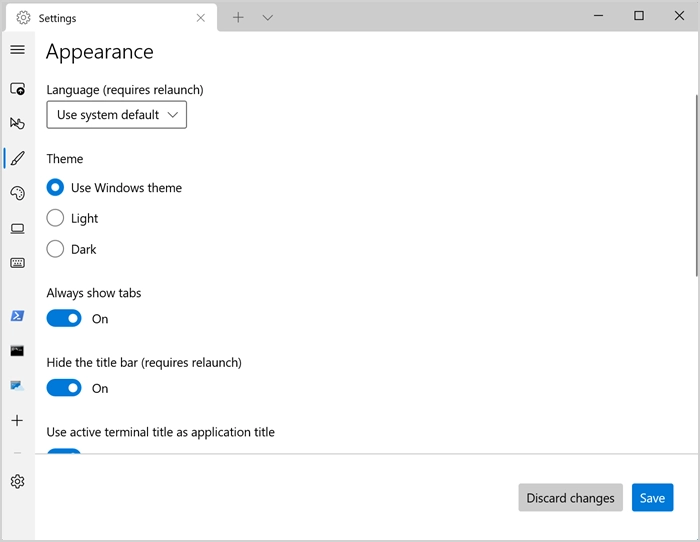
- 外観–明るいテーマまたは暗いテーマを変更し、タブを有効または無効にし、不要な場合はタイトルバーを無効にします。
- 配色–利用可能な配色から選択するか、独自の配色を作成します。
- アクション–キーボードショートカットのアクションキーを見つけ、必要に応じてJSONファイルを変更します。 ターミナルアプリで「Control + Shift + P」キーを押してコマンドパレットを開き、すべてのアクションを表示することもできます。
さらに、各アプリプロファイルの外観をカスタマイズして、色を変更したり、好みの外観に見せたりすることができます。
ターミナルアプリでコマンドを実行する
独立したアプリで実行するのと同じように、コマンドプロンプトまたはWindowsPowerShellで該当するコマンドを実行できます。 たとえば、chkdskと入力して、ハードディスクのエラーをスキャンします。