Excelで広告コピー提案テンプレートを作成する方法
公開: 2021-10-23デスクトップに保存している「便利なもの」フォルダにある最も便利なドキュメントの1つは、広告コピー提案テンプレートです。 これまでに見た中で最もセクシーなXcelファイルではありませんが、シンプルで効率的で、ほぼ毎日コピーを作成しています(広告コピーをたくさん書いています)。 このドキュメントが好きな理由と、独自のドキュメントを作成する方法について説明します。 優れたマスターテンプレートの作成に時間をかけることで、クライアントや上司のための提案のフォーマットと整理にかかる時間を節約できることがわかります。
このドキュメントが好きな理由
私たちはここで車輪を再発明していません。 AdWordsエディタ、Google広告インターフェース、またはモックアップWebサイトを使用して、広告が実際にどのように表示されるかをプレビューできます。 統合と整理のためにテンプレートを使用するのが好きです。 これらの他のオプションは1回限りの例には最適ですが、広告コピーの提案を作成するときの私の目標は、クライアントが検討できるオプションのメニューを作成することです。 このテンプレートには、「広告」 (図2)と「ビジュアル」 (図1)の2つのシートが組み込まれています。

図1.「ビジュアル」シートの例
広告コピーの提案をテンプレート化するもう1つの優れた点は、半分の時間/労力で2倍の作業を行うドキュメントを用意することです。 「広告」(基本的にはデータシート)を事前にフォーマットされた「ビジュアル」シートにオフセットするということは、吟遊詩人に値する広告コピーを作成するときに、「ビジュアル」シートが背景の作業を行ってそれらをぐちゃぐちゃにすることを意味します。 書き終えてビジュアルシートに戻るまでに、クライアントや上司に送信するための、適切にフォーマットされ、整理されたクリエイティブのメニューができあがります。 フィードバックと最終承認のため。 あなたを見てください、あなたはまあまあ一生懸命働いています!
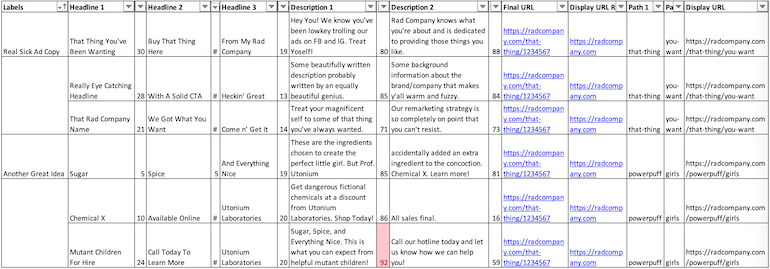
図2:「広告」シートの例
だから、物事をやろう
パート1-広告シート
「広告」シートのフォーマットから始めます。 これには、次の列が含まれます。
- ラベル
- 見出し1
- レン
- 見出し2
- レン
- 見出し3
- レン
- 説明1
- レン
- 説明2
- レン
- 最終URL
- URLルートを表示する
- パス1
- パス2
- URLを表示
数式
このシートで使用する数式は、[Len]列と[DisplayURL]列のみです。
レンフォーミュラ
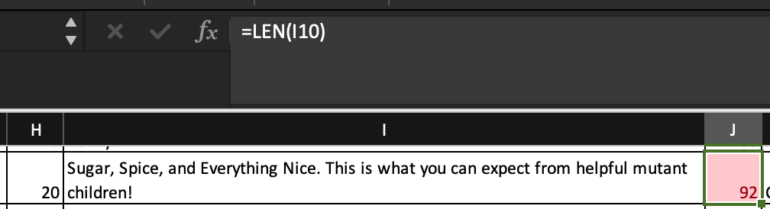
図3記述セルのLEN数式。 列には、90を超える値を強調表示するための条件付き書式があります
= LENを使用して、書き込み中の文字数を追跡します。 LEN列で[セルのハイライトルール]> [より大きい]の条件付き書式(図3)を使用して、将来のアップロードプロセスでの失恋から身を守ることをお勧めします( 31文字の完璧な見出しは、私の「まあ、これは吸う。」リスト)。
連結を使用したIF関数

図4
[URLの表示]でIF関数を使用すると、使用するパスが表示されます(図4) 。
この式で何が起こっているのですか?
- Final Urlが空白の場合は、DisplayUrlを使用します。 FinalUrlが空白でない限り。
- 最終的なURLが空白でない場合は、使用表示のURLのルートは、新たな表示URLを作成するために、パス1とパス2と連結しました。
別の表示方法: = IF(Final URL =”“、Display Url Root、Display Url Root&” /”&Path1&” /”&Path2
パート2–ビジュアルシート
広告シートを設定したら、「ビジュアル」というタイトルの別のシートを作成します
これは、クリエイティブをGoogle広告のように見せるために、すべての視覚的な書式設定を行うシートです。 このテンプレートでは、列Aを空白のままにし、列B、C、およびDでのみ機能します。
ペイントバケツを使用して、シート全体を白で塗りつぶします
広告ラベル

列B、C、およびDにまたがる3つのセルの行をマージします。=を使用し、広告シートでラベルを含む最初のセルを選択して、タイトルバーを自動入力します。
バージョンラベルと非表示の参照セル
次の行では、バリエーション(V1、V2、V3)にラベルを付けるだけです。
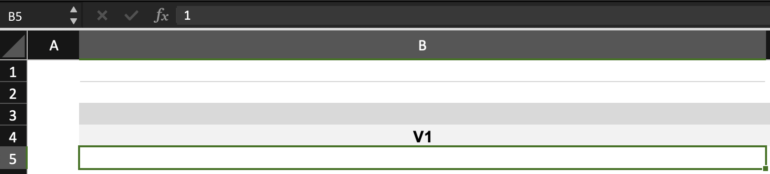
V1セルの下に1、V2の下に2、V3の下に3を入力します。 テキストを強調表示し、背景に合わせて白にします。 これらのセルは、オフセット数式の参照を提供するため、非常に重要です。
見出しのオフセット式
現在表示されていない行の下の行で、オフセット式を使用して広告の見出しを自動入力します。 オフセット式では、実際の広告のように見せるためにスペースとバーを含める必要があります。
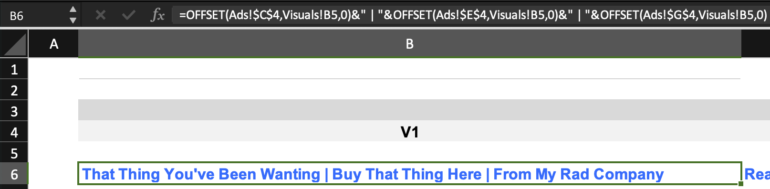
この式で何が起こっているのですか?
- 広告シートの見出し1を、ビジュアルシートの参照されている非表示セルの下にオフセットします。 スペース、バー、および別のスペースを追加し、同じことを見出し2で行います。スペース、バー、および別のスペースを追加し、見出し3と同じルールに従います。
別の表示方法: = OFFSET(Ads!Headline1、Visuals Invisible Cell、0)&” | 「&OFFSET(Ads!Headline2、Visuals Invisible Cell、0)&」| 「&OFFSET(Ads!Headline3、Visuals Invisible Cell、0)
テキストを太字の12ポイントにフォーマットします。 Arialと色を青に変更します。 あなたはあなたの見出しを完成させました!
表示URLのオフセット式
見出しの下のセルで、別のオフセット機能を実行して表示URLを挿入します。 = OFFSET(Ads!Display Url、Visuals!Invisible Cell、0)
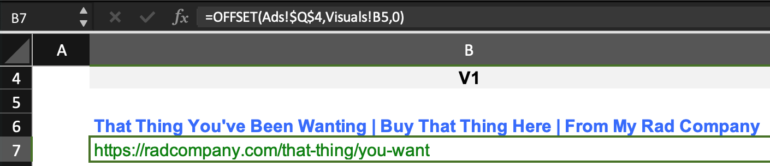
テキストを通常の12ポイントにフォーマットします。 Arialと色を緑に変更します。 ブーム! URLを表示します。
説明のオフセット式
私はあなたがここでテーマに気づいているに違いない、そしてあなたは正しい! 説明1には、
= OFFSET(Ads!Description1、Visuals!Invisible Cell、0)
表示URLの下のセルに
= OFFSET(Ads!Description2、Visuals!Invisible Cell、0)
説明1の下に説明2を挿入します。
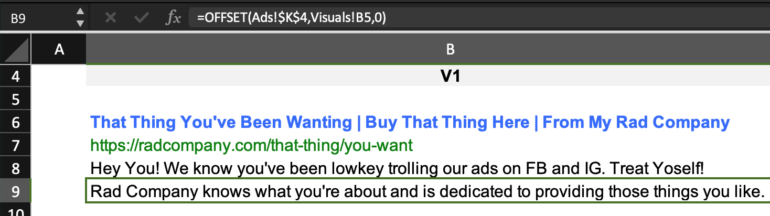
それは大変な作業でした。 幸い、すべての広告シートセルを固定($$)する限り、これらの数式を列CとD(別名V2とV3)にコピーできます。 広告バリエーションの最初のブロックを作成したら、それをコピーして以下に貼り付け、次のテーマバリエーションに使用できます。
注意すべき重要なこと:
- 最初のバリエーションブロックのコピーを作成したら、オフセット数式の自動化を継続するために、これらの非表示のセルを更新する必要があります。 V1の非表示セルで、1を= V3の非表示セル+1に変更します。次に、V2の非表示セルを= V1の非表示セル+1に変更し、V3の非表示セルを= V2の非表示セル+1に変更します。 このテーブルをコピーすると、非表示の参照セルが自動的に更新され、広告シートに対応します。
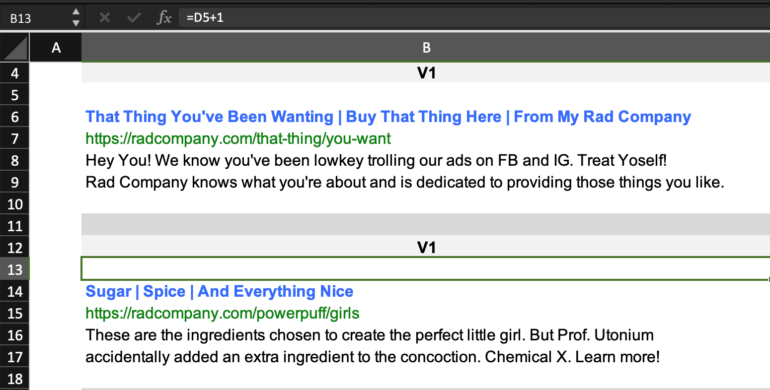
非表示の参照セルの数式が= D5 +1に変更されます
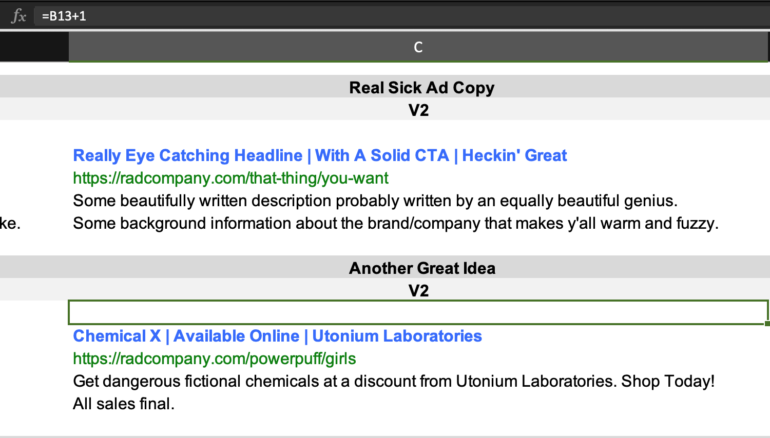
非表示の参照セルの数式が= B13 +1に変更されました
- 各ビジュアルセクションにラベルを入力する必要がない場合は、= Ads!を変更してください。 3で参照されるセル(つまり、= Ads!B5から= Ads!B8)
最終的な考え
このテンプレートはフラッシュするのに少し時間がかかりますが、一度取得すると、時間を節約できます。 コピーが承認されると、アップロードシートをすばやく作成して、次の広告コピーテストに取り掛かることができます。 Xcelシートを見てデータブラインドに行くのは簡単なので、これは広告コピーを書くための私の頼みの綱です。 明確な視覚効果があると、どこが冗長であるか、または広告全体を見るときに個々の説明として意味のあることが完全に適合しない場所を確認するのに役立ちます。 それはすべて視点についてです。
