手ごわいフォームを使用してWordPressでカスタム電卓を作成するにはどうすればよいですか?
公開: 2019-10-10WordPressサイトでカスタム計算機を提供する理由はいくつかあります。 これらを使用して、顧客の見積もりを作成したり、Webサイトで価格比較を提供したり、eコマースビジネスを運営している場合などに使用できます。これらは、企業がフォーム計算を利用する方法のほんの一部です。
Formidable Formsは、計算を処理する必要があるというストレスや煩わしさを解消する強力なツールです。 お問い合わせフォームプラグインだけでなく、完全にカスタマイズ可能なWordPress計算プラグインも入手できます。
Formidable Formsプラグインを使用すると、価格比較を表示したり(WordPressの最高の価格比較プラグインまたはWordPressの最高の価格比較テーマを参照)、割引コードを適用したり、高度な数学計算を使用したりできます。 組み込みの計算機フォームでニーズに対応できます。
手動で顧客に見積もりを提供することを心配する必要はもうありません。 Formidableの計算機フォームを使用すると、顧客はフォームにすべての関連情報を入力して、すぐに無料見積もりを受け取ることができます。 即時見積もりは、あなたのビジネスのためのより多くの問い合わせとコンバージョンにつながる可能性があります。
WordPressでカスタム電卓を作成する
Formidable Formsの計算では、デフォルト値または入力値のいずれかを使用して、シナリオに適合する計算を行います。 フォーム計算を使用すると、顧客がWebサイトで表示する必要のある数値を計算できます。 使用するフォームフィールドや計算の種類は関係ありません。
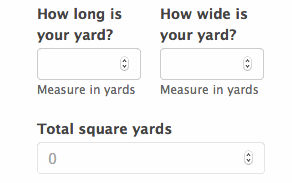
プラグインは、WooCommerceを含むおなじみのeコマースプラットフォームでうまく機能します。 これにより、eコマースサイトでのユーザーのショッピング体験がシームレスになります。
StripeやPayPalなどの支払い処理業者をフォームに追加することもできます。 支払いの遅延、不正確な取引、支払いの失敗などの問題について心配する必要はありません。 すべてが1つの場所にあるため、支払いのために顧客を煩わせる必要はありません。
フォームの計算により、フォームは次のことが可能になります。
| 手ごわいフォーム計算機は、次のようにも使用できます。
|
手ごわいフォームを使用して電卓フォームを作成する
FormidableFormsプラグインを購入してインストールします。 電卓機能にアクセスするには、少なくともFormidable ProBusinessプランが必要です。
プラグインをインストールすると、ライセンスキーをアクティブ化するための通知が表示されます。 この通知をクリックすると、 [グローバル設定]ページに移動します。
[ライセンスキー]フィールドにライセンスキー情報を入力できます。 終了したら、「ライセンスの保存」をクリックします。 ライセンスキー情報は、FormidableFormsアカウントで入手できます。 これで、電卓フォームを作成する準備が整いました。
ダッシュボードから[Formidable]> [Forms]ページに移動して、新しいフォームを作成します。 既製のテンプレートの1つを使用することも、独自のフォームを最初から作成することもできます。
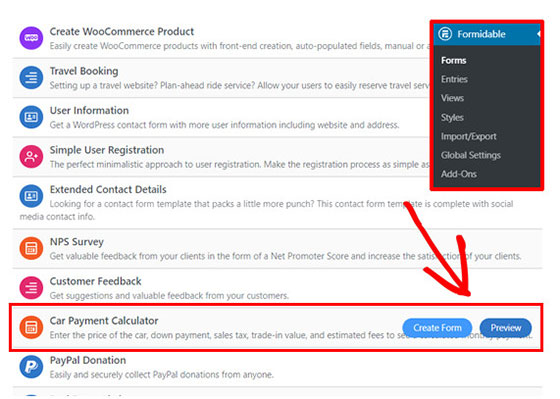
チェックボックスフィールド、ラジオボタン、またはドロップダウンメニューによって製品オプションを追加できます。 これを行う最も簡単な方法は、フォームビルダーを開き、必要なすべてのオプションが揃うまで、これらのフィールドタイプをフォームにドラッグアンドドロップすることです。

フィールドをクリックして、左側の「フィールドオプション」を表示します。 ここでは、各価格設定オプションに値を割り当てることができます。 「オプション1」および「オプション2」というラベルの付いたボックスがデフォルトとして表示されます。 それらの名前を自由に変更し、必要に応じて他のオプションを追加してください。
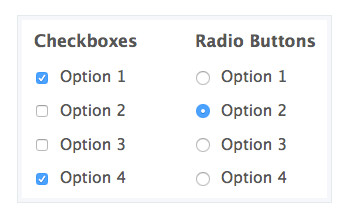
この下に表示される[個別の値を使用する]チェックボックスをオンにします。 これにより、各価格設定オプションに加えて新しいオプションにアクセスできるようになり、それぞれのオプションの価格を追加できます。 フォームはこれらのオプションを使用して合計を計算します。 各オプションの価格設定オプションが一意であることを確認してください。
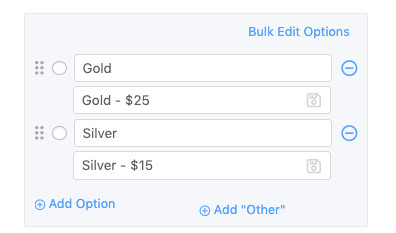
次に、各注文の合計価格を計算して表示するために、[数値]フィールドを追加する必要があります。 このフィールドには、任意の名前を割り当てることができます。 「合計価格」のようなものが最適な場合があります。 [フィールドオプション]を表示し、[読み取り専用]ボックスをオンにして、他のユーザーがこのオプションを編集できないようにします。
[詳細オプション]メニューに移動すると、[デフォルト値]セクションが表示されます。 最初に電卓アイコンをクリックしてから、メニューアイコン(3つのドットとして表示されます)をクリックします。
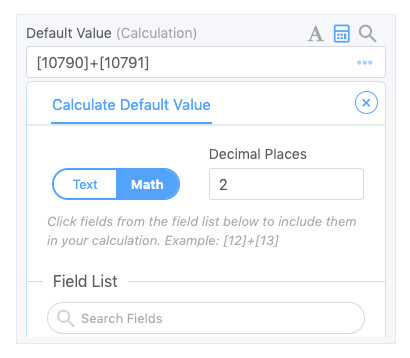
これにより、[値のデフォルトの計算]オプションの設定が表示されます。 使用する小数点以下の桁数を選択します。 価格をドルとセントで表示したいので、ほとんどの人は2つしか使用しません。
ここで、すべてが計算機形式でまとめられます。 [フィールドリスト]セクションに移動して、計算するフィールドを選択します。 選択した各フィールドのIDまたは名前をクリックすると、計算に追加されます。 CSSクラスを使用して、計算フィールドの外観を変更できます。 数字は境界線なしで太字で表示されるため、注文価格を表示するのに最適です。
合計金額の計算が完了したら、支払いの受け取りを開始できます。 Authorize.netとStripeの両方で、フォームにクレジットカード支払いフィールドを追加して、Webサイトで直接支払いを行うことができます。 PayPalはあなたが使うことができるもう一つのオプションです。
最後のステップは、フォームを公開することです。 フォームは、個々のショッピングカートまたは特定の製品ページのいずれかに公開できます。
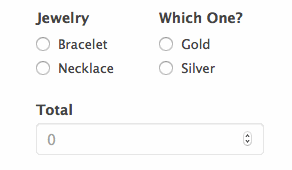
フォームをページに配置するには、ページビルダーの左上隅にある[ブロックの追加]アイコン(ブロックエディターを使用している場合)をクリックします。 次に、[手ごわいフォーム]を選択し、ドロップダウンメニューから電卓フォームを選択してフォームを配置します。 それでおしまい! これで、顧客が使用できるWordPressの完全に機能する価格計算機ができました。
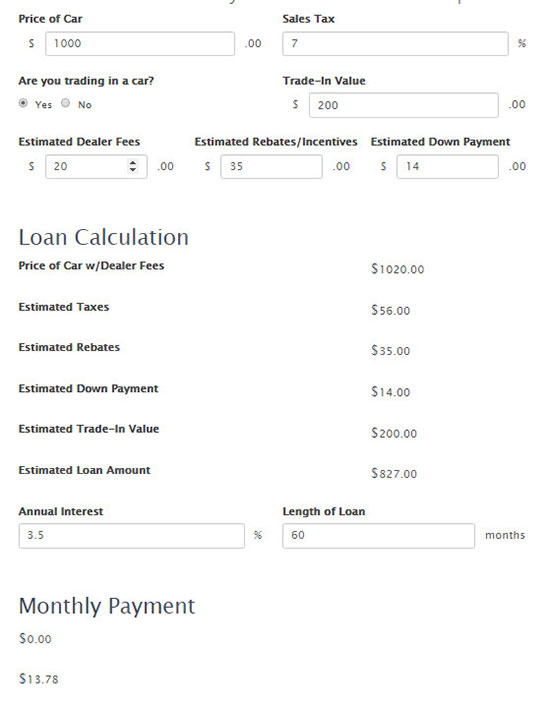
フィールド計算機の使用方法のその他の例については、ドキュメントを参照してください。 手ごわいフィールド計算機は、価格計算以外にも使用できます。 たとえば、それらを使用して住宅ローン計算機を作成できます。 利用可能な計算機フォームテンプレートを確認してください。
価格計算機を使用することが重要なのはなぜですか?
顧客が色、数量、サイズなどを選択できるようにしたい場合もあります。ただし、その場合は、さまざまな基準と顧客の希望に基づいて手動で価格を計算する必要があります。
もっと簡単な方法があったらどうしますか? フォーム計算オプションを使用すると、顧客の選択、カートへの追加などに基づいて合計価格が自動的に調整されるように設定できます。
あなたが望む最後のことは、顧客が購入プロセスがより便利な他の場所に行くことです。 あなた自身とあなたの顧客をしばらく時間と手間を省いてください。 Formidable Formsが一種のフォームビルダープラグインではない場合、WPFormsとGravityFormsは優れた代替手段です。 GravityFormsとWPFormsの違いをご覧ください。
