FileBird Reviewの長所と短所(2021)– WordPressメディアファイルをフォルダーに整理する方法は?
公開: 2020-10-20多くのWebサイト所有者は、ビデオ、画像、およびその他のタイプのメディアファイルをコンテンツに使用して、サイトユーザーを引き付け、関心を高めています。 この方法の唯一の問題は、WordPress MediaLibraryが最終的に整理されて散らかってしまう可能性があるという事実です。
残念ながら、デフォルトのWordPressメディアデータベースでファイルを効果的に整理する統合された方法はありません。
FileBird WordPress Media Library Foldersプラグインは、この問題に対処するために作成されました。 これにより、オペレーティングシステム上のフォルダを管理するのと同じ方法で、メディアフォルダを使用および整理できます。
必要に応じて、フォルダを作成し、フォルダ間でファイルをドラッグアンドドロップできます。 フォルダ階層ビューは、必要なフォルダをすぐに見つけるのに役立ちます。
WPML、WooCommerce、その他多くの人気のあるプラグインとテーマがこのプラグインで動作します。 そのサイズ変更可能なサイドバーと直感的なインターフェイスは、人気のある言語をサポートしています。
FileBirdレビュー
あなたはおそらく、WordPressメディアライブラリにドキュメント、画像、ビデオ、オーディオ録音を追加することに慣れているでしょう。 これらのオプションをすぐに利用できるのは便利ですが、適切なファイルを適切なタイミングで見つけるのは必ずしも簡単ではありません。
数百または数千ものメディアファイルを並べ替えると、イライラすることがあります。 デフォルトのWordPressファイル名検索機能により、作業が少し簡単になります。 ただし、特定のフォルダに直接移動するほど便利ではありません。 FileBirdは、ファイル検索からストレスと悪化を取り除きます。
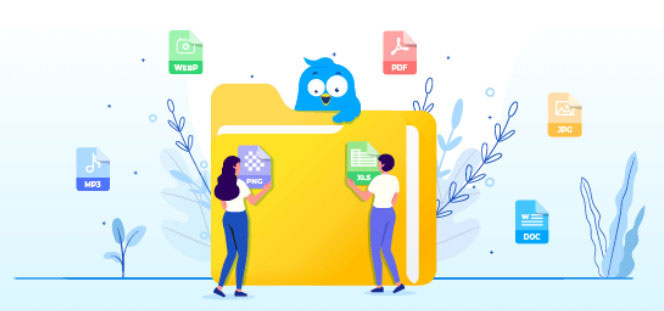
FileBirdを使用すると、フォルダー間でドラッグアンドドロップして整理を簡素化できます。 フォルダベースのファイル構造により、他のタスクにより多く費やすことができるより多くの時間が解放されます。 FileBirdは、一度に1つのフォルダーをスマートロードします。
Filebirdは、簡単なドラッグアンドドロップインターフェイスを使用して、メディアファイルの管理を支援します。 メディアファイルを配置できる仮想フォルダを作成するために使用できます。 これは、これらのファイルに関連付けられているパーマリンクがフォルダーに移動されたときに壊れないことも意味します。
プラグインを使用すると、メディア管理に費やす時間を減らすことができます。 メディアフォルダを簡単に並べ替え、検索、追加できます。 生産性と管理ワークフローを大幅に向上させることができます。
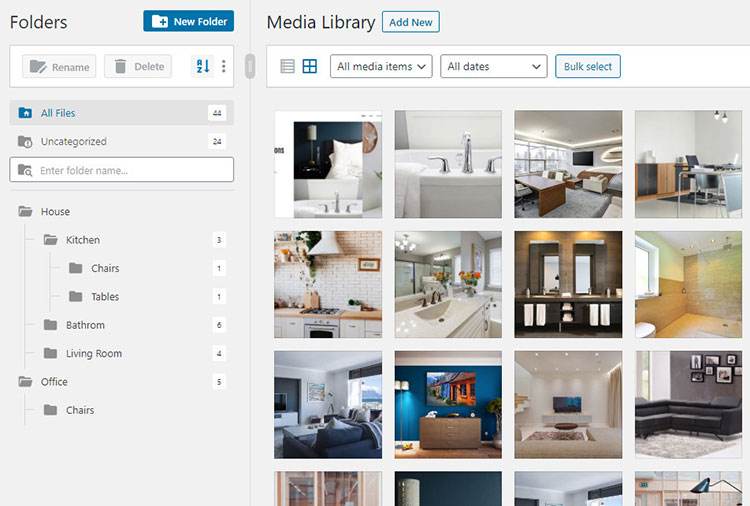
FileBirdは、最大10個のカテゴリ/フォルダで無料で使用できます。 さらに必要な場合は、10を超えるフォルダーやカテゴリがある場合は、いつでもFileBirdPROにアップグレードできます。
注:このFileBirdレビューにはプロバージョンを使用しています。 ほとんどの機能は無料版でアクセスできます。 FileBirdの無料バージョンの唯一の制限は、作成できるファイルフォルダーの数と、フォルダーとファイルの高度な並べ替えの選択肢がないことです。 無料版とプロ版の違いを確認してください。
特徴
FileBirdは、Webサイトでのメディアファイルの使用と配置を簡素化するために作成されました。 その最も人気のある機能のいくつかは次のとおりです。
1.ユーザーフレンドリーなインターフェース
ドラッグアンドドロップ機能を使用すると、フォルダとサブフォルダを簡単に整理できます。 このオプションを使用して、ファイルをまとめて折り畳みに移動したり、さまざまなメディアタイプをアップロードしたりすることもできます。
2.インテリジェントなコンテキストメニュー
右クリックを使用して、フォルダを作成、削除、または名前変更します。 この機能は、コンピューター上のフォルダーを編集するのと同じように機能します。
3.単一のツールバーで完全に制御
サイズ変更可能なサイドバーは、作成されたすべてのフォルダーとアップロードされたコンテンツの管理に役立ちます。
4.単純な移行
FileBirdを使用すると、Real Media Library、JoomUnitedのWP Media Folder、MaxFoundryのWordPressMedia Library Folders、Enhanced MediaLibraryなどの他のプラグインのファイルを簡単に移行できます。 これらまたは他の同様のプラグインで作成したすべてのフォルダーは、FileBirdにすばやくインポートできます。 統合されたフォルダーは、FileBirdを使用して設計されたように見えます。
5.印象的な検索機能
FileBirdファイルブラウザとメディアライブラリサイドバーを使用して、フォルダとファイルの名前を見つけることができます。 これは、特定の投稿やページを編集するときに非常に便利です。
6.無制限のフォルダーとサブフォルダー(PRO)
メディアファイル用に、必要な数のフォルダーとネストされたフォルダーを作成できます。 プラグインの無料(またはLite)エディションは、合計10個のフォルダーとサブフォルダーに制限されています。
7.さまざまな並べ替え機能(PRO)
ファイルを並べ替えるには8つの方法があり、フォルダを並べ替えるには2つの方法があります。 これにより、WordPressのウェブマスターと管理者は多くの時間と労力を節約できます。
8.各管理者ユーザーのフォルダーを設定します
FileBirdを際立たせる1つの点は、各WordPress管理者ユーザーが自分で作成したフォルダーにのみアクセスできるようにする設定です。
つまり、特定の管理者がフォルダを作成した場合、その管理者はそれらのフォルダを使用およびアクセスできる唯一の人物になります。 同じロジックが、サイトのバックエンドに入る資格情報を持っているすべてのサイトユーザーに適用されます。
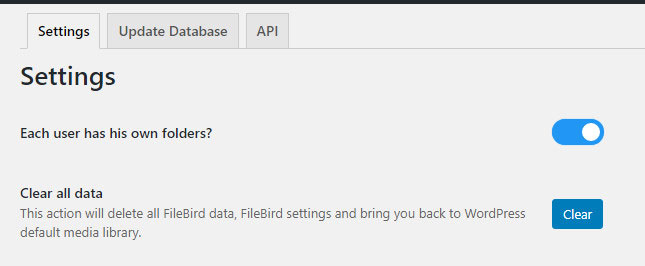
この設定は、従来のWordPress管理ユーザー向けに機能するように設計されています。 他のサードパーティプラグインを使用して作成されたカスタマイズされたユーザー管理機能は機能しない場合があります。
9.フォルダは一括で削除できます
一度に複数のフォルダを選択し、マウスを1回クリックするだけでそれらを削除できます。 それらのフォルダに含まれるファイルは削除されません。 それらはUncategorizedフォルダーに転送され、必要に応じて再編成されます。
10.ライブラリをデフォルト設定に復元する
これは素晴らしい機能ですが、絶対に必要な場合にのみ使用してください。 WordPressメディアライブラリをデフォルトの状態に戻し、以前に設定されたFileBird設定をすべて削除します。
11.RTLがサポートされています
アラビア語、ヘブライ語、およびその他のRTL言語は、FileBirdで完全にサポートされています。
12.多くの言語のサポート
FileBirdは、英語、フランス語、ドイツ語、イタリア語、スペイン語、およびその他のよく知られた国際言語もサポートしています。
13.スタートアップフォルダを設定します
特定のフォルダまたは以前に開いたフォルダを選択します。
14.一括選択モードを終了します
ESCを押して、一括選択モードを終了します(小さいながらも便利な機能–ファイルとフォルダーの両方に適用可能)。
FileBirdはどのように機能しますか?
プラグインをインストールしてアクティブ化すると、画面の左側にあるリストでファイルを作成して表示できます。 その後、ドラッグアンドドロップ機能を使用してファイルを移動できます。
このプラグインを使用して作成されたファイルフォルダーは仮想です。 サーバー上のファイルの場所は変更されません。 FileBirdは、WordPressダッシュボードに含まれている既存のファイルを視覚的に整理するのに役立ちます。 この機能がないと、WordPressフォルダーを変更すると、サイトに特定の画像が表示されているすべてのリンクが壊れてしまうため、これは重要なことです。
FileBirdを使用すると、何かが壊れることを心配することなく、ファイルとフォルダーの場所を変更できます。 必要に応じて、画像を同時に複数のフォルダに配置することもできます。
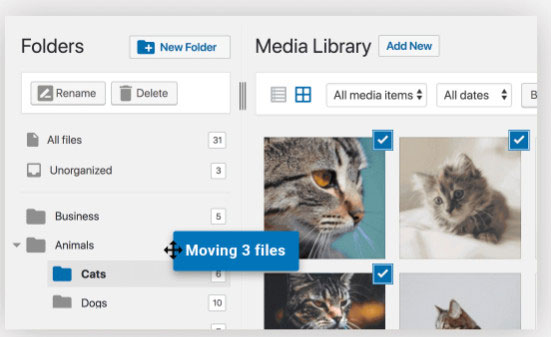
デフォルトのWordPressエディター、WordPressページビルダープラグイン、およびその他のよく知られたプラグインは、FileBirdでうまく機能します。 メディアライブラリインサーターを開くことができる場所はすべて、FileBirdと正常に統合できる必要があります。
あなたもすることができます:
- ファイルをまとめて選択し、好きな場所に移動します。
- ファイルを複数のフォルダに同時に配置します。
- ファイルフォルダを互いに積み重ねます。 これは、ドラッグアンドドロップフォルダに対しても実行できます。
- マウスを右クリックして、さまざまなフォルダを操作します。
- さまざまな検索選択を使用して、特定の機能に適したファイルとフォルダーを見つけます。
フォルダの作成と管理
プラグインがインストールされてアクティブ化されるとすぐに、FileBirdの使用を開始できます。 [メディア]-> [ライブラリ]に移動すると、新しいフォルダサイドバーが表示されます。 このサイドバーは、すでに慣れている通常のメディアライブラリインターフェイスのすぐ左側にあります。 ドラッグアンドドロップ機能を使用して、このサイドバーのサイズを変更できます。
「新しいフォルダ」オプションを選択すると、フォルダを作成できます。 サブフォルダーを作成して、親フォルダー内に配置することもできます。 フォルダを他のフォルダ内にドラッグアンドドロップしたり、移動したりできます。
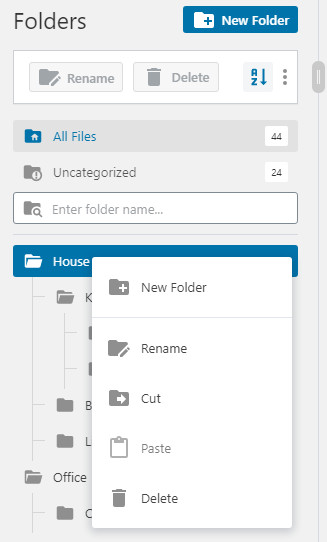

ファイルに必要なフォルダを作成したら、ファイルの移動は簡単です。 コンピュータで行うのと同じように、メディアファイルをそれぞれのフォルダにドラッグアンドドロップするだけです。
一度に複数のファイルを移動する場合は、 「一括ファイル」オプションを選択します。 選択したすべてのファイルを1回の操作で移動できます。
メディアライブラリのメインインターフェイスでフォルダーを使用するだけでなく、WordPressエディターで作業しているときにフォルダーにアクセスすることもできます。 これは、クラシックエディターとグーテンベルクブロックエディターの両方に適用されます。
「メディアライブラリ」オプションを選択すると、メディアライブラリ全体が表示されます。 この選択は、ブロックエディタを使用して画像ブロックを追加する場合に役立ちます。 その後、現在のすべてのフォルダにアクセスできます。 このインターフェイスを使用して、フォルダを移動したり、新しいフォルダを作成したりすることもできます。
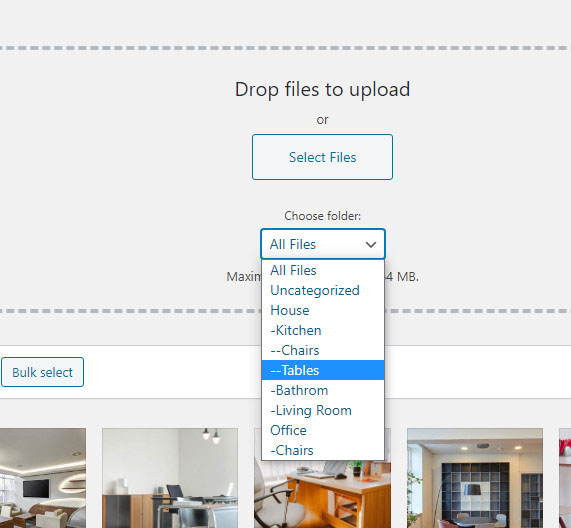
FileBirdは、WordPressページビルダー(Elementor、Beaver Builder、Diviなど)やその他の一般的なプラグインでも使用できます。 通常、従来のメディアライブラリインターフェイスを開くことができるプラグインでFileBirdを使用できるはずです。
さまざまなファイルやフォルダを操作するには、右クリックするだけです。 右クリックするだけで、フォルダの削除、フォルダの切り取り、フォルダの貼り付け、既存のフォルダの名前の変更、または新しいフォルダの作成を行うことができます。
FileBirdのプレミアム版では、ファイルとフォルダーのさまざまな並べ替えオプションを使用できます。 ユーザーインターフェイスのボタンを使用すると、これらの選択肢にアクセスできます。
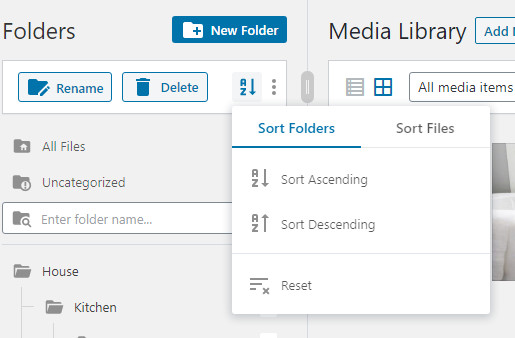
フォルダーは降順または昇順で並べ替えることができ、ファイルは次の昇順または降順の方法で並べ替えることができます:作成者(アップローダー)、アップロード日、最終更新日、およびファイル名。
投稿とページへのファイルの挿入
新しい投稿を作成したり、既存のページや投稿を編集してメディアファイルを追加したりできます。 使用するポストエディタの種類に応じて、メディアファイルを選択するための適切な領域をクリックする必要があります。
メディアファイルは、次の方法でページや投稿に追加できます。
- コンピューター上のファイルを選択し、そのページまたは投稿にメディアをアップロードします。
- メディアライブラリですでに利用可能なアイテムからファイルを選択します。
最初のオプションを使用している場合、FileBirdを使用すると、すでに作成されているフォルダーカテゴリを使用できます。 アップロードしたファイルは、そのフォルダカテゴリに自動的に追加されます。 「選択」オプションを選択すると、選択したメディアがページまたは投稿に追加されます。
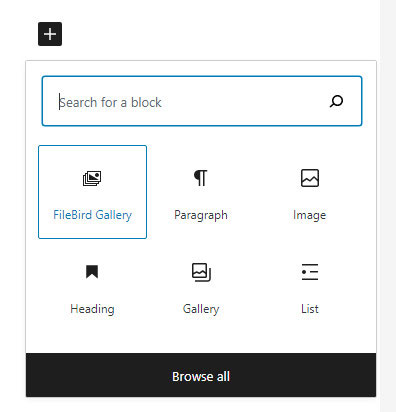
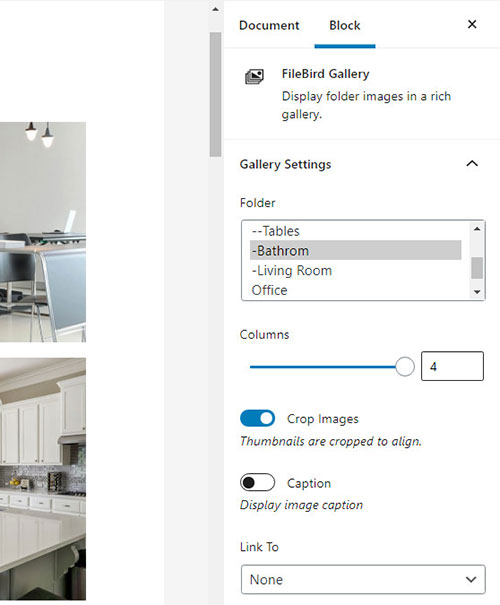
2番目のオプションを使用する場合、FileBirdを使用すると、ライブラリセクションに既に存在するドロップダウンフォルダーカテゴリのリストからアップロードするファイルを選択できます。 「選択」ボタンをクリックするだけで、メディアファイルをページまたは投稿に追加できます。
FileBirdの価格
FileBirdはWordPress.orgから無料でダウンロードできます。 プラグインのプレミアムバージョンをCodecanyonから購入することもできます。
無料版には印象的な機能がたくさんあります。 不足しているのは、高度な並べ替えオプションだけです。 プレミアムエディションとのもう1つの違いは、無料バージョンでは最大10個のフォルダーしか作成できないことです。 それ以上のフォルダが必要ない場合は、無料版で十分です。
並べ替えオプションを使用して無制限のフォルダーを作成できるようにしたい場合は、アップグレードをお勧めします。 プレミアムバージョンは25ドルで購入できます。 プラグインがどのように機能するかを確認できる無料のテストオプションもあります。
購入に完全に満足していない場合は、 30日間の返金保証があります。 その期間中に全額返金を受けることができます。
FileBirdレビューの結論
多くのウェブサイトはメディアが重いです。 数百または数千ものPDFファイルがあります。 txtファイル、docxファイル、ビデオ、オーディオ録音、および画像。
多くのメディアを使用するWordPressサイトがある場合、FileBirdはそれらのファイルを整理および管理するのに役立ちます。 これは、ファイルを追跡し、必要に応じて並べ替えるのに適した方法です。
FileBirdで作成されたフォルダーは仮想であるため、メディアファイルを移動しても何も壊れません。 ファイルは同時に複数のフォルダに追加できます。 これにより、サーバーの速度が低下する可能性のある重複ファイルは作成されません。
インターフェースは直感的です。 使用しても問題はありませんでした。 オリジナルのメディアライブラリのデザインのほとんどがそのまま残っているという事実が好きです。 これは初心者のために物事を単純化するはずです。 ユーザーはまったく新しいインターフェースを学ぶ必要はありません。 彼らは、ファイルフォルダを制御するために使用される新しいサイドバーを知る必要があります。
無料版をダウンロードできます。 10個以下のフォルダを作成するだけでよい場合に最適です。 ほとんどのユーザーが必要とするすべての機能を備えています。 無制限のフォルダを使用し、高度な並べ替えオプションにアクセスするには、いつでも25ドルでプロにアップグレードできます。
画像最適化プラグインが必要な場合は、Optimoleレビュー、ImageRecycleレビュー、無料のWordPress画像最適化プラグインの比較を必ず確認してください。
FileBirdWordPressメディアライブラリフォルダー

長所
- ドラッグアンドドロップ機能
- 無料版が利用可能
- 手ごろな価格のプロバージョン
- 使いやすいインターフェース
- さまざまな並べ替えオプション
- 他のプラグインから移行するオプション
- 管理機能ごとにフォルダを設定する
短所
- 無料版では10フォルダの制限
