インストールしたWordPressバージョンを見つける方法は?
公開: 2017-07-03サイトにインストールしたWordPressのバージョンを見つける必要がある場合があります。 実行しているWordPressのバージョンを知ることは、Webサイトが最新バージョンのリリースで最新であることを確認するために重要です。
古いバージョンのWordPressがインストールされている場合は、各更新にセキュリティ修正と新機能が付属しているため、更新する必要があります。 この投稿では、WordPressのバージョンを見つけるためのさまざまな方法を紹介します。
WordPressのバージョンが重要なのはなぜですか?
- セキュリティ–製品、ツール、ソフトウェアがアップデートを取得する最大の理由の1つは、セキュリティリークを防ぐことです。 新しい脅威は常に検出されます。
- グリッチ–バグや問題を修正することも別の理由です。
- 新機能–新機能の追加は、最新バージョンの重要な部分です。 たとえば、WordPressバージョン2にはレスポンシブサポートがありません。 多くの場合、メジャーアップデートごとに大幅な改善が行われ、Webサイトの構築がより簡単、安全、効率的になります。
- 非互換性–一部のプラグインは現在のバージョンのWordPressと互換性がない可能性があります。 これは、特に2年以上前のツールを使用しようとしたときによく発生します。
WordPress.orgのWebサイトにアクセスすると、最新のWordPressバージョンを確認できます。 サイトダッシュボードからWebサイトを更新できない場合は、ダウンロードセクションを使用してください。
インストールしたWordPressバージョンを見つける方法は?
あなたがあなたのウェブサイトに持っているWordPressバージョンを見つけるためのいくつかの方法があります。
#1。 管理エリアからバージョンを確認
WordPressサイトの管理エリアにログインします。 ダッシュボードページで、一番下までスクロールします。 「 WordPressで作成していただきありがとうございます」というテキストが表示されます。 その横(右側)に、WordPressのバージョン番号が表示されます。
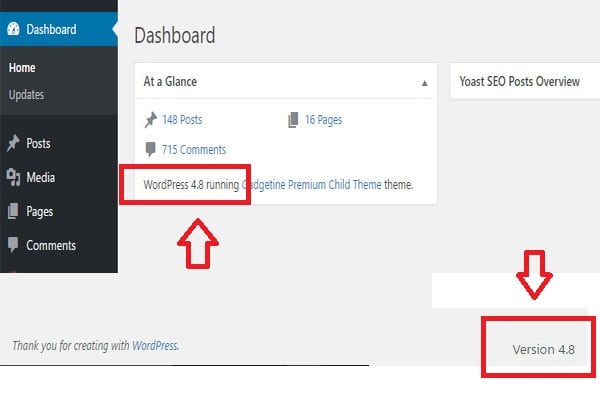
同じダッシュボードページで、WordPressのバージョン番号をAt aGlance管理ウィジェットで確認することもできます。
#2。 ダッシュボード更新セクションの現在のバージョン
管理ダッシュボードで、[ダッシュボード]> [更新]に移動します。 使用しているバージョンがページの上部に表示されているはずです。
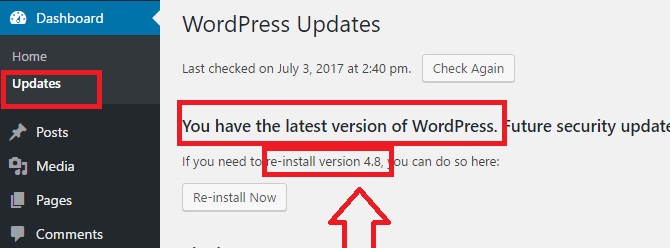
[更新]ページでは、最新かどうかを確認できます。
#3。 フッターを見て
WordPressダッシュボードの任意のページのフッターを見てください。 使用しているWordPressのバージョンが右側に表示されます。 バージョン番号は、マルチサイトネットワーク内のサイトのダッシュボードに表示されない可能性があり、モバイルデバイスや小さいブラウザウィンドウサイズには表示されません。

#4。 ジェネレータタグを探してWordPressバージョンを見つける
場合によっては、WordPress管理エリアにバージョン情報が表示されないことがあります。 管理者アクセス権がないか、所有または管理していないサイトのWordPressバージョンを見つけようとしている可能性があります。
以下の方法は、すべてのWebサイトで機能するとは限らないことに注意してください。 サイトの所有者がこの情報を非表示にするセキュリティ機能を実装している場合、あなたはそれを見ることができません。 ブラウザウィンドウでWebサイトにアクセスします。 画面上の空の領域を右クリックし、ブラウザメニューから[ページソースの表示]を選択します。
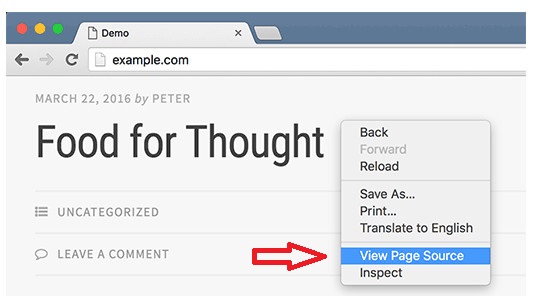
これにより、サイトのソースコードがブラウザウィンドウに読み込まれます。 Ctrlキーを押しながらFキーを押して、「ジェネレータ」を検索します。
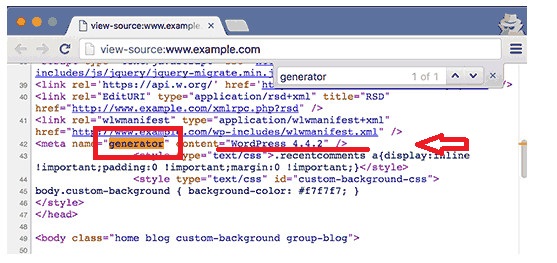
WordPressサイトであり、サイト所有者がバージョン情報を無効にしていない場合は、次のようなタグが表示されます。
<meta name="generator" content="WordPress 4.4.2" />
このメタタグは、サイトがWordPressを使用して作成されていることを示すためにWordPressによって使用されます。 多くのサイト所有者はWordPressのバージョン番号を削除しているため、このタグが一部のWordPressサイトに表示されない場合があります。
#5。 Readmeファイルの表示
WordPressをインストールするたびに、Webサイトのルートフォルダーにreadme.htmlファイルが追加されます。 サイトの所有者がこのファイルへのアクセスを無効にしていない限り、サイトのURLの最後にreadme.htmlを追加することでアクセスできます。 readmeファイルには、WordPressのバージョンが一番上に表示されます。
#6。 ログイン画面の表示
WordPressのログイン画面には、WordPressバージョンのWebサイトを明らかにする情報もソースコードに含まれています。 ただし、この方法は、WordPressサイトの所有者が.htaccessを介してログインページまたは管理領域へのアクセスを無効にしていない場合にのみ機能します。
wp-login.phpをWordPressサイトのURLに追加するだけです。 例:ページが読み込まれたら、画面の空の領域を右クリックします。 ブラウザのメニューから[ページソースの表示]を選択します。 これにより、ログイン画面のソースコードが開きます。 Ctrl + Fキーを押して、「ver =」を検索します。
#7。 Version.phpファイルを見る
管理インターフェイスが使用できない場合、またはログインできない場合でも、version.phpファイルを確認することでWordPressのバージョンを確認できます。
これを行うには、WordPressをインストールしたディレクトリのwp-includesディレクトリに移動します。 これはいくつかの方法で実行できます。
- SSHを使用してコマンドラインから。
- ファイルマネージャーを使用してcPanelから(cPanelとvDeck)。
- FTPクライアントから。
wp-includesディレクトリで、version.phpファイルをテキストエディタまたはビューアで開きます。 $ wp_version変数を見つけます。 この変数の値には、現在のWordPressバージョンが含まれています。
WordPressのバージョン概要を探す
WordPressのバージョンを知ることは、セキュリティプロトコル、アップデート、プラグインなどの戦略を決定するのに役立ちます。WordPressのバージョンやその他のデータをその設定から表示するプラグインも多数あります。
サイトにWordPressのバージョンが公開されていないことを確認したい場合は、All In One WPSecurityなどのプラグインを使用してみてください。 MalCare(MalCareレビューを参照)、Hide My WP、iThemes Security(iThemes Securityレビューを確認)など、使用しているバージョンを非表示にできるセキュリティプラグインも多数あります。
上記の方法があなたのサイトのWordPressバージョンを見つけるのに役立つことを願っています。 他に方法がある場合は、以下のコメントでお知らせください。
