Macでシステムのアプリケーションメモリが不足している問題を修正しますか?
公開: 2021-11-16MacBookは、個人用ラップトップを購入したいユーザーにとって最も人気のあるものの1つです。 Windowsラップトップとは異なり、Macのウイルスやセキュリティの問題についてあまり心配する必要はありません。 新しいMacBookは超高速で動作し、しばらくの間ラップトップを使用するのが大好きです。 ただし、しばらくすると、ストレージがいっぱいになったり、メモリの問題が発生したりするなどの一般的な問題が発生し始めます。 これは特に、古いアプリと競合する可能性のある最新バージョンにOSを更新した後に発生します。 Macで「システムのアプリケーションメモリが不足しています」という問題が頻繁に発生する場合は、以下の提案を試してみてください。
アプリケーションメモリの不足とはどういう意味ですか?
すべてのアプリは、Macで正しく実行するために十分なメモリとストレージスペースを必要とします。 まず、Macはランタイムプロセスを保存するためにランダムアクセスメモリ(RAM)を使用します。 RAMがいっぱいになると、Macはメインドライブ(仮想メモリ)の使用を開始し、使用量を入れ替えてアプリを実行し続けます。 警告メッセージには「アプリケーションメモリが不足しています」と表示されますが、実際には、より少ないストレージスペースで実行していることを意味している可能性があります。
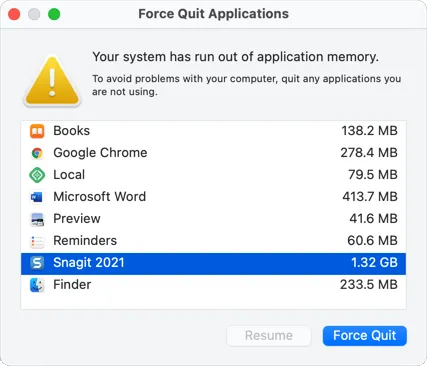
したがって、警告メッセージは2つの潜在的なケースで表示されます。
- RAMを消費するアプリが多すぎます。
- 使用しているアプリは、メインストレージドライブに大量のランタイムデータまたは一時ファイルを保存しようとします。
システムのアプリケーションメモリの問題を修正する方法は?
修正を進める前に、Macの容量を理解する必要があります。 一般に、8GBのRAMと128GB以上のストレージスペースが必要です。
- Macの左上隅に表示されているAppleメニューをクリックします。 このメニューは、使用するアプリケーションに関係なく、Macに常に表示されます。
- 「Macについて」オプションを選択します。
- 「概要」セクションにはハードウェアの詳細が表示され、ここでメモリを確認できます。
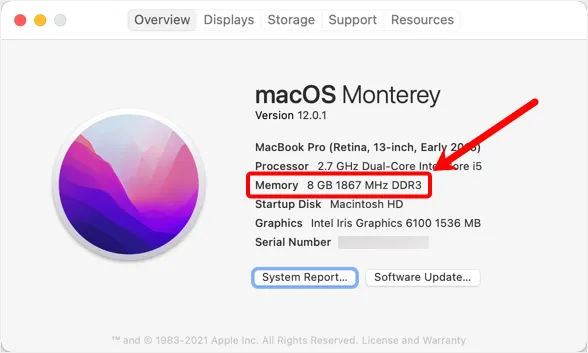
- 「ストレージ」タブに移動して、ストレージスペースの使用状況を確認します。
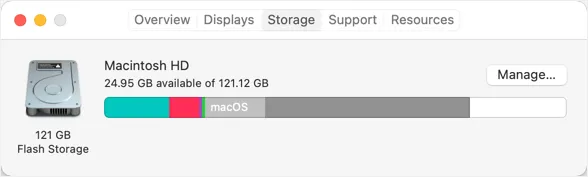
この情報は、Macで使用可能なメモリとストレージの量を増やす前に、それらの全体像を示します。
1.Macをシャットダウンして再起動します
前述のように、ランタイムプロセスは大量のRAMを占有し、メモリ不足の問題を引き起こす可能性があります。 シンプルで最良の解決策は、Macをシャットダウンして再起動することです。これにより、ハングしているすべてのプロセスが終了し、メモリが解放されます。 したがって、他のオプションを試す前に、まずMacを再起動または再起動し、通常のタスクを実行して、警告メッセージが再度表示されることを確認してください。
2.アクティビティモニターでアプリケーションのメモリ使用量を確認します
再起動しても問題が解決しない場合は、どのアプリがより多くのメモリを消費しているかの詳細を探すときが来ました。 ほとんどの場合、知らないうちにバックグラウンドでアプリが起動して動作している可能性があります。
- 「Command + Shift」を押してSpotlightSearchを開きます。
- 「activity」と入力し、結果から「ActivityMonitor」アプリをクリックします。
- アプリの[メモリ]タブに移動し、[メモリ]列ヘッダーをクリックして、アイテムを降順で並べ替えます。
- これで、Macでどのアプリがより多くのメモリを消費しているかを明確に確認できます。
以下のスクリーンショットでわかるように、「WindowServer」プロセスは、使用可能な8GBのRAMのうち2.39GBのメモリを占有していました。 ただし、これは、画面にアイコン、ウィンドウ、その他の要素を表示するために使用される正当なmacOSプロセスです。 問題は、このタイプのプロセスが、アプリケーションのみを表示するメモリ不足の警告に表示されないことです。
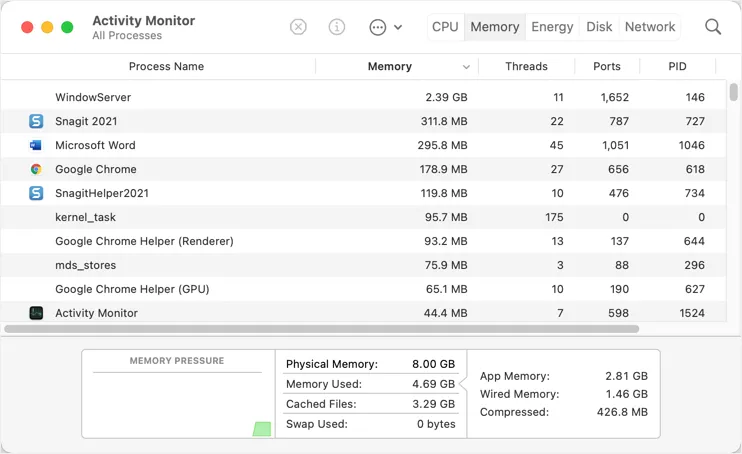
より多くのメモリを消費するプロセスをダブルクリックして、詳細を表示します。 表示されるポップアップで、以下のスクリーンショットに示すように、WindowServerプロセスの実際のメモリサイズがわずか100.7MBであることがわかります。
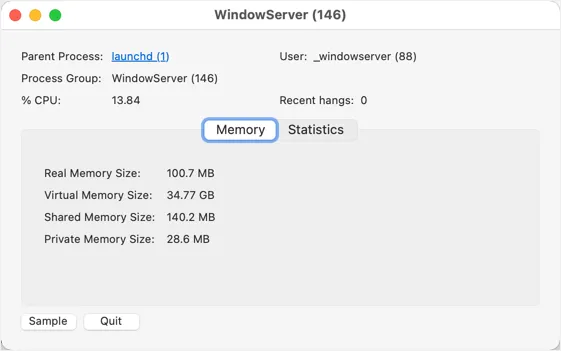
他のアプリがより多くのメモリを消費している場合は、[終了]をクリックし、ポップアップでもう一度[終了]をクリックしてプロセスを閉じます。 ただし、WindowServerの場合は、必ずすべての作業を保存し、すべてのアプリを閉じて、メモリ使用量の変化を確認してください。 他のすべてのアプリを閉じて、メモリ使用量がまだ約2.4GBレベルであることを確認しました。 したがって、そのプロセスを「終了」することにしました。 警告が表示され、[強制終了]ボタンをクリックしてプロセスを終了すると、Macから即座にログアウトされます。
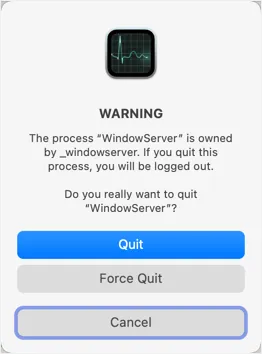
ここで、再度ログインし、Activity Monitorアプリでメモリ使用量を確認して、ロックされたメモリが解放されていることを確認します。 複数のアプリを開いて、WindowServerプロセスが最大で最大300 MBを消費し、以前の2.39GBの使用量にはほど遠いことを確認するために何時間も待ちました。

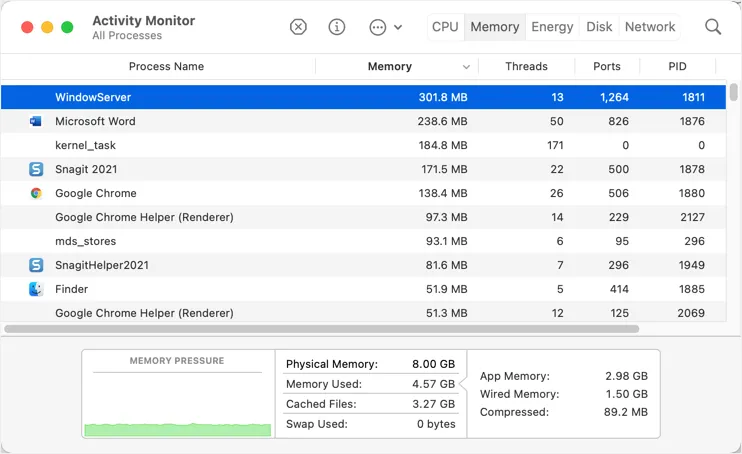
唯一の奇妙なことは、それでも「アプリメモリ」が2.98GBと表示されていることです。これは、詳細を要約すると正しくありません。 ただし、これにより実際に問題は解決し、メモリ警告は二度と表示されませんでした。
注:有線メモリは、システムプロセスを実行するためにRAMから予約された部分であり、他の目的には使用できません。 同様に、キャッシュされたファイルには、パフォーマンスを向上させるためにアプリのキャッシュが占めるメモリが含まれています。 Macでキャッシュをフラッシュして、この部分を解放できます。 ただし、アプリの使用を開始すると、再構築されます。 したがって、「アプリメモリ」をクリーンアップして、アプリケーションメモリの不足の問題を修正することを目標にする必要があります。
3. Macストレージのクリーンアップ–システムデータまたはその他のカテゴリ
次のオプションは、Macのストレージスペースを解放することです。 Macストレージの灰色の部分は、macOSMontereyの「システムデータ」です。 以前のmacOSバージョンでは、これは「その他」のカテゴリとして表示されます。 「システムデータ」または「その他」のカテゴリに大量のストレージが表示される場合は、この記事の手順に従ってストレージスペースをクリアしてください。
一般的な目的で、Macのストレージスペースを増やす方法については、この記事を確認してください。 一般に、次のオプションがあります。
- Macのストレージ管理ユーティリティを使用して、大きなジャンクファイルを見つけて削除します。
- 「アプリケーション」フォルダに移動し、未使用のアプリをすべて削除します。
- Macの一時ファイルと閲覧履歴をクリーンアップします。
4.複数のブラウザタブを閉じます
ブラウザで多数のタブを開いている場合は、必ずすべてのタブを閉じて、メモリ使用量を確認してください。 複数のタブを使用するとRAMが消費され、アプリがクラッシュしたり、Macの速度が低下したりします。 ほとんどの場合、Chrome Macバージョンで複数のタブを使用すると、アプリケーションメモリが不足するなどの警告メッセージが表示されます。 おそらく、Safariに戻って、問題が解決するかどうかを確認する必要があります。
5.ブラウザ拡張機能をアンインストールします
ブラウザ拡張機能は、あなたが思っているよりも害を及ぼす可能性があります。 拡張機能が最新のOSバージョンに更新されていない場合や、RAMを消費する大量のデータを収集する場合があります。 ブラウザ(Safari、Chrome、Firefox、または使用している他のブラウザ)のすべての拡張機能を無効にして、問題の解決に役立つことを確認できます。
6.メモリ消費アプリを閉じます
「システムのアプリケーションメモリが不足しています」という警告ポップアップに表示されているように、メモリを消費しているアプリのリストも表示されます。 これは「アクティビティモニター」アプリのような詳細なレベルではありませんが、アプリを選択し、「強制終了」ボタンをクリックして閉じることができます。
アプリがメモリとストレージスペースを解放するため、これはほとんどの場合機能します。
7.一時ストレージファイルを作成するアプリを確認します
このアクションはケースバイケースであり、使用するアプリのタイプによって異なります。 たとえば、SnagitやCamtasiaなどのアプリは、一時ライブラリに多数のファイルを保持します。 このタイプのアプリを閉じると、占有されているメモリを解放し、アプリケーションのメモリ不足の問題を修正するのに役立ちます。
一方、Macには一時ファイルがあり、ブラウザの閲覧履歴とともに削除できます。 これにより、空き領域が解放され、メモリの問題を回避できる可能性があります。
8.サードパーティアプリを使用したメモリとストレージのクリーンアップ
次のオプションは、サードパーティのアプリを使用してアプリのメモリをフラッシュすることです。 これは、「アクティビティモニター」アプリを使用する場合に比べて簡単なワンクリック操作です。 この目的のために、Mac AppStoreには無料でプレミアムなクリーナーアプリがたくさんあります。 たとえば、Cleaner Oneアプリを使用して、さまざまなクリーニングアクティビティを実行できます。
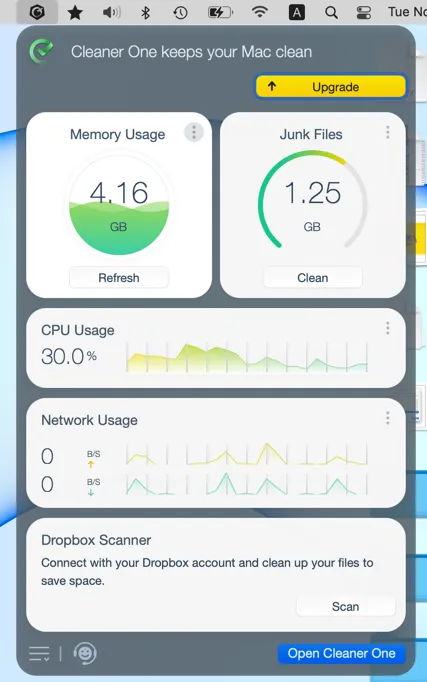
- MacのジャンクファイルのサイズとともにメモリとCPU使用率を表示します。
- 「更新」ボタンをクリックして、未使用のアプリメモリをフラッシュします。これにより、アプリケーションメモリの不足の問題が修正されます。
- ジャンクファイル、大きくて重複したファイルをスキャンして削除し、ストレージスペースをクリーンアップします。
9.OSとアプリのアップデートを確認します
場合によっては、macOSにバグがあり、誤ったストレージやメモリ関連の警告が発生することがあります。 アプリで古いアプリを使用している場合も同じことが起こります。
- アプリについては、App Storeにアクセスし、「アップデート」セクションで確認してください。
- 「Appleメニュー>システム環境設定>ソフトウェアアップデート」に移動し、OSアップデートが利用可能かどうかを確認します。
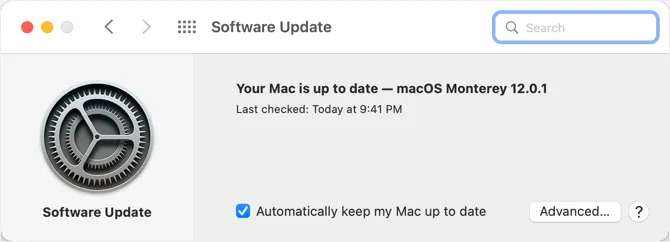
Webサイトからダウンロードしたサードパーティのアプリの場合は、最新のOSバージョンと互換性があることを開発者に確認してください。
10.RAMを増やします
上記の提案のいずれもうまくいかない場合、最後のオプションはMacの物理RAMを増やすことです。 一般的な目的には8GBのRAMで十分ですが、グラフィックデザインアプリや高解像度ゲームを使用するには追加の容量が必要になる場合があります。 Macに4K外部モニターを接続する場合でも、メモリを増やす必要があります。 ただし、物理メモリを増やすことは簡単な作業ではなく、最寄りのAppleStoreサポートからサポートを受ける必要がある場合があります。 MacのRAMを増やす方法の詳細については、この記事を確認してください。
最後の言葉
この場合、ActivityMonitorからメモリを消費するアプリを閉じると問題が解決しました。 また、ブラウザで開いているタブの数を減らし、Macをクリーンアップしてストレージ容量を増やし、潜在的な問題を回避することをお勧めします。 上記の提案の1つが、Macのアプリケーションメモリ不足の問題を修正するのに役立つことを願っています。
