ソーシャル メディア コンテンツ用の無料グラフィック ツール トップ 9 [2023 年ガイド]
公開: 2023-06-25今日のソーシャル メディアの投稿は非常に視覚的であり、ビジネスの投稿もそれに倣う必要があります。 注目の範囲が縮小しているため、驚くほど美しい画像でブランドの素晴らしさをアピールすることがさらに重要になっています。 そのため、プロのグラフィック デザイナーを雇うことは、ビジネスにできる最良の投資の 1 つになります (もちろん、Edgar のダウンロードを除く)。
無料のビジネスグラフィックを作成する
ハイエンドのグラフィック デザインやブランド戦略が手に入らない場合は、カスタム ビジネス グラフィックを自分で作成することで解決できます。 必要なのは、オンライン グラフィック ツール 1 つまたは 2 つだけです。 これらの高品質で無料のオンライン グラフィック エディターを使用すると、オンラインで無料のマーケティング グラフィック (または、何らかの理由で古いグラフィック) を作成できます。
以下のアプリはすべて「無料のように安価」です。つまり、クレジット カード情報は 1 桁も必要なく、ゴージャスなビジネス画像やグラフィックを簡単に作成できます。
心が弱っている場合、または単に資金が足りない場合は、素晴らしい (無料) アプリの便利なまとめをチェックしてください。
カンバ
メリット:ソーシャル メディア グラフィックを簡単に次のレベルにカスタマイズできます。
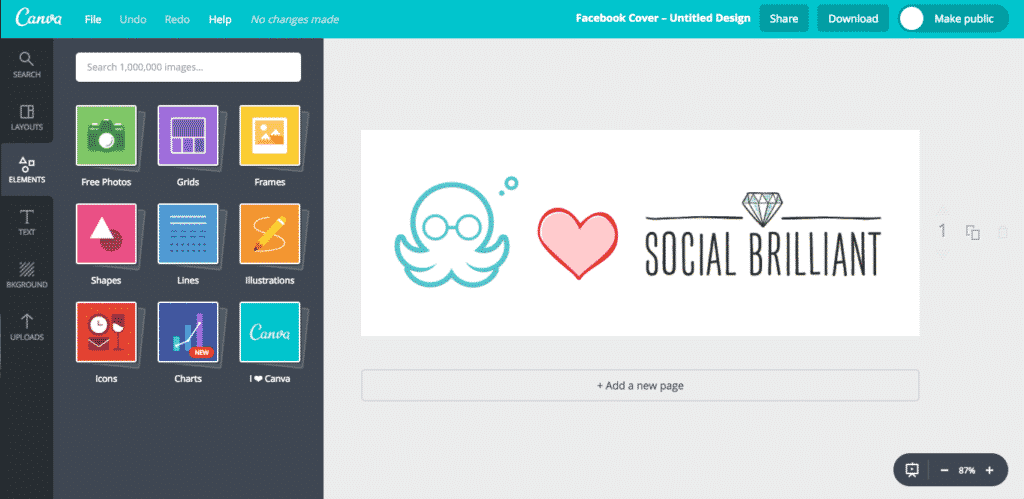
Canvaは非常に優れているため、ソーシャルメディアでの不正行為とほぼ同じです。 Canva の非常に簡単なインターフェースは、グラフから 1,000,000 を超える無料画像に至るまで、豊富なレイアウト オプション、ユニークなフォント、美しいイラスト、ドラッグ アンド ドロップ アセットを使用して、ビジュアル デザインに命を吹き込むのに役立ちます。
Canva は、予算 0 ドルで一流のデザイナーの外観を提供します。 Canva で無料のグラフィックを作成する方法を確認してみましょう。
それの使い方:
- canva.com にアクセスして (またはアプリをダウンロードして)、無料でサインアップしてください。
- ページの上部に、「デザインの作成」というスライダー バーが表示されます。いくつかのオプションから選択できますが、この例では「ブログ グラフィック」を選択します。
- 「レイアウト」をクリックして、グラフィックのテンプレートを選択します。何を言いたいのかまだわからない場合は、テンプレートがインスピレーションを与えてくれます。
- 左上に検索バーが表示されます。これを使用してロイヤリティフリーのライブラリからグラフィックを見つけることができます (または、左側のナビゲーション バーの下部にある [アップロード] を選択して独自の画像をアップロードすることもできます) )。
- 「要素」をクリックして、図形、イラスト、線、アイコンなどを追加します (必要に応じて)。
- 「テキスト」をクリックして、素晴らしくインスピレーションを与える/キャッチーなコンテンツを作成します。さまざまな (完全に無料の) フォントをすべて試してみることを恐れないでください。
- 少しテクスチャを追加したい場合は、「背景」をクリックします。
- それでおしまい! 右上には、コンピュータに共有またはダウンロードするオプションがあります。 簡単!
ピクモンキー
用途:完璧なサイズの Facebook タイムライン カバー (センスのある!)
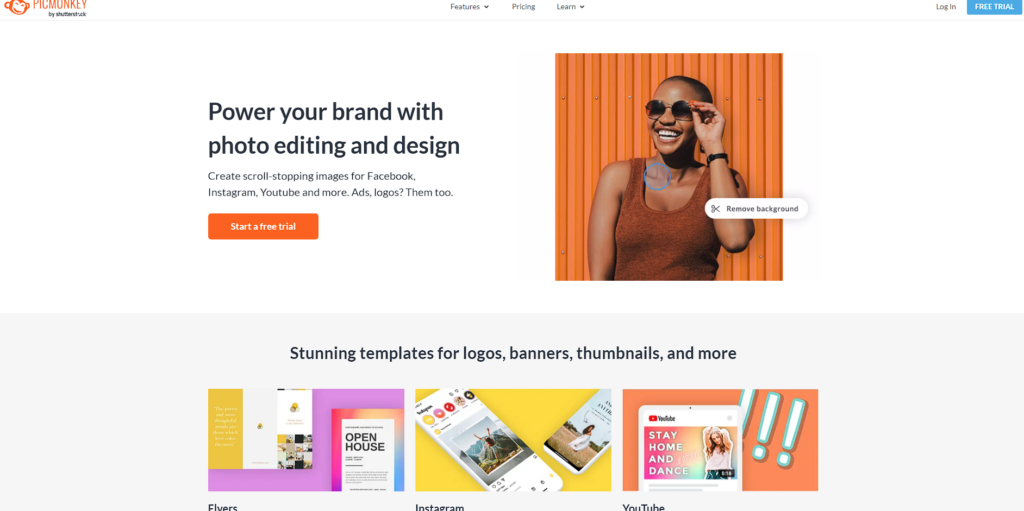
Picmonkey は、私たちのお気に入りのビジネス グラフィック ツールの 1 つです。 堅牢な「フリーミアム」バージョンには追加料金を支払うオプションがありますが、アップグレードを考える前に多くのことを達成できます。 ハロウィン風味のオーバーレイやバレンタインデーのステッカー スタイルなど、季節ごとに特別なテーマが追加されています。 素晴らしい作品を .jpg、.gif、.png などのさまざまなファイル形式でエクスポートすることもできます。
彼らの素晴らしい Web フォント コレクションもきっと気に入るはずです。 いくつかの派手なフォントはプロ ユーザーのみが利用できますが、これらの無料フォント コレクションは依然として驚くべき価値があります。 Photoshop のマニアなら、Picmonkey には、昔ながらの赤目修正剤に加えて、チーク、マスカラ、さらには歯のホワイトニングまでを含む既製のブラシがあることに感謝するでしょう。 一度試してみると、Picmonkey に送らずに女子会の写真を投稿することはできなくなります。
それの使い方:
- Picmonkey.com にアクセスし、「コラージュ」をクリックします。
- サイズを必要な特定の寸法に変更するか、既製のコラージュから選択します。 Pinterest と Facebook のタイムライン サイズのテンプレートが用意されています。
- 写真をアップロードして、新しいコラージュに配置します。
- この画像をデスクトップに保存します。
- Picmonkey.com に戻り、「編集」をクリックします。
- 作成したばかりのコラージュ画像を開きます。
- 素晴らしいものにしてください。 ステッカー、テキスト、フレームを使用したり、独自のテクスチャをオーバーレイとしてインポートしたりできます。
- デスクトップに保存します。
- Facebookにアップロードしてください!
インフォグラムアム
メリット:独自のインフォグラフィックを作成する
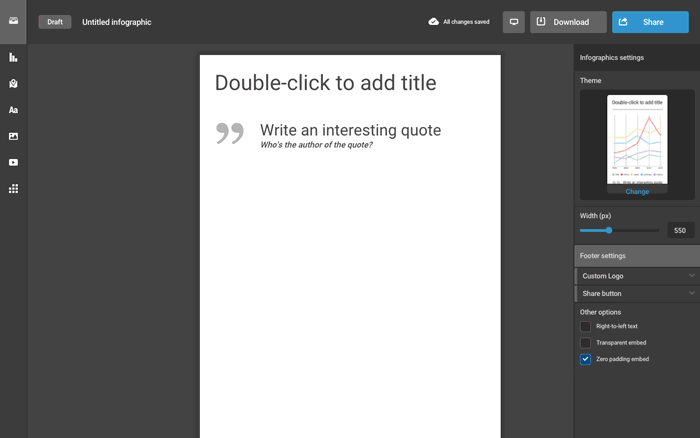
インフォグラフィックスはもはや巨大調査会社や Buzzfeed だけのものではありません。 これらの視覚補助は共有性が高く、優れたインフォグラフィックはすぐに広まります。 Infogr.am を使用すると、インフォグラフィックを非常に簡単にまとめることができます。デザインのトレーニングは必要ありません。
インフォグラフィックに何を含めるべきかわからないですか? ビジネス コーチ向けのインフォグラフィック レポートの例を次に示します。
理想的なクライアント ペルソナをグラフィックで表現することから始めます。 引き出す必要はありません。 理想的なクライアントの最も重要な優先事項と問題点をいくつか説明するには、「ピラミッド」または「ファネル」チャートを使用することをお勧めします。 これにより、誰と協力して成功したかを示すことで統計が設定されます。
理想的なクライアント ペルソナ (または複数のペルソナ) を決めたら、電卓を使って単純な計算をするか、主要な統計を追跡している場所からこの情報を入力します。 (Infogr.am を使用すると、既に所有しているデータをアップロード/インポートすることもできるため、これらすべてが簡単かつ完全に自動化されます。)
あなたの数字を美しく見せましょう!
- 表示: Skype、ハングアウト、または電話でのコーチングに費やした合計分数
- 表示: クライアントが今年完了した「宿題」課題の総数
- グラフ: 今年貴社と提携して以来、貴社の顧客が予約した新規顧客の数
- 表示: あなたと仕事をして以来、クライアントがどれだけのお金を稼いだか
- グランドフィナーレ:クライアントがあなたとコーチする毎分どれだけのお金を稼ぐかを示す大きな方程式
それの使い方:
- https://infogr.am にアクセスし、電子メール、Facebook、LinkedIn、または Twitter アカウントでログインします。
- インフォグラフィック/レポート、チャート/グラフ、マップの 3 つの利用可能なテーマから 1 つを選択して、お気に入りのインフォグラフィック デザインを見つけてください。 (または、「データのインポートまたはソース」をクリックして数値から始めることもできます。)
- 好きなテーマを選択します。そこから、最初に画面上のチュートリアルが表示されます。 ぜひ注目してください – 非常に役立ちます!
- 右側には、幅、テーマ、ロゴを設定し、共有ボタンを指定できる「インフォグラフィック設定」バーが表示されます。 インフォグラフィックスは非常に視覚的に刺激的なので、Pinterest の共有ボタンを選択するとよいでしょう。 (いつでも Pinterest から他のソーシャル プロフィールに共有できます。)
- 左側にいくつかのアイコンが表示されます。 それらをクリックすると、地図、グラフ、テキスト ボックス、写真、データ、さらにはビデオを使用してインフォグラフィックをカスタマイズできます。
- インフォグラフィックにタイトルと説明を付けます。 タイトルのキーワードとキーフレーズを念頭に置き、できるだけ正確にしましょう。
- 次に、権限の設定を決定します。 これを公開しますか? それともクライアントとのミーティングのために自分で使用するためだけですか? パスワードで保護しますか?
- インフォグラフィックを一般公開する場合は、SEO 効果を最大限に高めるために URL をカスタマイズします。
- インフォグラフィックをクライアントと共有するか、自分自身に送信するには、電子メール アドレスを入力します。
- 「共有」をクリックして、素晴らしいインフォグラフィックをソーシャル ネットワークに送信したり、埋め込みリンクを取得してブログや Web サイトに追加したりできます。
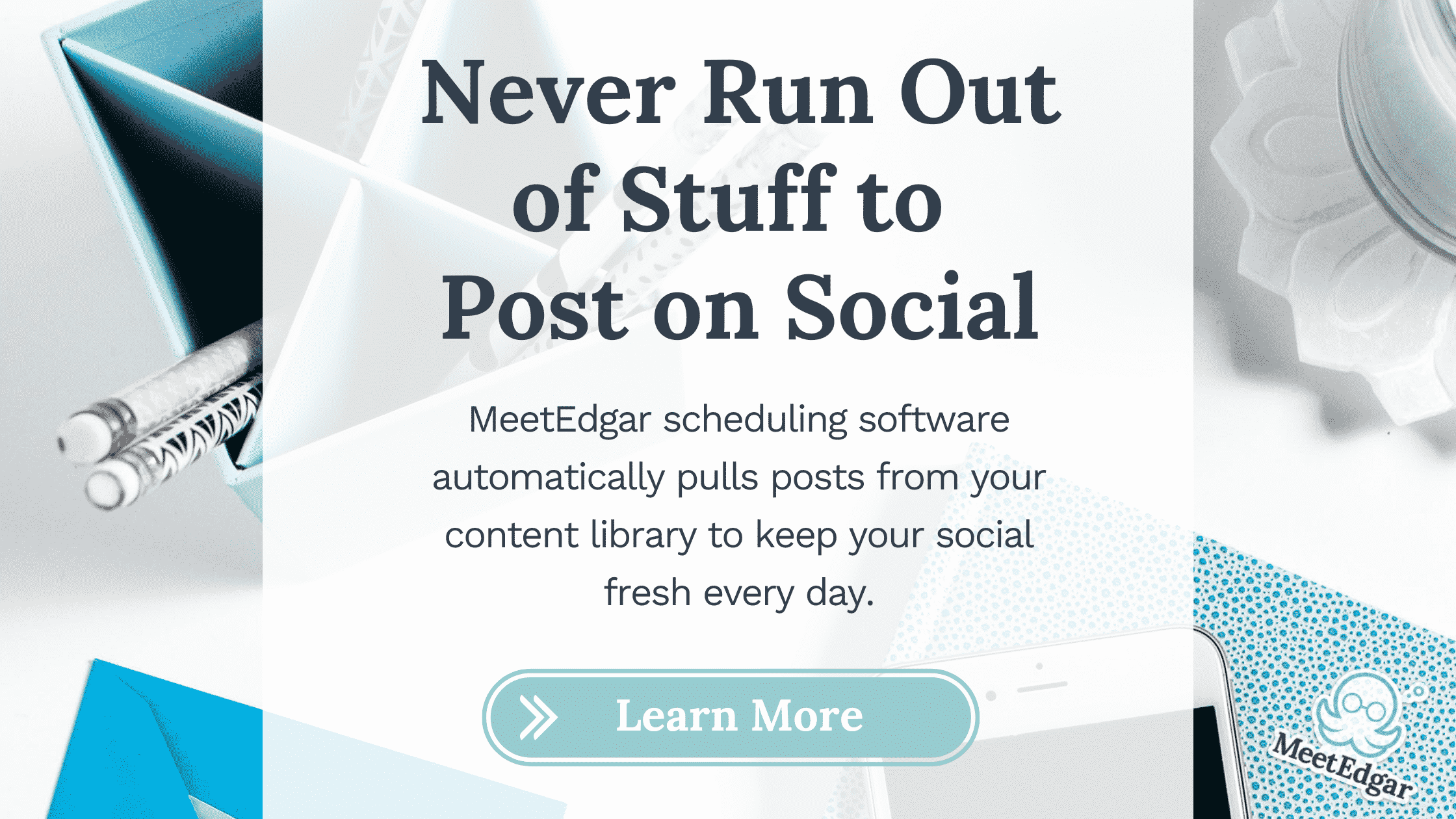
Pixlr
こんな方に最適: 「Adobe Photoshop が複雑なのが嫌い」
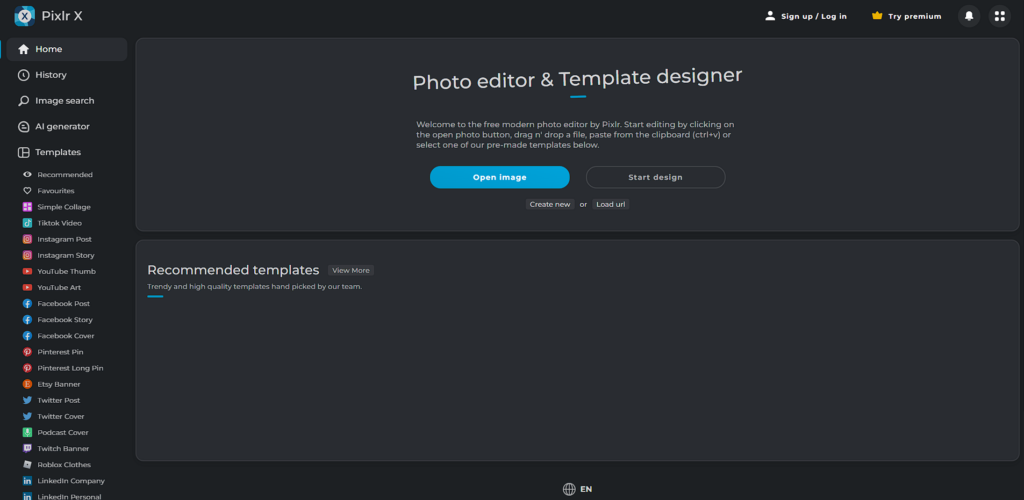
Pixlr は、Photoshop とよく比較される写真編集ツールです。 同じ機能がたくさんあり、なんと無料です。 ツールの美しさ? Photoshopよりもはるかに使いやすいです。
テンプレートを使用して簡単にグラフィックを作成したり、写真を編集したりできます。 画像を重ねたり、画像の形、サイズ、品質を変更したい場合は、Pixlr を使用できます。
画像から背景を削除したい場合にも優れたツールです。 会社のロゴには透明な背景が必要な場合があります。Pixler を使用してこれを作成できます。
それの使い方:
- pixlr.com にアクセスしてアプリをダウンロードするか、お気に入りのアプリ ストアで「Pixlr」を検索するか、デスクトップ バージョン (上で慎重にスクリーンショットしたもの) を使用してください。
- アプリをインストールして魔法を始めましょう。
- ツールの使用方法は、何を達成したいかによって異なります。 写真を編集するには、画像を開くをクリックしてください。
- コンピューターまたは携帯電話からファイルを選択します。
- 左側のツールバーを使用して必要な編集を行います。 それは非常に一目瞭然です。 サイズの変更、要素の削除、ピクセル化の追加、色の変更。
- 完了したら、「ダウンロード」をクリックするだけで、画像がデバイスに保存されます。
- グラフィックを作成している場合は、Pixlr が提供する事前にデザインされたテンプレートのいずれかを使用できます。
- 独自の画像や要素を追加して、最終製品をダウンロードするだけです。
![]()

プレジ
最適な用途: PowerPoint にアレルギーがある場合のインタラクティブなプレゼンテーション
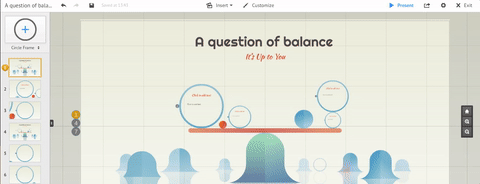
Prezi のカスタム テーマは非常にシンプルでユーザー フレンドリーなので、向こうから流れてくる素晴らしいプレゼンテーションが信じられないほどです。 Prezi を使用して、Web サイトのリスト構築オプトイン用のインタラクティブなビデオを作成してみてはいかがでしょうか?
ViewedIt や Recordit などのツールを使用すると、カメラに映らなくても、美しくデザインされたプレゼンテーション (またはデモ!) を歩いている自分を録画できます。 高価なビデオ レコーダーがないことや自意識過剰なことが次のバイラル ビデオの邪魔にならないようにしてください。
それの使い方:
- 無料パッケージにサインアップして (技術者を入手する準備ができていない限り)、ここからプレイを開始してください。
- 業界を選択すると、インタラクティブなチュートリアルが提供されます (非常に役立つので、スキップしないでください)。
- テンプレートを選択するか、空の「prezi」を開始します。 (素晴らしいテンプレートを使えば間違いはありません)
- 左側にナビゲーションがあります。 「スライド」から「スライド」をクリックするか、「パスの編集」を選択して、Prezi がプレゼンテーション内でたどるルートをカスタマイズします。
- 「挿入」と表示されている上部のナビゲーション リボンから、テキストと画像の追加、チュートリアルの表示、BGM の追加、新しい Prezi をネットワークで共有するためのオプションを選択できます。
- すべてが完了したときに Prezi がどのように見えるかを確認するには、右上の「プレゼント」青いボタンをクリックします。
- 完了したら、Prezi から直接共有できます。 (.pdf としてダウンロードするには多少の手間がかかりますが、prezi へのリンクを無料で共有したり、世界中の誰とでもリモートで提示したりできます。)
![]()
タグル
用途:非常にシンプルで美しいワードクラウド
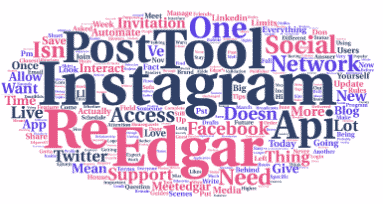
Tagul は、ワード クラウドやタグ クラウドから美しいグラフィックを作成するための簡単なツールであり、それ自体が素晴らしいものです。 しかし、Tagul は実際に SEO を改善することもできます。
次のブログ投稿 (または任意のページの URL) をコピーして Tagul に貼り付けるだけで、最も頻繁に使用しているキーワードがわかります。単語の頻度が増えると、サイズも大きくなります。 最も印象に残った言葉は何ですか? どのフレーズやキーワードを最もよく使用しますか? これらの単語に対して SEO を最適化していない場合は、いくつかの文を書き直して、選択したキーワードが確実に表示されるようにしてください。
それの使い方:
- tagul.com にアクセスし、「今すぐ作成」をクリックします。
- [単語をインポート] をクリックし、ブログからテキストをコピーして貼り付けるか、URL を入力してワード クラウドを生成します。
- 数十のクールな形状、フォント、レイアウト (単語の表示方法を変更するには、水平またはランダムなど) から選択し、[視覚化] をクリックしてワード クラウドを表示します。
- ヒント: [色とアニメーション] を選択して、ブランディングに合わせてクラウドの色をカスタマイズするか、ワード クラウドに「ズーム」や「回転」などのアニメーションを追加します。 (最終バージョンを保存する前に、[編集モード] または [アニメーション モード] をクリックして変更内容を確認します。)
- 最後に、作成した作品を保存または印刷できます。
- 注: ワード クラウドの保存とダウンロードを有効にするために、始める前にTagul にサインアップする必要があります。 Tagul には無料レベルとプレミアムレベルの両方がありますが、サインアップすると非商用目的での使用は完全に無料になります。
![]()
GIPHY キャプチャ
これが最適な用途:自分で .GIF を作成する方が簡単な場合。
GIPHY Capture は、GIPHY の驚くほど使いやすい .gif メーカー アプリです。 GIPHY が、陽気な既製 .gif の頼りになる存在でなくなることを願っていますが、アーカイブを検索する時間がない場合や、カスタム .gif を作成したい場合には、GIPHY Capture が役に立ちます。ビジネス向け – たとえば、製品の機能の使用方法を示したり、ビデオの適切な瞬間をキャプチャしたりできます。
キャプチャを使用すると、数回クリックするだけで画面上のあらゆるものをキャプチャできます。 その。 それで。 簡単。 (上の短いビデオは非常に陽気で、その仕組みも示しています。)
それの使い方:
- giphy.com/apps/giphycapture にアクセスし、アプリをダウンロードします。 (現時点では Mac のみを対象としています。PC ユーザーの皆様、ごめんなさい。)
- 他のアプリに対して行うことと同様に、ダウンロード全体をアプリケーション フォルダーにドラッグします。 インストールしたら、ドックの GIPHY Capture アイコンをクリックします。
- 小さなビデオのようなウィンドウが表示され、それを画面の任意の部分に移動できます。 .gif を記録する準備ができたら、赤い丸の「記録」ボタンをクリックするだけです。記録を停止するには、もう一度クリックするだけです。
- 新しい .gif のサムネイルがキャプチャ ウィンドウの下部に表示されます。 クリックして、brand-spanking-new .gif を確認、編集、保存してください。
- Capture を使用すると、素晴らしいアニメーション画像ファイルのサイズ、速度、さらには方向さえも変更できるので、楽しんでください。
![]()
キャップカット
用途:携帯電話またはデスクトップでソーシャル メディア ビデオを作成する
GIPHY経由
本当の話:上の .gif は冗談ですが、Capcut は冗談ではありません。 Capcut は、ビデオおよび画像エディターの隠れた宝石のようなものです。見た目はそれほど派手ではないかもしれませんが、大金を掛けずに創造的な楽しみをたっぷりと味わうことができます。 ソーシャル メディア用の短いビデオを作成するのに最適なだけでなく (携帯電話でも作成できます)、オンライン画像エディター (Canva dupe!) も備えています。
おそらく最大の特徴は、完全なブラウザ内で動作することです。ダウンロードや、毎回ソフトウェアの更新を求めるポップアップが表示されることはありません。 シングル。 日。 ただし、携帯電話で簡単な編集ツールが必要な場合に備えて、モバイル版もあります。
それの使い方:
- Capcut.com にアクセスし、「無料でサインアップ」をクリックします。
- アカウントを作成したら、左側のナビゲーション バーから「新規作成」に移動し、「新しいイメージを作成」をクリックします。
- ここからは、Photoshop によく似たものになります。 画像の寸法を入力します。
- 開始するテンプレートを選択するか、その要素を使用してゼロから開始します。
- 「エクスポート」に移動し、希望するファイル形式と品質を選択します。
- 注: CapCut が提供するウォークスルーをざっと読んでも間違いはありません。
![]()
アニモト
用途:カメラが苦手な方向けのバイラル動画
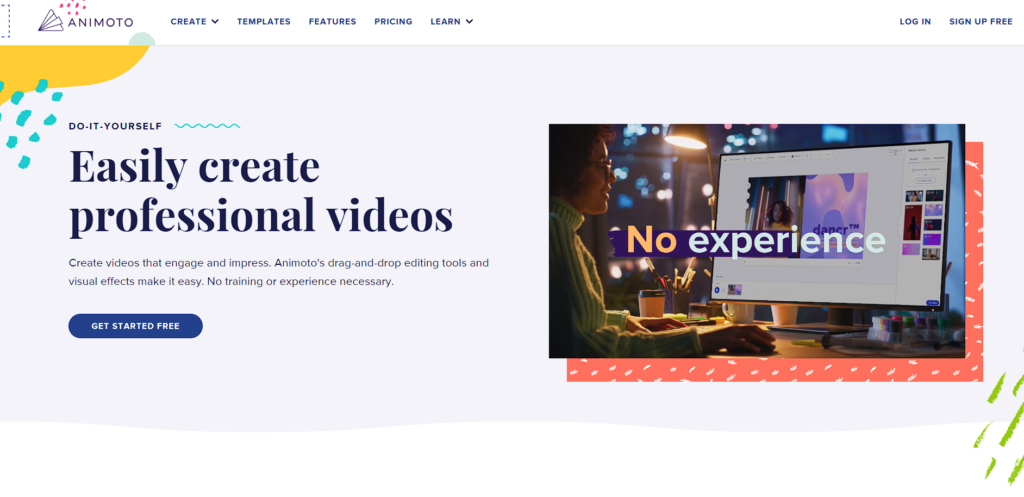
ライブカメラに映るのが死ぬほど怖い場合でも、ビジネスのマーケティングに役立つバイラルビデオを作成することはできます。 Animoto は、写真から息をのむようなビデオを作成するフリーミアム ツール (つまり、無料版と有料版の両方を提供します) です。 これを始める最も簡単な方法は、Facebook または Instagram から写真をインポートすることです。
しかし、それよりもはるかにクリエイティブになることができます。 たとえば、顔の写真をアップロードする代わりに、スクイーズ ページからコピーしたテキストのみを含む独自の写真を作成します。 「誕生日ギフト」スタイルを使用してビデオを作成し、オプトイン ページに埋め込むことができます。 これで、無料ギフトが本当に無料ギフトのように見えます。
それの使い方:
- animoto.com にアクセスし、「始める」ボタンをクリックします。 「エクスペリエンスをカスタマイズしてください」というメッセージが表示されます。これは素晴らしいことです。 Animoto をビジネス用、個人用などに使用するかどうかを選択してください。
- ビデオ テンプレートを選択したら、作成したいビデオのスタイルを選択します。 事前に作成されたストーリーボードの 1 つを選択することも、最初から始めることもできます。
- 画像やビデオ ファイルのアップロードを開始して、ビデオをカスタマイズして楽しんでください。 完了したら、「プレビュー」をクリックします。 問題がなければ、[制作] をクリックして、ビデオに関するすべての情報を入力します。 音楽を選択し、テキストを追加して、30 秒の傑作をカスタマイズします。
- それでおしまい! ビデオをソーシャル ネットワークで共有したり、デスクトップにダウンロードしたりできます。
- 注: 無料版を使用する場合、ビデオには Animoto の透かしが入ります。 アップグレードするとそれが削除されますが、その価値はあると私たちは考えています。「個人プラン」はかなり安価です。
作成する
無料のマーケティング グラフィックを作成するツールは他にもたくさんありますが、これらは私たちが試し、テストし、高く評価できるツールです。 Instagram のストーリーから LinkedIn のバナーやハウツー ビデオまで、マーケティング コンテンツのさまざまな要素に対応するツールを含めるように絞り込みました。 これら 9 つのツールですべてを実行できます。
一つ見逃してしまいましたか? オンラインでお気に入りの無料グラフィック ツールは何ですか? 我々に教えてください!
