Helium 10 キーワード トラッカー 2023: キーワード トラッカー ダッシュボードを移動するにはどうすればよいですか?
公開: 2023-07-20Helium 10 キーワード トラッカー 2023 とは
Amazon の出品者として、キーワード トラッカーは、特定のキーワードが検索されたときに ASIN が何位にランクされるかを追跡できる非常に便利なツールであることがわかりました。 この非常に便利なツールを使用すると、自分のサービスがどの程度最適化されているか、より良く動作させるために変更を加える必要があるかどうかを知ることができます。
ただし、他のツールと同様、キーワード トラッカーは正しい使用方法を知っている場合にのみ役に立ちます。
このブログ投稿では、キーワード トラッカーを最大限に活用する方法を実際に説明します。 ステップバイステップの手順と役立つヒントで、この強力なツールを最大限に活用し、Amazon 出品を成功に導く方法を学びます。
目次
キーワード トラッカー ダッシュボードを移動するにはどうすればよいですか?
Amazon で新製品や広告活動を開始する準備はできていますか? 次回のアマゾン旅行も楽しみです! 私はすでに研究を終えており、Cerebro、Frankenstein、Scribbles などの強力なツールを使用して、リストに最適なキーワードを見つけ、整理し、最適化しました。 さて、製品の発売段階では、キーワード トラッカーがどの程度うまく機能するかを注意深く観察する必要があります。そこで登場するのがキーワード トラッカーです。
Amazon でのキーワードの人気と成果を追跡することに関しては、Keyword Tracker は革新的なツールです。 自分の製品のキーワードに注目しているか、ライバルの製品のキーワードに注目しているかに関係なく、このツールは、どのキーワードが私の製品をより目にしやすくし、売上を促進しているかについて有益な情報を提供します。
最も成功した用語であっても、時間の経過とともにその力を失う可能性があり、トレンドが変化する可能性があります。 用語トラッカーを使用すると、これらの変更を自動的に追跡できるため、用語の状況がどのように変化しているかを常に把握できます。
これは、新しい製品を開始したり、スポンサー付き広告の新しい用語を試したりするときに特に重要です。
このチュートリアルでは、キーワード トラッカーの基本的なダッシュボードの使用方法とその主な機能について説明します。 これは、データに基づいて選択を行い、Amazon の商品やキャンペーンをより成功させるのに役立ちます。
Helium 10 のキーワード トラッカーの力を利用することで、競合他社に先んじて戦略を改善し続け、素晴らしい結果を得ることができます。
Helium 10 キーワード トラッカー: ステップバイステップ ガイド
1. [ツール] メニューから [キーワード トラッカー] を開きます。
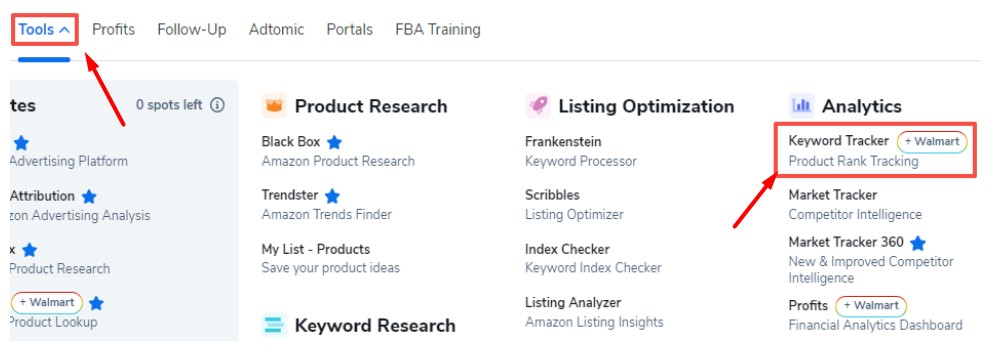
ダッシュボードの左上隅には、いつでも利用可能なキーワード トラッキングの数とロケット ブーストできるキーワードの数が表示されます。
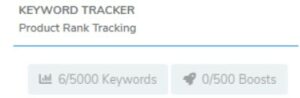
一度に監視できるキーワードの数は、選択したパッケージによって異なります。 監視対象のキーワードの最大 10% をすべてのプランで同時にブーストできます。
Helium 10 のキーワード トラッカーは、7 日ごと、または 1 週間に 1 回、キーワードに関する Amazon データを収集します。 24 時間に 1 回よりも頻繁に用語を監視したい場合、Rocket Boost は 1 時間ごとの頻度で最大 10 日間、そのキーワードの監視を自動化できます。
2. 右上の [+ 新しい製品の追加] ボタンをクリックすると、[キーワードの追跡] ボックスが表示されます。 そこで、Helium 10 で監視したい製品の ASIN または URL を、関連するキーワードのリストとともに入力できます。
検索語を手動で入力することも、Cerebro、Magnet、または Frankenstein から直接インポートすることもできます。 各行に含まれるキーワードは 1 つだけです
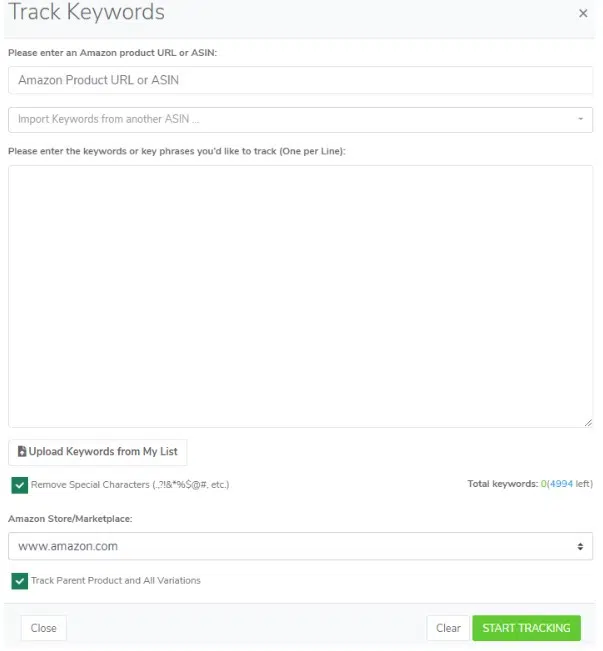
3. [キーワードの追跡] ダイアログで、プログラムで監視するマーケットプレイスを選択します。 複数の市場でキーワードのパフォーマンスを同時に監視できますが、各市場は 1 つの追跡対象用語としてカウントされます。
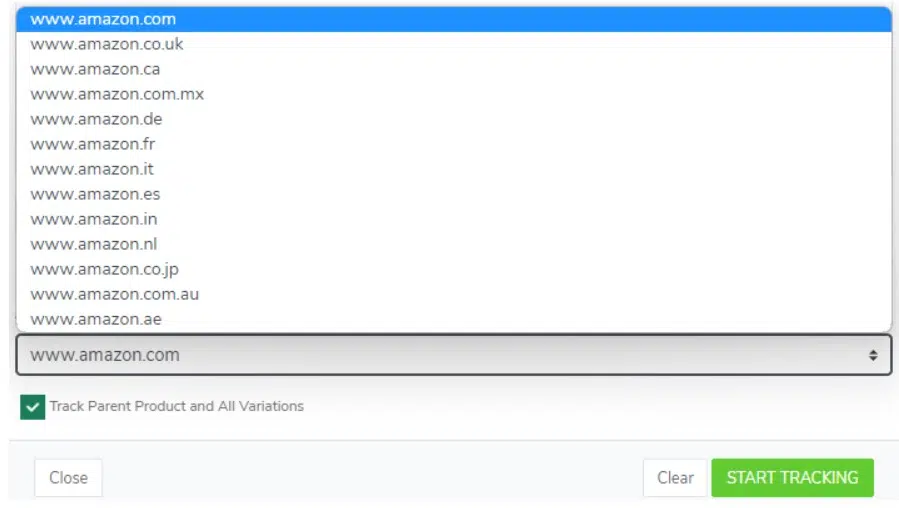
4. ASIN または URL とキーワードのリストを入力した後、ウィンドウの右下隅にある緑色の [トラッキングの開始] ボタンをクリックします。
5. Amazon からすべての情報を取得するには最大 1 時間かかる場合があるため、リクエストが処理されていることを知らせるウィンドウがポップアップ表示されます。
6. 十分な時間が経過したら、製品ボックス内の任意の場所をクリックして、追跡されたキーワードのリストを開くことができます。
7. リストを確認した後、キーワードを追加したり、一部のキーワードを削除したり、現在の追跡データから商品全体を削除して別の商品や新しいキーワードに置き換えたりすることができます。 この画面では、これらすべての変更を追跡できます。
8. [アクション] の下の [用語の追加] をクリックすると、追跡する用語を追加できるウィンドウが表示されます。 繰り返しますが、新しい単語は最大 1 時間、流行語追跡データのリストに表示されない場合があります。
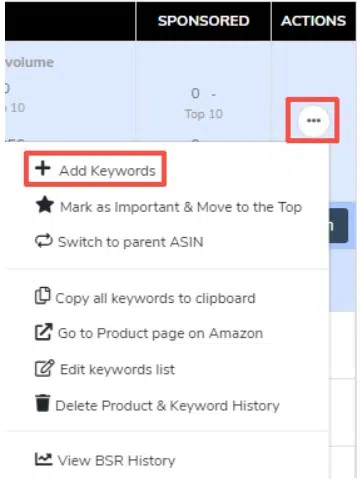
9. 結果の列タイトルをクリックすると、リストの順序を変更できます。
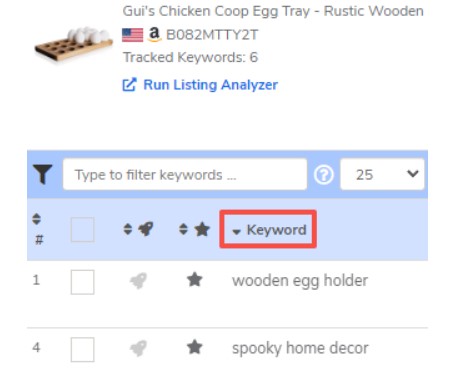
10. キーワード トラッカーは 24 時間ごとに用語の位置をチェックします。 キーワード トラッカーのブースト機能は、広告キャンペーンに瞬時のデータを提供します。 Helium 10 は、ブーストされた用語またはフレーズから抽出された時間ごとのデータをグラフ化します。
用語または語句にブーストを与えるには、それを選択し、表示されるロケット アイコンをクリックします。 ボタンが黒から赤に変わると、ブーストが作動しています。
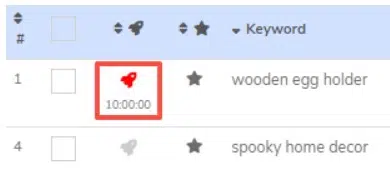

コントロール パネルの左上隅には、ブーストされたキーワードの合計数も表示されます。 赤いロケットの横にあるタイマーは、ブーストの残り時間を示します。 10 日間を通じていつでも、ブーストをオフにして再度オンにして、期間を 10 日間にリセットできます。
製品とキーワードまたはフレーズをキーワード トラッカーに保持することを忘れない限り、Helium 10 に調査を行わせることができます。
ただし、製品または語句がリストから削除されると、情報は失われます。 キーワードまたは語句を削除しようとして警告ポップアップが表示された場合は、削除しないでください。 情報が消去されると、その情報は永久に失われます。 Helium 10 では、製品とそれに関連するキーワードを消去する前に、必ずデータをエクスポートすることを推奨しています。
11. 結果ボックスの右上にある緑色の [エクスポート] ボタンをクリックしてデータを保存します。
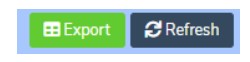
12. キーワードまたはフレーズは無期限に追跡できます。 ただし、各ブースト リクエストは 10 日間のみ有効です。 (ブーストの有効期限が切れたら、その効果を維持するためにブーストを再アクティブ化する必要があります。) 結果を観察するには、キーワードの行の [トレンド] 列にあるミニグラフ アイコンを選択します。 さらに、「アクション」列のグラフアイコンを選択してウィンドウにアクセスできます。
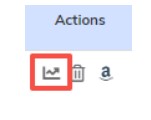
13. キーワードに関連するメモやアイデアを文書化する場合は、「メモ」列の下の「追加」リンクをクリックします。 小さなウィンドウが表示され、後でレビューするためにコメントを入力して保存できます。
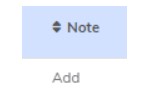
14. さらに、キーワード トラッカーは製品の BSR 履歴を提供します。 [アクション] 列のドロップダウン メニューで、[BSR 履歴の表示] を選択します。
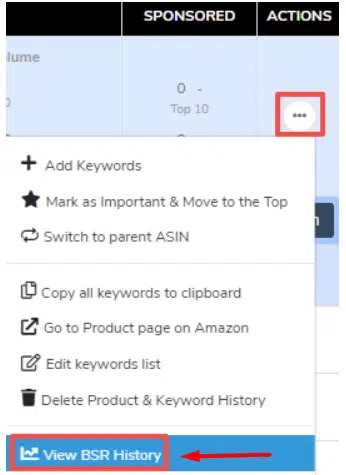
15. キーワード トラッカーに多数のキーワードやフレーズが含まれると、どの製品がどのキャンペーンに対応するかを判断するのが困難になる場合があります。 キーワード トラッカーを使用すると、カスタマイズ可能な 5 つの色の星のいずれかでキーワードを識別できます。 したがって、特定のキーワードやフレーズのセットを使用して、架空の X Ad Company で広告キャンペーンを実行した場合、それらを識別して結果を確認しやすくすることができます。
星に名前を付けるには、まず最初のキーワードまたは語句に星を関連付ける必要があります。 キーワードの 1 つに色付きの星を割り当てるには、濃い灰色の星を選択して [星] ウィンドウを開きます。 それぞれの色に名前を付けることができます。
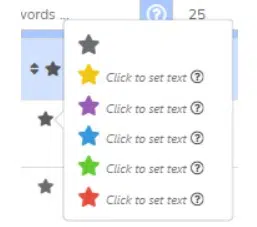
16. これで、この色付きの星を製品の列挙されたキーワードとフレーズに割り当てることができます。 スター フィルターを使用すると、テーブルに表示されるキーワードを、指定した色の星が付いたキーワードのみに制限できます。
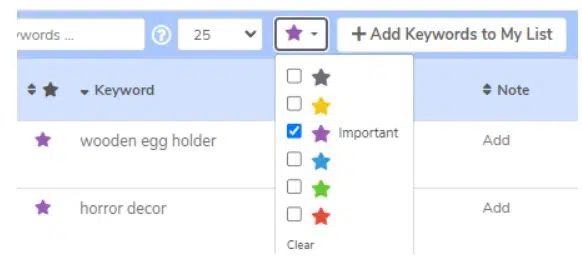
17. 色分けされた星評価に加えて、特定のキーワードでフィルタリングすることもできます。 製品名の下にあるテキスト ボックスに単語を入力し、Enter キーを押します。
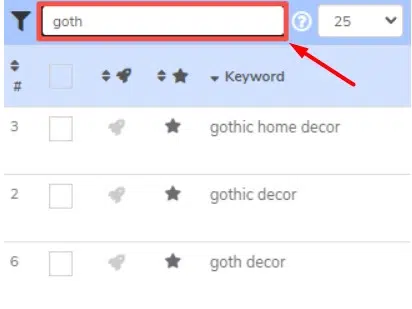
18. ページごとに表示できるキーワードの数を制限するには、「ページごとのキーワード」ドロップダウン メニューをクリックし、目的の範囲を選択します。
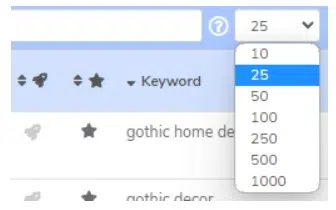
19. キーワード トラッカーを使用すると、データ結果に競合製品 ASIN を含めることで、キーワードが競合他社に対してどのようなパフォーマンスを発揮するかを観察できます。 特定の製品の [競合他社] 列で、青色の [追加] リンクをクリックします。 開いたウィンドウでは、商品ごとに最大 5 つの ASIN を挿入できます。
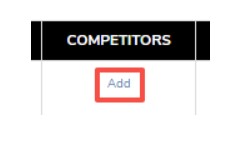
20. 競合する ASIN が [競合他社] 列に表示され、さらに 3 つの追加列 (相対ランク、ランク平均、ASIN ランキング) が表示されます。 これらの列では、キーワード トラッカーは、競合他社の商品と比較した場合の主要商品の相対的な位置を表示します。
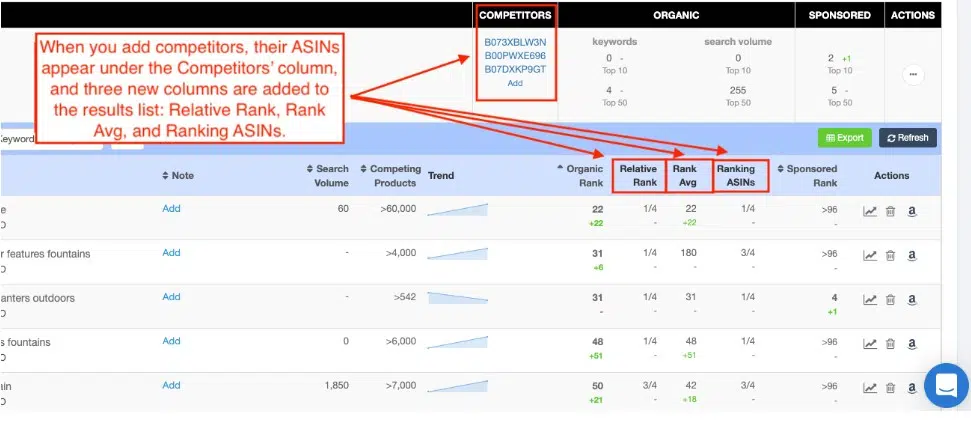
21. 相対ランクは、指定されたキーワードまたはフレーズに関して、要求された製品が競合製品と比較してどの位置にランクされるかを示します。 「ランキング ASIN」列には、指定されたキーワードまたはフレーズの上位 306 製品の中で ASIN (クエリされた ASIN + 競合する ASIN) が何個ランクインされているかが示されます。 Rank Avg は、商品クエリでランク付けされた ASIN の全体的な平均ランクを返します。
リクエストされた製品と追加されたすべての競合製品がランク付けされた場合、4/4 または 5/5 を受け取ります。 対照的に、スコア 2/5 は、5 つの製品のうち 2 つだけが 306 以上に位置していることを示します。
どの ASIN が上位 306 位にランク付けされているかを調べたい場合があります。「ランク平均」列の数字をクリックすると、追加情報を含むグラフが表示されます。
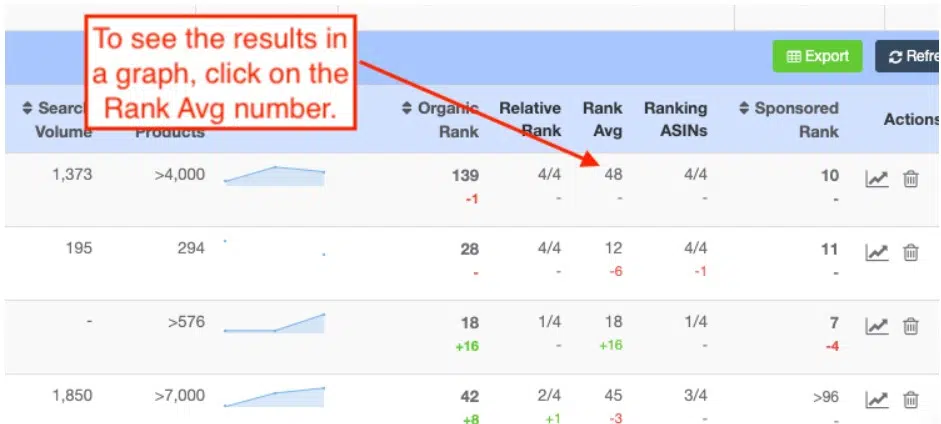
22. グラフには、色分けスキームでデータが表示されます。 色分けキーはグラフの下部にあります。
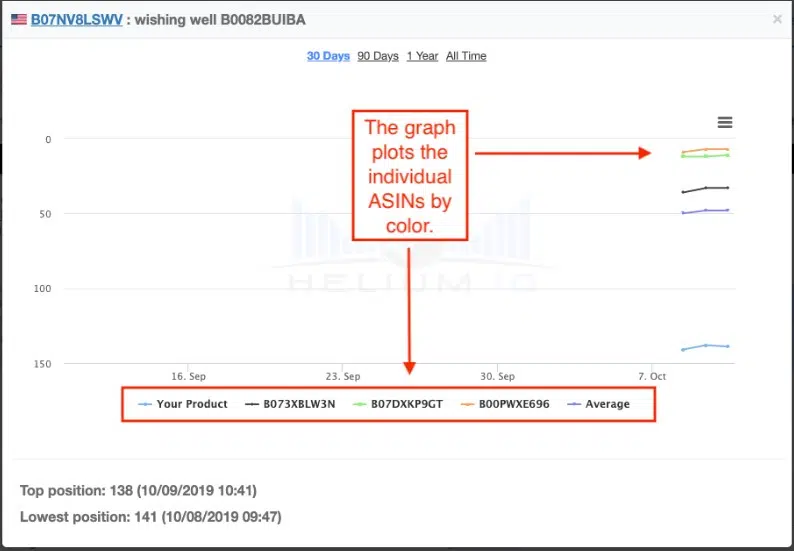
23. グラフの線の上でマウスを動かすと、正確な ASIN と場所を示すウィンドウが表示されます。
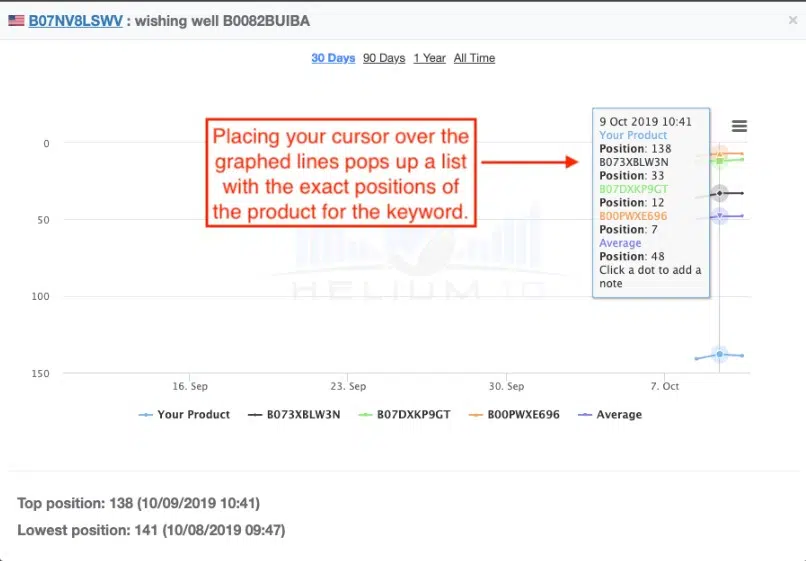
その他の Helium 10 ツール:
- ヘリウム 10 スクリブル: ヘリウム 10 スクリブルの使用方法?
- Helium 10 Cerebro: Cerebro の使用方法は?
- ヘリウム 10 XRAY とは: ヘリウム 10 XRAY は何をするのですか?
- Helium 10 Blackbox とは何ですか: 私の経験
結論: Helium 10 キーワード トラッカー 2023
明らかに、これは本当に役立つリソースです。 このツールを使用すると、リスト内での製品の位置を簡単に監視し、競合他社のタブを維持できます。
キーワード トラッカーを最大限に活用するためのヒントについては、Helium 10 Magnet マニュアルをご覧ください。
この方法を使用すると、効果的なキーワード調査の詳細を理解し、検索エンジンのランキングを向上させることができます。
