Windows10をバックアップする方法
公開: 2019-07-09去年の3月31日にあなたがしなかったことを知っています。
データのバックアップを作成していません。 それは良いことではありません。
なぜなら…
データ損失のリスクは広範囲に及び、すべての人に影響を及ぼします。 瞬く間に、貴重なデータを永久に失う可能性があります。
多くの人がそうします。
あなたがあなたの運を押し続ければあなたは次になるかもしれません。
次の年次バックアップデータの日( 3月31日)が間近に迫った今、データバックアップを真剣に受け止め始める時が来ました。
Windows10でバックアップを作成するのは簡単でシンプルです。 それをしない言い訳は絶対にありません。
「 Windows10をバックアップする方法」と思いますか?
Windows 10には、(1)バックアップと復元と(2)ファイル履歴の2つの優れたバックアップユーティリティが付属しています。
両方を使用する必要があります。
両方を覚えておいてください。 どちらか一方ではありません。
これは、動作が異なり、バックアップも異なるためです。
また、データ保護に関しては、通常は多ければ多いほどよいからです。
理由は次のとおりです。
- データ損失は2012年から400%増加しています。
- ある調査によると、ユーザーの46%が毎年データの損失を経験しています。
- 中小企業は、ダウンタイムのためにランサムウェアインシデントごとに100,000ドル以上を失います。
- データ損失が発生した企業の60%は、今後6か月以内に閉鎖されます。
- 米国では毎週140,000台のハードドライブが故障しています。
それなら、それは明らかです。 個人であろうと企業であろうと、データをバックアップしないわけにはいきません。
組み込みのWindowsツールを使用したくない場合は、Stellar Data Recovery、Acronis True Image、AOMEI Backupper、iBeesoft Data Recovery、またはEaseUSを自由に使用してください。
Windows10でシステムバックアップを作成する方法
最も簡単な方法は、バックアップと復元と呼ばれる組み込みのWindowsバックアップソフトウェアユーティリティを使用することです。
使用方法を説明する前に、最初にシステムバックアップとは何かを理解しましょう。
システムバックアップでは、システム全体のスナップショットを作成します。 これには、オペレーティングシステム、ドキュメント、プログラム、およびその他の重要なデータが含まれます。
しかし、なぜそんなに多くのトラブルを経験するのでしょうか?
上で述べたように、データ損失のリスクは一定であり、私たち全員に影響を及ぼします。
マルウェアの感染やハードウェアまたはソフトウェアの障害はすべて、データの損失を引き起こし、Windowsインストールに取り返しのつかない損傷を与える可能性があります。
完全なWindows10バックアップを使用すると、何か問題が発生した場合でも、最小限の手間と時間を無駄にせずにシステムを稼働させることができます。
バックアップと復元を使用すると、数回クリックするだけでシステム全体をバックアップできます。
バックアップと復元ツールを理解する
古いが優れたユーティリティであるバックアップと復元は、Windows Vistaで最初に導入され、それ以来存在しています。
実際のところ、Windows 10ではバックアップと復元(Windows 7)と呼ばれ、新しいコンポーネントではないことを示しています。
このWindowsバックアップユーティリティを使用すると、ネットワーク、USBフラッシュドライブ、CDまたはDVD、外付けハードドライブなど、さまざまな場所にバックアップを保存できます。
クラウドでバックアップを行うことはできません。
Windowsとほとんどの専門家は、外付けドライブにバックアップを作成してから、それを安全で安全な場所に保存することを推奨しています。
専門家はまた、頻繁にバックアップを作成するようにユーザーにアドバイスします。
あなたは考えているかもしれません–どのくらいの頻度で?
まあ、それはあなたがあなたのコンピュータをどのように使うかに依存します。 とは言うものの、完全なWindows 10システムバックアップを週に1回、また大きな変更の前に作成する必要があります。
たとえば、システムアップグレードを実行する場合は、完全バックアップを実行します。 これにより、問題が発生した場合に保護されます。
複数のバックアップインスタンスがあることは常に1つよりも優れており、バックアップインスタンスがないことよりも優れていることを忘れないでください。
デフォルトでは、バックアップと復元ツールはシステムイメージを作成し、デスクトップ、ライブラリ、およびユーザーフォルダーにファイルを保存します。
ただし、必要に応じて、 Windows10バックアップインスタンスに特定のファイルのみを保存するようにツールに要求できます。 システムイメージを作成するかどうかを決定することもできます。
デフォルトルートを使用する場合は、[ Windowsに選択させる(推奨)]を選択します。
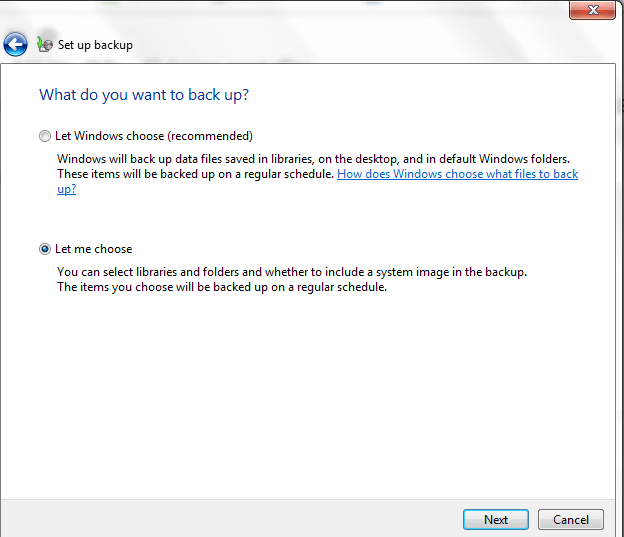
それ以外の場合は、[選択させてください]を選択します。
これで、バックアップするファイルを手動で選択して、システムイメージが必要かどうかを判断できます。
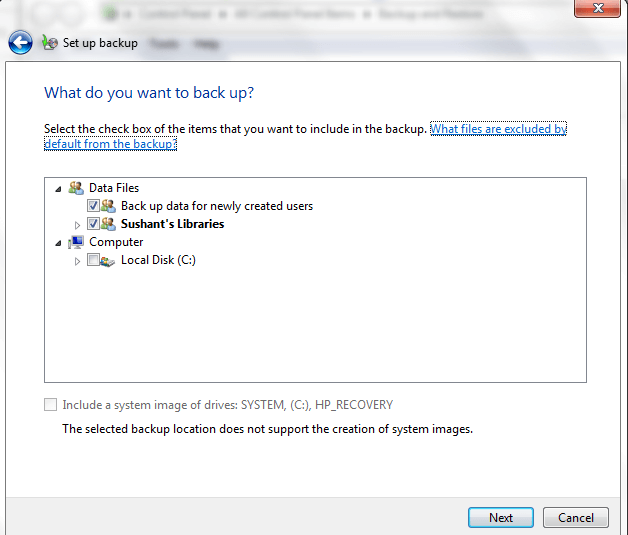
最初のオプションを選択するのが最善です。 ただし、外付けハードドライブがすぐにいっぱいになることを心配していて、ファイル履歴ツールも使用している場合は、ライブラリがバックアップされているため、ここでライブラリの選択を解除することを選択できます。
重要:バックアップと復元、およびファイル履歴には、別々の外付けドライブを使用する必要があります。 1つが失敗しても、少なくともすべてのデータが失われることはありません。
バックアップと復元ユーティリティを使用してWindows10をバックアップする方法
1)検索メニューでコントロールパネルを入力し、その結果にコントロールパネル]をクリックします。
2)[コントロールパネル]ウィンドウで、[システムとセキュリティ]をクリックします。
3)[バックアップと復元](Windows 7)をクリックします。
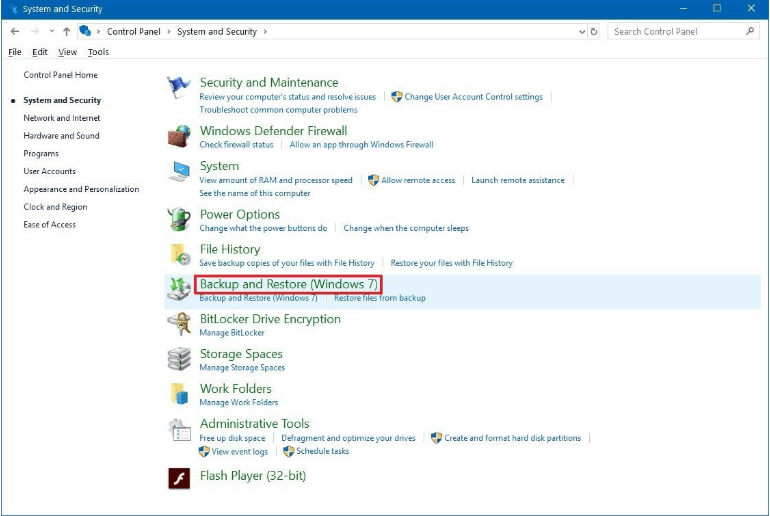
4)[バックアップの設定]をクリックします。
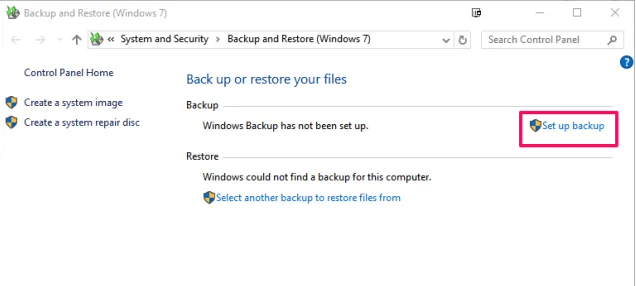
5)ここでバックアップドライブを選択できます。 次に、[次へ]ボタンをクリックします。
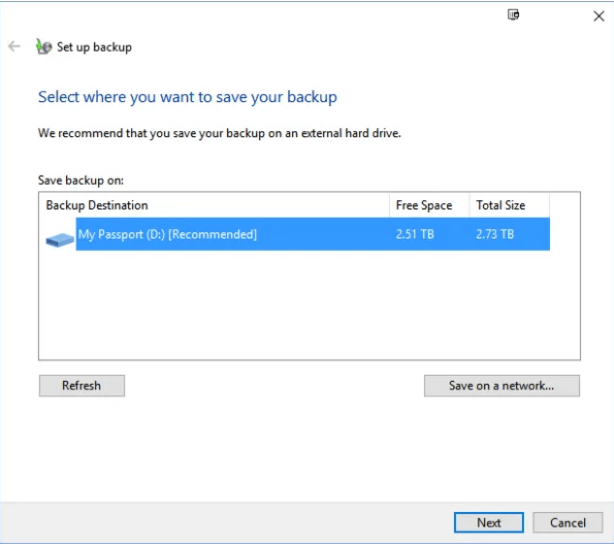
6)次に、完全バックアップと部分バックアップのどちらが必要かを決定します。 前者を選択するには、 Windows 10システムのバックアップを作成するときに[ Windowsに選択させる(推奨)]を選択します。 [次へ]ボタンをクリックします。
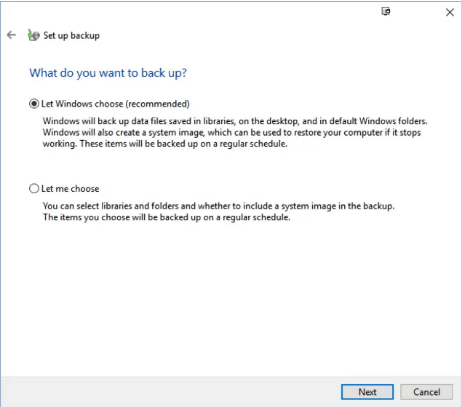
7)デフォルトでは、Windowsは毎週日曜日の午後7時にバックアップを作成します。 この設定を変更する場合は、[スケジュールの変更]ボタンをクリックしてください。
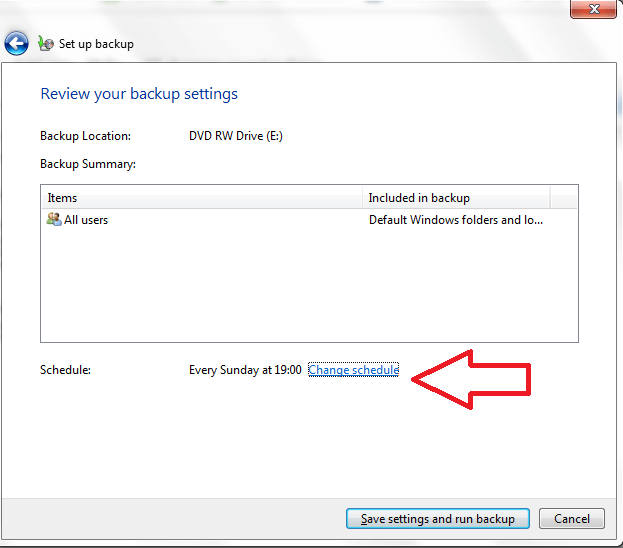
8)スケジュールに従ってバックアップを実行する前にチェックボックスをオンにし(推奨) 、ドロップダウンメニューを使用して、システムでバックアップを作成する頻度とタイミングを選択します。 最後に、[ OK ]をクリックして、 Windowsの自動バックアップ機能を好みに応じて微調整します。
重要:スケジュールを構成すると、バックアップの実行がスケジュールされる前に外部ドライブをコンピューターに接続している場合、Windowsはそれに応じてシステムバックアップを自動的に作成します。
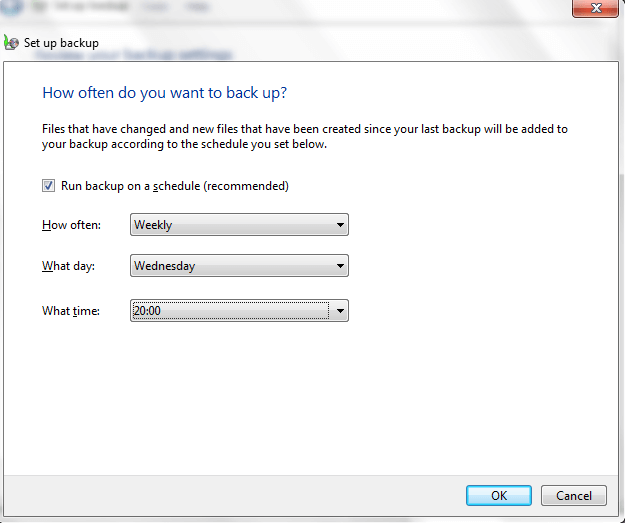
9)[設定の保存]をクリックして、バックアップを実行します。
これで、Windowsは外付けドライブにバックアップを作成します。 データの量によっては、これには時間がかかる場合があります。
システム修復ディスクを作成する
Windowsの10バックアップを作成した後は、システム修復ディスクを作成する必要があります。 Windowsを起動できない場合や、メインドライブを交換したい場合に便利です。
システム修復ディスクは、通常の方法で起動できない場合にWindowsを起動するのに役立ちます。 また、システムイメージを使用してWindowsを復元したり、重大なエラーの後にWindowsを回復したりするのに役立つWindowsシステム回復ツールもあります。
Windowsのバックアップと復元ユーティリティからシステム修復ディスクを作成するには、[システム修復ディスクの作成]リンクをクリックし、画面に表示されるダイアログボックスの[ディスクの作成]ボタンをクリックして、画面の指示に従います。
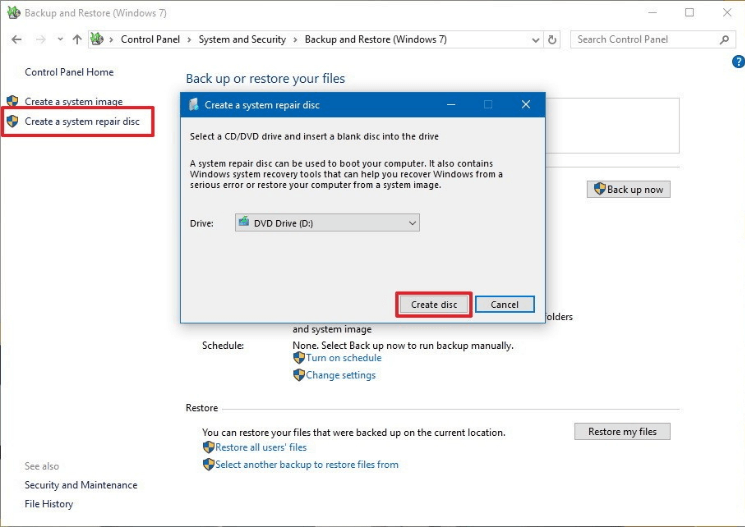
外付けハードドライブのスペースの管理
頻繁なバックアップによって外付けドライブがすぐにいっぱいになるのではないかと心配ですか?
はいの場合は、バックアップと復元ユーティリティを使用してスペースを管理できます。
従う手順は次のとおりです。
1) Windowsのバックアップと復元ユーティリティウィンドウで、 [スペースの管理]リンクをクリックします。
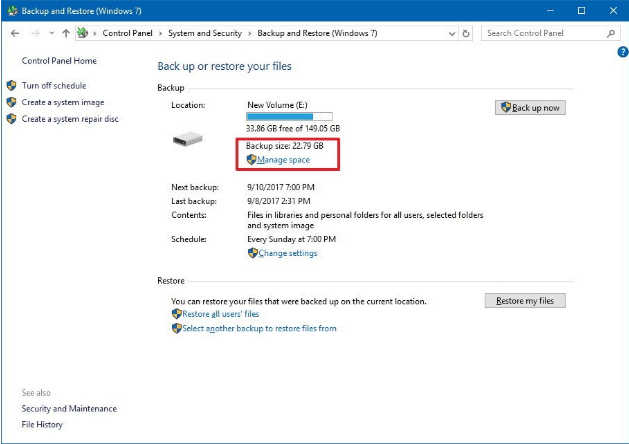
2)[データファイルのバックアップ]セクションの[バックアップの表示... ]ボタンをクリックします。
3)これで、ファイルバックアップの完全なリストが表示されます。 空きスペースに、最も古いバックアップを選択し、[削除]、[閉じる]をクリックします。
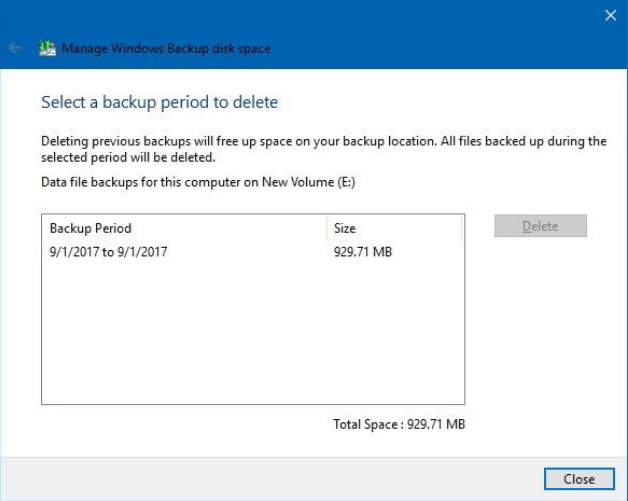
4)古いシステムイメージを削除することで、より多くのスペースを解放できます。 これを行うには、システムイメージの下の[設定の変更... ]をクリックします。
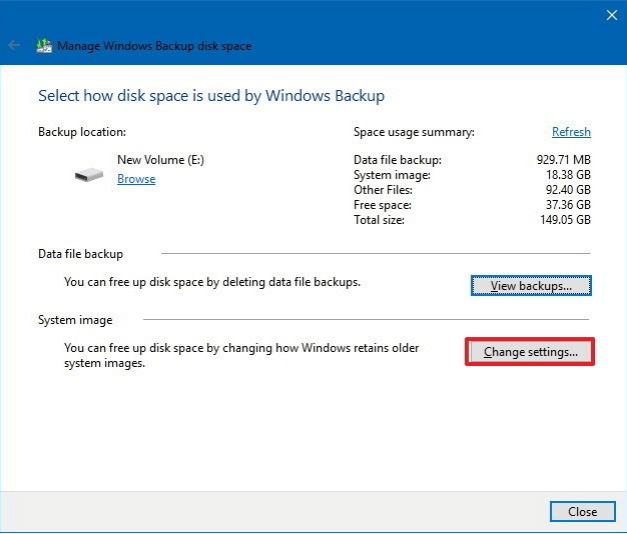
5)[最新のシステムイメージのみを保持し、バックアップで使用されるスペースを最小限に抑える]を選択します。 [ OK]をクリックします。
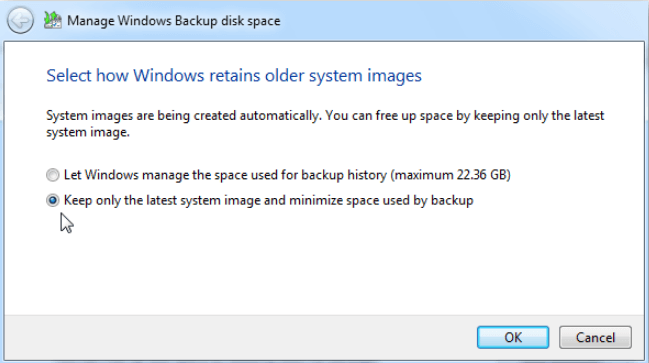
Windows10で特定のファイルまたはシステム全体を復元する方法
Windows 10のバックアップ方法を学習したので、必要に応じてファイルまたはシステム全体を復元する方法を見てみましょう。
これらのシナリオのいずれかで作成したバックアップが必要になる可能性があります。
シナリオ1-特定のファイルが必要
特定のファイルを失い、それらを回復する必要がある場合は、次の手順に従ってください。
1)[バックアップと復元(Windows 7)]ウィンドウで、[ファイルの復元]をクリックします。
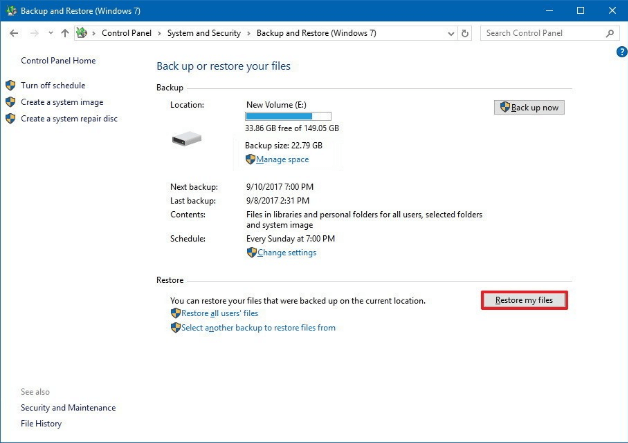
2)次に、[ファイルの参照]ボタンをクリックします。
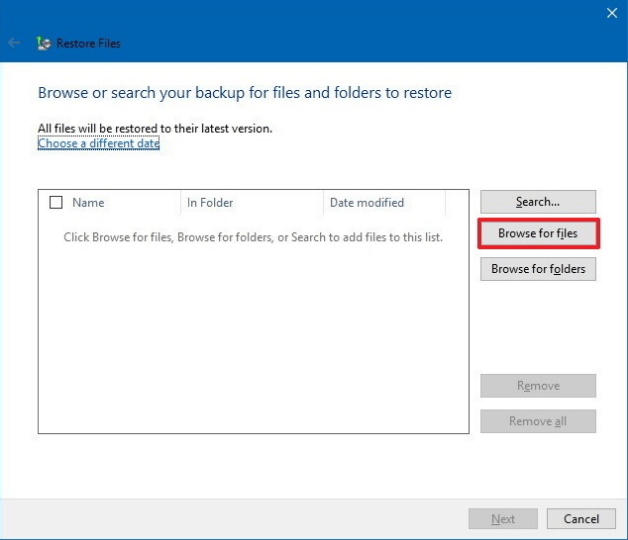
3)バックアップを実行し、復元する特定のファイルを選択します。 次に、[ファイルの追加]をクリックします。
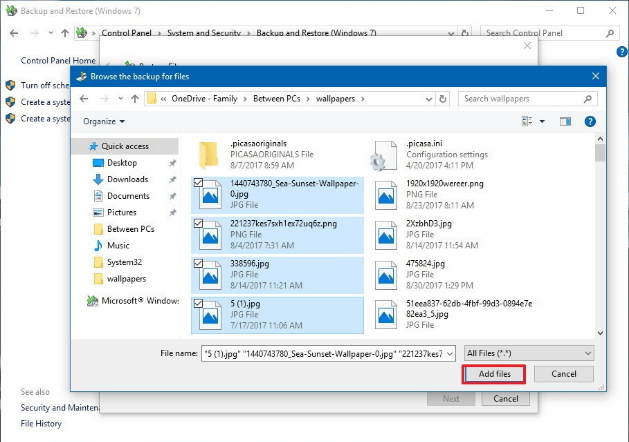
4)次に、[フォルダの参照]をクリックし、バックアップを実行して、復元する特定のフォルダを選択し、[フォルダの追加]をクリックして、最後に[次へ]ボタンをクリックします。
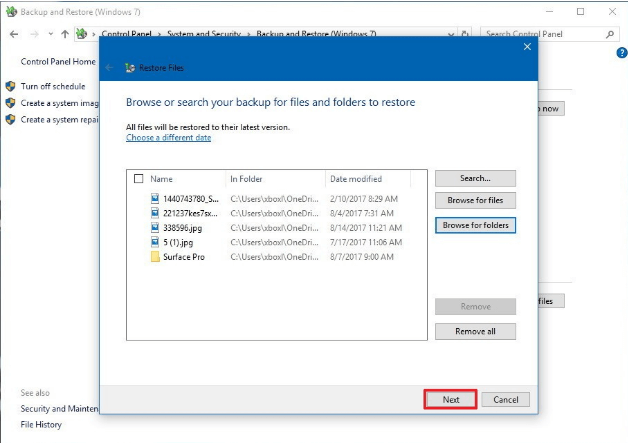
5)バックアップと復元ユーティリティで、選択したファイルを元の場所または新しい場所に復元することができます。 復元したファイルを新しい場所に保存するには、[次の場所]を選択し、目的の場所を指定します。
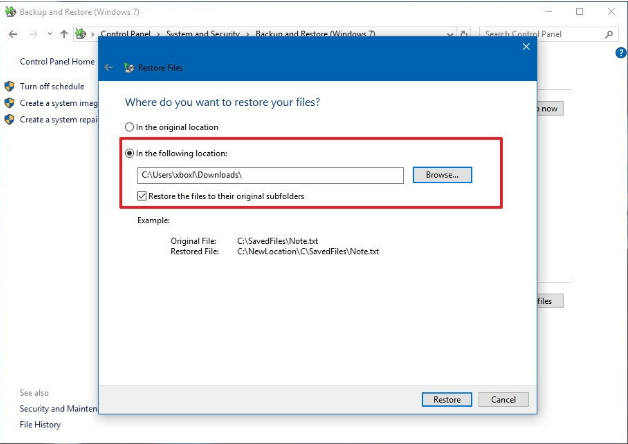
6)[復元]ボタンをクリックし、最後に[完了]をクリックします。 Windowsは、選択したフォルダとファイルを指定した場所に復元します。 この場所に移動して、復元されたデータにアクセスできます。
シナリオ2–WindowsにログインできるときにシステムイメージからWindowsを復元する方法
システムファイルが破損した場合など、さまざまな状況でWindowsを復元する必要がある場合があります。
Windowsバックアップユーティリティを使用してシステムイメージを作成した場合は、それほど面倒なことなくWindowsを復元できます。
従う手順は次のとおりです。
1)タスクバーのWindowsアイコンをクリックし、 [設定]をクリックします。
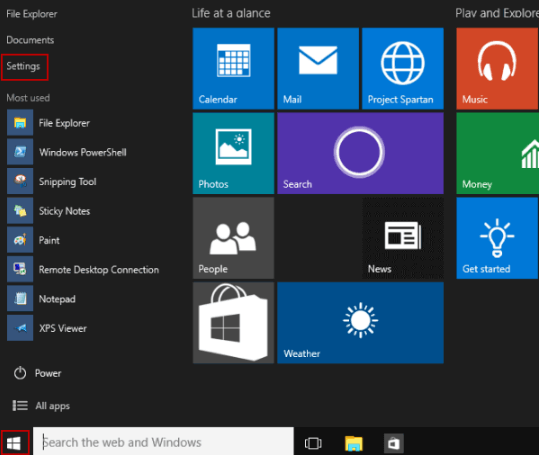
2)[更新とセキュリティ]をクリックします。
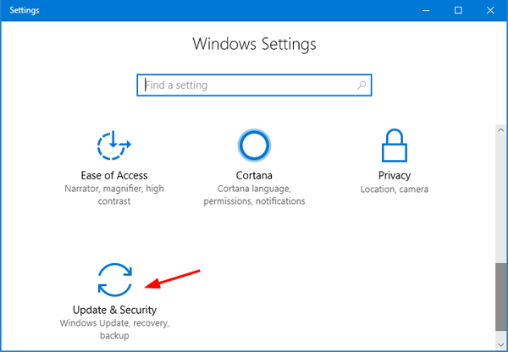
3)[リカバリ]をクリックします。
4)[高度なスタートアップ]セクションで[今すぐ再起動]をクリックします。
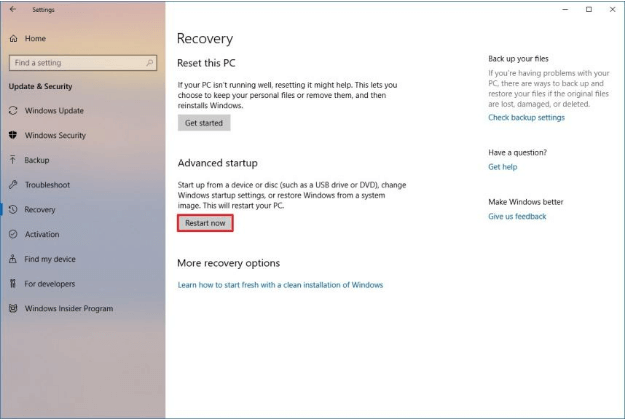
5)Windowsが再起動したら、[トラブルシューティング]をクリックします。
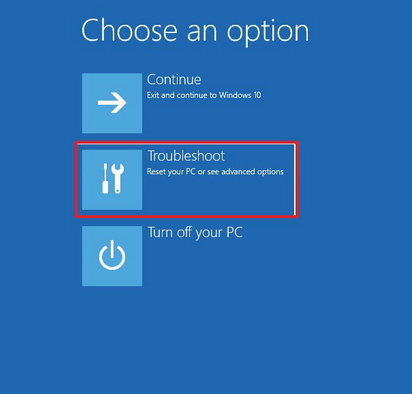
6)[詳細オプション]をクリックし、[システムイメージの回復]をクリックします。
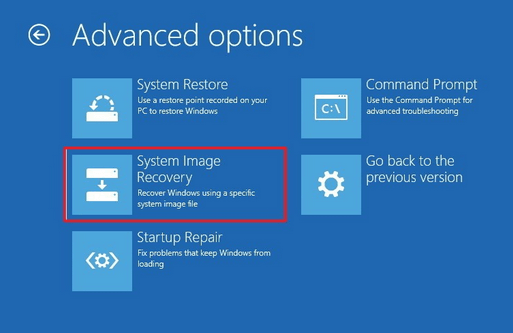
7)これで、復元するシステムイメージを選択できます。
シナリオ3–WindowsにログインできないときにシステムイメージからWindowsを復元する方法
完全なPCバックアップにより、システムが完全に機能しなくなった日を節約できます。
コンピューターが起動しないか、Windowsが完全に読み込まれない場合は、最新のシステムイメージを使用して、システムを元の状態に戻すことができます。
このようなシナリオでは、システム修復ディスクも必要になります。これは、システムの問題のトラブルシューティングと修正に役立つ起動可能なディスクです。
1) Windowsイメージバックアップを作成した外付けドライブをコンピューターに接続します。
2)システム修復ディスクを接続します。
3)コンピューターを再起動します。 注: Windowsセットアップウィザードがロードされていない場合は、BIOS設定を変更する必要があります。 これを行うには、通常、システムの起動時にファンクションキー(F1、F2、F3、F10、またはF12)を押し続けるか、DeleteキーまたはESCキーを押す必要があります。 押す必要のある正確なキーは、コンピューターのモデルまたは製造元によって異なります。 したがって、最初にPCメーカーのWebサイトで関連情報を検索することをお勧めします。
4) Windowsセットアップ画面で[次へ]をクリックします。
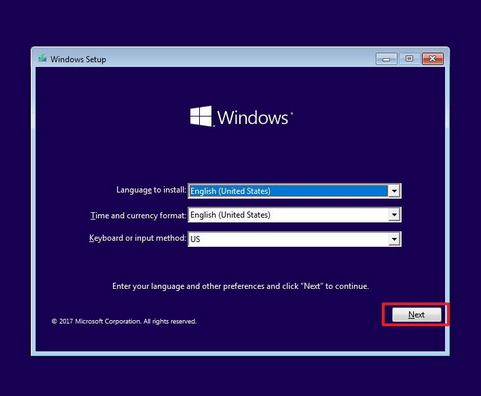
5)[コンピューターの修復]をクリックします。
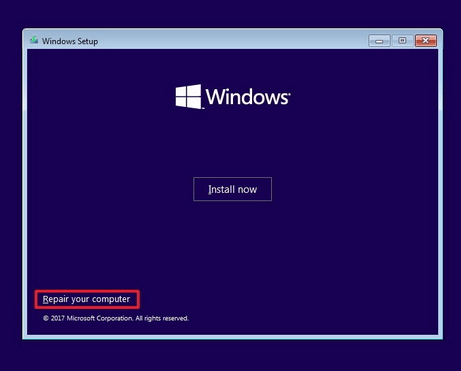
6)[トラブルシューティング]をクリックし、[詳細オプション]をクリックします。
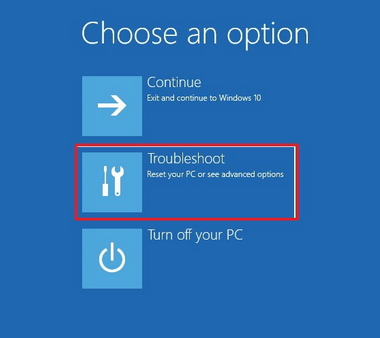
7)[システムイメージの回復]をクリックします。
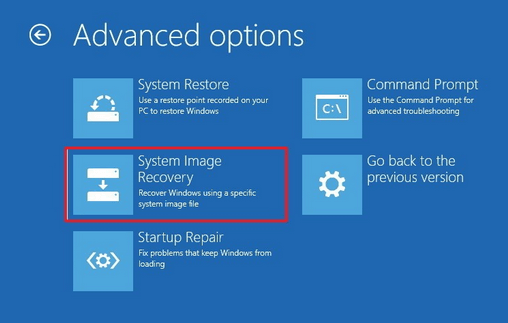

8) Windows10を選択します。
9)次の画面で[使用可能な最新のシステムイメージを使用する]を選択し、[次へ]をクリックします。 注:複数のWin 10バックアップを作成し、古いコピーから復元する場合は、 (画面の下部にある) [システムイメージの選択]を選択します。
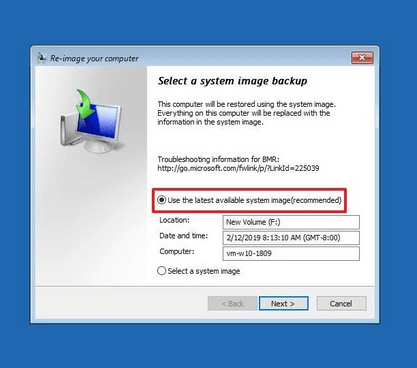
10)完全バックアップを新しいドライブに復元する場合は、最初に[ディスクのフォーマットと再パーティション化]を選択してから、[次へ]をクリックします。
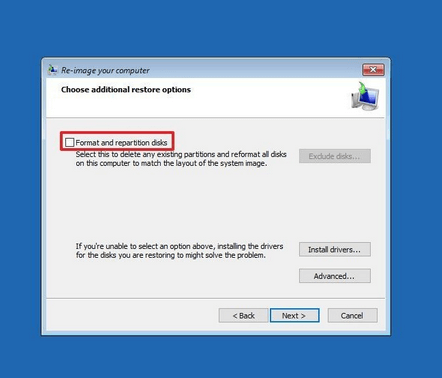
11)[完了]をクリックします。
12)アクションの確認を求められた場合は、[はい]をクリックします。
リカバリが開始されます。 所要時間は、主に2つの要素によって異なります。復元する必要のあるデータの量とPCのハードウェア構成です。
どんな種類の割り込みでも回復プロセスを混乱させ、コンピュータを起動できなくする可能性があることに注意してください。
したがって、回復プロセスの進行中に中断がないことを確認してください。 また、ラップトップが電源コンセントに接続されていることを確認してください。 デスクトップPCを使用している場合は、可能であればリカバリを開始する前に、バッテリーバックアップに接続してください。
Windows 10でファイルバックアップを作成するにはどうすればよいですか?
上記では、バックアップと復元ユーティリティを使用してWindows10をバックアップする方法を説明しました。
それでは、Windows 10にプリインストールされているもう1つの便利なバックアップツールであるファイル履歴を使用して、ファイルのバックアップを作成する方法を学びましょう。
ファイル履歴は、誤って削除したファイルを復元したり、変更されたファイルの古いバージョンを取得したりする必要がある場合に非常に役立ちます。
ファイル履歴は、デフォルトで、デスクトップ、ダウンロードフォルダー、ドキュメント、音楽、写真など、ユーザーアカウントフォルダー内のすべてのフォルダーをバックアップします。また、OneDrive内のフォルダーのバックアップも作成します。
バックアップと復元ユーティリティとは異なり、このWindows 10バックアップユーティリティは、システムファイルではなく、ユーザーデータのみを保存します。
また、前者はファイルの最新バージョンのみを保持しますが、ファイル履歴は複数のバージョンを保存できます。 この機能のおかげで、ファイルの古いバージョンを簡単に復元できます。
さらに、ファイル履歴を2回実行すると、最後のバックアップ以降に追加または変更したファイルのみが更新されます。
対照的に、バックアップと復元アプリケーションは、主にWindows 10システムイメージのバックアップを作成するために使用され、最近変更されたかどうかに関係なく、指定されたフォルダーにすべてのファイルを保存します。
ファイル履歴を使用すると、対応するファイルと同様に、データをさまざまな宛先、つまりUSBフラッシュドライブ、ネットワークの場所、または外付けハードドライブにバックアップできます。
ここでは、ファイル履歴を使用して外付けドライブにデータをバックアップする方法を説明します。
ファイル履歴を有効にする方法
このWindowsバックアップソフトウェアをすぐに有効にすることができます。 従う手順は次のとおりです。
1)外付けドライブをデスクトップPCまたはラップトップに接続します。
2)タスクバーのWindowsアイコンをクリックし、 [設定]をクリックします。
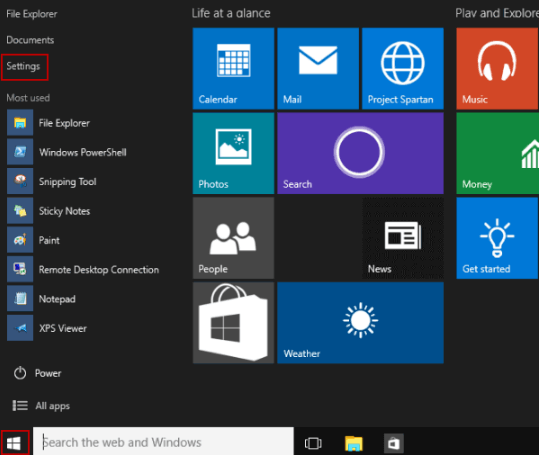
3)[更新とセキュリティ]をクリックします。
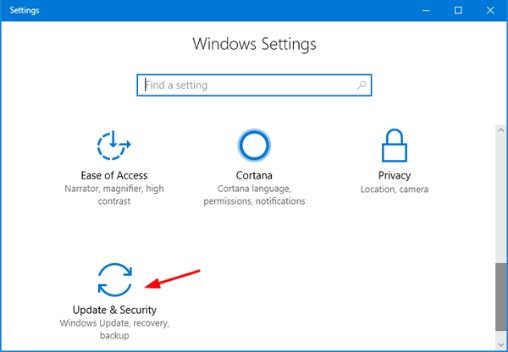
4)[バックアップ]をクリックし、[ドライブの追加]をクリックします。 画面に表示されるリストから外付けドライブを選択します。
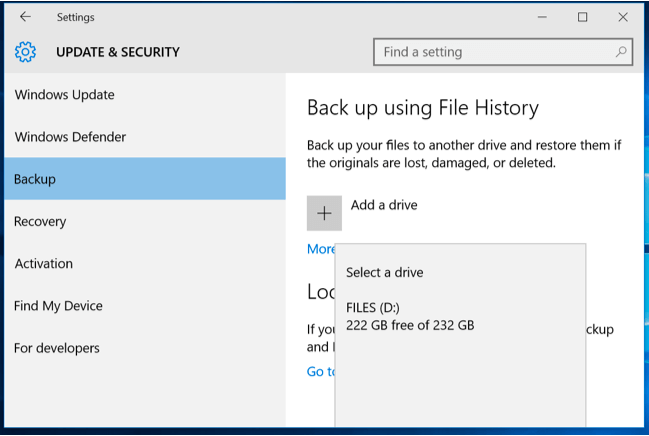
5)ドライブを選択すると、Windowsは[ファイルを自動的にバックアップする]ボタンをオンにします。 これで、外付けハードドライブをシステムに接続するたびに、このアプリケーションが自動的にファイルのバックアップを作成します。
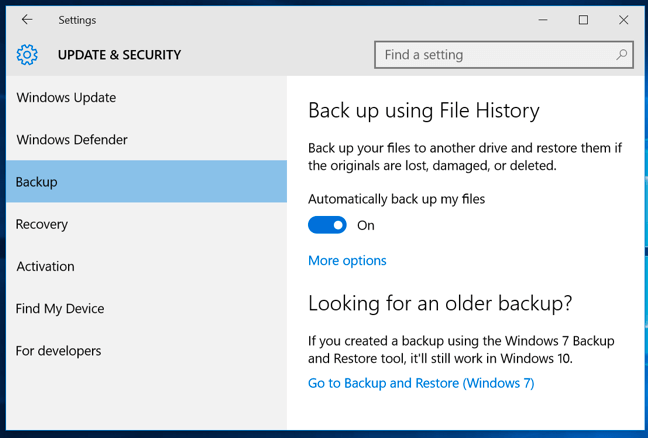
ファイル履歴のデフォルト設定
このWindows10バックアップユーティリティのデフォルト設定を使用するか、必要に応じて設定を微調整できます。
ファイル履歴のデフォルト設定は次のとおりです。
- バックアップを作成する頻度–デフォルトでは、外付けドライブがシステムに接続されている場合、ファイル履歴は1時間ごとにバックアップを作成します。 すべてのファイルを週に1回バックアップし、より重要なファイルを毎日、または少なくとも週に2〜3回バックアップする必要があります。
- バックアップを保持する期間–デフォルトでは、ファイル履歴はバックアップを永久に保持します。 ご想像のとおり、これは理想からは程遠いです。 デフォルト設定をオンのままにすると、ディスク容量がすぐになくなる可能性があります。
- それはバックアップ何-デフォルトでは、すべてのユーザーライブラリ、連絡先、デスクトップ、マイクロソフトエッジのお気に入り、とOneDriveアップこの勝利10バックアップアプリケーションバック。
ファイル履歴を設定する方法
ファイル履歴のデフォルト設定を変更するには、次の手順を実行します。
1)[ファイル履歴を使用してバックアップ]セクションにある[その他のオプション]リンクをクリックして、構成オプションにアクセスして変更します。
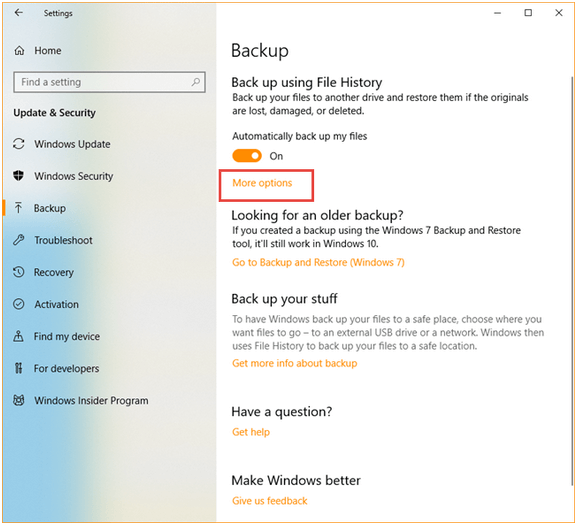
2)これらはデフォルト設定です。
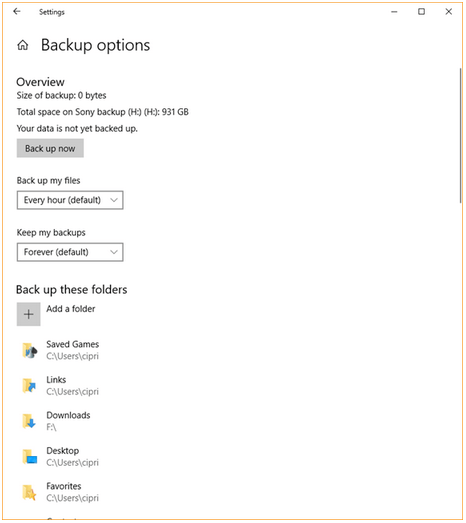
3)私のファイルは、メニュードロップダウンし、適切なオプションを選択するまで[戻る]をクリックし、ファイルの履歴のバックアップスケジュールを微調整します。
4)ファイル履歴がバックアップを保持する期間を変更するには、[バックアップを保持する]ドロップダウンメニューをクリックして、適切なオプションを選択します。
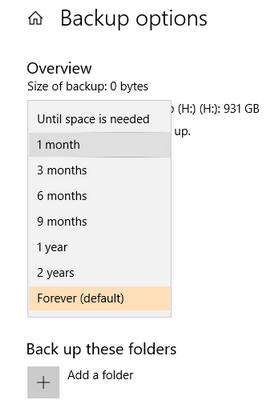
5)ファイル履歴は、要件に応じて簡単にカスタマイズできるため、最高のWindowsバックアップソフトウェアの1つと見なされています。 たとえば、デフォルトのリストにあるフォルダをバックアップしたくない場合は、リストを参照し、削除するフォルダを選択して、[削除]ボタンをクリックします。 バックアップしたくないすべてのフォルダに対してこの手順を繰り返します。
6)ファイル履歴に追加のフォルダをバックアップするように依頼することもできます。 [ +フォルダを追加]をクリックし、目的のフォルダに移動して選択し、[このフォルダを選択]をクリックするだけです。 このWindows10バックアップツールで保持するすべてのフォルダーに対して、この手順を繰り返します。
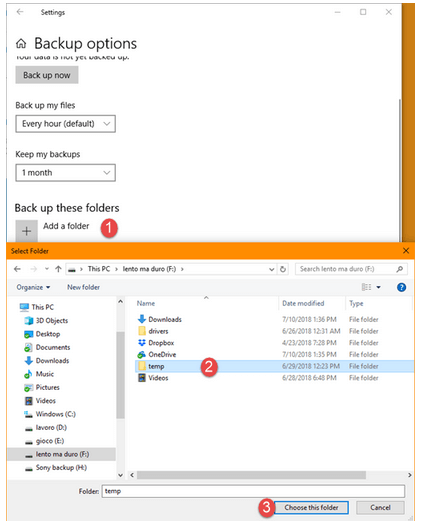
手動のファイル履歴バックアップを実行して停止する方法
定義されたスケジュール外でファイルバックアップを実行したい場合はどうなりますか? あなたはそれをすることができますか?
はい、確かに。 [バックアップオプション]ウィンドウの[今すぐ一方、ファイル履歴によるバックアップを停止する場合は、[設定]画面で[ファイルを自動的にバックアップする]をオフにします。
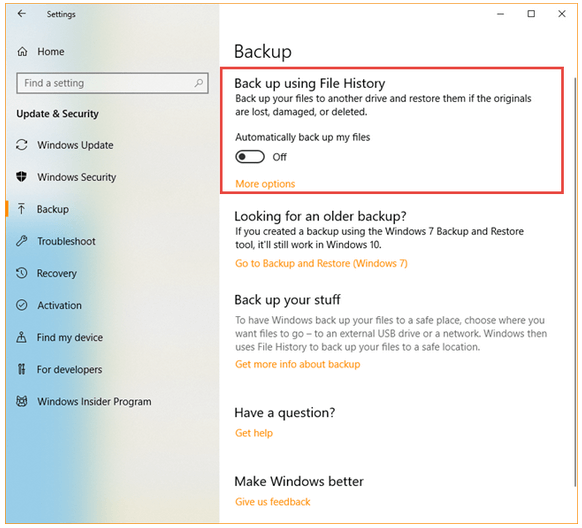
ファイルを復元する方法
ファイル履歴またはファイルエクスプローラーからファイルを復元できます。 これが両方の方法の段階的な説明です。
シナリオ1-ファイル履歴を介してファイルを復元する
PCの設定を使用して、無料のWindows10バックアップソフトウェアであるファイル履歴によってバックアップされたファイルを復元できます。
従う手順は次のとおりです。
1)設定、アップデート&セキュリティ、バックアップ、および[その他のオプション]をクリックします。
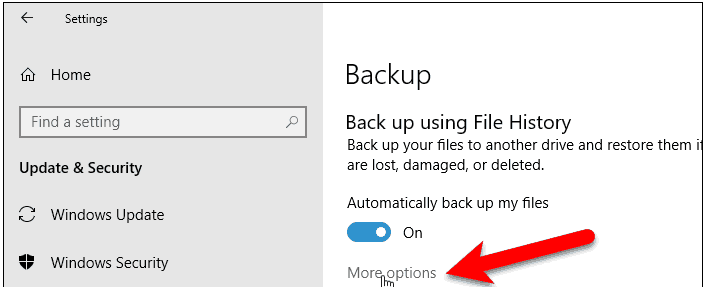
2)新しいウィンドウで、下にスクロールして、[現在のバックアップからファイルを復元]をクリックします。
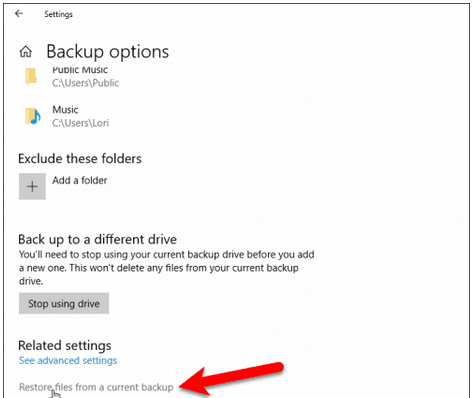
3) [ファイル履歴]ウィンドウで、関連するファイルを参照し、復元するバージョンを選択します。 最後に、[復元] (緑色のボタン)をクリックします。
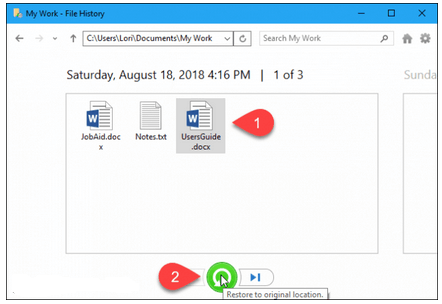
それでおしまい。 これで、 Windows10バックアップツールが選択したファイルを復元します。
フォルダまたはファイルの現在のバージョンを上書きするかどうかを確認するように求めるメッセージが表示される場合があります。 [はい]をクリックして、復元したファイルを元の場所に保存します。
ファイルを別の場所に保存する場合は、[復元] (緑色のボタン)を右クリックし、[復元先]オプションをクリックして、新しい場所を選択します。
シナリオ2–ファイルエクスプローラーを使用してファイルを復元する
前述の組み込みのWindowsバックアップユーティリティの代わりにファイルエクスプローラーを使用してファイルを復元したいですか?
はいの場合は、次の手順に従ってください。
1)ファイルエクスプローラーに移動し、目的のファイルを選択して、[履歴]タブをクリックします。
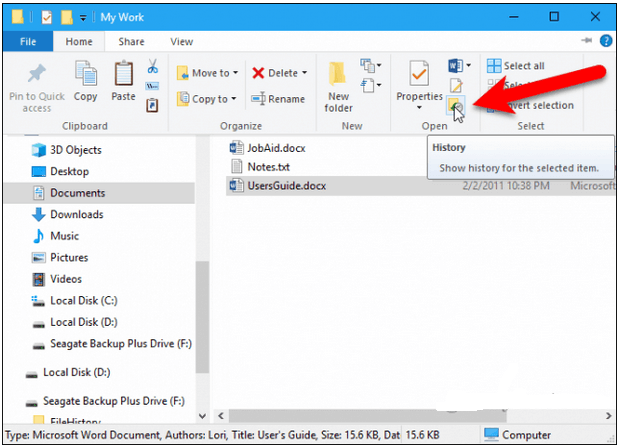
2)選択したファイルのさまざまなバージョンを参照し、復元するバージョンを選択して、[復元]ボタンをクリックします。
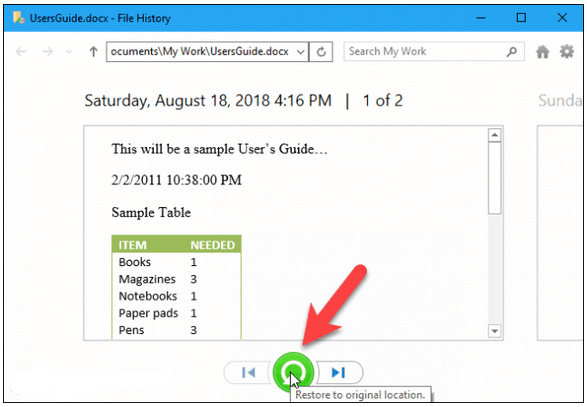
Windowsはファイルを復元します。
または、ファイルマネージャを使用してファイルを右クリックし、[プロパティ]を選択してファイルを復元することもできます。 次に、プリインストールされたWin 10バックアップユーティリティによって保存されたこのファイルのさまざまなバージョンを参照し、必要なバージョンを選択して、ファイルを元の場所に復元する場合は[復元]ボタンをクリックします。
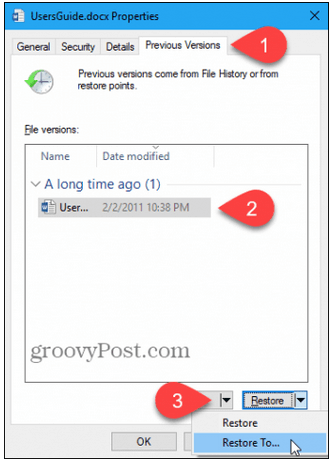
新しい場所にファイルを保存するには、復元し、選択することを復元し、目的の場所にファイルを保存するために、次の下向きの矢印をクリックします。
まとめ
コンピュータのバックアップは健康保険によく似ています。 あなたがそれを必要とするまで、あなたはそれらの重要性に気づきません。
そしてそれまでにはもう手遅れです。
あなたのデータはなくなり、それであなたの安心が得られます。
それがデータであろうとあなたの個人的な健康であろうと、後悔するよりも安全である方が良いです。
Windows 10は、 Windows10の質問をバックアップする方法を適切に処理する2つの優れたユーティリティであるバックアップと復元とファイル履歴を提供します。
全面的な保護のために、両方を定期的に使用してください。
また、バックアップと復元を初めて設定するときに、システム修復ディスクを作成します。 システムがひどく損傷したときに、システムを回復するのに役立ちます。
バックアップと復元とファイル履歴の両方を使用すると、必要に応じてバックアップをスケジュールできます。
外付けハードドライブにバックアップを作成することはまともなオプションです。 ただし、ユーティリティごとに異なる外付けドライブを使用することをお勧めします。
それでも、ファイルをバックアップする最良の方法は、最高のWindowsバックアップソフトウェアソリューションの1つを使用することです。 私たちはそれらを詳細にテストし、レビューしました。
週に1回、重要な変更の前に常にシステム全体のバックアップを作成します。
同じことがすべてのユーザーに当てはまります。 そうは言っても、重要なファイルをもっと頻繁にバックアップする必要があります。
これで、Windows10のバックアップ方法の調査は終わりです。またお会いしましょう。
よくある質問
これを行う最も簡単で効果的な方法は、バックアップと復元ツールを使用することです。
アクセスするには、コントロールパネルを開き、[バックアップと復元](Windows 7)をクリックします。 次に、Cは左側のパネルで、システムの画像リンクをクリックしてくださいreate。
システムは、イメージを保存するための3つのオプションを提供します。ハードディスク、1枚以上のDVD、またはネットワーク上の場所です。
自分とバックアップするドライブに最適なオプションを選択してください。
最後に、[バックアップの開始]ボタンをクリックします。
Windows 10を使用すると、平均的なユーザーが簡単にバックアップを作成できます。 この目的のために、2つのユーティリティがコンピュータに含まれています。
1つ目は、バックアップと復元です。 これを使用して、システムイメージを作成し、個々のフォルダーをバックアップできます。 コントロールパネルのウィンドウからアクセスできます。
2番目のビルド済みツールはファイル履歴です。 ユーザーライブラリ内のすべてのファイルをバックアップします。
包括的な保護のために、両方を使用してください。
はい、できます。
バックアップと復元とファイル履歴の両方を使用すると、外付けハードドライブ、ネットワーク、またはUSBフラッシュドライブなど、さまざまな方法でデータをバックアップできます。
ほとんどのフラッシュドライブでは、システムファイルとユーザーファイルのバックアップのみを作成できます。 残念ながら、1つでシステムイメージを作成するのは簡単ではありません。 これらのイメージはより多くのスペースを必要とし、USBドライブは通常大量のストレージをサポートしていません。 結局のところ、それはすべて、システムドライブの大きさ、そしてもちろん、使用するUSBスティックによって異なります。
このような完全バックアップにも時間がかかる場合があります。 バックアップを作成するためのより迅速な方法を探している場合は、無料のオンラインバックアップソリューションを試してみてください。
増分バックアップ用のWindows10に最適なバックアップソフトウェアには、Personal Backup、AOMEI Backupper Professional、およびComodoBackUpがあります。
バックアップと復元ユーティリティは、完全バックアップも実行できます。 ツールを実行するたびに、最後のバックアップ後に変更されていない場合でも、選択したファイルが保存されます。
一方、増分バックアップを選択すると、ツールは最近変更されたファイルのみをバックアップします。
日曜日に完全バックアップをスケジュールし、残りの曜日に増分バックアップを選択するとします。
日曜日には、サードパーティのWindowsバックアップソフトウェアがすべてのファイルをコピーしますが、月曜日には、最後のバックアップの日である日曜日以降に変更されたファイルのみをバックアップします。 次の日曜日まで毎日同じことをします。
ご想像のとおり、増分バックアップにかかる時間は短くなります。 また、スペースをより有効に活用するのにも役立ちます。
さらに、オンラインの増分バックアップツールはデータをクラウドに保存します。 したがって、USBフラッシュドライブや外付けハードディスクにお金をかけることを心配する必要はありません。
デフォルトでは、ファイル履歴はバックアップされたファイルを永久に保持します。 このツールをオンにしたときにデフォルト設定を変更しなかった場合、しばらくすると、ファイル履歴ドライブにスペースを空けるようにというメッセージが表示されることがあります。
、スペースを解放PCの設定に移動し、Uにpdate&セキュリティ、バックアップ、その他のオプション]をクリックし、[詳細設定を表示します。 次に、(左側のペインの) [詳細設定]をクリックします。
次に、[バージョンのクリーンアップ]リンクをクリックします。
最後に、最適なオプションを選択して、[クリーンアップ]ボタンをクリックします。
