WindowsとMacでWi-Fiパスワードを変更するにはどうすればよいですか?
公開: 2021-09-27ワイヤレス接続のパスワードを変更する必要がある理由はいくつかあります。 セキュリティ上の理由から、ルーターをリセットして新しいパスワードを設定する必要がある場合があります。 場合によっては、ルーターを変更したり、家やオフィスの場所を変更したりして、新しいWi-Fi接続に接続する必要があります。 変更時にWindowsとMacでWi-Fiパスワードを変更する方法は次のとおりです。
Wi-Fiパスワードを変更する
ルーターを正しくセットアップすると、WindowsPCとMacの両方がワイヤレスネットワークを自動的に検出します。 スマートフォンでネットワークに接続している場合は、デスクトップが自動的にネットワークに参加することもあります。 MacのトップバーまたはWindowsのタスクバーに接続済みとして表示されるWi-Fiアイコンが表示されます。 ただし、Webサイトを開こうとすると、インターネット接続が利用できないことを示すDNS_PROBE_FINISHED_NO_INTERNETエラーが表示されます。 また、Wi-Fiに再接続すると問題が解決する可能性があるというChromeの提案も表示されます。
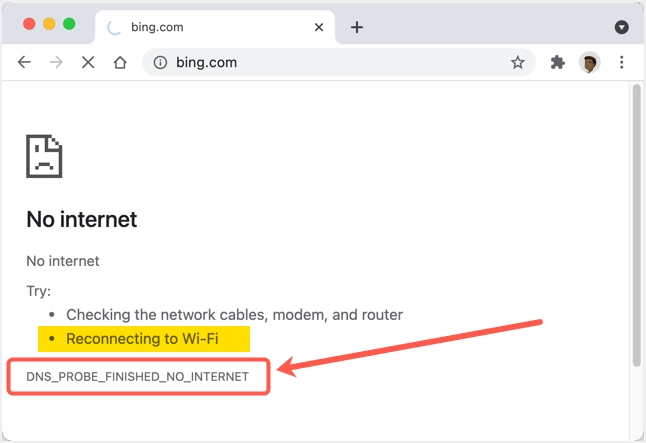
MacでWi-Fiパスワードを変更する
すでに接続されているワイヤレスネットワークのパスワードを変更するには、以下の手順に従ってください。
- 画面の左上隅にあるAppleロゴをクリックします。 「システム環境設定…」オプションを選択してMac設定を開き、「ネットワーク」セクションに移動します。
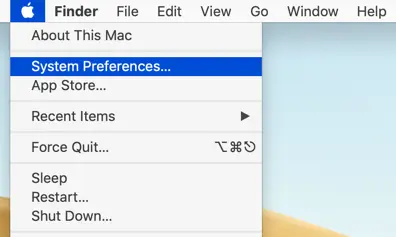
- または、トップバーのWi-Fiアイコンをクリックして、[ネットワーク設定...]オプションを選択します。
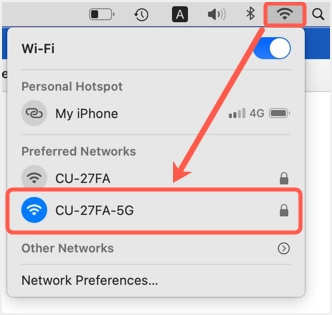
- ネットワーク設定セクションが表示されたら、正しいWi-Fiネットワークに接続していることを確認し、南京錠のアイコンをクリックします。
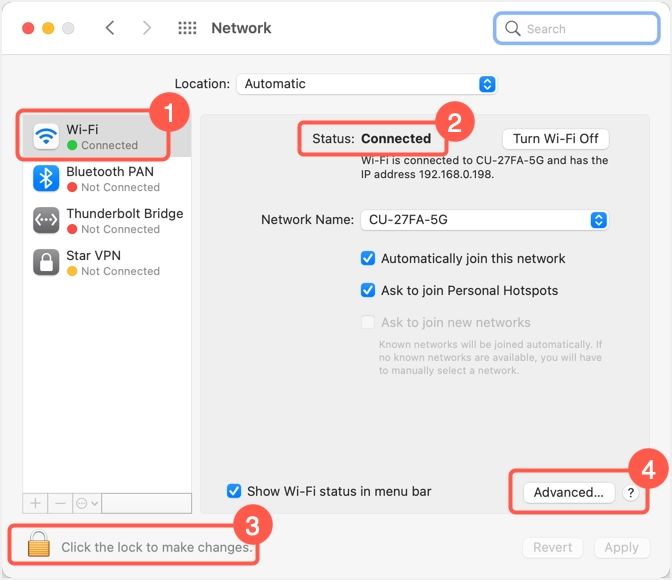
- 管理者のユーザー名/パスワードを入力して、編集用の設定のロックを解除します。
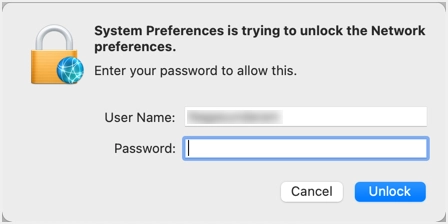
- 「このネットワークに自動的に参加する」オプションを選択し、「詳細…」ボタンをクリックします。
- 「Wi-Fi」タブで、パスワードを変更するネットワークを選択します。 –アイコンをクリックして、「PreferredNetworks:」リストからネットワークを削除します。
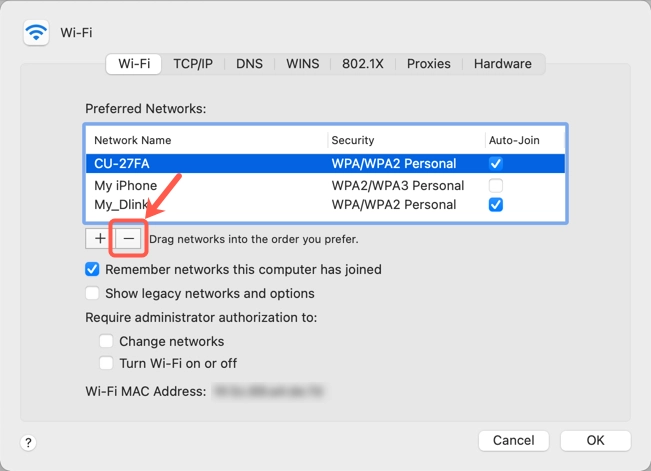
- 表示されるポップアップで[削除]をクリックし、リストからネットワークを削除することを確認します。
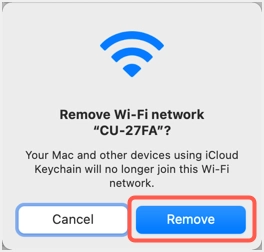
- もう一度、+アイコンをクリックして、新しいWi-Fiネットワークを追加します。
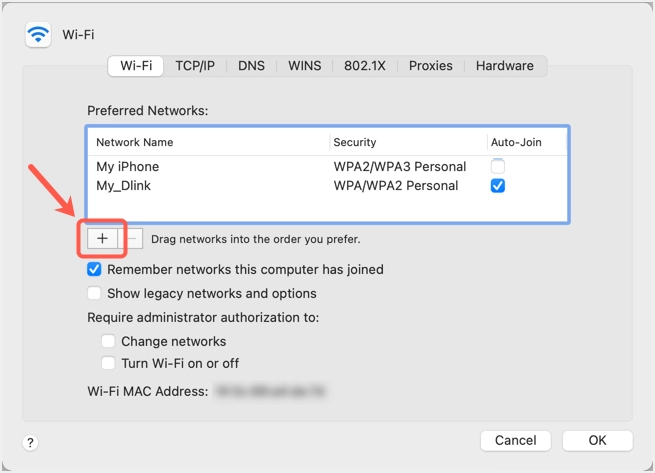
- ネットワーク名とパスワードの詳細を入力し、[OK]ボタンをクリックして新しいWi-Fiネットワークプロファイルを追加します。
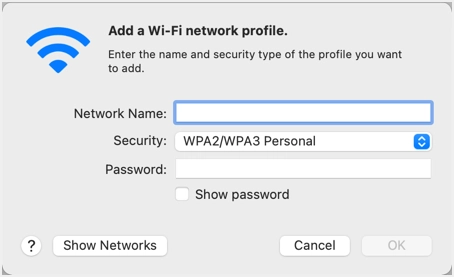
- または、[ネットワークの表示]ボタンをクリックして、Macの近くにある利用可能なすべてのWi-Fiネットワークを表示することもできます。 接続したいものを選択し、「参加」ボタンをクリックしてパスワードを入力します。
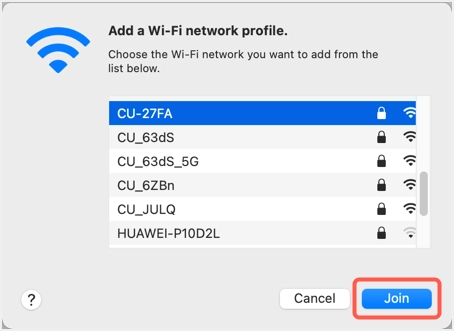
- 「OK」をクリックしてポップアップを閉じ、ネットワーク設定セクションに戻ります。 これで、ネットワークが接続状態になり、[適用]ボタンをクリックしてから南京錠をクリックして、設定をロックする必要があります。
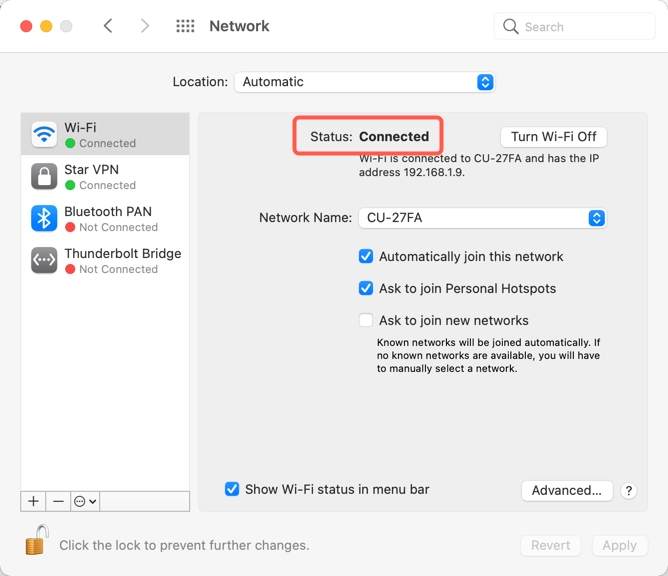
MacでWi-Fiパスワードを変更する場合の注意
間違ったパスワードを入力した場合、Macは無効なパスワードメッセージを表示して正しいパスワードを入力するように求めます。 ただし、これは遅れて発生します。 したがって、インターネットに接続できない場合は、しばらくお待ちください。 プロンプトが表示されたら、正しいパスワードを入力して、接続を再試行できます。
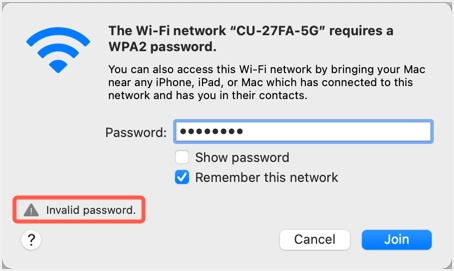
発生する可能性のある別の問題は、手動のIPアドレス割り当てを使用することです。 静的IPアドレスを使用するように手動でIPアドレスを割り当てた場合は、新しいWi-Fiネットワークプロファイルに変更するときにそれを変更する必要があります。 Macはこれを自動的に変更しません。 ネットワーク設定セクションが表示されたら、「TCP / IP」タブに移動します。 「IPv4の構成」ドロップダウンをクリックし、「DHCPの使用」オプションを選択します。 「DHCPリースの更新」をクリックして、コンピューターの動的IP割り当てを取得します。

IPv6を使用している場合は、[自動]オプションを選択し、[OK]をクリックして正しいIPアドレスを取得します。
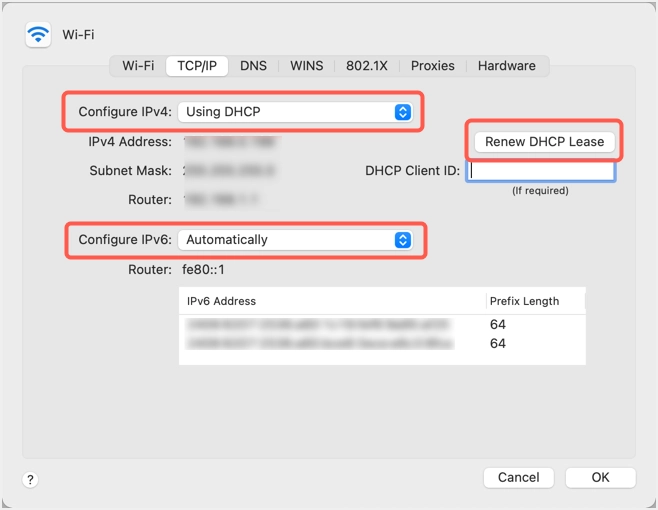
これらの設定は、新しいWi-Fiネットワークが別のISPに属している場合、または割り当てられたIPアドレス範囲が変更された場合に役立ちます。
Windows11でWi-Fiパスワードを変更する
ネットワークに接続すると、タスクバートレイにWi-Fiアイコンが表示されます。 そのアイコンをクリックしてから、Wi-Fiアイコンの横に表示されている小さな矢印をクリックします。
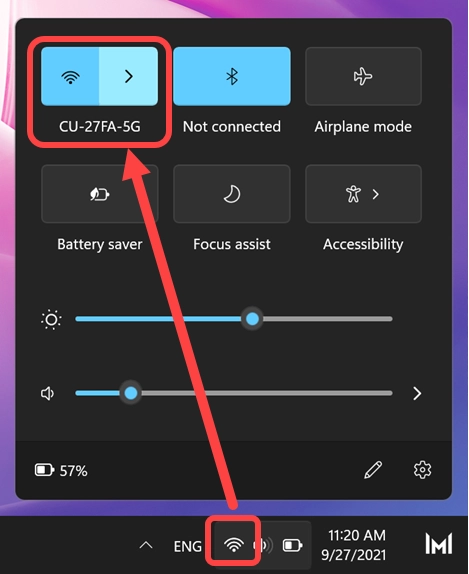
次の画面で、接続されているWi-Fiネットワークに対して[切断]ボタンをクリックします。
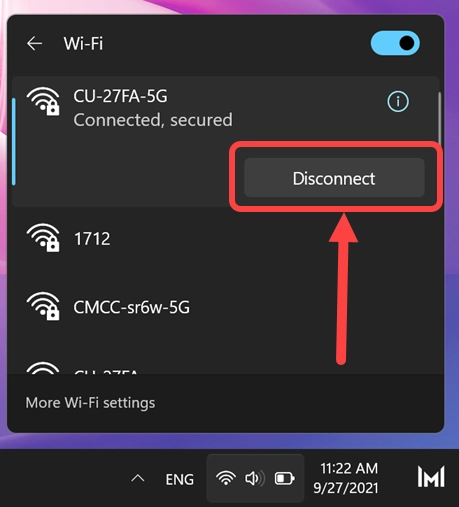
次に、「自動的に接続」を選択し、「接続」ボタンをクリックします。
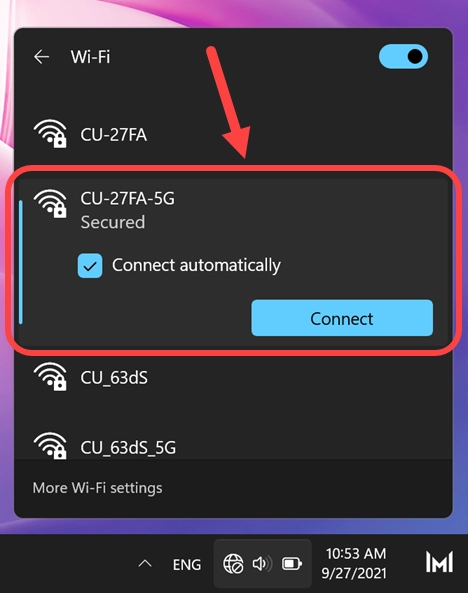
新しいWi-Fiパスワードを入力し、「次へ」ボタンを選択してクリックします。
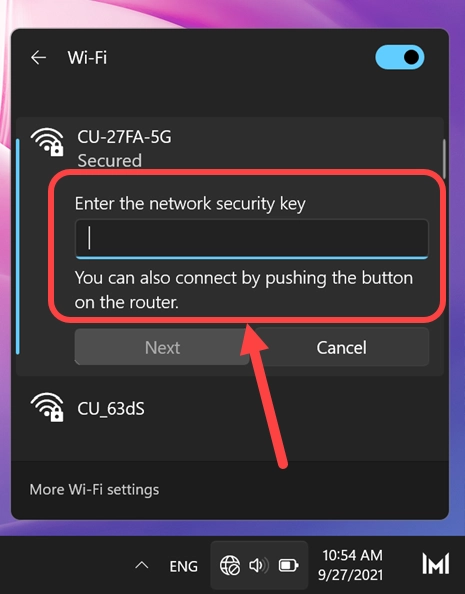
- Windowsは、提供された資格情報を確認および検証します。
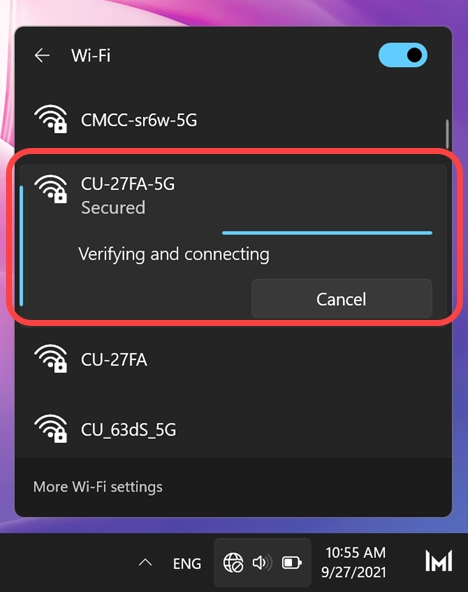
- 正常に接続した後、タスクバートレイのWi-Fiアイコンにカーソルを合わせると、ネットワーク名が表示されます。
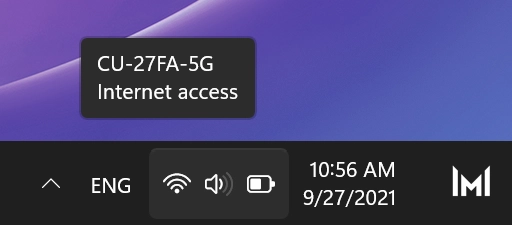
Windows11でWi-Fiパスワードを変更する際の注意
Wi-Fiが接続されていない場合、Windows11はタスクバートレイにインターネットアクセスアイコンのない地球を表示します。 地球のアイコンをクリックして、Wi-Fiが「利用可能」と表示されていることを確認します。
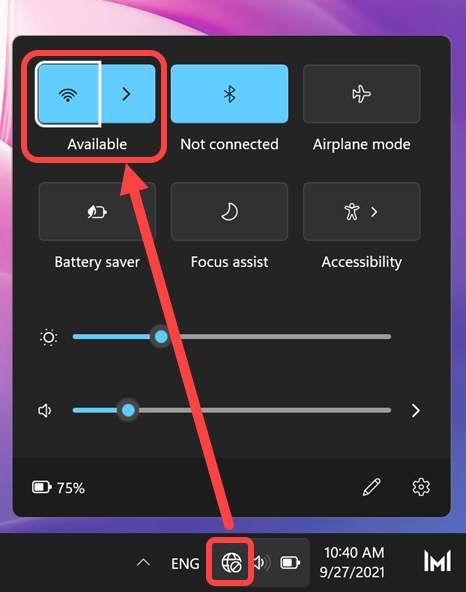
Wi-Fiアイコンの横にある矢印をクリックして、利用可能なネットワークのリストを表示します。 Wi-Fiネットワークプロファイルをクリックし、ネットワークに接続するためのパスワードを入力して、上記と同様のプロセスに従います。
インターネットが機能していない場合は、ネットワークに手動でIPアドレスを割り当てているかどうかを確認してください。 この場合、おそらくIPを自動的に再決定する必要があります。
- Win + I」キーを押してWindows設定アプリを開き、「ネットワークとインターネット」オプションに移動します。 または、タスクバーのWi-Fiアイコンを右クリックして、[ネットワークとインターネットの設定]オプションを選択することもできます。
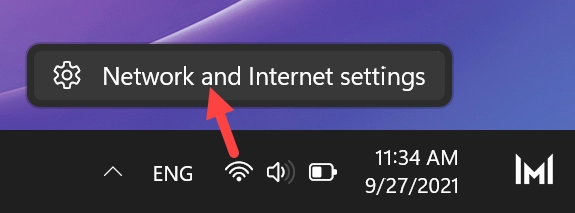
- Windowsネットワーク設定ページが表示されたら、接続されているWi-Fiネットワークの「プロパティ」をクリックします。
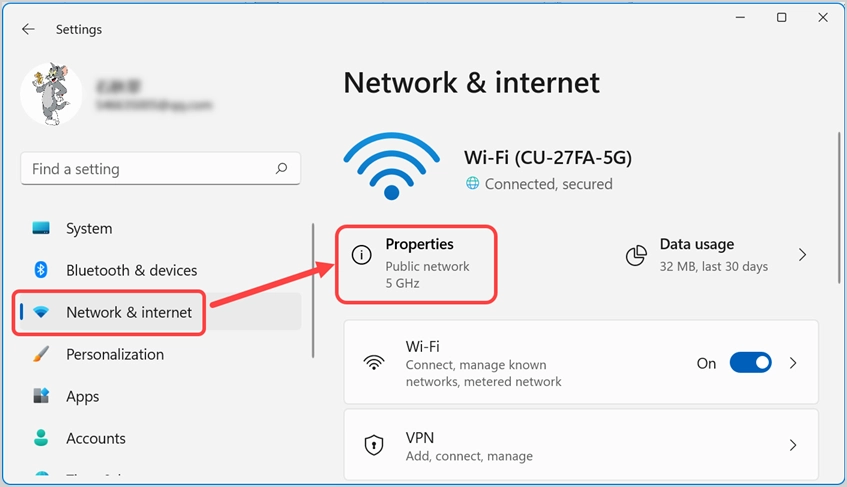
- 「IP割り当て」が「自動(DCHP)」と表示されていることを確認します。
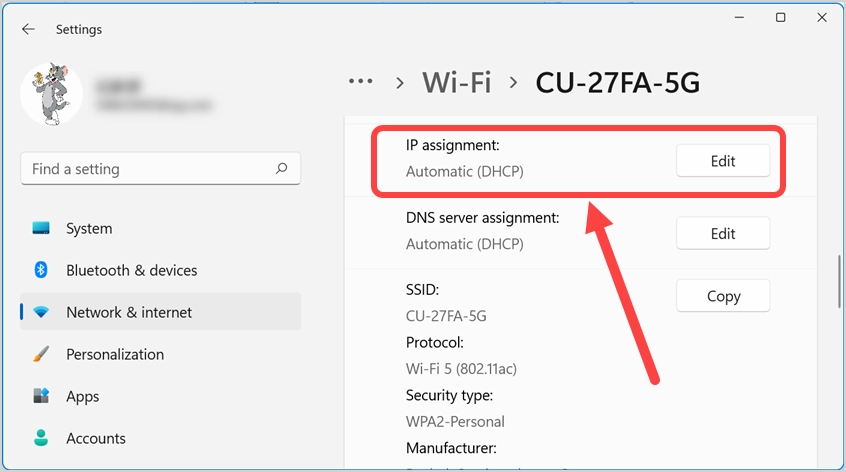
- 「手動」と表示されている場合は、「編集」アイコンをクリックし、「自動(DHCP)」オプションを選択して変更を保存します。
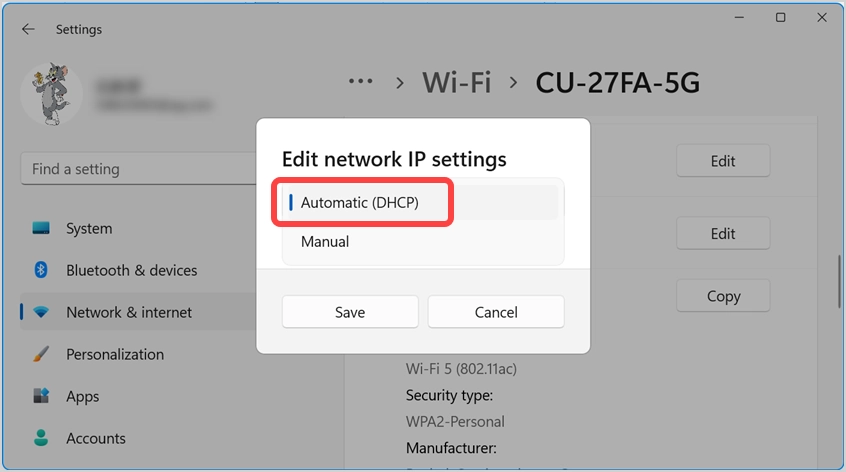
次に、インターネット接続が以前と同じように正常に機能することを確認します。
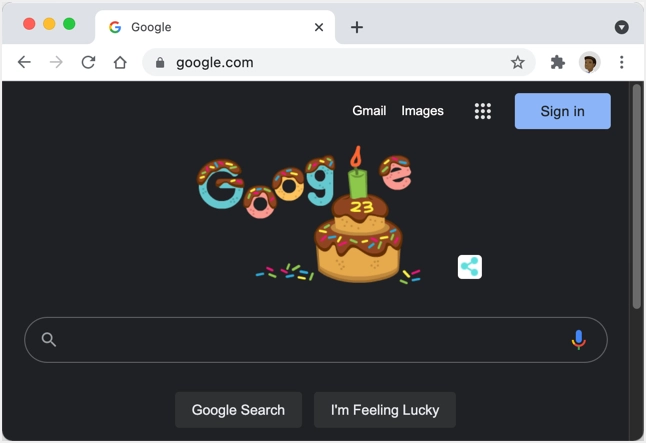
最後の言葉
Wi-Fiプロファイル名やパスワードを変更する場合は、パソコンやスマートフォンで変更する必要があります。 問題は、パスワードが変更されてインターネットに接続されていないにもかかわらず、コンピューターにWi-Fiアイコンが接続されていると表示されることです。 ネットワークを切断して、新しいパスワードで再接続するだけです。 手動でIPアドレスを設定した場合は、Wi-Fi接続が機能するようにIPアドレスを自動的に再決定してください。
