Google Chromeでパスワードリークをチェックする方法は?
公開: 2021-11-29データ漏えいは、大手テクノロジー企業やインターネット企業でもより一般的になっています。 ユーザーにとっての唯一のオプションは、強力なパスワードを設定し、頻繁に変更することです。 これは、オンラインアカウントを保護し、データを保護するのに役立ちます。 以前は、データ侵害情報を取得し、それに応じてそのパスワードを変更する必要があります。 ただし、最近ではブラウザがスマートになり、ブラウザ内でのデータ侵害でパスワードが漏洩していないかどうかを確認できます。 この記事では、Chromeブラウザを使用して漏洩したパスワードを確認する方法について説明します。
Chrome PasswordManagerのパスワードセキュリティ
Google Chromeは、すべてのログインパスワードを保存し、安全に保つための強力なパスワードマネージャーを提供します。 Googleアカウントにログインして、すべてのデバイス間でパスワードを同期できます。 最新のChromeバージョンでは、パスワードマネージャーに、以前のデータ漏洩でパスワードが侵害されていないかどうかを確認するオプションが用意されています。
- 弱いパスワードを見つけて、強いパスワードに変更することができます。
- 保存されているパスワードから漏洩したパスワードを検出すると、Chromeは通知を送信します。
- Chromeは、ユーザー名とパスワードの組み合わせがデータ侵害で漏洩したことを確認し、ブラウザのパスワードセクションに警告を表示します。
- Googleは、保存されたパスワードをChromeブラウザから表示しません。
Chromeでパスワードリークをチェックするための前提条件
Chromeのパスワードリーク機能を確認するには、次の設定を有効にする必要があります。
- Googleアカウントにログインする–データ侵害で侵害されたパスワードの詳細を取得するには、Googleアカウントにログインする必要があります。 ログインせずにブラウザを使用している場合、これは利用できません。ただし、アカウントにログインしなくても、弱いパスワードの詳細を取得できます。
- パスワードの保存を提案する–これにより、Chromeは組み込みのパスワードマネージャーにパスワードを保存するかどうかを尋ねることができます。
- 安全なブラウジング–データ侵害で漏洩したパスワードの警告を表示するには、安全なブラウジングを有効にする必要があります。
- 通知の取得–パスワード漏洩の通知を取得するには、サインインする必要があります。 それ以外の場合は、Chromeで詳細を確認できます。
Chromeで安全なブラウジングを有効にする
Google Chromeでセーフブラウジングオプションを有効にするには、以下の手順に従ってください。
- Google Chromeを起動し、ブラウザの右上隅に表示されている3つの縦のドットアイコンをクリックします。 表示されるメニューから「設定」オプションを選択します。
- 「プライバシーとセキュリティ」セクションに移動し、「安全なブラウジング」セクションの下の「強化された保護」オプションを有効にします。
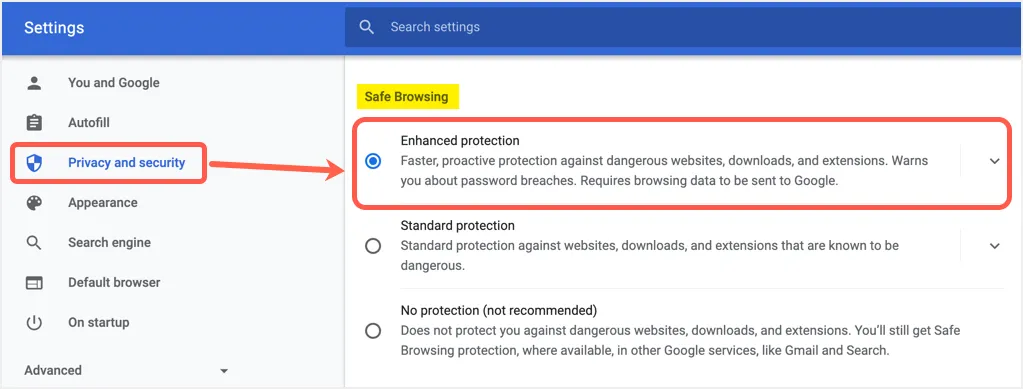
- 「強化された保護」オプションをクリックすると、閲覧アクティビティに最高のセキュリティレベルが提供され、データ侵害でパスワードが公開された場合に警告が表示されます。
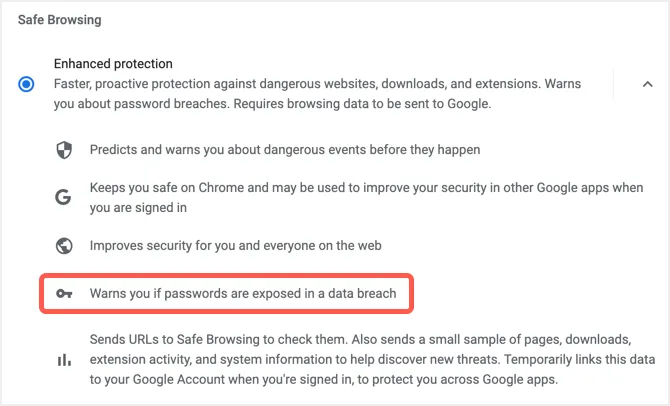
Chromeでパスワードリークを確認する
Chromeの設定ページが表示されたら、[オートフィル]セクションに移動し、[パスワード]オプションをクリックします。
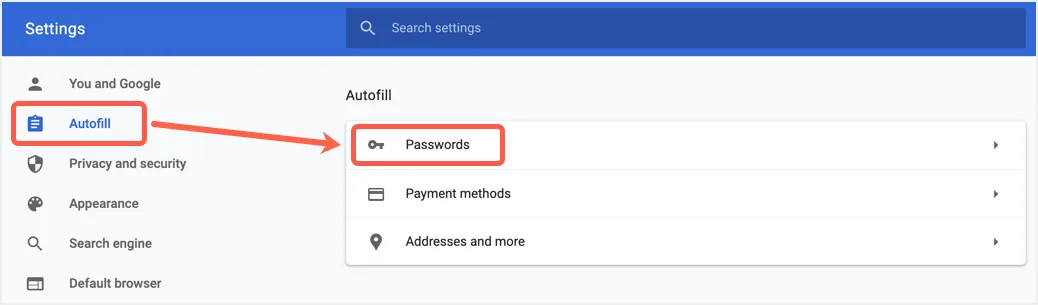
これにより、Chromeパスワードマネージャーが開き、保存されているすべてのパスワードとWebサイトのURLおよびユーザー名を確認できます。 このページには他にもいくつかのオプションがあり、最初のオプション「パスワードの保存を申し出る」が有効になっていることを確認してください。 これは、Chromeがパスワードを保存できるようにするオプションです。これを無効にすると、ChromeはChromeにパスワードを保存するように求められなくなります。 ただし、以前に保存したパスワードはすべて保持され、このオプションを無効にしても引き続き使用できます。
「パスワードの確認」オプションをクリックして、「データ侵害やその他のセキュリティ問題からパスワードを安全に保管してください」と表示されます。
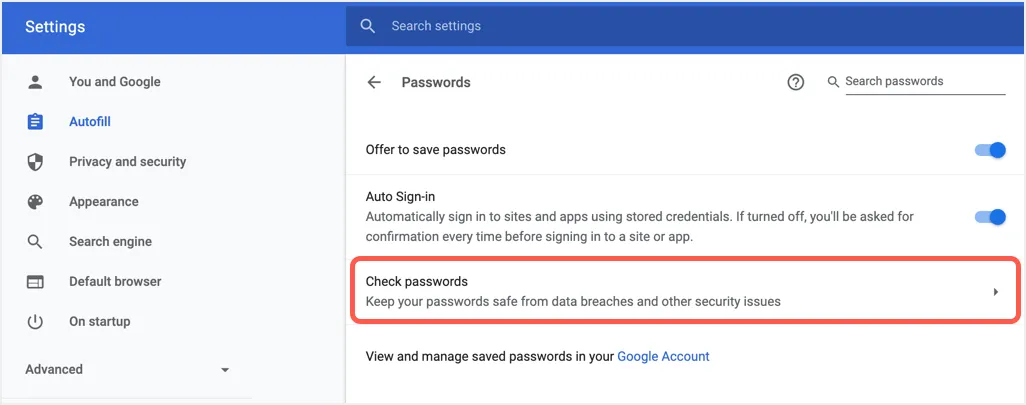
ここに、Chromeに保存した侵害された脆弱なパスワードのリストが表示されます。 前述のように、「侵害されたパスワード」の詳細を表示するには、ChromeパスワードをGoogleアカウントと同期する必要があります。

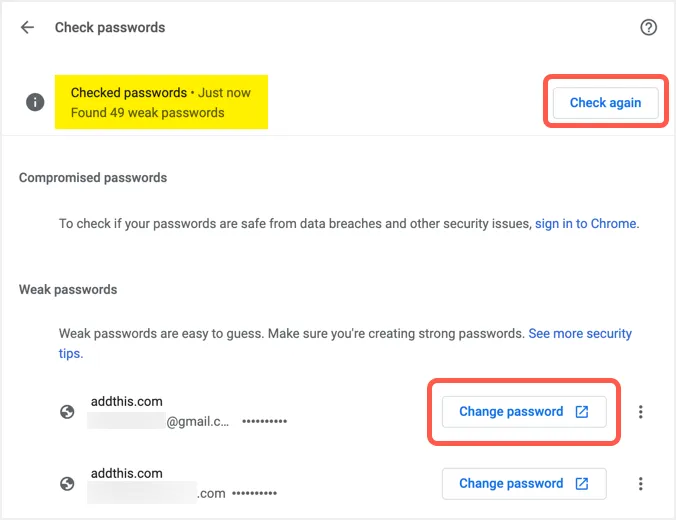
侵害された弱いパスワードの変更
侵害されたパスワードまたは脆弱なパスワードごとに、パスワードを更新するためのいくつかのオプションを見つけることができます。
Webサイトでパスワードを更新する
簡単な方法は、Chromeの侵害されたアイテムに対して表示される[パスワードの変更]ボタンをクリックすることです。 ログインしてパスワードを変更できる新しいタブでサイトが開きます。
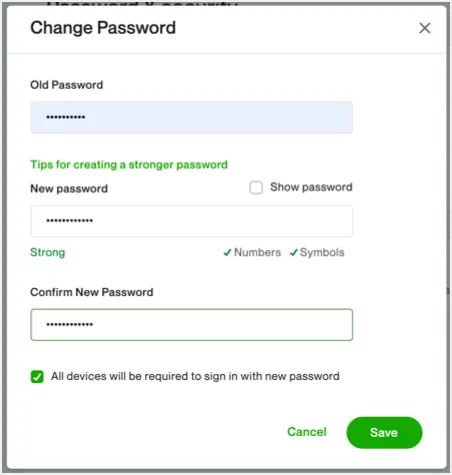
パスワードを変更すると、Chromeは保存されているパスワードを更新するように求めます。 Chromeパスワードマネージャーで[パスワードの更新]ボタンをクリックして、古いパスワードを新しいパスワードに置き換えます。 これは、「パスワードの保存を提供する」設定を有効にしている場合にのみ機能することに注意してください。
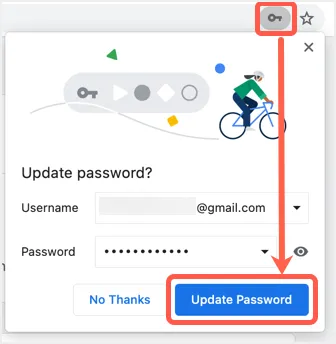
Chromeで直接パスワードを編集する
別のデバイスまたは別のブラウザですでにパスワードを変更している場合は、Chromeでパスワードを直接編集できます。 侵害されたパスワードのセクションで、各アイテムに3つの縦のドットアイコンを見つけることができます。 そのアイコンをクリックすると、パスワードの表示、編集、削除のオプションが表示されます。
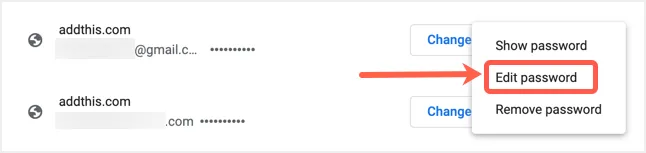
「パスワードの編集」オプションをクリックして、ポップアップに新しいパスワードを入力します。 変更を保存して、保存したパスワードをChromeの新しいパスワードで更新します。
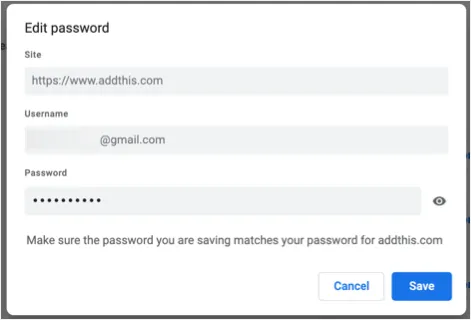
パスワードを更新した後、「再確認」ボタンをクリックして再確認し、更新された詳細を取得できます。 Chromeには、「このパスワードは既に変更されていますか?」というリンクが表示されることもあります。 これをクリックしてパスワードを更新できます。

注意点:
- Microsoft Edgeとは異なり、Chromeは強力なパスワードを提案しません。 したがって、最初に強力なパスワードジェネレータツールを使用してパスワードを作成することをお勧めします。 この目的で使用できる無料のオンラインパスワードジェネレータツールを使用して、最大50文字の複雑なパスワードを生成できます。
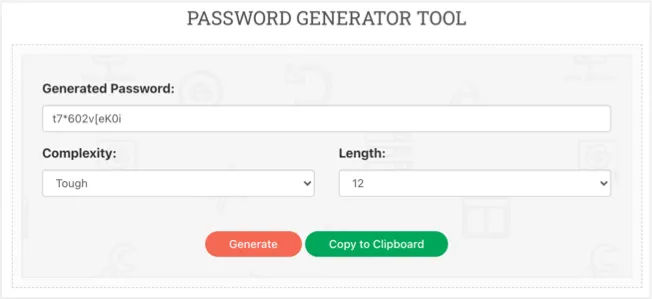
- Chromeでパスワードを編集または表示するには、コンピューターの管理者パスワードを入力する必要があります。 安全上の理由から、Chromeは管理者パスワードの入力を複数回求めます。
- パソコンの管理者パスワードを持っている人は誰でも、Chromeに保存されているすべてのパスワードを表示およびエクスポートできます。 したがって、パスワードの保存に一般的なコンピューターや公共のコンピューターを使用することは避けてください。
