Macでシステムデータやその他のストレージをクリーンアップする方法は?
公開: 2021-10-29不十分なストレージは、Appleが新しいmacOSアップデートをリリースするたびにユーザーが直面する最初の問題です。 これは、最新のmacOSMontereyを更新しようとする場合も同じです。 アプリや大きなファイルが多すぎない場合、ストレージがどのようにいっぱいになるのか不思議に思うかもしれません。 ただし、この問題は、さまざまな種類の問題と、Macといくつかのアプリがファイルを保存するためにどのように機能するかによって発生します。 かなりの収納スペースが「その他」のカテゴリで占められていることがわかります。 すでにmacOSMontereyをインストールしている場合は、大きなスペースが「システムデータ」カテゴリで占められていることがわかります。 この記事では、この「システムデータ」または「その他」のストレージカテゴリでファイルを検索し、Macをクリーンアップする方法について説明します。
Macストレージカテゴリを確認する
Macで利用可能なストレージスペースを簡単に見つけて、それがどのように使用されているかを理解できます。
- Macの左上隅にあるAppleロゴをクリックします。
- 「このMacについて」オプションを選択します。
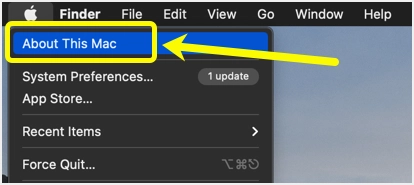
- 開いたポップアップの「ストレージ」セクションに移動します。
- Macはストレージを計算し、さまざまなカテゴリで表示します。
- バーのさまざまな色にカーソルを合わせると、そのカテゴリの名前と占有されているサイズを確認できます。
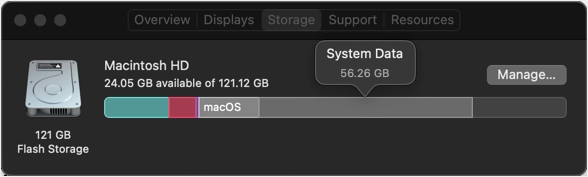
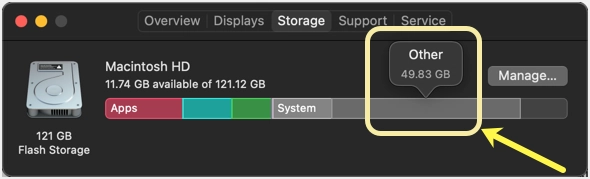
その他のカテゴリー
OSのバージョンに応じて、Macのストレージカテゴリには、アプリ、iCloudドライブ、ドキュメント、macOS、システム、システムデータ、その他が含まれます。 分類が明確でないため、この「その他」または「システムデータ」カテゴリについて簡単に混乱する可能性があります。 上のスクリーンショットでわかるように、「その他」のカテゴリは、ディスク容量全体のほぼ半分である49.83GBのストレージを占有していました。 分析の結果、この「その他」のカテゴリには、キャッシュされたファイル、削除されたアプリファイル、自動保存された画像とキャプチャなどが含まれていることがわかりました。
ストレージの問題はいつ見つかりますか?
Macが数GBの使用可能なストレージでしか動作しない場合でも、ストレージの問題が見つからない場合があります。 Spotlightの検索が遅くて遅いと感じますが、問題なく動作します。 いくつかの大きなアプリケーションをインストールしようとすると、問題が発生します。
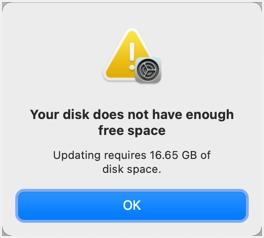
最良の例は、約40GBのスペースを必要とするmacOSアップデートです。 「ソフトウェアアップデート」セクションには、macOSMontereyに必要な12.13GBのみが表示されます。
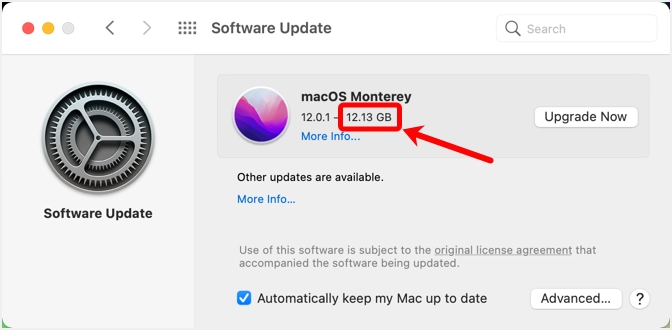
ただし、これはダウンロード後に「アプリケーション」フォルダに保存できるインストーラファイルのサイズにすぎません。
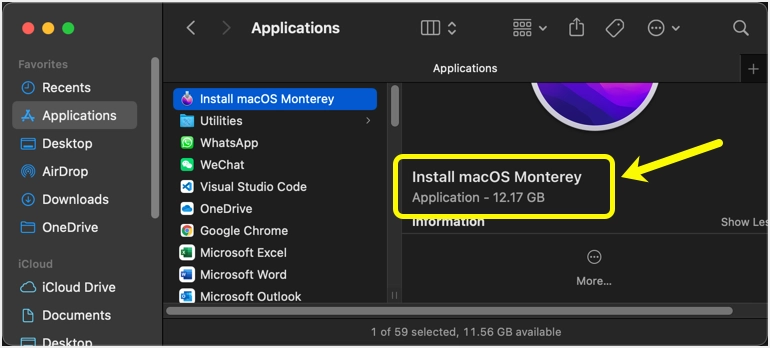
インストールしようとすると、インストールプロセスに追加の14GBのスペースが必要であるというメッセージが表示されます(追加の14.23GBで利用可能な11.7GBは合計で約26GBです)。
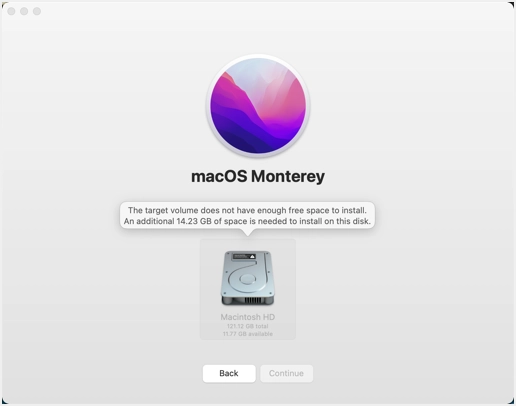
現在、唯一のオプションは、その「その他」カテゴリをクリーンアップして、macOSアップデートをインストールできるようにすることです。
Macでのシステムデータやその他のストレージファイルの検索
ストレージポップアップが表示されたら、[管理...]ボタンをクリックします。 新しいポップアップが開き、ストレージの分岐がより詳細に表示されます。 ご覧のとおり、「その他」のカテゴリは49.99GBのサイズで表示されています。
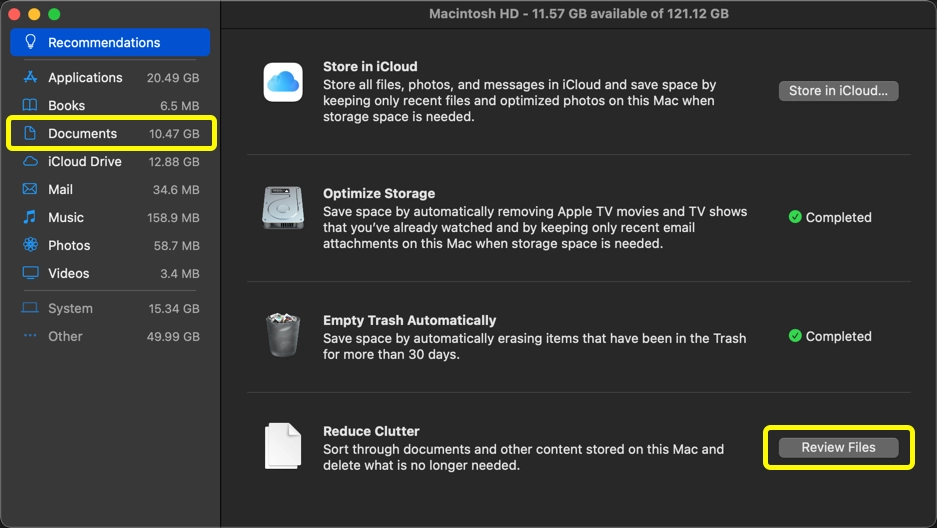
主な焦点は、「その他」のカテゴリファイルも利用できる「ドキュメント」セクションを確認することです。
ドキュメントフォルダの分析
サイドバーの[ドキュメント]セクションをクリックするか、[クラッターの削減]セクションの下に表示されている[ファイルの確認]ボタンをクリックします。 「ファイルブラウザ」タブに移動して、サイズでソートされた各ドキュメントフォルダのサイズを表示します。 ご覧のとおり、「ドキュメント」セクションはサイドバーに10.46GBと表示されています。 ただし、「Documents」フォルダの一部である「Library」フォルダは19.68GBであり、そうではありません。 すべてのフォルダのサイズを合計すると、30 GBを超えるため、サイドバーの「ドキュメント」サイズを計算するときにMacがすべてのファイルサイズを追加していないことを明確に示しています。 そして、そこに「その他」のカテゴリファイルがあり、それらを見つけて削除する必要があります。
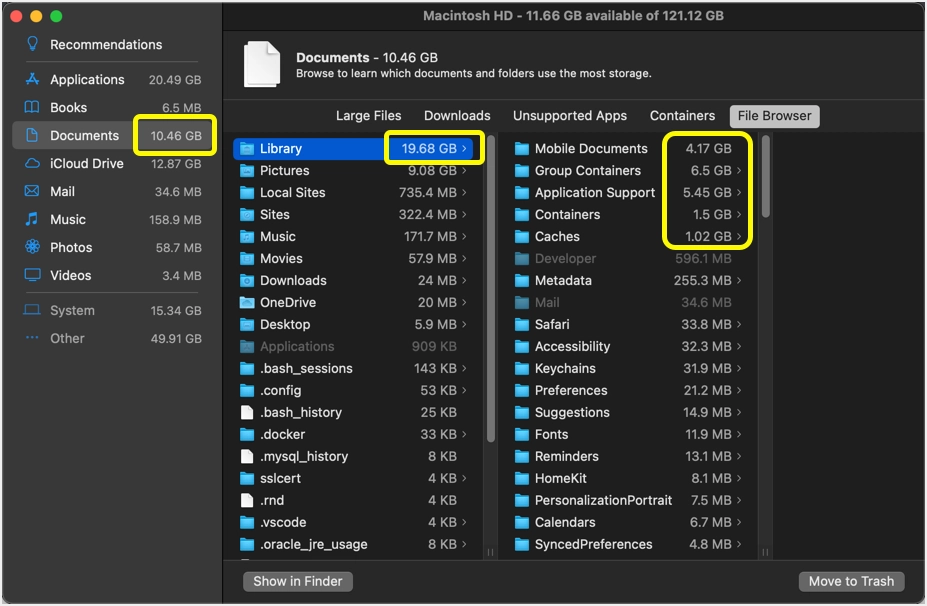
Macでのシステムデータとその他のストレージのクリーンアップ
クリーンアップアクションは、現在使用している、または以前に使用したアプリケーションに完全に依存します。 私たちが見つけたすべてのケースについて説明します。 特定のアプリを使用していない場合は無視できます。
ライブラリフォルダのキャッシュをクリーンアップ
「ライブラリ」の下の「キャッシュ」フォルダには、すべてのアプリケーションキャッシュが含まれています。 たとえば、Google Chromeブラウザを使用している場合、ブラウザのキャッシュファイルはここの「Google> Chrome」フォルダにあります。 同様に、ビデオ会議やデフォルトのAppleアプリからキャッシュされたファイルを見つけることができます。 通常、キャッシュされたファイルはサイズが大きく、簡単に削除できます。 最後のサブフォルダ内のファイルに移動し、[ゴミ箱に移動]ボタンをクリックしてファイルを削除してください。 フォルダ全体を削除しないでください。

Macアプリは、使用を開始するとキャッシュを再生成します。 削除する前にキャッシュされたファイルを外部ドライブにコピーし、何かが機能していない場合に復元するためのバックアップとして使用することもできます。
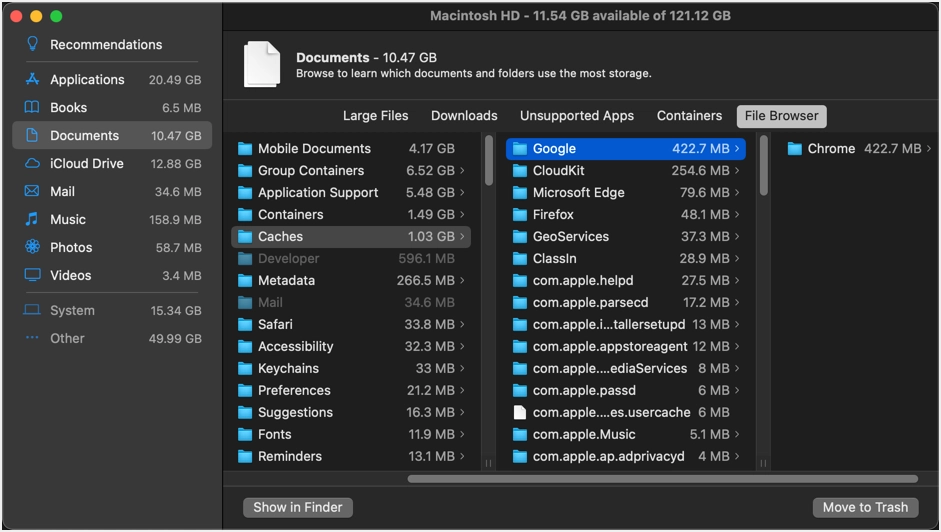
ここに表示される「キャッシュ」は〜/ Library /フォルダの下にあることに注意してください。 このフォルダは、Finderで表示しようとすると、Macではデフォルトで非表示になっています。 したがって、フォルダアプリからファイルを確認しようとしている場合は、隠しファイルを再表示してください。 ファインダーからアクセスできる別の/ Library /フォルダーもあります。 「Shift + Command + G」を押し、ボックスに/ Library /と入力して、「Go」ボタンを押します。 そこに別の「キャッシュ」フォルダがあり、各フォルダ内のファイルを削除できます。 Macでさまざまな種類のキャッシュをクリーンアップする方法の詳細をご覧ください。
アンインストールされたアプリケーションサポートフォルダを削除する
キャッシュを削除した後、次に調べる必要があるのは「アプリケーションサポート」フォルダです。 削除されたアプリケーションのフォルダがまだ利用可能で、大きなスペースを占めているのを見て驚かれることでしょう。 私たちの場合、Edge、Firefox、Local(これは、WordPress開発用のアプリです)、Brackets(コードエディターアプリ)、WordPress.comなどの多くのアプリを削除しました。 ただし、これらのサポートファイルはすべて、GBのサイズを占めるままです。
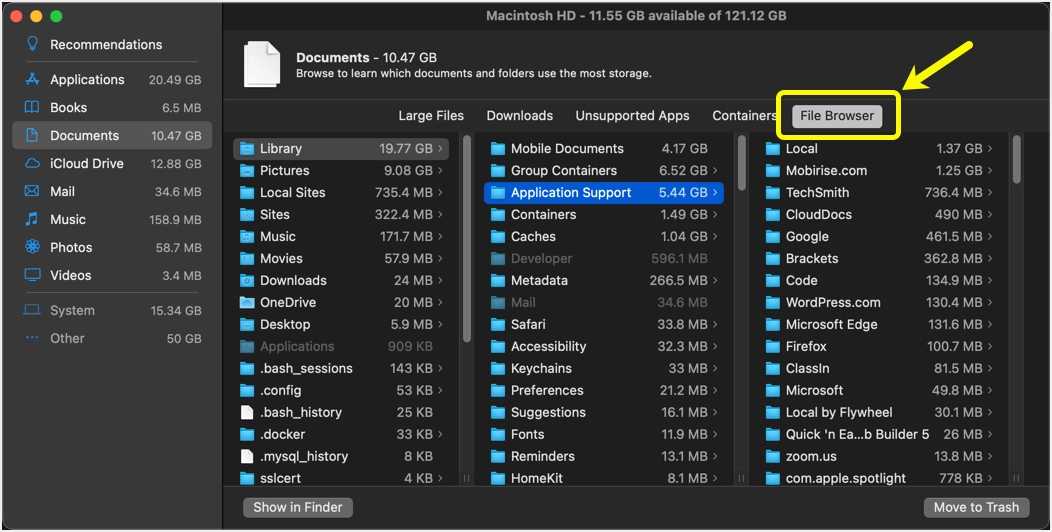
ローカル開発アプリケーションを使用している場合は、アプリを削除するときに、インストールされているすべてのサイトとファイルを必ず削除してください。 「アプリケーションサポート」の他に、「ローカルサイト」や「サイト」(「ドキュメント」の下)など、すべてローカルWPアプリによって作成されたフォルダーも表示されます。
グループコンテナフォルダのコンテンツの削除
この例では、「GroupContainers」フォルダーのサイズが6GBを超えています。 このフォルダーには、アプリのサフィックスが付いた多くのサブフォルダーが含まれています。 たとえば、MacにMicrosoft Officeアプリがある場合、「xxxxxxxx.Office」のようなフォルダが表示されます。 Macで利用できないアプリに対応するすべてのフォルダを削除するだけです。 他のフォルダについては、内容を確認し、ファイルを削除するかどうかを決める必要があります。
以下は、スペースを解放するために見つけて削除した大きなファイルの一部です(必要に応じてバックアップできます)。
- Officeフォルダーの内部を見ると、すべてのOutlook電子メールの添付ファイルと5GBを超えるサイズの大きなPSTアーカイブファイルが含まれています。
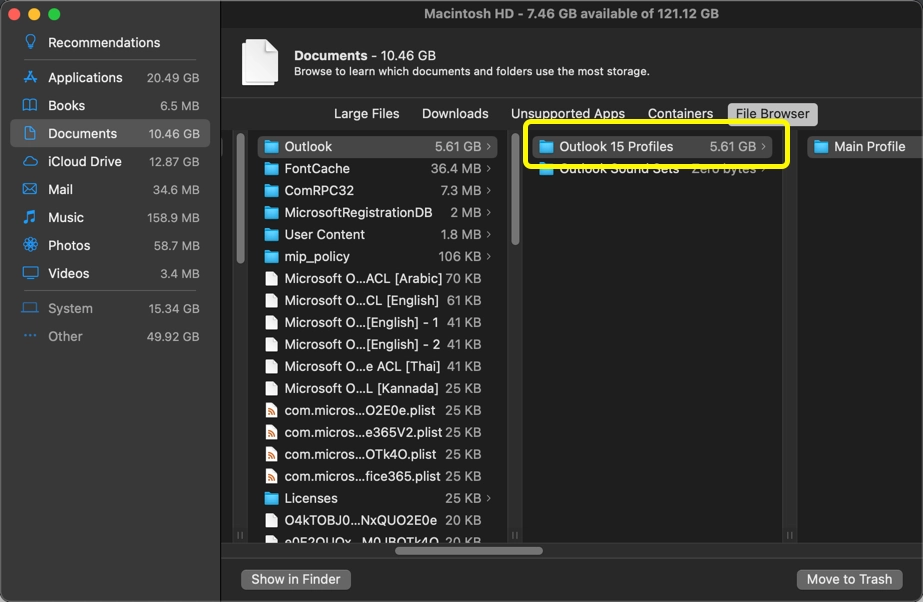
- さらに、実際には「アプリケーション」フォルダにある最新のアプリは1つだけですが、バージョンごとにいくつかのアプリコンテンツを利用できます。
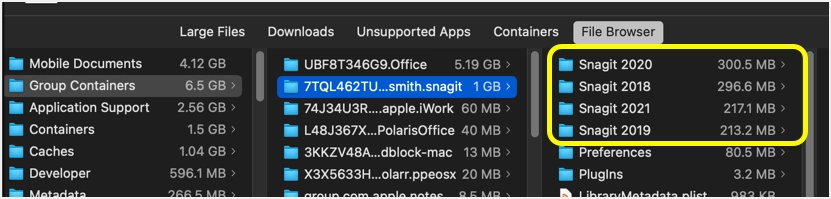
注:フォルダ内にロックされたファイルがある場合、[ゴミ箱に移動]ボタンが機能しない場合があります。 この場合、「Command + Delete」で削除を試みるか、右クリックして「MovetoTrash」オプションを選択できます。 または、フォルダを選択して「Finderに表示」ボタンをクリックします。 新しいFinderウィンドウでフォルダが開き、「Command + Shift」キーを押してファイルを選択して完全に削除できます。 以下のような操作が完了できないというエラーが表示された場合は、すべてのアプリを閉じ、数秒待ってから削除を再試行してください。
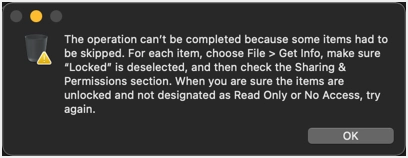
不要な画像を削除する
Macで画像をキャプチャするためにSnagitアプリを使用します。 このアプリは、各画像の複製を個別の.snagprojファイルに保存します。 これらの重複はすべて、「ライブラリ>モバイルドキュメント>ドキュメント> Snagit>自動保存されたキャプチャ」にあります。 下のスクリーンショットにあるように、2GBのサイズのファイルが4500以上あります。 必要がなければ、これらのファイルをすべて削除するだけで、元のPNG / JPG画像が得られます。 または、後でSnagitアプリで再利用するためにバックアップを取ることができます。
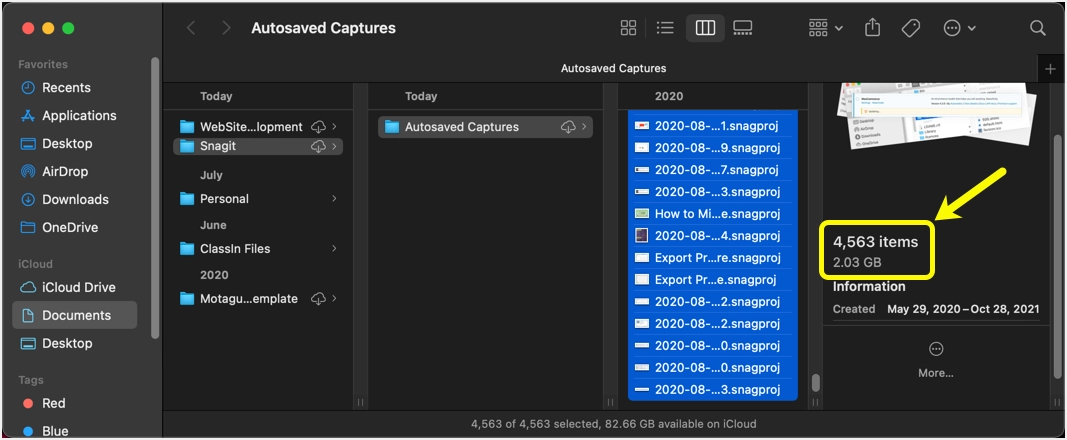
これは私たちの場合のほんの一例です。 回転などの画像を編集すると、別のファイルとして保存され、Macのスペースを占有することを理解しています。 残念ながら、唯一の方法は、不要なファイルを検索して手動で削除することです。
不要なファイルの検索と削除
デスクトップにいるときに「Command + F」を押して、検索モードでFinderアプリを開きます。 フィルタを変更し、[このMac]オプションを選択して、Mac上のすべての関連ファイルを検索できます。 以下の例は、Mac内のすべての画像を検索する方法を示しています。 この検索を使用して、PDF、.pages、またはその他のファイルタイプを見つけることができます。 ファイルを選択し、ステータスバーをチェックしてファイルの場所を見つけます。 ロケーショントレイル内の任意のフォルダをクリックして、Finderで開くことができます。 このようにして、さまざまなフォルダの内容を簡単に確認して、ジャンクファイルを見つけることができます。
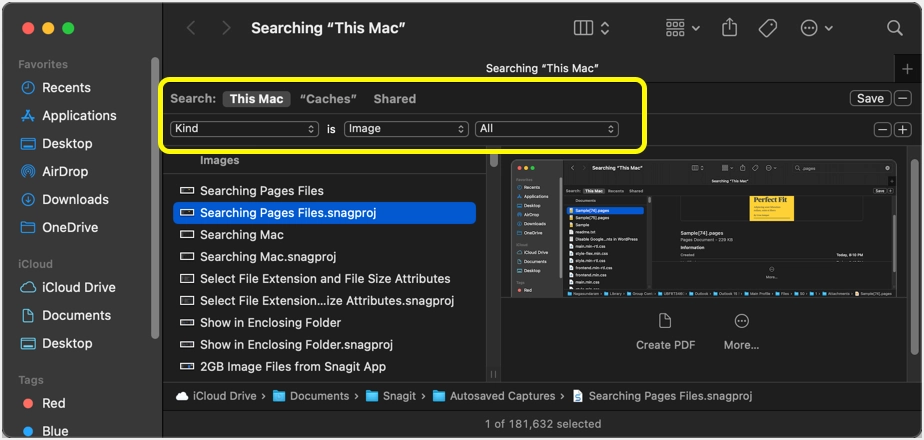
必要に応じて、macOSインストールファイルを削除してストレージ容量を増やすこともできます。
最後の言葉
すべてのジャンクファイルをクリーンアップした後、macOSMontereyを正常にインストールできました。 ただし、このアクションは、「システムデータ」または「その他」のカテゴリのファイルをクリーンアップするために毎回実行する必要があります。
