WordPressで目次を作成する方法(プラグインの有無にかかわらず)
公開: 2022-11-14Web ページに目次を追加すると、読者がナビゲートしやすくなるだけでなく、検索ランキングも向上することをご存知ですか? この投稿では、WordPress の投稿やページで目次を簡単に作成する方法を紹介します。
また、WordPress 投稿の目次によって、その投稿の検索エンジン最適化 (SEO) と検索ランキングがどのように向上するかについても説明します。
準備? 始めましょう。
WordPress で目次を使用する理由
目次 (ToC) にはいくつかの目的があり、読者とサイトの所有者にメリットがあります。
第一に、読者はすべてのコンテンツを見るために下にスクロールしなくても、長い投稿やウェブページでカバーされている主題のアイデアを得ることができます.
また、目次でリンクを使用すると、ユーザーはテキストのそれらのセクションに直接ジャンプできます。 これは、読者にとっても役立つナビゲーション オプションです。
そのため、WordPress ページに目次を追加すると、ユーザー エクスペリエンスが向上します。 SEO と検索エンジンのランキングはどうですか?
目次で SEO を向上させる方法
長い記事や投稿に目次を含めると、価値の高いキーワードも追加される可能性があります。 ほとんどの目次では、リンクを使用して、ユーザーが目次とテキストのセクション間を移動できるようにしています。
ページにキーワードと内部リンクを追加すると、検索エンジンでのランキングが上がる可能性があります。 また、Google は、検索結果の強調スニペットのソースとして ToC を使用することもあり、これにより、Web ページのリンクをクリックするユーザーの数が増加します。
検索結果の上部に表示される強調スニペットの例を次に示します。
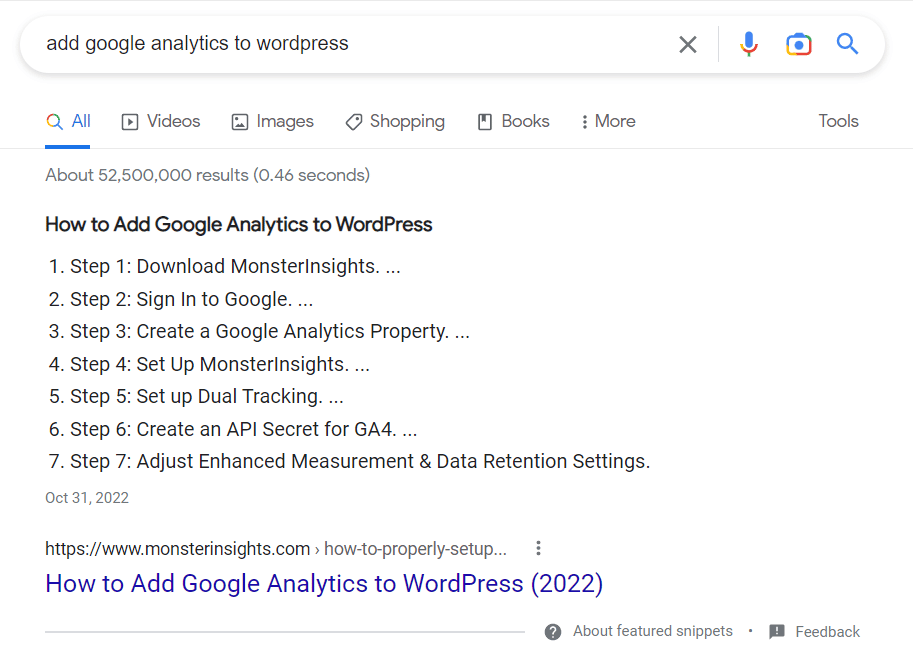
WordPress の投稿で目次を作成しても、注目のリストが表示されるとは限りません。 しかし、この種のランキングと可視性のチャンスを与えてくれます。
WordPressで目次を作成する簡単な方法
HTML コードを使用して、Web ページに目次を手動で作成できます。 この記事の後半でその方法を紹介します。
ただし、WordPress サイトでこれを行う最も簡単な方法を見てみましょう。 WordPress で ToC を作成する最も効率的な方法は、プラグインを使用することです。
このチュートリアルでは、All in One SEO (AIOSEO) プラグインを使用して、WordPress ページに目次を作成します。
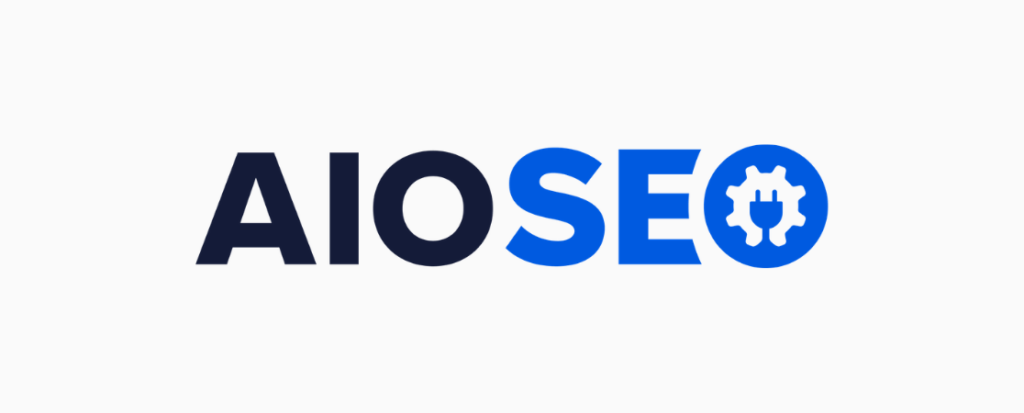
AIOSEO は、WordPress に最適な SEO プラグインです。 コーディングや専門家の雇用を必要とせずに、SEO の初心者が専門的な結果を得るために必要なすべてのツールを提供します。
内部リンク アシスタントやリダイレクト マネージャーなどの強力な機能を備えた AIOSEO Pro をお勧めします。 また、タイトル、メタディスクリプション、キーワードの最適化など、より基本的な SEO タスクも処理します。
AIOSEO のその他の素晴らしい SEO 機能とツールの一部:
- 改善のための明確なヒントを含む、オンページ SEO の分析とスコアリング
- カスタム サイトマップの生成
- FAQ、レシピ、記事、およびその他 15 の自動スキーマ マークアップ
- ローカルおよび対面ビジネスの最適化
- ページ リンク分析、robots.txt エディターなど
このプレミアム プラグインを使用すると、WordPress で目次を簡単に作成することもできます。 読み続けて、その方法を見つけてください!
ステップ 1. AIOSEO をインストールする
最初のステップは、WordPress サイトに All in One SEO をインストールすることです。 まず、AIOSEO.com でプランを選択し、ライセンスを取得します。 基本バージョンでは、目次機能にアクセスできます。
登録してライセンス キーを取得したら、[ AIOSEO のダウンロード] をクリックして、プラグイン ファイルをコンピューターに保存します。
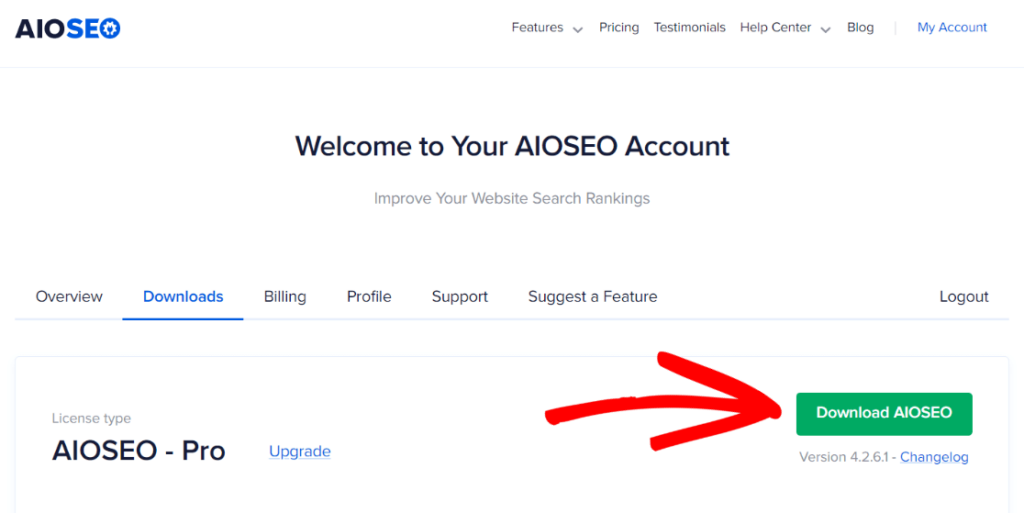
次に、WordPress にログインしてそのファイルをインストールする必要があります。 WordPress ダッシュボードを開き、[プラグイン] » [新規追加] メニュー リンクをクリックします。 次に、その画面の [プラグインのアップロード] ボタンをクリックします。
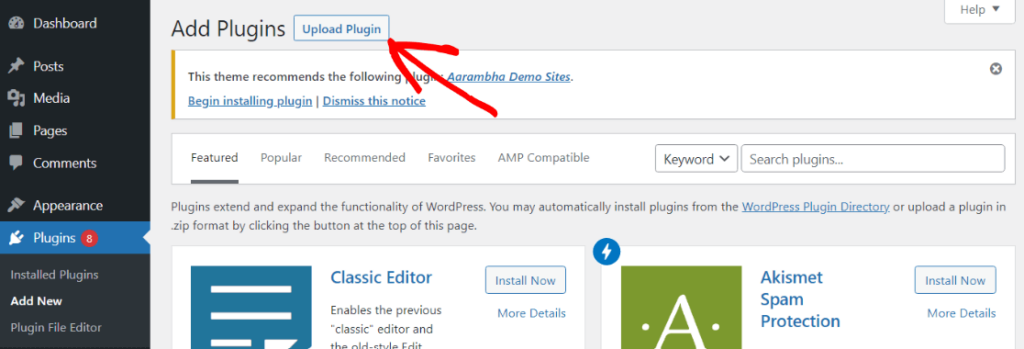
そこから、AIOSEO からダウンロードしたばかりのファイルを選択し、[今すぐインストール] をクリックします。
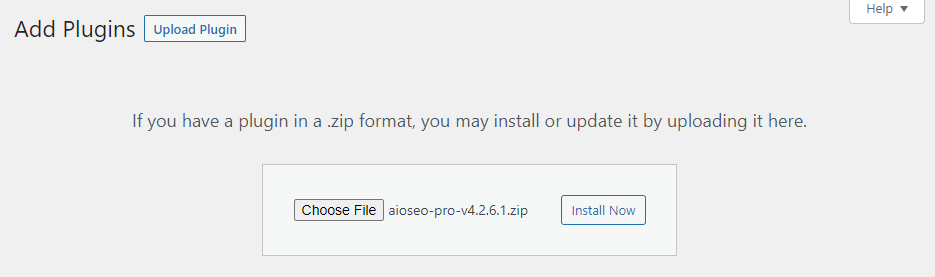
次の画面で [プラグインを有効にする] をクリックすると、 AIOSEOプラグインが有効になり、すぐに使用できるようになります。 セットアップ ウィザードを使用すると、数回クリックするだけで残りのセットアップを完了することができます。
このプロセスについてさらに質問がある場合は、All in One の AIOSEO Pro のインストール ガイドを確認してください。
ステップ 2. WordPress の投稿またはページを開く
新しい投稿で ToC を作成することもできますが、最も効率的な方法は、最初に投稿を終了し、完成した下書きに目次を追加することです。
必要に応じて、公開された投稿に ToC を挿入することもできます。 新しいコンテンツとリンクで投稿を更新することは、サイトのコンテンツを最新の状態に保つための優れた方法です。
それでは、目次を挿入する WordPress ページを開きます。 数百語を超え、複数のセクション見出しがある投稿または記事を選びます。
あなたが読んでいる記事を例として使用します。
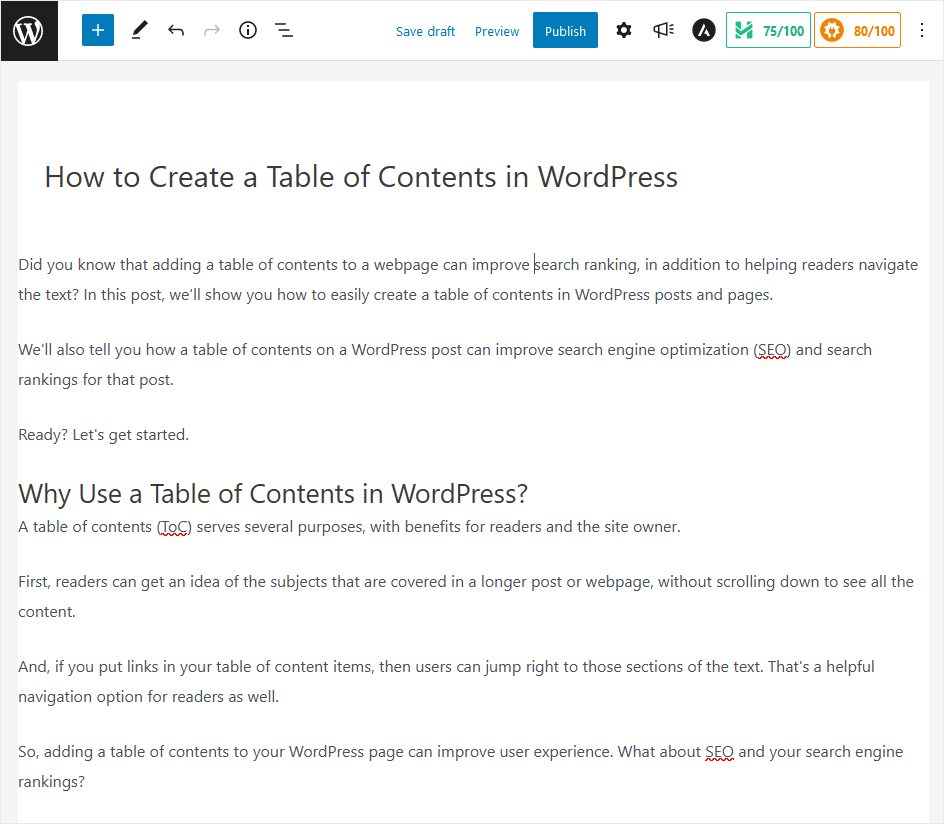

ステップ 3. AIOSEO の目次ブロックを追加する
次のステップは、WordPress エディター画面で、目次を表示したい場所にカーソルを置きます。 [ブロックを追加] をクリックすると、ブロック選択ポップアップ ウィンドウが表示されます。
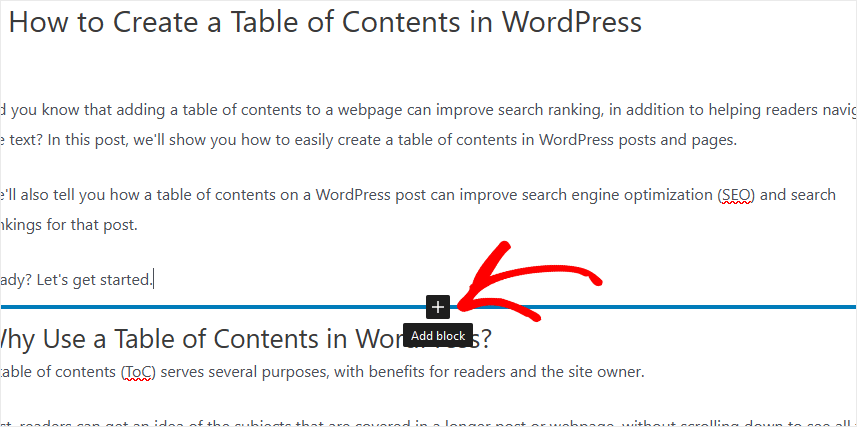
次に、検索ボックスに「aioseo」と入力します。 AIOSEO Table of Contentsなど、AIOSEO に含まれるいくつかのカスタム ブロックが表示されます。
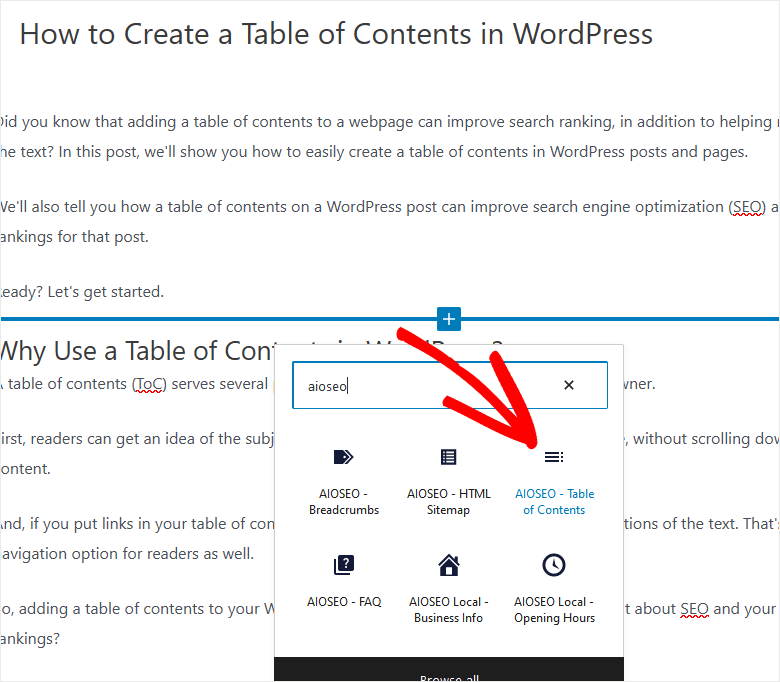
目次ブロックをクリックすると、AIOSEO がすぐに ToC を生成します。 投稿の本文に表示される順序で、すべてのセクションの見出しが表示されます。
AIOSEO は、ToC 項目から一致する見出しへのクリック可能なリンクも自動的に作成します。
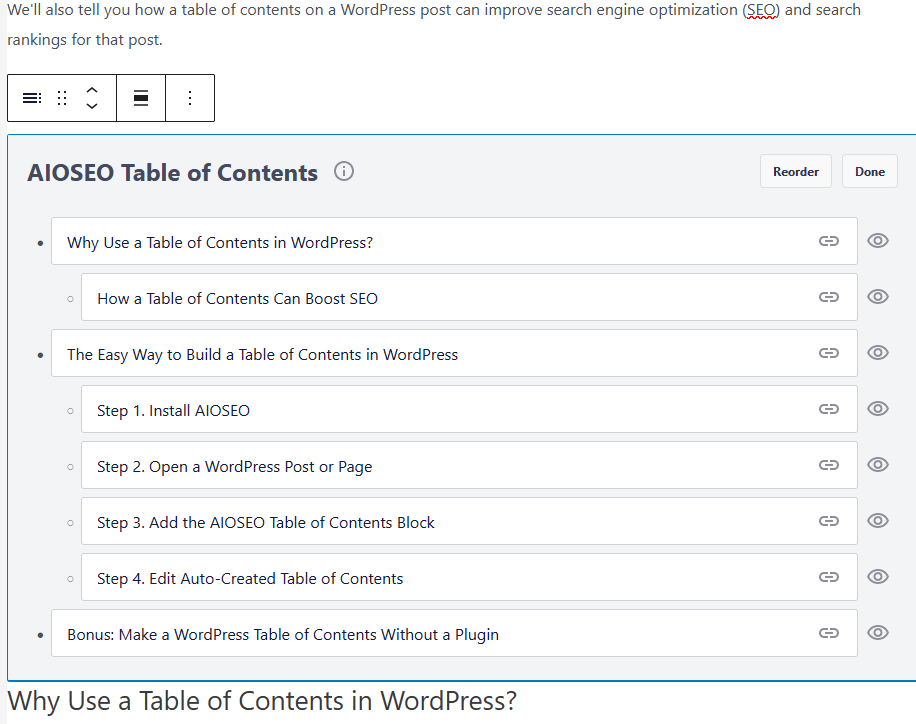
ステップ 4. 自動作成された目次を編集する
目次の構造と内容に満足したら、[完了] ボタンをクリックします。
ただし、目次項目を再配置したり、一部を非表示にしたりする場合は、AIOSEO を使用すると、すばやく簡単に行うことができます。
ToC からアイテムを削除するには、右側にある目のアイコンをクリックします。 それらはテーブルでグレー表示され、ユーザーに表示される目次には表示されません。
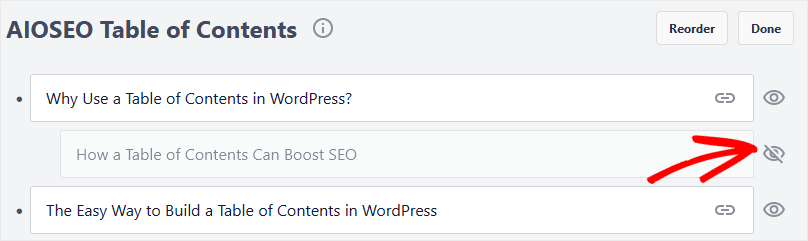
ToC アイテムを別の順序で並べ替えるには、[並べ替え] ボタンをクリックします。 次に、アイテムを好きな順序でドラッグ アンド ドロップできます。
ToC の内容と順序に問題がなければ、[完了] をクリックします。 カスタムの目次がページの一部になりました。 [プレビュー] をクリックして、実際の Web サイトでどのように表示されるかを確認します。
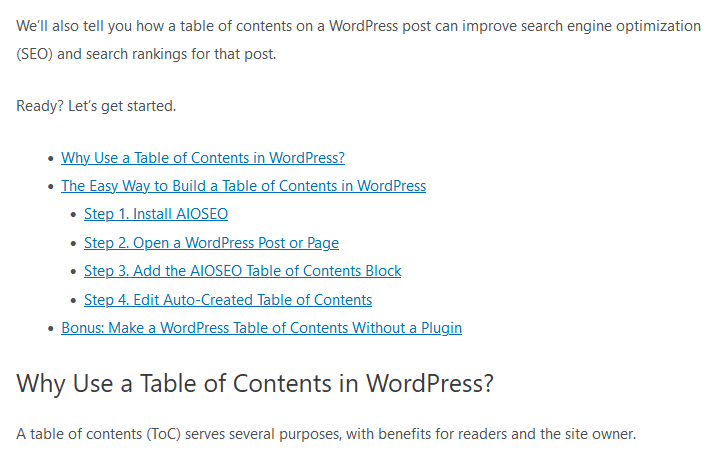
必要に応じて、ToC の上に見出しを追加したり、好きなようにスタイルを追加したりできます。 今すぐリンクをテストして、投稿の適切な部分に移動することを確認してください。
ToC を編集する必要がある場合は、エディターでブロック内をクリックするだけです。 AIOSEO の目次ブロックの編集モードに戻ります。
目次が適切に作成されたら、公開する準備が整いました。
おまけ: プラグインなしで WordPress の目次を作成する
何らかの理由でプラグインを使用して ToC を作成したくない場合でも、心配する必要はありません。 プラグインなしでも目次を作成して、読者に同じメリットを提供できます。
そのためには、まずリストを作成し、リスト項目から目次の見出しへのリンクを挿入します。
ただし、リスト形式を使用する必要はありません。 通常の段落書式を使用してリンク付きの目次を作成することもできますが、それほど一般的ではありません。
まず、WordPress のブロック エディターでListブロックを使用してリストを作成します。 ToC は、順序付き (番号付き) リストまたは順序なし (箇条書き) リストのいずれかを使用して作成できます。
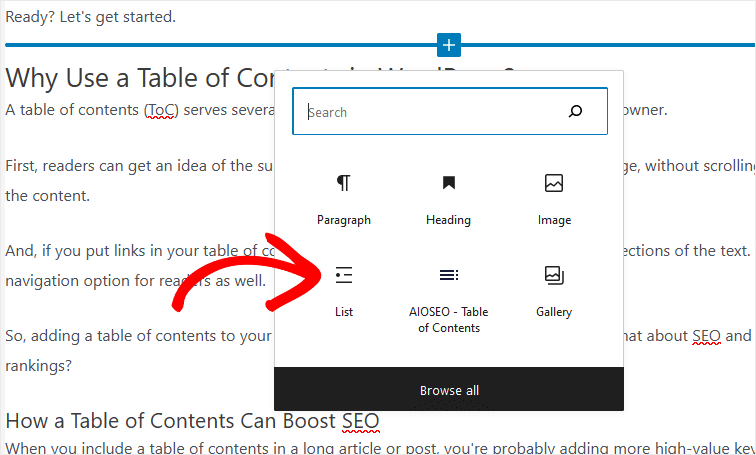
ToC に入れたい投稿のすべての見出しをリストに追加します。
必要に応じて、リスト アイテムを選択して [インデントを増やす] アイコンをクリックすると、リスト アイテムをインデントできます。 AIOSEO はこれを目次ブロックで自動的に行いますが、手動で行う必要があります。
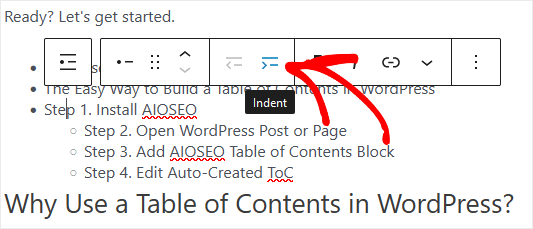
リスト項目を見出しアンカー テキストにリンクする
この時点で、リスト アイテムにリンクを挿入します。 これらの内部リンクは、ユーザーが関心のある投稿のセクションに直接アクセスできるようにします。
WordPress ブロックエディターに戻って、最初の見出しを例として使用しましょう。 見出しにカーソルを置いてクリックすると、そのブロックのオプション メニューが表示されます。 右側のその他メニューをクリックし、[その他の設定を表示] をクリックします。
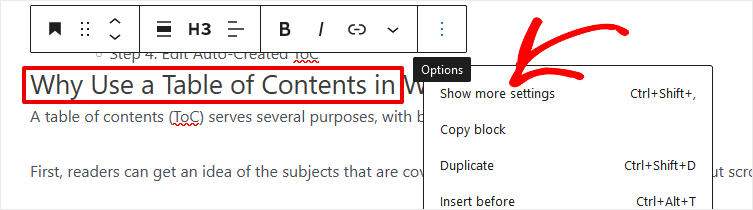
その後、右側のサイドバーに新しい設定メニューが表示されます。 [ブロック] タブをクリックして、このブロックの詳細設定を表示します。
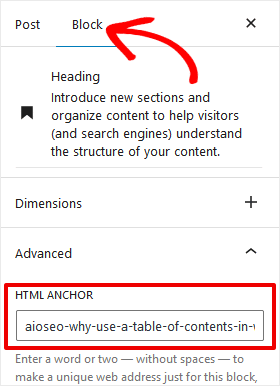
次のステップは、 HTML ANCHORボックス内のテキストをコピーすることです。 すべてを正確にコピーしないと、リンクが機能しません。 必要に応じて、コピーする前にアンカー テキストを編集できます。
ここで、前の手順で作成した箇条書きリストに戻ります。 リンクが必要なリスト項目にカーソルを置き、[リンク] アイコンをクリックします。
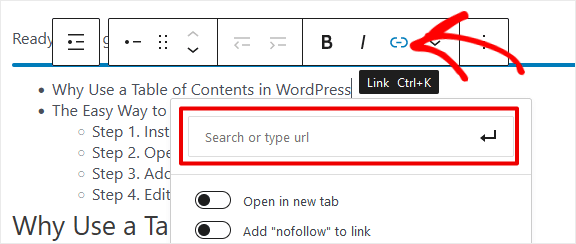
リンク ターゲットを入力できるボックスがポップアップ表示されます。 この場合、前に見出しブロックからコピーした HTML アンカー テキストを、テキストの前にハッシュタグ (#)を付けて貼り付けます。 ハッシュタグは、これが同じページ内の内部リンクであることを WordPress と Web ブラウザーに伝えます。
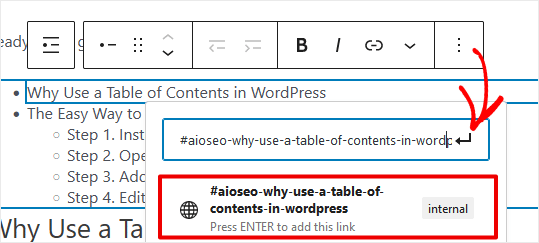
戻る矢印をクリックしてリンクを追加し、保存します。 ご覧のとおり、ブロック エディターには、これが内部リンクであり、アンカー テキストのテキスト全体が表示されます。
次に、リストのすべてのアイテムに対してこのプロセスを繰り返す必要があります。 公開する前に、必ずリンクをプレビューしてエラーがないかテストしてください。
好きなようにリストのフォーマットとスタイルを設定すると、プラグインなしで手動の WordPress 目次を作成できます。 良くやった!
結論:WordPress の目次の作り方
すべてと同様に、WordPress で目次を作成する方法は他にもあります。 しかし、それらはすべて基本的にここで説明した同じ式に従います。
WordPress ページに目次を追加する方法に関する投稿で何かを学んだことを願っています! この記事が気に入った場合は、これらの SEO ハックを使ってオーガニック トラフィックを増やすこともできます。
MonsterInsights をまだ使用していませんか? 何を待っていますか?
また、Twitter、Facebook、YouTube でフォローすることを忘れないでください。Google Analytics の役立つヒントをさらに入手できます。
