5 つのステップでブランドの YouTube チャンネルを作成する方法
公開: 2023-02-16YouTube は、ソーシャル メディア ゲームの新しいプレイヤーではないかもしれません。 しかし、それは実証済みです。 動画の重要性と人気が高まるのはソーシャル メディアのみであるため、 YouTube のマーケティング戦略を策定することは、しばらくの価値があります。
ディスカバリー マシンであり、ソーシャル プラットフォームでもある YouTube は、毎月 20 億人を超えるアクティブ ユーザーを誇っています。 また、世界第 2 位の検索エンジンとして、新しいオーディエンスとのつながり、ブランド認知度の向上などに使用する重要なプラットフォームです。
YouTube チャンネルを開始する方法を知りたいが、まだ始めていない場合は、これが開始の合図です。 このステップバイステップ ガイドを使用すると、数分で開始できます。
5 つのステップで YouTube チャンネルを作成する方法
101 レベルの内訳が必要な場合でも、復習が必要な場合でも、最も必要なセクションに直接進んでください。
以上で、YouTube チャンネルの作成方法を学ぶために必要なことは次のとおりです。
- Google にログイン
- 新しい YouTube チャンネルを作成する
- チャンネルのレイアウトをカスタマイズする
- チャンネルのブランディングをカスタマイズする
- チャンネルの基本情報をカスタマイズする
- 見つけやすい YouTube チャンネルを作成する方法
1.Google アカウントにサインインする
YouTube チャンネルを開始する前に、Google にサインインする必要があります。
チャンネルで使用したいGoogle アカウントを既にお持ちの場合は、サインインするよう求められます。
YouTube チャンネル専用の新しい専用アカウントを作成することをお勧めします。 このように、複数人で共有することができます。 これにより、個人アカウントに関連するセキュリティの問題も制限されます.
Google アカウントを作成したら、YouTube にアクセスして[サインイン] をクリックします。
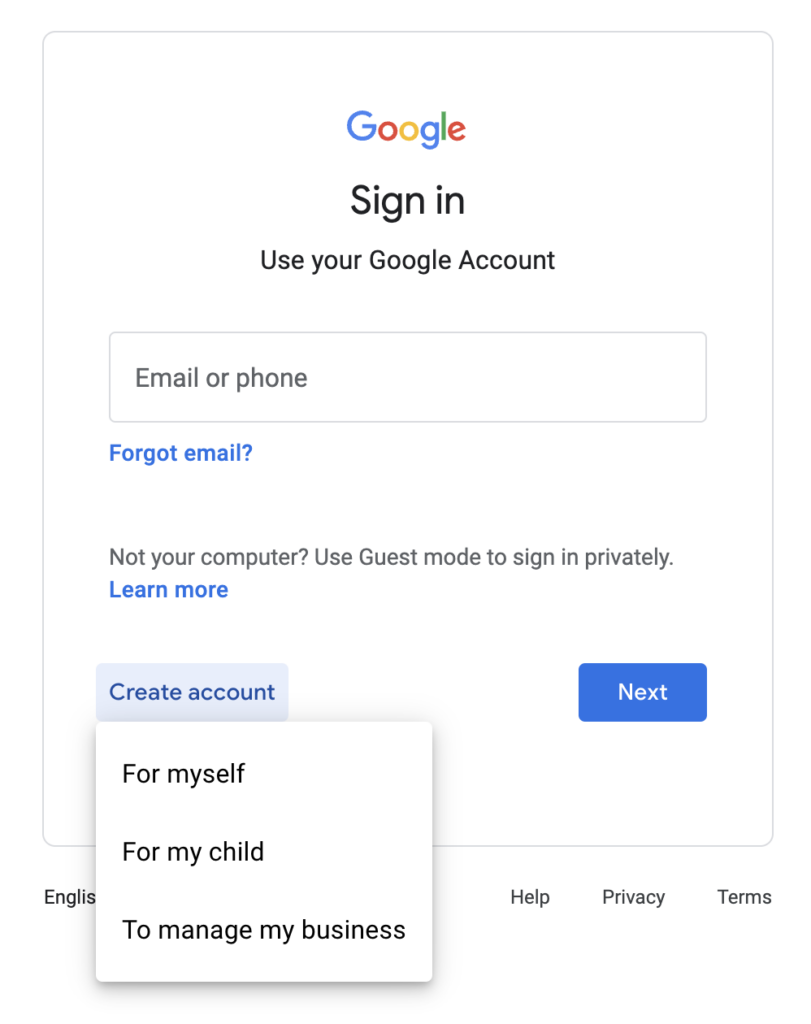
2. 新しい YouTube チャンネルを作成する
YouTube のホームページにアクセスします。 画面の右上隅にあるアバター アイコンをクリックします。 次に、ドロップダウンから[チャネルの作成]を選択します。
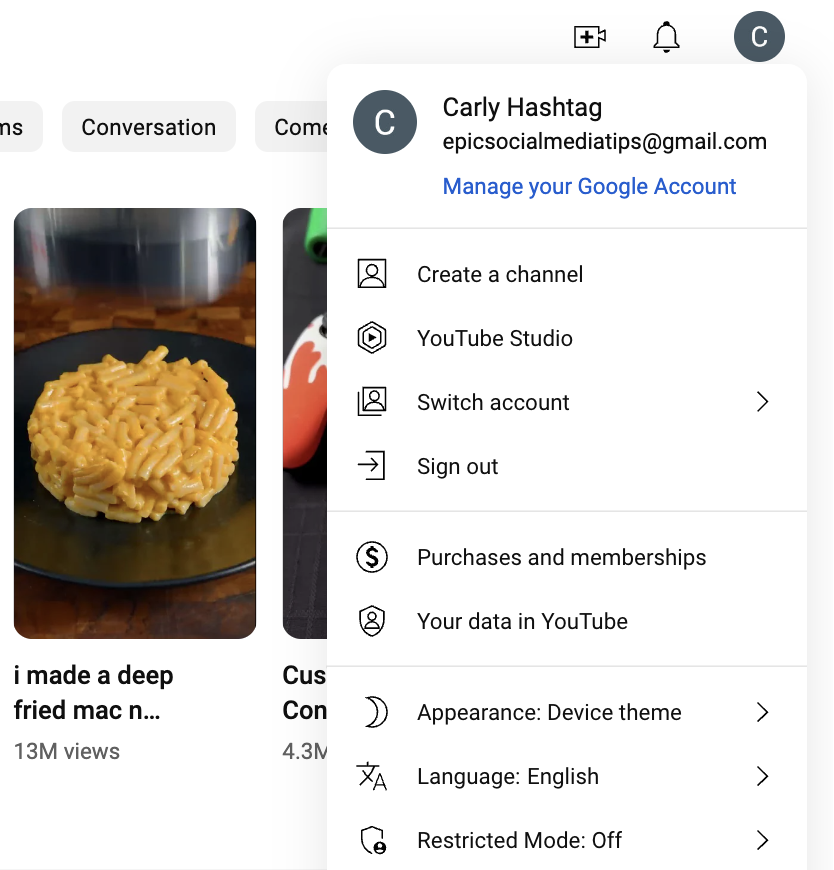
次の画面が表示され、チャネル名を作成するよう求められます。
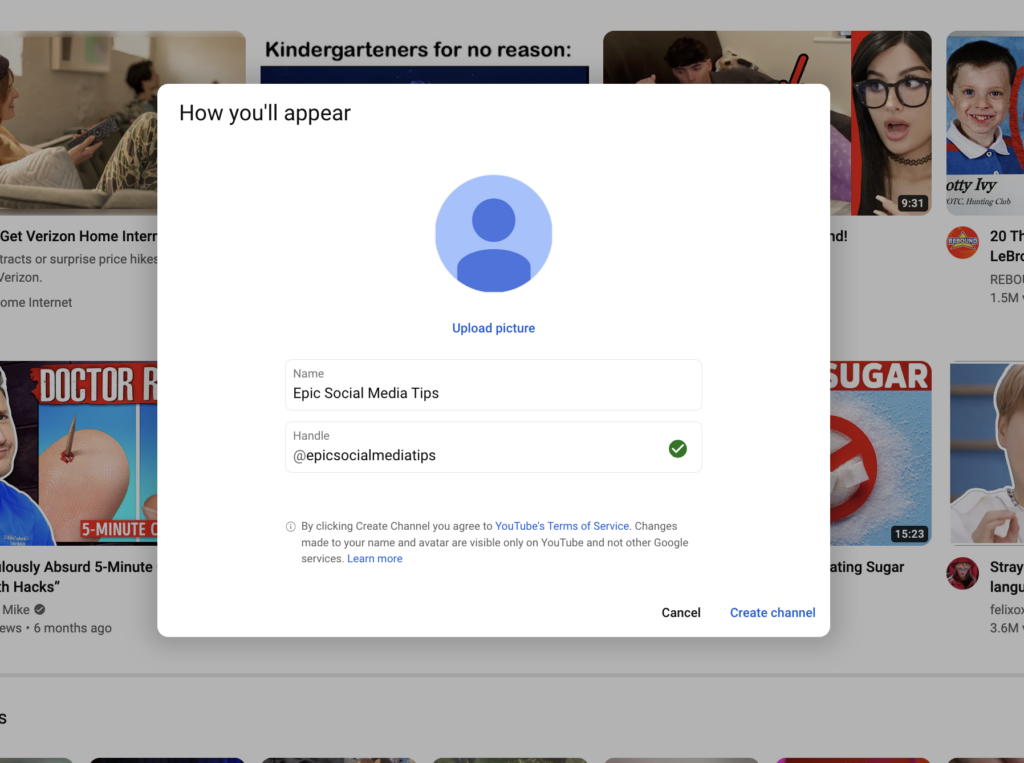
これで、ここで停止できます。 または、2 つのチャネルを作成することもできます。1 つは Google アカウント用、もう 1 つはブランド用です。 これを行うには、 [設定] > [新しいチャンネルを作成] に移動します。このウィンドウが表示されます。
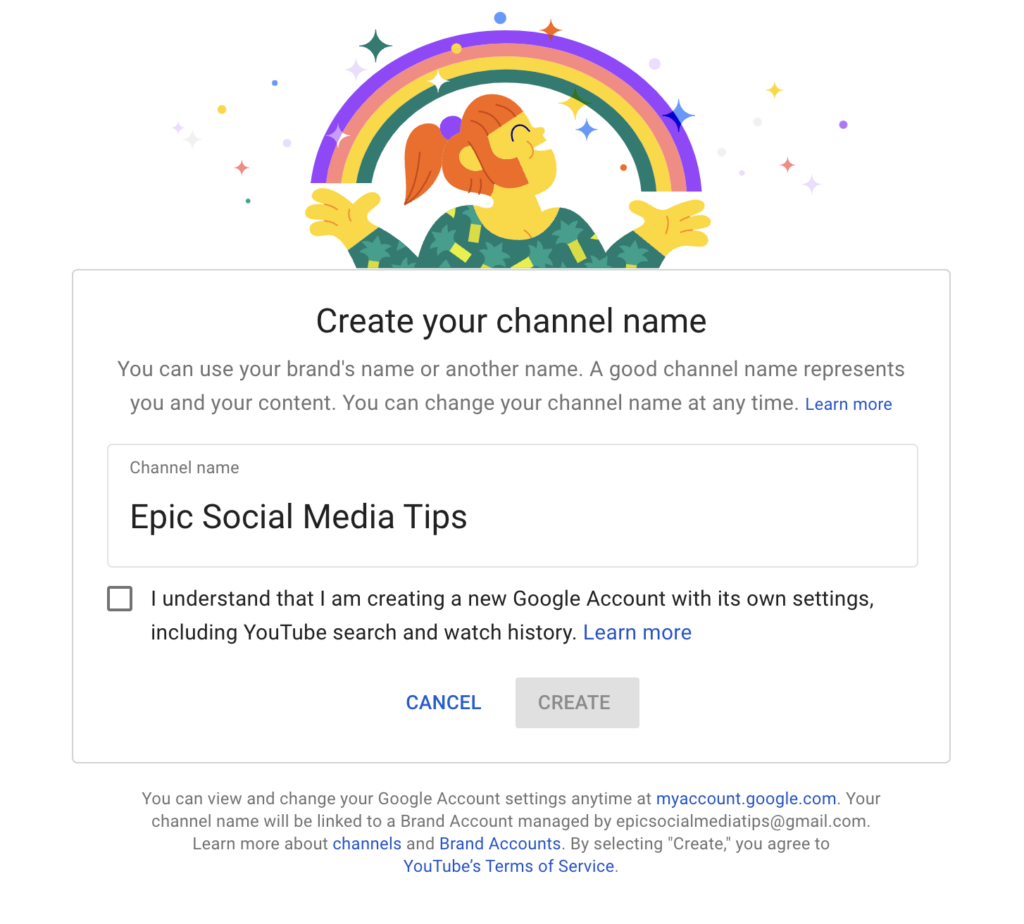
あなたがクリエイターでない限り、YouTube チャンネルをブランド アカウント専用にするのが最も理にかなっており、複数の管理者を追加できます。
プロのヒント: 2 段階認証を設定して、アカウントをさらに安全にします。 Google アカウントに移動し、ナビゲーション パネルで[セキュリティ]をクリックし、 [2 段階認証プロセス] をクリックし、[Google へのサインイン] セクションの下にある [開始する]をクリックして、手順に従います。
出来上がり—アカウントが作成され、安全になりました! これで、楽しい部分の準備が整いました。
3. チャンネルのレイアウトをカスタマイズする
開始するには、画面上部の [チャンネルをカスタマイズ] ボタンをクリックします。
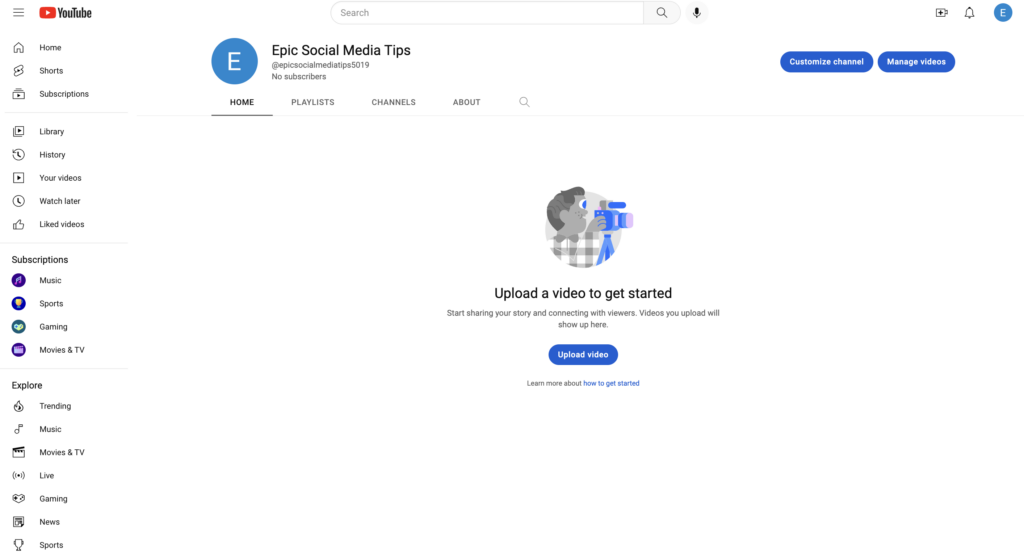
ここから、レイアウト、ブランディング、基本情報など、チャンネルをカスタマイズするためのオプションが表示される YouTube スタジオに移動します。
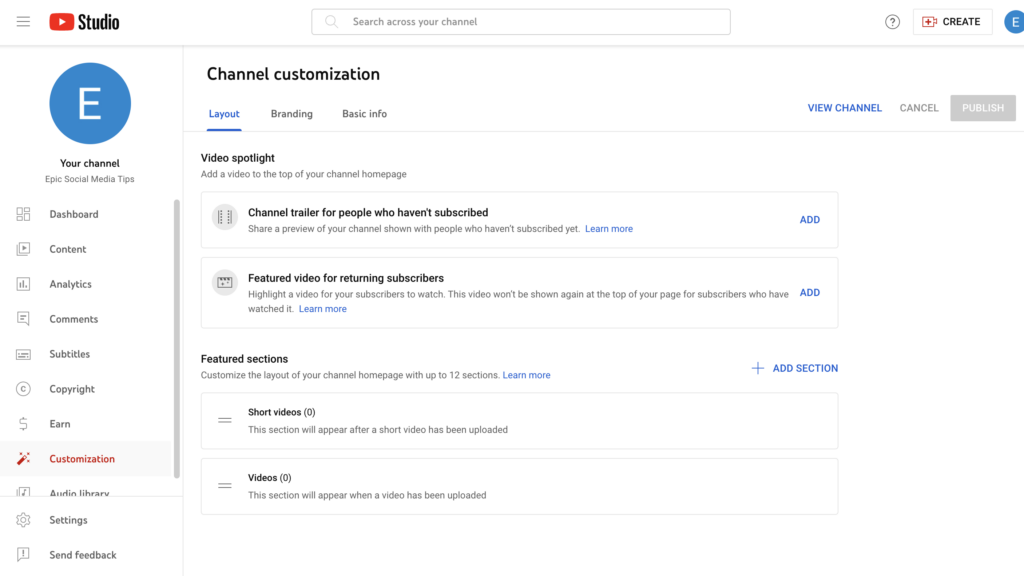
レイアウトから簡単に始めましょう。 これにより、ユーザーが最初に表示するコンテンツを整理できます。 これらの各要素について見ていきましょう。
ビデオスポットライト
これは、あなたのチャンネルに表示される最初のコンテンツです。 追加できるタイプは 2 つあります。 あなたのチャンネルに登録していない人のために、チャンネル予告編が再生されます。
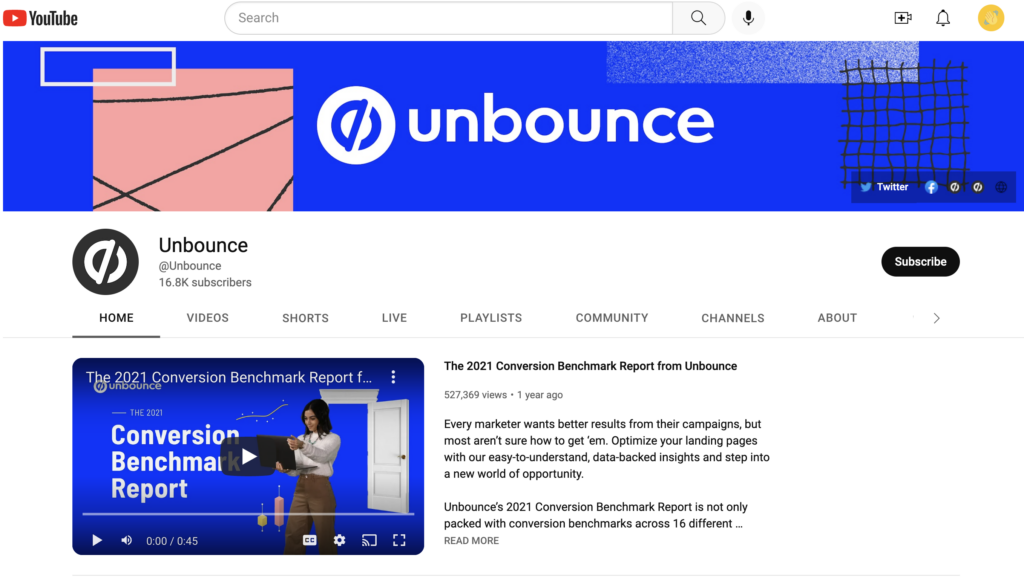
注目の動画は購読者向けに再生されますが、まだ見ていない人だけが対象です。
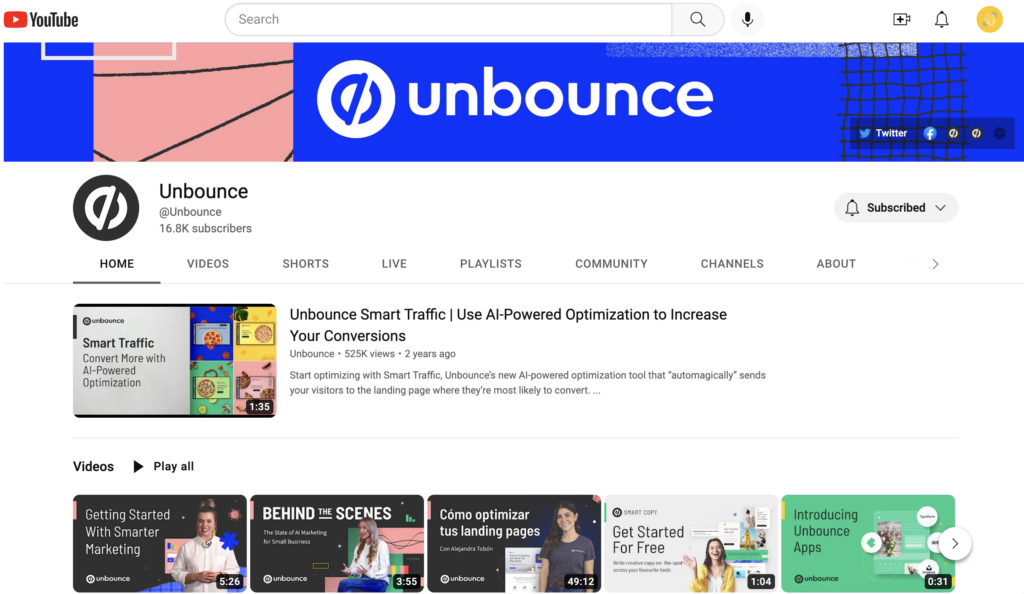
注目のセクション
チャンネルに表示される注目のセクションを最大 12 個選択します。 これらは、訪問者が最初に目にするコンテンツを整理します。
これは、デフォルトでショート ビデオセクションとビデオセクションになります。 ただし、 [+ ADD SECTION]ボタンをクリックして、さらに選択します。
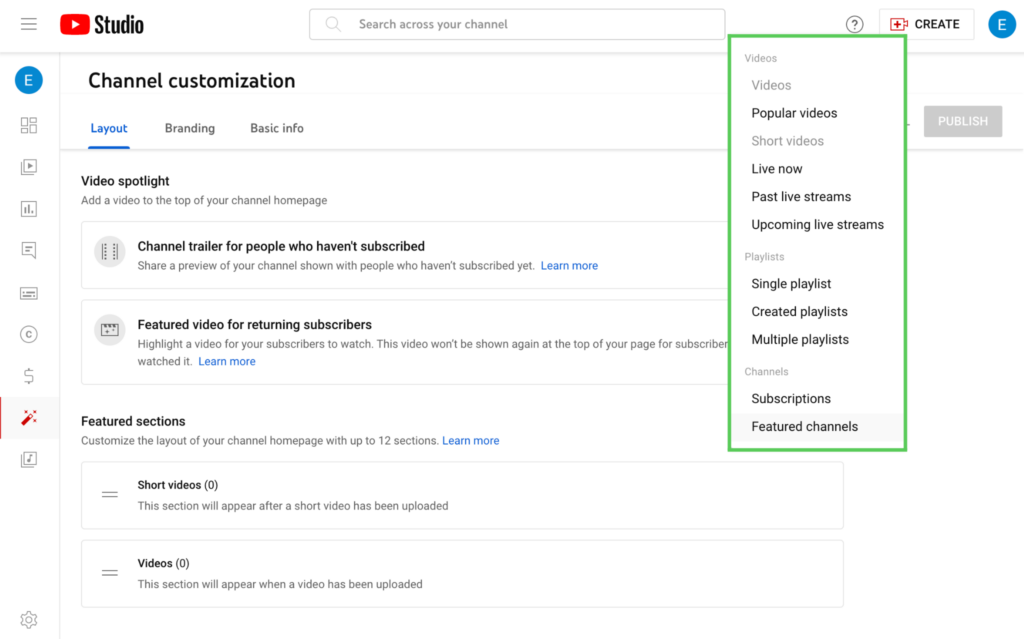
選択する再生リストとセクションは、チャンネルの使い方によって異なります。 頻繁にライブに参加する場合は、「今すぐライブ」、「過去のライブストリーム」、「今後のライブストリーム」のセクションが最適です。
たとえば、Monterey Bay Aquarium には、チャンネルで知られているリラックスできるライブ ストリームが満載のプレイリストがあります。
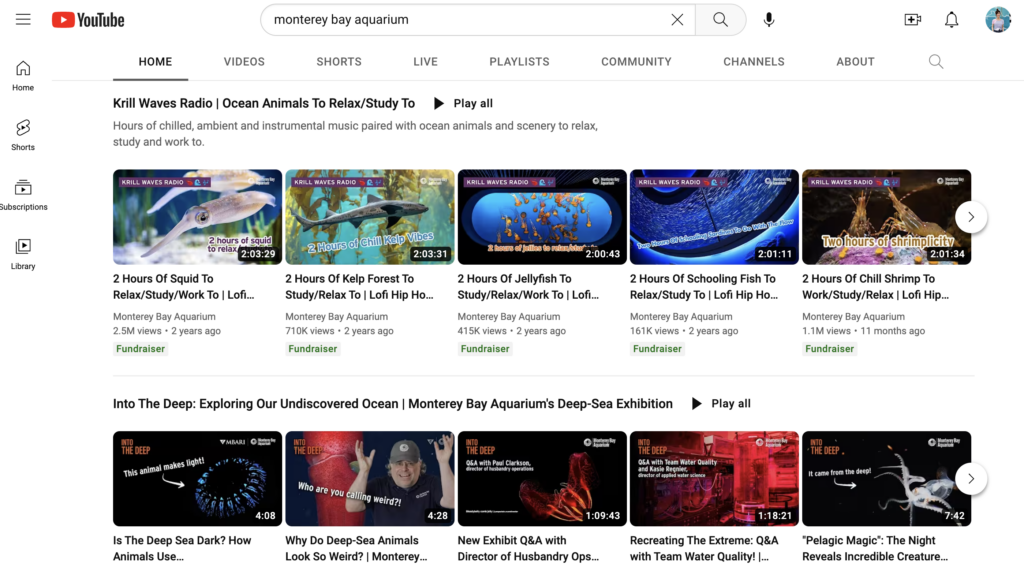
レイアウトをカスタマイズしたら、右上の[公開]ボタンをクリックします。 または、次のステップであるブランディングに進みます。
プロのヒント:頻繁にアップロードする予定がない場合は、 [特集チャンネル]セクションを選択すると、チャンネルがよりアクティブに見えるようになります。 これはまた、業界のリーダーとしての地位を確立し、仲間の YouTube クリエイターへの愛情を示すものでもあります。
4. チャンネルのブランディングをカスタマイズする
チャンネルのブランディングを調整できる領域は 3 つあります。
- 写真(別名プロフィール写真) は、あなたのチャンネル、動画の横、およびあなたが書いたコメントに表示されます。
- バナー画像は、 YouTube チャンネルの上部にある大きなグラフィックです。
- ビデオの透かしは、ビデオの右下隅に表示されます。 いつ、どのくらい表示されるかを選択できます。
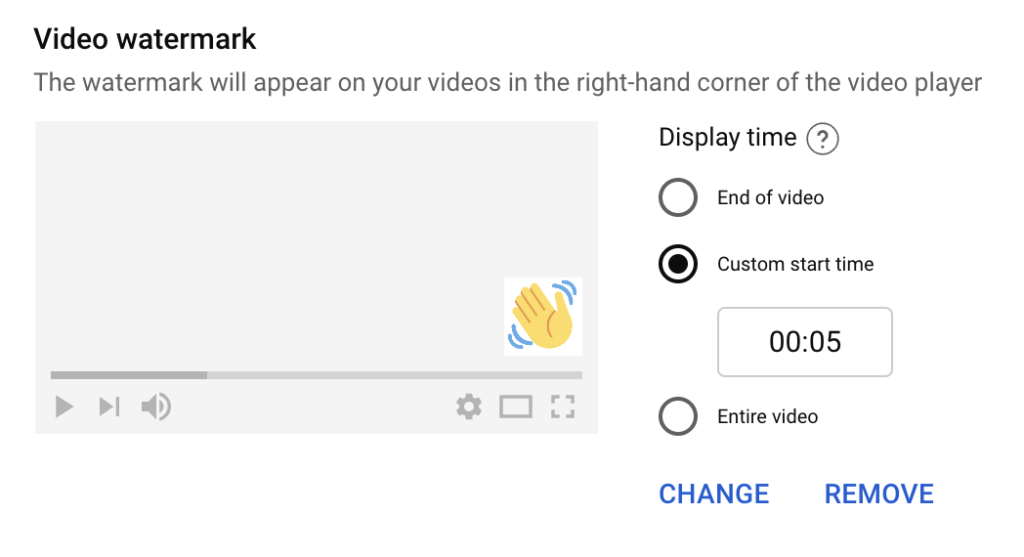
これらの視覚要素は、ブランディングと一致する必要があります。 たとえば、Headspace の視覚要素がすべて、まとまりのあるデザイン、色、形を共有していることに注目してください。
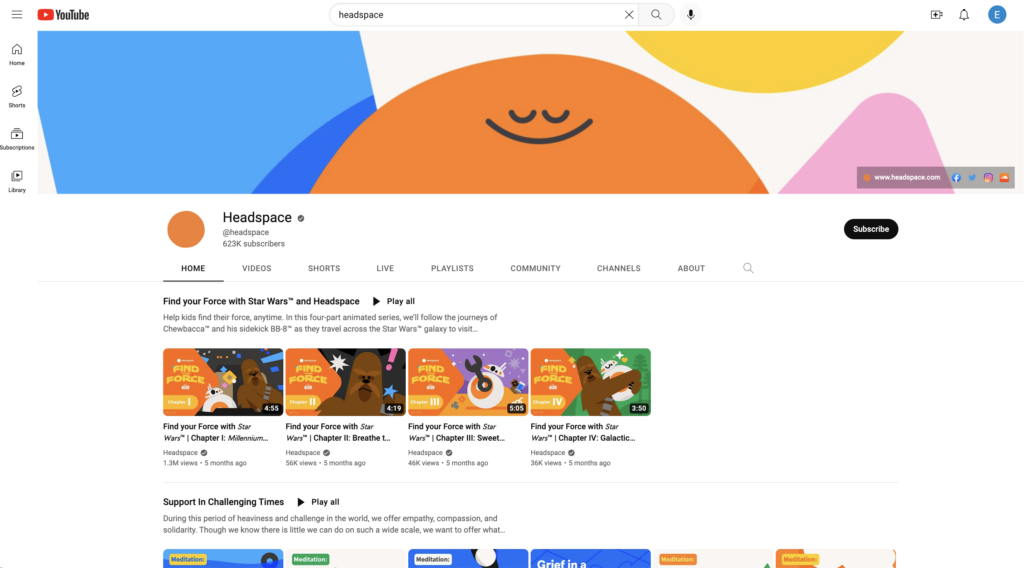
Canvaなどのリソースを使用すると、YouTube 用に作成されたテンプレートを使用して、適切なサイズの画像を数分で作成できます。 画像を作成する前に、 YouTube 画像の寸法を確認してください。
- プロフィール画像: 800 x 800 ピクセル
- チャンネル バナー: 2048 x 1152 ピクセル以上、モバイルとウェブの安全な領域はトリミングなしで 1546 x 423 ピクセル
YouTube にプレビューが表示されるので、さまざまなビューで何かが切り取られているかどうかを確認できます。

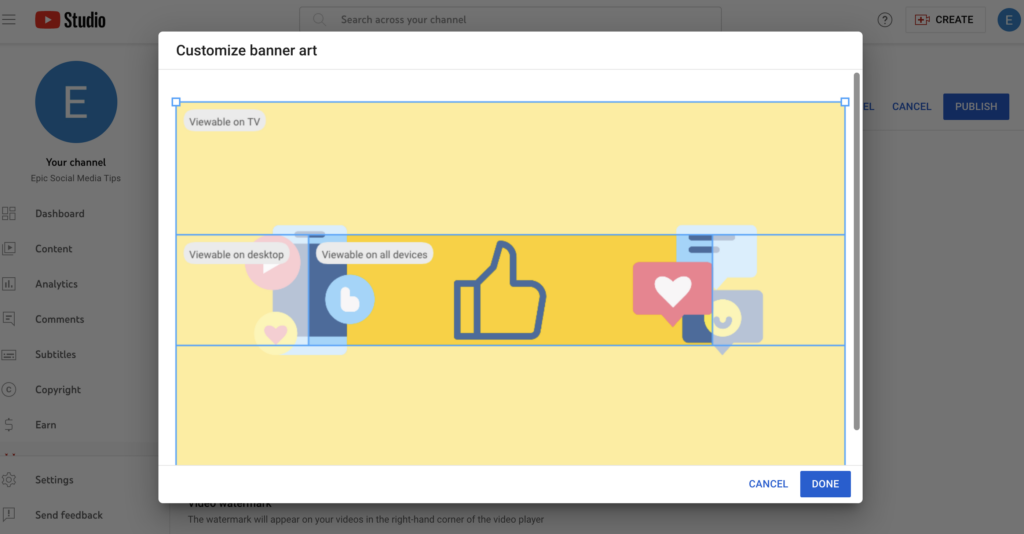
YouTube の画像にアプローチする唯一の正しい方法はありません。ブランドを反映するビジュアルを選択するだけです。
5. チャンネルの基本情報をカスタマイズする
この情報をカスタマイズすることで、チャンネルの印象をより強くすることができます。 また、チャンネル訪問者をあなたのウェブサイトや他のソーシャル プロフィールなどに誘導するためのチケットでもあります。
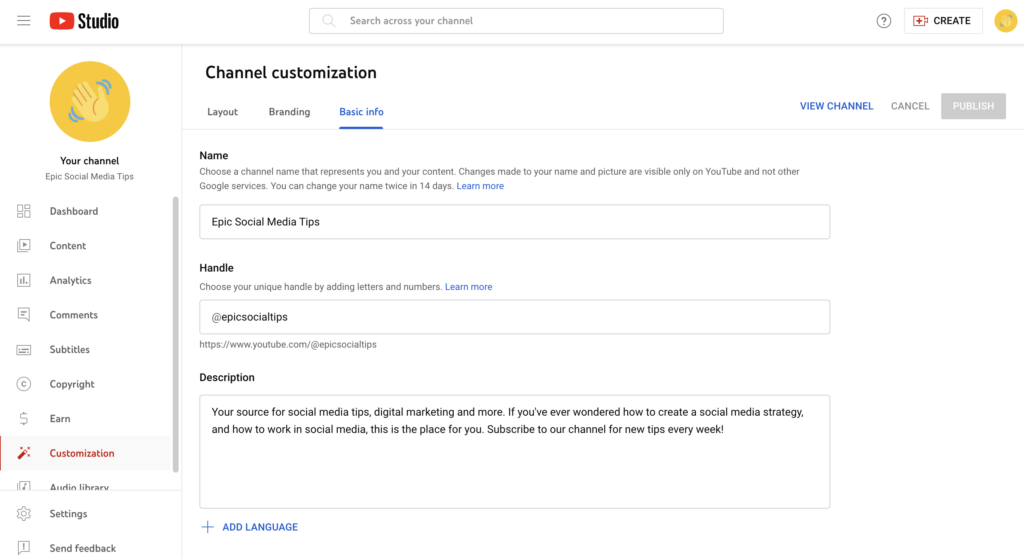
調整できる基本的なチャネル情報をそれぞれ見ていきましょう。
- 名前:これはあなたのチャンネル、ブランド、またはあなた自身を表す必要があります。
- ハンドル:短くてシンプルですが、記憶に残り、検索可能な名前です。 これは公開 URL にも表示されます。
- 説明:最大 1,000 文字で、チャンネルの説明にちょっとした個性を加えます。 複数の言語で説明のバージョンを追加することもできます。 あなたのチャンネルとコンテンツに関連する人気のある検索キーワードを含めます。
- チャンネル URL:ユーザー ID とともに表示されるチャンネルの Web アドレス。
- リンク:訪問者を Web サイトやソーシャル チャネルに誘導するためのリンクを含めます。
- バナーのリンク:バナーの右下隅に表示するリンクを 5 つまで選択します。 これらのリンクが重要な情報やカバー画像のテキストをカバーしないように注意してください。
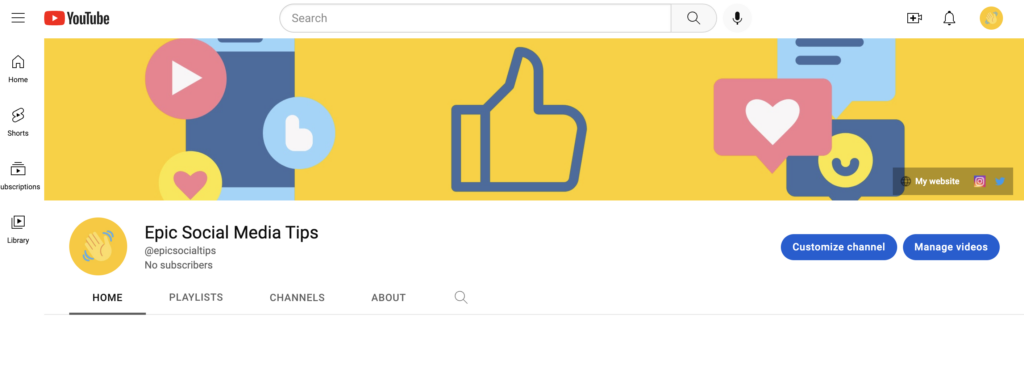
- 連絡先情報:人々がビジネスやプレスの問い合わせのためにあなたに連絡できるように、公開用の電子メールを含めます。
公開したら、おめでとうございます。チャンネルが正式に設定され、動画を追加する準備が整いました。
YouTube チャンネルを見つけやすくする方法
YouTube チャンネルの作成方法がわかったところで、今度は自分を見つけてもらいやすくします。 これは、チャンネルとコンテンツを最適化する継続的なプロセスです。
チャンネルに新しい視聴者とトラフィックを引き付けるためのヒントをいくつか見ていきましょう。 さらに詳しく知りたい場合は、この記事を読み終わったら、次のリソースを確認してください。
- YouTube SEO
- YouTube ハッシュタグ
- YouTube チャンネルを宣伝して再生回数を増やす 16 の方法
- YouTube アナリティクス
- YouTube の説明
定期的に動画を投稿する
アクティブなチャネルは、視聴者を引き付けて成長させ続けるチャンスが増えることを意味します。
YouTube 用の新しい動画を作成する準備ができていない場合は、手元にあるものから始めてください。 たとえば、私が Shedd Aquarium のソーシャルを管理していたとき、YouTube で話題になったツイートから動画を転用しました。
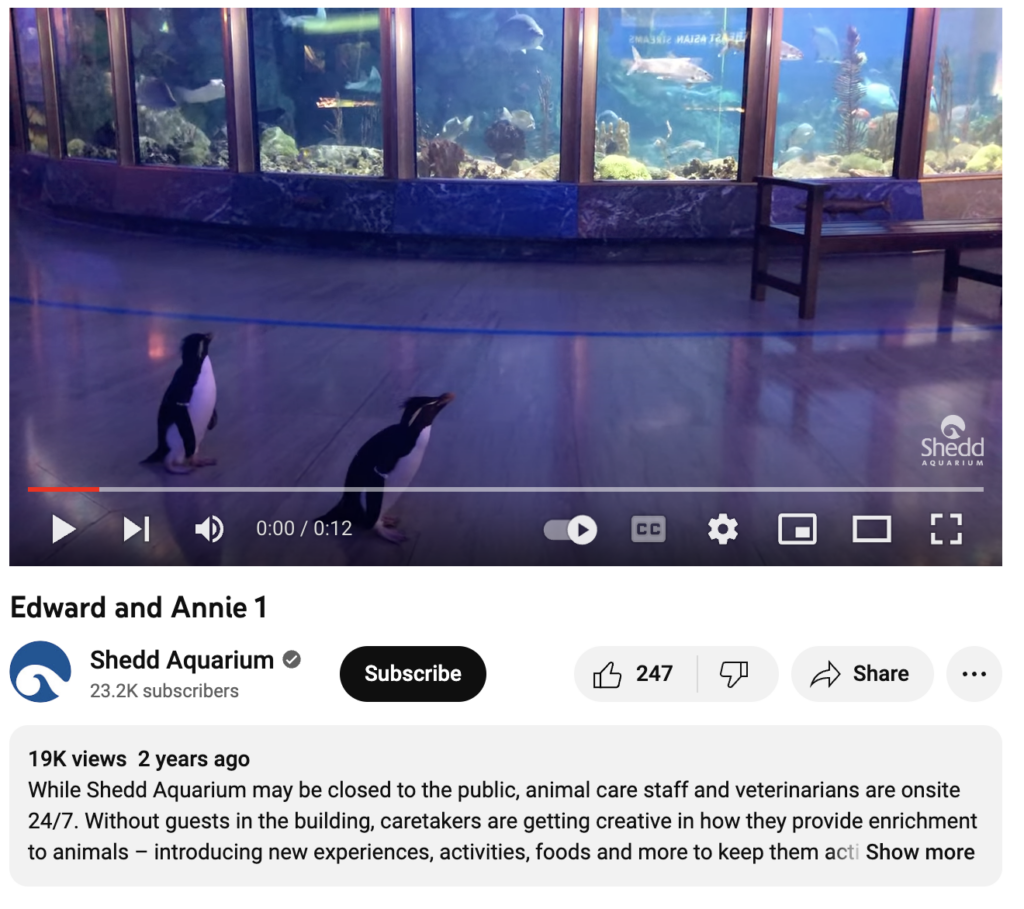
次に、成功したバイラル動画に基づいて完全なプレイリストを作成しました。
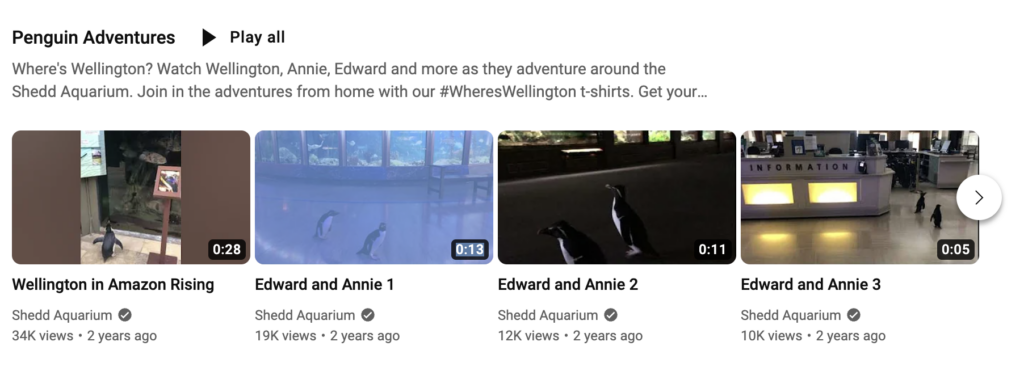
他のチャンネルで好成績を収めた動画でライブラリを構築し始めましょう。 たとえば、成功した Reels や TikTok の動画は、 YouTube ショートとしてアップロードできます。
動画を最適化する
覚えておいてください: YouTube は世界第 2 位の検索エンジンです。
YouTube で見つけてもらいやすくするためには、キーワードが非常に重要です。 動画のタイトル、説明、チャプターのタイトルに使用してください。 YouTube の組み込みのキーワードと検索ツールを使用して、一般的な検索用語を調べます。 [YouTube Studio] > [アナリティクス] > [調査]で見つけてください。
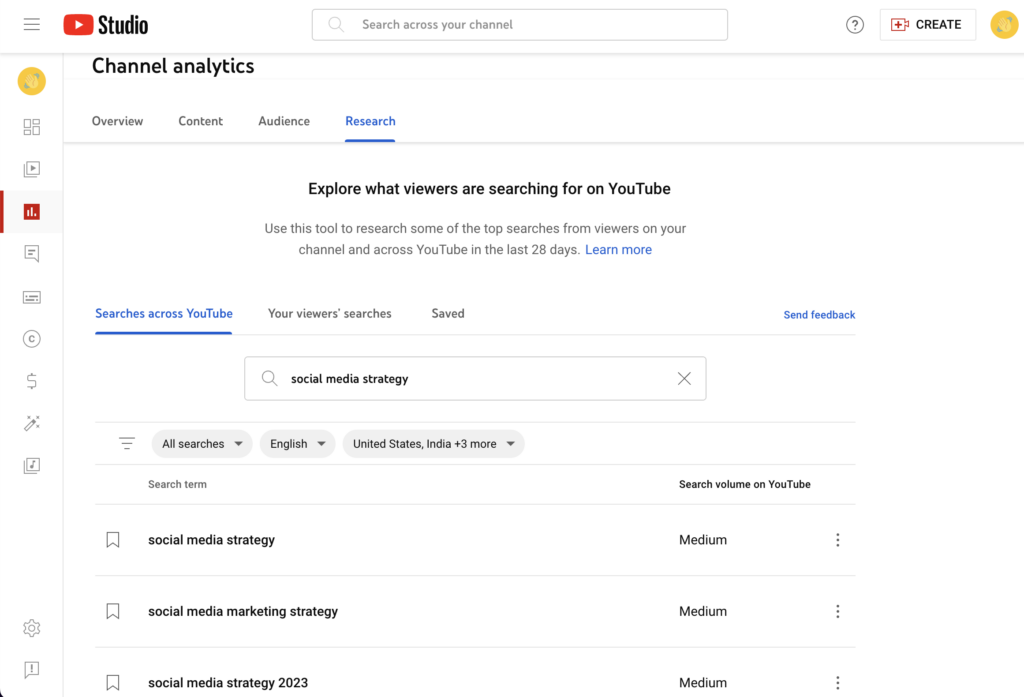
また、適切なタグを使用してください。 YouTube タグ( YouTube ハッシュタグと混同しないでください) は、YouTube のアルゴリズムが動画の内容を判断するのに役立ちます。これにより、検索でランク付けする方法や表示する相手を決めることができます。
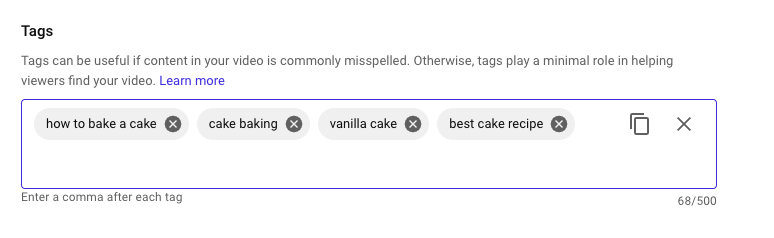
人目を引くサムネイルを作成する
動画のサムネイルは興味を引き、検索結果で目立つようにします。最高のパフォーマンスを発揮する動画の 90% にはカスタム サムネイルが使われています。
テキスト (動画のタイトルやテーマなど) を含む太字のサムネイルを使用し、人物をフィーチャーすると、注目を集めるのに役立ちます。 Unbounce は、これらすべてのトリックを使用し、さらにどの動画が別の言語であるかを示します。
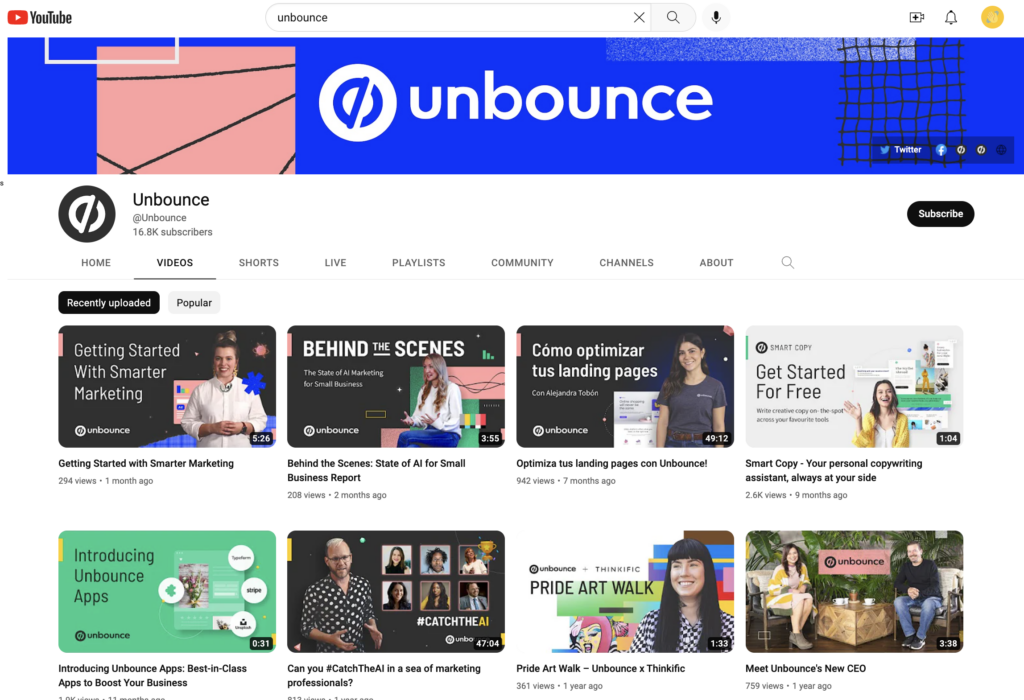
プレイリストを使用して動画を分類する
プレイリストはコンテンツを整理し、訪問者が興味のあるコンテンツを簡単に見つけて夢中になれるようにします。更新することを忘れないでください。
これにより、古いビデオを最新のコンテンツと組み合わせることで、ビデオの寿命を延ばすこともできます。
方法がわからない場合は、 YouTube 再生リストの作成方法に関する記事をご覧ください。
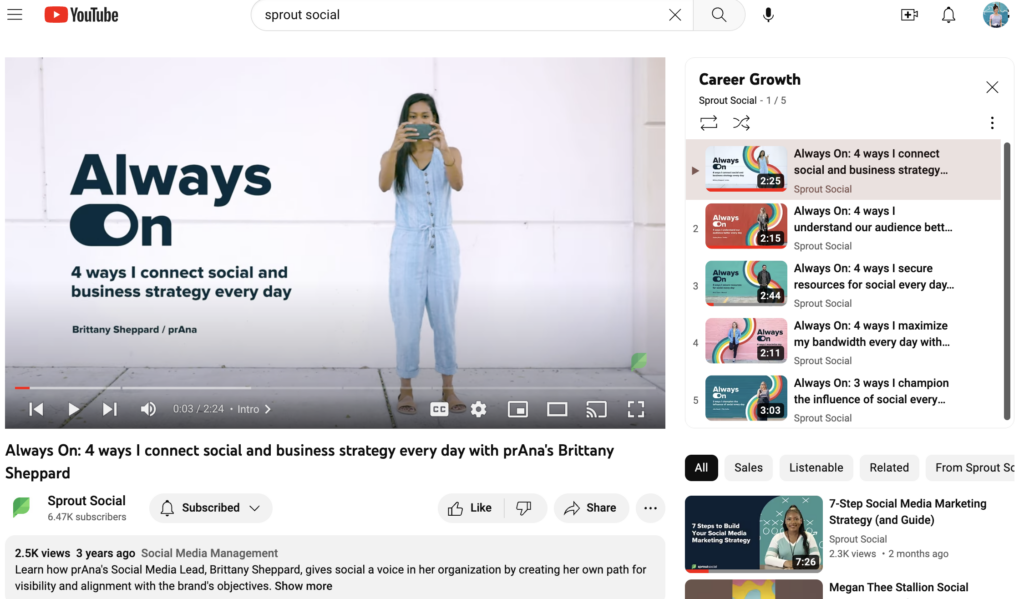
他のチャンネルで YouTube コンテンツをクロス プロモーションする
他のチャネルに既存の視聴者がいます。 YouTube のコンテンツをソーシャル チャネル全体で共有したり、ソーシャル以外のチャネル (ウェブサイト、ブログ、メール ニュースレターなど) で共有したりできます。
そうすることで、既存の視聴者を新進気鋭の YouTube チャンネルに誘導できます。
分析に注意してください
平均視聴時間から獲得したフォロワーまで、YouTube アナリティクスを使用すると、どの動画が効果的で、どの動画がうまくいかないかをより深く理解できます。
YouTube Studio の分析タブは、分析の宝庫です。 しかし、 Sprout Social の YouTube Report のようなツールを使用すると、コンテンツのパフォーマンスをよりカスタマイズして確認できます。
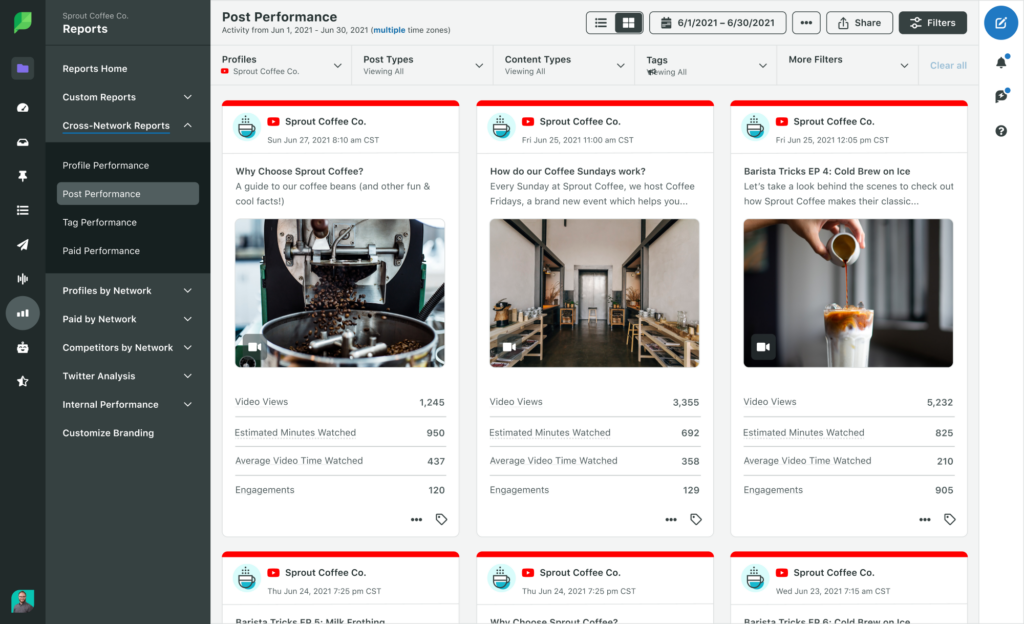
Sprout の無料トライアルを開始する
YouTube チャンネルの作成方法に関する知識を試してみてください
YouTube チャンネルの作成方法を学ぶことは、第 1 段階にすぎません。 YouTube をマスターするには時間がかかります。
このガイドで概説されているヒントに固執することで、チャンネルはすぐに稼働します。
YouTube チャンネルを作成して動画を公開したら、次のステップはその言葉を世に広めることです。 チャンネルを作成したら、 YouTube チャンネルを宣伝して評判を高め、視聴回数を増やす方法に関する記事をすべてお読みください。
YouTube チャンネルに関するよくある質問
YouTube チャンネルの作成は無料ですか?
はい、YouTube チャンネルの作成は無料です。 必要なのは Google アカウントだけです。
YouTube チャンネルを作成して収益を得るにはどうすればよいですか?
YouTube アカウントを収益化するには、 YouTube パートナー プログラムに参加する必要があります。 YouTube アカウントを収益化する方法について詳しくは、こちら をご覧ください。
