メール用の「カレンダーに追加」リンクを作成する方法
公開: 2021-02-05対面または仮想イベントは、他の人と知り合い、お互いから学ぶことを中心に展開します。 電子メールはそのような個人的なチャネルであるため、イベントの興奮を高め、リマインダーを送信するための理想的な媒体です。
ゲストが実際に表示されるようにするには、イベントのメールに「カレンダーに追加」リンクを含めると便利です。 これにより、サブスクライバーはイベントを自分のカレンダーに追加できるため、カレンダーの競合を簡単に回避でき、独自のリマインダーを設定できます。
従来、これはICSファイル(iCalendarとも呼ばれます)を使用して行われます。 これは一般的なカレンダー形式であり、通常は.icsファイル拡張子を使用し、ほとんどのカレンダーで広く受け入れられています。 同様の名前を共有するAppleのiCalと混同しないでください。ただし、iCalendarファイルはそこでも機能します。 わかりやすくするために、このブログ投稿ではこれをICSまたはカレンダーファイルと呼びます。
一部のカレンダーでは、Webリンクからイベントを追加することもできます。これをカレンダーリンクと呼びます。 各サブスクライバーの特定の電子メールクライアントに一致する[カレンダーに追加]リンクを動的に表示するために余分な時間をかけると、イベントにアクセスしやすくなります。 言い換えれば、購読者があなたのイベントをカレンダーに追加するのがより簡単かつ迅速になります。
気にする必要のあるカレンダーについて説明し、実際のカレンダーファイルとリンクを作成し、これらのファイルとリンクをイベントメールにコーディングして、最高のメールサブスクライバーエクスペリエンスを実現します。
目次
|
ステップ1:ターゲットにするカレンダーを選択する
利用可能なカレンダーアプリケーションは無数にあります。デフォルトでは、コンピューターのオペレーティングシステムから、Webメールの一部として、またはダウンロードした別のカレンダーアプリケーションから利用できます。 そこにあるすべてのカレンダーアプリケーションをサポートすることは事実上不可能です。
どのカレンダーツールに焦点を当てるべきかを理解するのに役立つように、Eメール分析データを見てください。
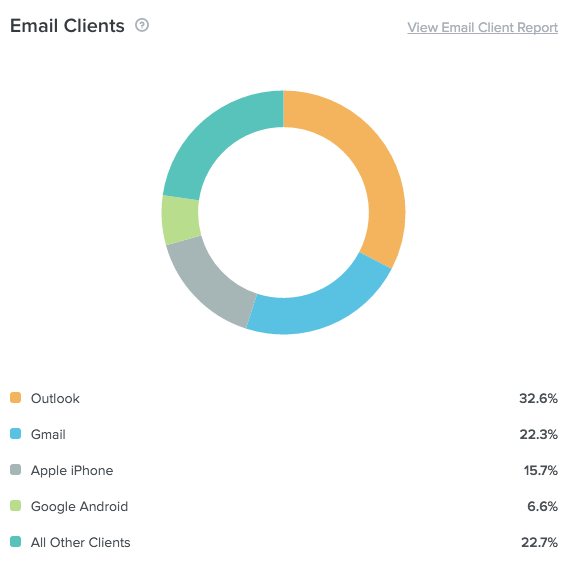
すべてのカレンダーは、ICSファイルを使用して新しいイベントを追加することができます。 ただし、最初にICSファイルをダウンロードしてから、カレンダーにアップロードする必要があります。
ただし、Gmail、Office 365、およびOutlook.comでは、イベントの詳細が自動的に含まれるリンクを使用してイベントを追加することもできます。 これにより、ワンクリックでイベントをカレンダーに追加できるため、サブスクライバーエクスペリエンスが向上します。
これは、次のステップの準備に役立つ、どのカレンダーがどのカレンダーに追加メソッドを受け入れるかをすばやく要約した便利なグラフです。
カレンダーによる「カレンダーに追加」方法
カレンダー | ICSカレンダーファイル | カレンダーリンク |
Googleカレンダー | ✓✓ | ✓✓ |
Outlook.com | ✓✓ | ✓✓ |
AOL | ✓✓ | ✘ |
Yahoo | ✓✓ | ✘ |
Office 365 | ✓✓ | ✓✓ |
見通し | ✓✓ | ✘ |
アップルカレンダー | ✓✓ | ✘ |
ほとんどの電子メールクライアントで受け入れられているため、ICSカレンダーファイルのみを作成する方が簡単ですが、サブスクライバーにとっては簡単ではないことを覚えておいてください。
各電子メールクライアントのカレンダーリンクをパーソナライズすると、ワンクリックでアクセスできるため、サブスクライバーが実際にイベントをカレンダーに追加する(そして参加して変換する)可能性が高くなります。 代わりに、誰かにICSファイルをカレンダーに追加させるには、より多くの手順が必要になり、途中で一部の人を失う可能性があります。
ステップ2:カレンダーのリンクとファイルを作成する
サブスクライバーが電子メールを読むために使用する電子メールクライアントに応じて、ICSカレンダーファイル、カレンダーリンク、またはその両方を作成することを選択できます。
ICSカレンダーファイル
ICSファイルは多くのカレンダーアプリケーションのリンクを強化するため、これは常に優れたフォールバックです。
開始するには、このiCalendar EventMakerツールを使用してファイルを生成することをお勧めします。 これにより、場所、説明、URLなど、サブスクライバーがイベントについて知る必要のある情報を追加できます。 イベントを繰り返したり、ゲストへの通知を追加したりして、イベントをより具体的にすることもできます。
視聴者があなたのファイルをカレンダーに追加すると、イベントの目的を明確にする詳細が表示されます。 そして、それはイベントが彼らのカレンダーにある理由についてのリマインダーとして機能します。
カレンダーリンク
ウェブメールカレンダーの[カレンダーに追加]リンクを作成するには、AmitAgarwalのカレンダーリンクツールをお勧めします。 これにより、各人のカレンダーの電子メールに含める必要のあるURL全体が生成されます。
このツールには欠点があります。ICSファイルの場合のように、定期的なイベントを作成したり、通知を含めたりすることはできません。 これらの詳細をカレンダーのURLに追加できますが、各カレンダーで作成する必要があり、アクセスできない場合があります。
これが、カレンダーリンクに加えてICSカレンダーファイルを作成することをお勧めする理由です。
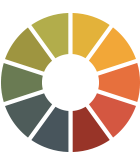 | 壊れたメールを二度と送信しない Litmusチェックリストを使用した自動QAテストにより、[カレンダーに追加]リンクの破損などの電子メールエラーを防止します。 ブランドに基づいたエラーのないメールを自信を持って送信します(そしてブランドの評判を守ります)。 無料トライアルを開始→ |
ステップ3:カレンダーに追加リンクをメールにコーディングする
本当に楽しい部分(コーディング!)に入る前に、[カレンダーに追加]リンクをどのように表示するかを決定する必要があります。
[カレンダーに追加]ボタンの表示方法を決定します
前述したように、従来は、ICSファイルボタンとともに複数の[カレンダーに追加]リンクがあります。 [カレンダーに追加]ボタンとして動的ボタンを使用する場合、2つの異なるオプションがあります。
- 1つ表示:各サブスクライバーの電子メールクライアントをターゲットにして、電子メールクライアントに一致する特定のリンクを動的に表示できます。
- すべて表示:メインのCall-to-Action(CTA)ボタンが各サブスクライバーの電子メールクライアント用にパーソナライズされているハイブリッドモデルを使用できますが、代替のカレンダーリンクを提供します。
すべてのサブスクライバーの[カレンダーに追加]リンクをパーソナライズできる場合、他のカレンダーリンクを表示することを検討する理由がわからないかもしれません。
リンクを1つだけ表示しても、私のような人は考慮されません。 Outlookでメールがどのように表示されるかを確認できるように、仕事用のメールを使用してメールに登録することがよくありました。 しかし、個人のGmailカレンダーにイベントを追加したいと思います。 カレンダーリンクが1つしか提供されていない場合、これは人々にとって摩擦のポイントになる可能性があります。
複数のカレンダーリンクを表示する2番目のオプションは、この問題を解決するための優れた方法です。
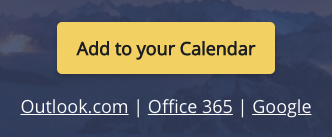
電子メールクライアントの設定に基づいてCTAボタンを表示したり非表示にしたりするよりも少し複雑ですが、受信トレイでサブスクライバーに会うので、私の意見では最高のユーザーエクスペリエンスを提供しますが、それでも彼らが持つ可能性のあるワークフローに対応します。
CTAボタンとリンクを作成する
それでは、楽しい部分として、ICSファイルボタンをデフォルトとしてコーディングします。 サブスクライバーがどの電子メールクライアント、アプリ、またはデバイスから読み取ったかに関係なく、どこでも機能するため、これから始めます。
まず、iCalendar Event Makerツールを使用して、手順2で作成したICSファイルを取得します。 次に、それを会社のサーバー、コンテンツ管理システム(CMS)、または電子メールプロバイダーのメディアライブラリにアップロードします。
今ではボタンの作成時間です。 ボタンを作成する方法はたくさんあります。 それらのいくつかについては、防弾ボタンの究極のガイドをご覧ください。 最近、私たちはMark Robbinsのアクセシブルなボタンのファンなので、次の例を使用できます。

