GA4 ダッシュボードを作成する方法 (ステップバイステップ)
公開: 2023-10-12カスタム GA4 ダッシュボードを作成できるかどうか疑問に思いますか?
ユニバーサル アナリティクスで独自のダッシュボードを作成した人は、GA4 でも同様のことができるのではないかと疑問に思っているでしょう。 GA4 ダッシュボードはユニバーサル アナリティクス ダッシュボードとはかなり異なりますが、それでも作成できます。
ユニバーサル アナリティクスを使用したことがない場合は、最も頻繁に使用するレポートを 1 つのダッシュボードにまとめたいだけでしょう。
いずれにせよ、あなたは正しい場所にいます。
この記事では、GA4 ダッシュボードとは何か、その作成方法、GA4 データを簡単に確認できるようにするために使用できるツールについて説明します。
GA4 ダッシュボードとは何ですか?
GA4 ダッシュボードは、複数の小さなレポート、つまり「カード」を含む画面または「ボード」です。 ダッシュボードは、複数のレポートをクリックして閲覧することなく、最も重要な指標をすべて 1 つの画面にまとめて表示できるため便利です。
ユニバーサル アナリティクスでは、カスタム ダッシュボードを作成するのは非常に簡単でした。 GA4 では少し異なりますが、GA4 ダッシュボードは引き続き作成できます。 実際、それらを作成するには、いくつかの異なるツールと方法を使用して、いくつかの異なる方法があります。
GA4 ダッシュボードを作成する 3 つの方法
GA4 ダッシュボードを作成するには、いくつかの異なるアプローチがあります。 見てみましょう。
- オプション 1: GA4 レポートのスナップショットをカスタマイズする
- オプション 2: MonsterInsights を WordPress にインストールする
- オプション 3: Looker Studio を使用する
オプション 1: GA4 レポートのスナップショットをカスタマイズする
GA4 にログインして[レポート]タブに移動すると、最初に [レポート スナップショット]が表示されます。
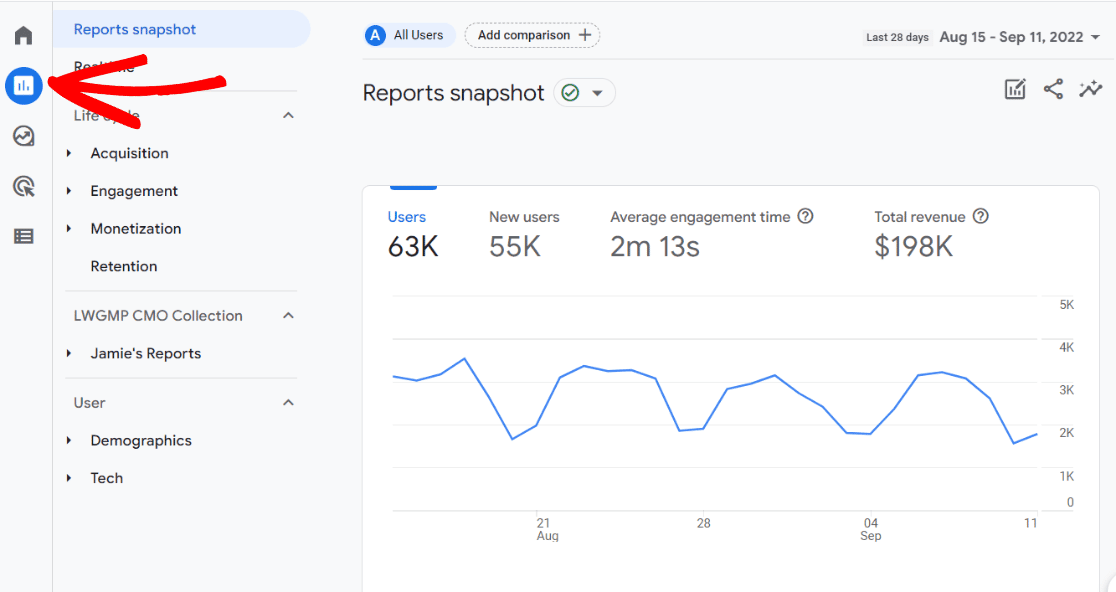
レポート スナップショットは、Web サイトの状況の概要を提供する既成の GA4 ダッシュボードです。 これは素晴らしいスタートではありますが、このダッシュボードにはおそらく使用しないレポートが含まれているか、必要なレポート「カード」が含まれていない可能性があります。
このレポートを編集することで、独自の Web サイトにさらに必要なものになるようにカスタマイズできます。
まず、画面の右上隅にある鉛筆アイコンをクリックします。
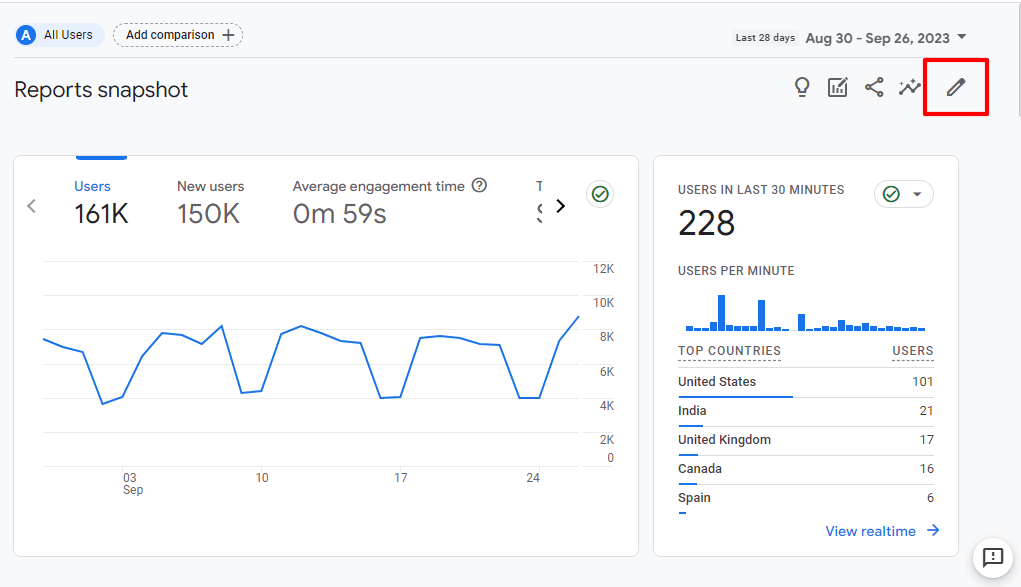
[レポートのカスタマイズ]サイド パネルが開きます。
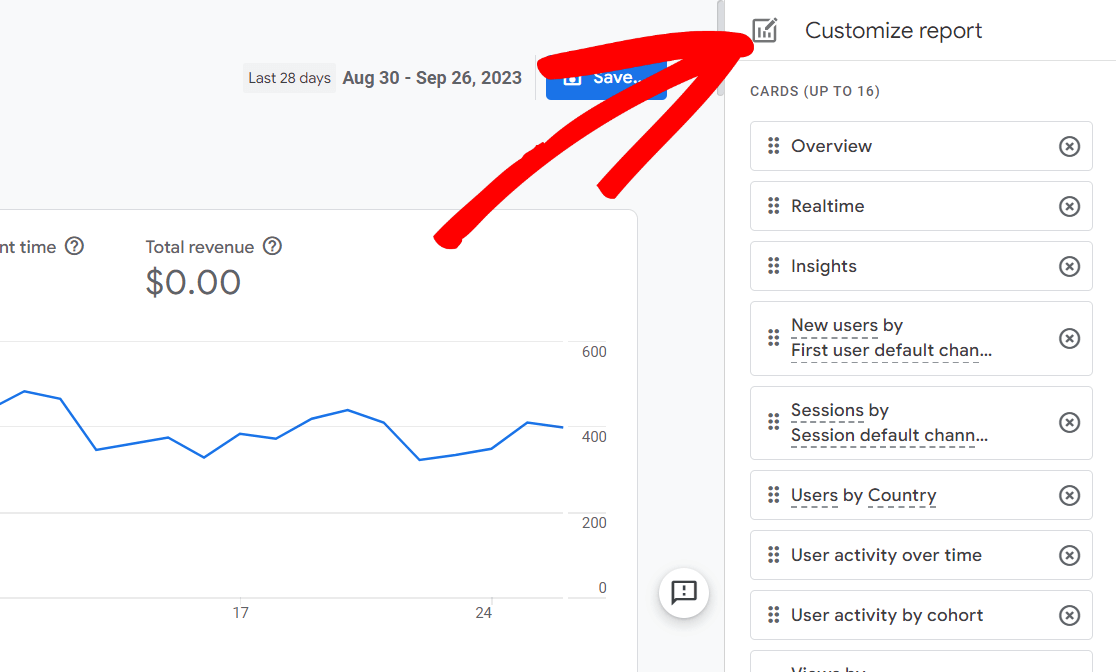
ここでは、レポート内の各カードが表示されます。 最大 16 枚まで収納でき、デフォルトで 13 枚のカードが付属します。
まず、左側にある 6 つの点をクリックしてカードを新しい場所にドラッグすると、カードを並べ替えることができます。
残念ながら、カードは編集できません。 したがって、特定のカードに変更を加えたい場合は、右側の [X] をクリックして削除し、更新されたカードを自分で作り直して追加し直す必要があります。
新しいレポート カードを作成するには、リストの一番下までスクロールし、 [カードの追加]をクリックします。
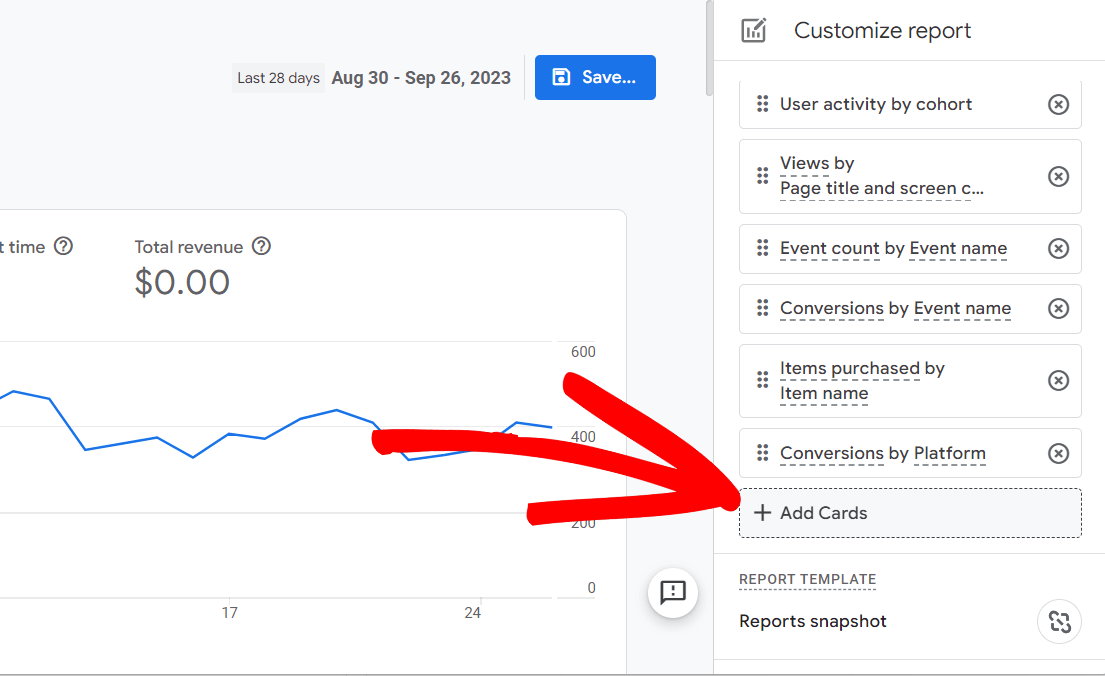
ここでは、Google の既成のカードから選択してダッシュボードに追加できます。 そこにないものを追加したい場合は、残念ながら現時点では追加できないため、GA4 ダッシュボードを作成する他の方法を検討することをお勧めします。
このページには注意すべき点がいくつかあります。 まず、2 番目のタブにさらに多くのレポート カードが表示されていることに注目してください。
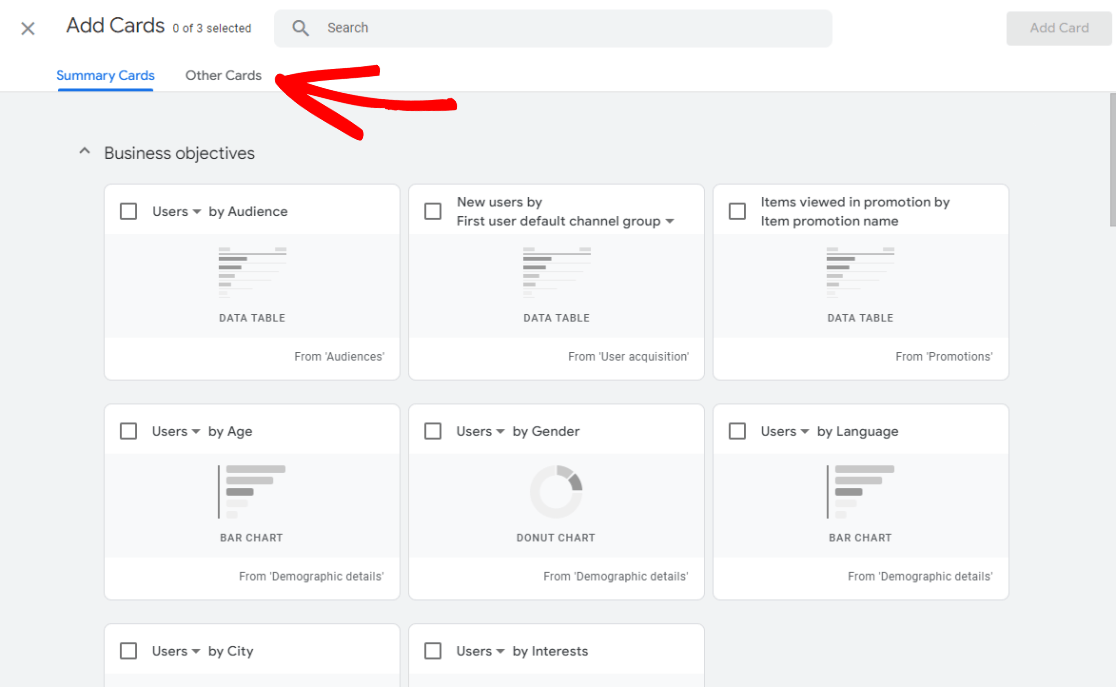

また、利用可能な場合は下矢印をクリックして、各カードで利用可能な他の寸法を必ず確認してください。
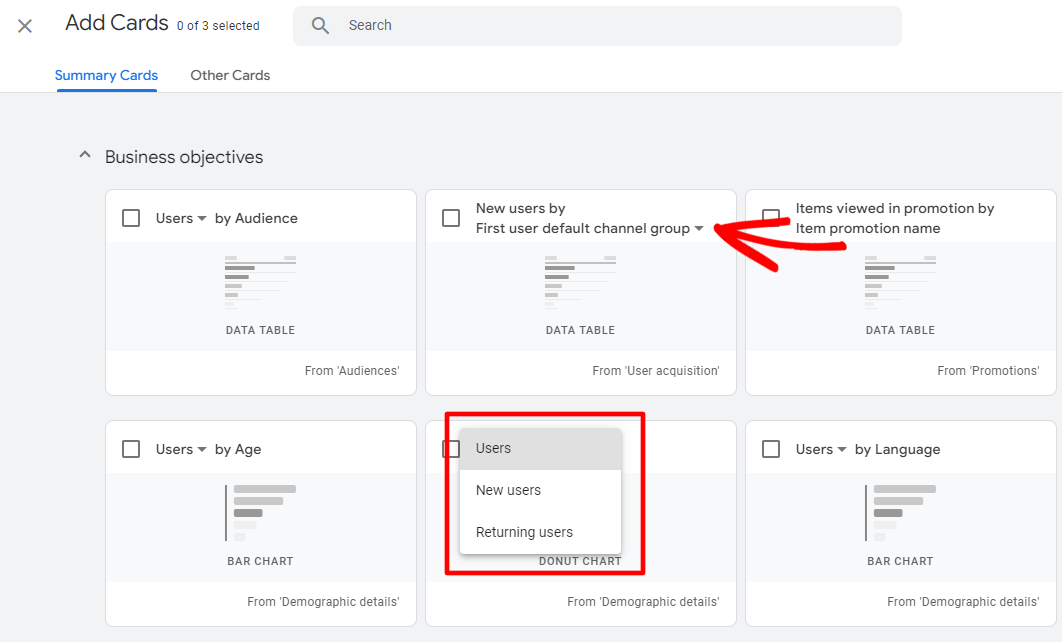
ダッシュボードに追加したいカードが見つかった場合は、チェックボックスをクリックして、青い [カードの追加]ボタンをクリックします。
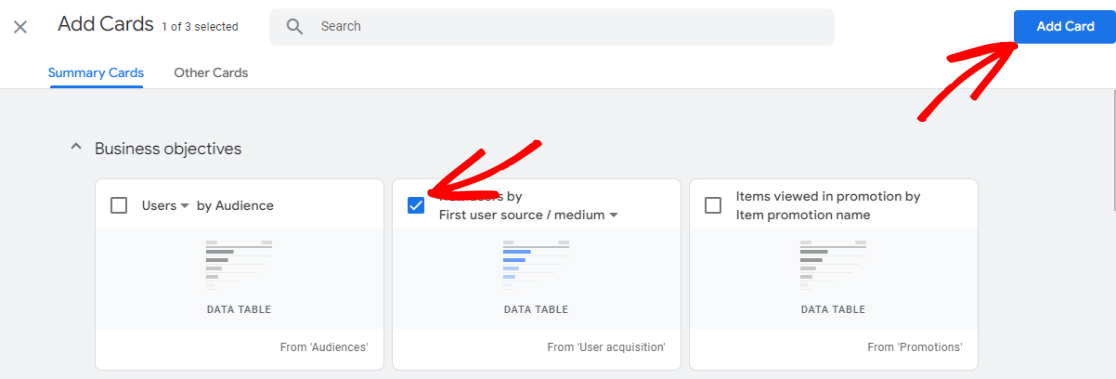
新しいカードはカード リストの最後に自動的に追加されるため、レポートの最後に表示されます。 上に移動したい場合は、忘れずにクリックして新しい位置まで上にドラッグしてください。 希望の場所に配置されたら、青い [保存]ボタンをクリックします。
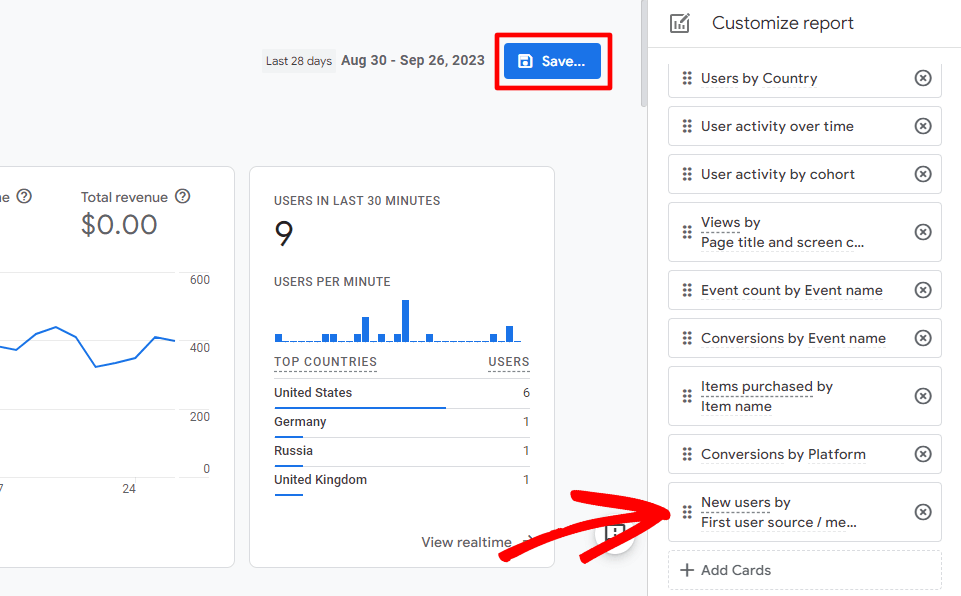
次に、まったく新しいダッシュボードを作成しようとしている場合を除き、 [現在のレポートに変更を保存]オプションをクリックします。
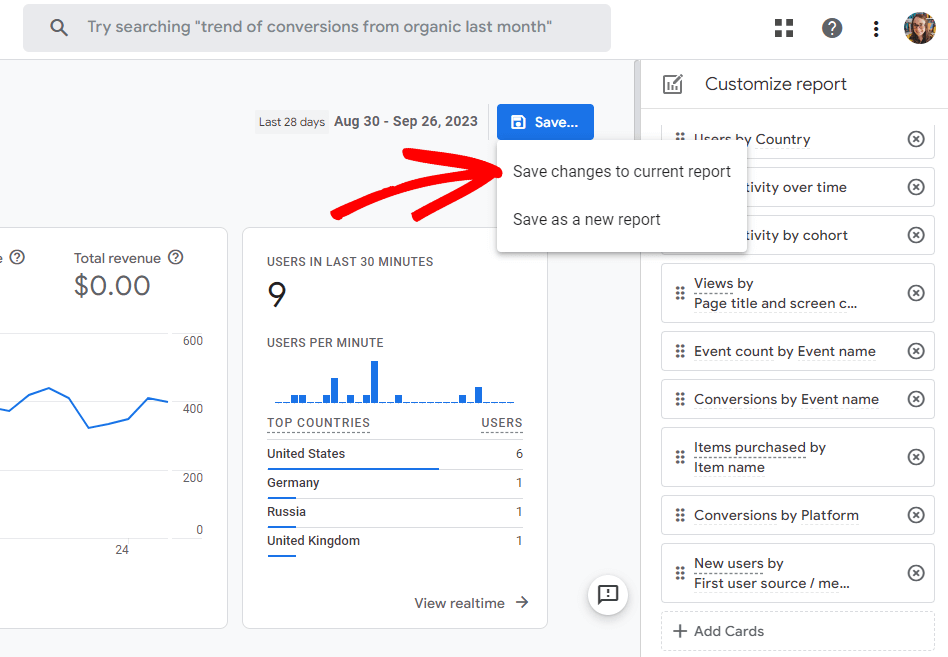
確認するポップアップが表示されますので、[保存]をクリックしてください。
それでおしまい! 標準の GA4 レポート概要ダッシュボードを編集しました。
あなたのサイトが WordPress で構築されている場合は、次のオプションをぜひ試してみてください。 WordPress ではないですか? オプション 3 に進みます。
オプション 2: MonsterInsights を WordPress にインストールする
非常に簡単で、すぐに使える GA4 ダッシュボード レポートの方法をもっと望んでいませんか? サイトが WordPress で構築されている場合は、MonsterInsights という素晴らしいオプションをご利用いただけます。
MonsterInsights は、WordPress に最適な Google Analytics プラグインです。 WordPress サイトを Google Analytics に簡単に接続できるため、最も重要なすべてのデータを WordPress ダッシュボードに直接表示できます。
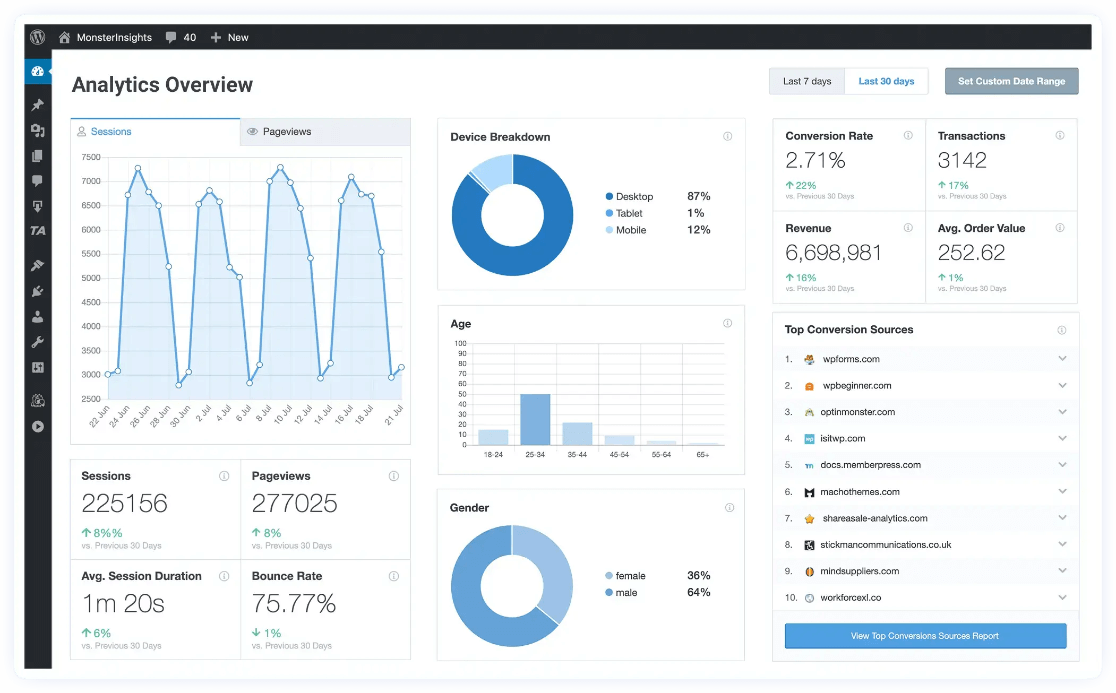
さらに、ボタンをクリックするだけで、イベント追跡、eコマース追跡、フォーム追跡、カスタム ディメンション追跡、アウトバウンドリンク追跡などの高度な追跡機能をセットアップできます。
MonsterInsights ダッシュボード ウィジェットを使用して、ホーム WordPress ダッシュボードに重要な統計を直接追加するか、レポート領域 (WordPress ダッシュボード内にもあります) にアクセスして、次のような簡単で読みやすいレポートをすべて表示します。
- ページとランディング ページの詳細
- チャンネル
- ソース/メディア
- サーチコンソール
- eコマース
- クーポン
- ユーザージャーニー
- サイトの速度
- メディア
- もっと!
MonsterInsights を使用すると、WordPress から離れたり Google Analytics を開いたりすることなく、最も重要な統計をすべて確認できます。
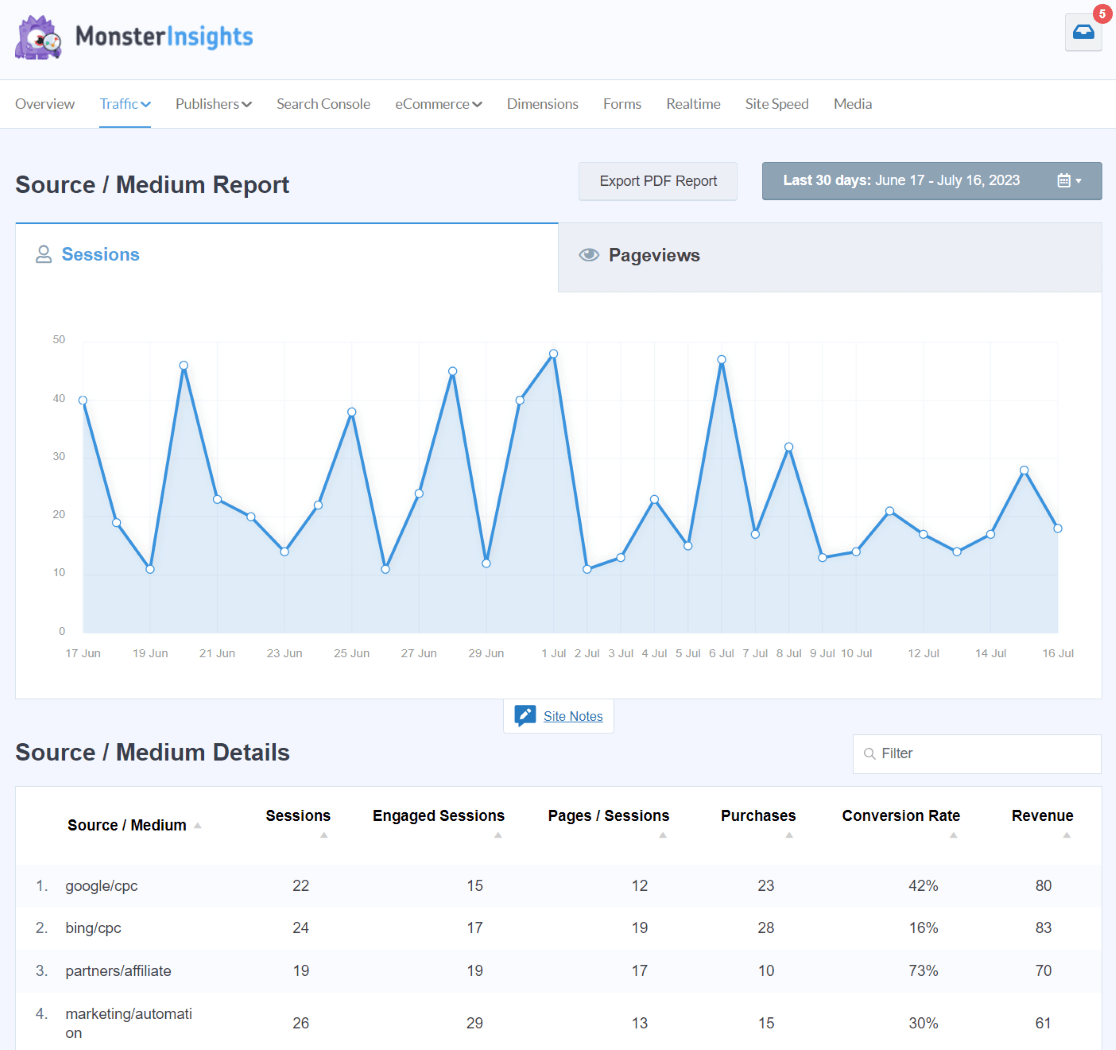
さらに、MonsterInsights は Google Analytics の統計情報を WordPress に追加するだけでなく、より複雑な追跡機能を複数設定してくれるので、それらを理解しようとする必要はありません。 たとえば、数回クリックするだけで、eコマース追跡、著者追跡、ユーザージャーニー追跡、ビデオ追跡などを設定できます。
まず、さまざまなライセンス レベルで取得されるさまざまなレポートを確認し、必要な機能を備えたレポートを選択してください。
基本的な統計だけから始めてみませんか? MonsterInsights の無料版を使用してください。
まず、MonsterInsights の完全なツアーをお探しですか? MonsterInsights ダッシュボード レポートの究極ガイドをご覧ください。
オプション 3: Looker Studio を使用する
Looker Studio は、独自の GA4 ダッシュボードを構築するために使用できる Google の無料ツールです。 習得には時間がかかりますが、本当に優れたツールなので、深く掘り下げて必要なレポートを正確に作成できます。
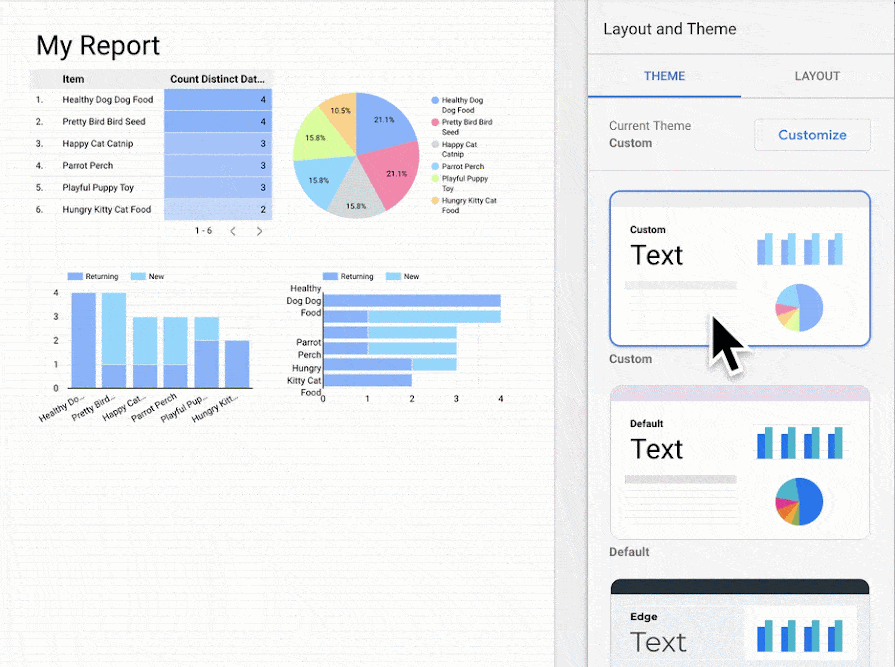
ここでは、完全な Looker Studio チュートリアルには立ち入りません。 それはたくさんあるでしょう! 代わりに、Google にはその使用方法に関する詳細な説明書が用意されています。 Looker Studio クイックスタート ガイドから始めます。
それでおしまい!
GA4 ダッシュボードを作成するためのガイドで適切な方法を見つけていただければ幸いです。
この記事が気に入った場合は、次の記事もご覧ください。
Google アナリティクス 4 カスタム レポートを作成する方法 (ステップバイステップ)
追跡すべき Google Analytics の重要な指標トップ 11
Web サイトのユーザー エンゲージメント指標トップ 5 について説明
Google アナリティクス 4 でボタンのクリックを追跡する方法 (GTM なし!)
まだMonsterInsightsを使っていないのですか? 何を待っていますか?
また、Google アナリティクスの役立つヒントを入手するには、Twitter、Facebook、YouTube でフォローすることを忘れないでください。
