Safari Macでパスワードをインポート、エクスポート、および管理する方法は?
公開: 2021-12-01ウェブサイトやアプリにログインするには、ユーザー名またはメールアドレスとパスワードが必要です。 このデジタル世界では何百もの無料およびプレミアムサービスが利用可能であり、パスワードの管理はすべてのユーザーにとって最大のタスクの1つです。 パスワード管理アプリはMacで利用できますが、使用する必要がある追加のオプションです。 シンプルで最良のオプションは、Safariブラウザに組み込まれているパスワード管理ツールを使用することです。 Safariのパスワードマネージャーに慣れていない場合は、ここで、パスワードのインポートとエクスポートとともに、Safariのパスワードマネージャーを効果的に使用する方法について説明します。
MacでのSafariパスワード管理
Google Chrome、Firefox、Edgeと同様に、AppleはSafari forMacおよびiPhoneに組み込みのパスワード管理ツールを提供しています。 ただし、他のブラウザとは異なり、SafariはすべてのパスワードをiCloudキーチェーンに保存し、すべてのデバイス間で自動的に同期します。 ブラウザですべてのパスワードを見つけることができます。また、Macでキーチェーンアクセスアプリを開いてパスワードを見つけることもできます。 以下は、Safariパスワードマネージャーの主な機能の一部です。
- パスワードを保存して、同じiCloudアカウントでサインインしているMac、iPhone、iPad、およびその他のAppleデバイス間で同期できます。
- 必要に応じて、保存されているパスワードを編集および削除します。
- 一括編集または別のMacへの移動のためにパスワードをインポートおよびエクスポートします。
- データ漏えいでパスワードが危険にさらされていることを確認し、必要に応じて更新します。
- 再利用された簡単なパスワードを見つけて更新し、オンラインセキュリティを向上させます。
これは、ブラウザ内の包括的なツールです。 ただし、管理者パスワードを持っている人は誰でも、パスワードエントリを表示および編集できます。 したがって、このツールは、家族や公共のマシンではなく、シングルアクセスの個人用Macで使用してください。
SafariMacでのパスワードの保存
ユーザー名とパスワードを使用してWebサイトにログインするたびに、SafariはパスワードをiCloudキーチェーンに保存するように要求します。 「パスワードの保存」ボタンをクリックして、パスワードをキーチェーンアクセスアプリに保存し、ログインしているすべてのデバイス間で同期します。 プロンプトを一時的に無視するか、そのサイトのパスワードを保存しないようにすることもできます。
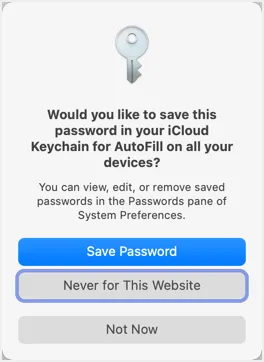
Safariパスワードマネージャーを開く
Safariブラウザを使用しているときに、「Command +」のショートカットキーを押します。 または、「Safari」メニューに移動し、「設定…」オプションを選択します。 これにより、Safari設定ダイアログボックスが開き、[パスワード]タブをクリックします。 パスワードがロックされていることを示す次のようなメッセージが表示されます。 Macの管理者パスワードを入力して、画面のロックを解除します。
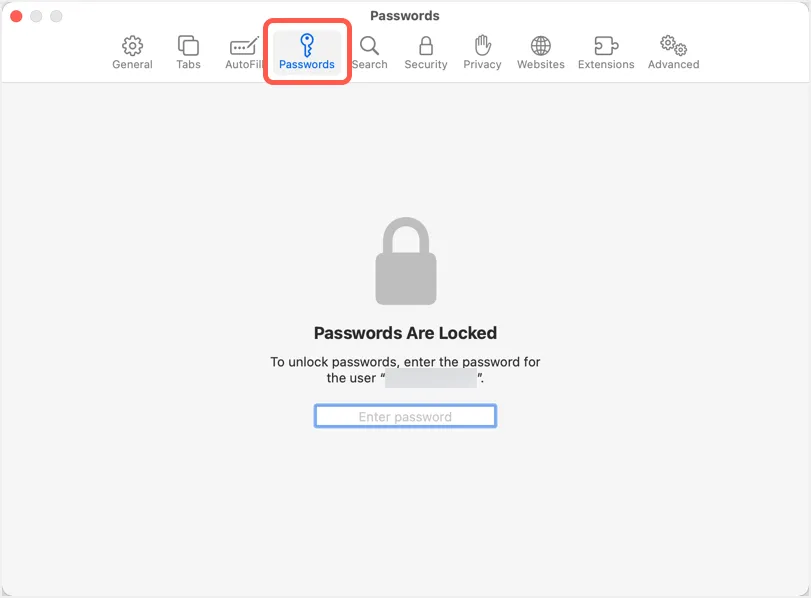
Safariパスワードマネージャーが開き、ブラウザに保存されているすべてのパスワードが表示されます。
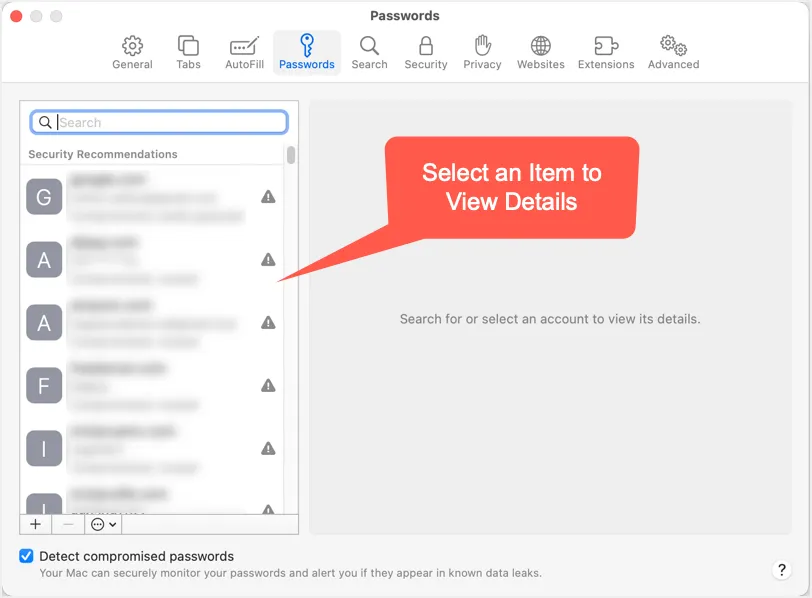
キーチェーンアクセスでのパスワードの表示
前述のように、キーチェーンアクセスアプリを開いて、Safariブラウザで保存されたパスワードを管理することもできます。 検索ボックスを使用して任意のWebサイトのパスワードを検索し、エントリをダブルクリックします。
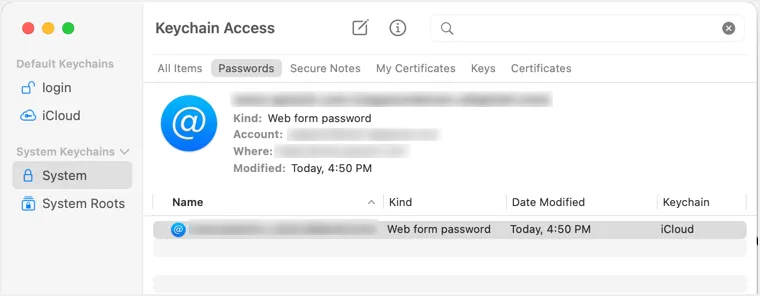
ポップアップで、[属性]タブの[パスワードを表示]チェックボックスを選択します。 そのWebサイトに保存されているパスワードを表示するには、管理者パスワードを入力する必要があります。
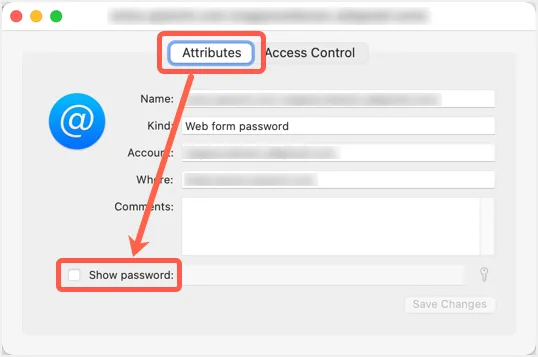
そうは言っても、この記事ではキーチェーンアクセスについてこれ以上説明せず、Safariブラウザ内でのパスワードの管理に焦点を当てます。
データ漏えいで侵害されたパスワードを見つける
Google ChromeやEdgeと同様に、Safariは、以前のデータ侵害でパスワードが侵害されたかどうかを示す提案も提供します。 Webサイト名のすぐ下の左側のサイドバーに、次のセキュリティに関する推奨事項があります。
- 侵害–以前のデータ漏洩でパスワードが漏洩したため、すぐにパスワードを変更する必要があります。
- 再利用–複数のWebサイトで同じパスワードを使用している場合にこれが見つかります。 データ漏えいが発生した場合にすべてのアカウントが影響を受けないように、複数のサービスに同じパスワードを使用しないことをお勧めします。
- 簡単に推測–パスワードはハッカーが簡単に推測できるため、すぐに変更する必要があります。
また、セキュリティ上の問題があるアイテムの横に警告記号があります。 警告が表示されている項目のいずれかをクリックして、セキュリティに関する推奨事項の詳細を確認してください。 パスワードに関連する上記のセキュリティ問題をすべて見つけることができるように、[侵害されたパスワードを検出する]チェックボックスが有効になっていることを確認してください。 そうしないと、Safariはパスワードのデータ漏洩をチェックしません。

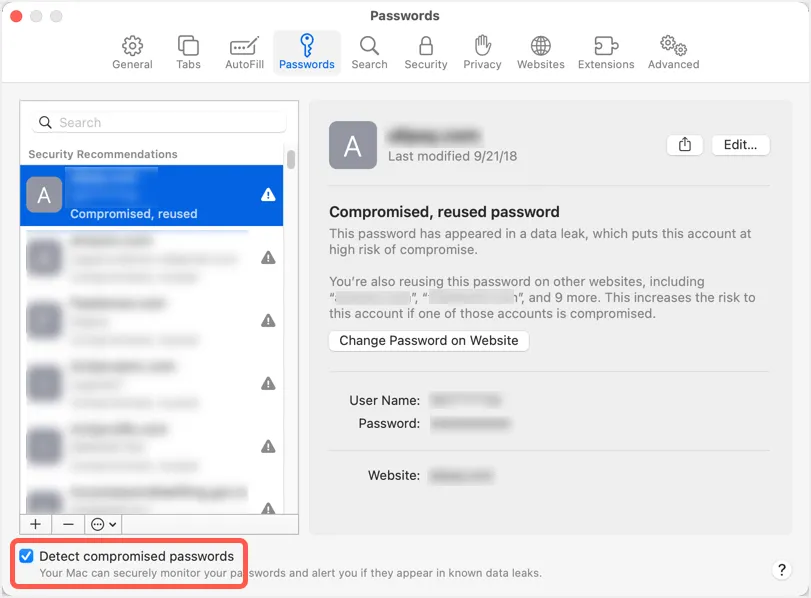
保存したパスワードのコピー
Safariでパスワードを編集するための複数のオプションがあります。 まず、パスワードを変更したい項目を選択します。 パスワードフィールドにマウスを合わせると、Safariにパスワードが表示されます。 「パスワードのコピー」オプションをクリックして、パスワードをクリップボードにコピーします。
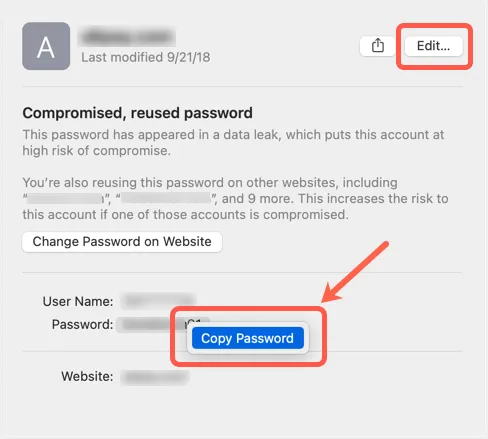
パスワードの変更と削除
最良のオプションは、Webサイトでパスワードを変更し、Safariで同じものを更新することです。 そのためには、「ウェブサイトのパスワードを変更」ボタンをクリックして、対応するウェブサイトを新しいタブで開きます。 次に、古いパスワードでログインし、Webサイトで提供されているオプションに従って新しいパスワードに変更します。 パスワードジェネレータツールを使用して、推測しにくい記号や特殊文字を含む強力なパスワードを作成できます。
または、Safariでパスワードを直接編集してから、Webサイトで更新することもできます。 「編集」ボタンをクリックしてパスワードを更新し、変更を保存します。
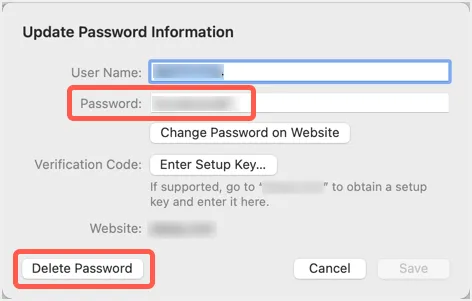
ブラウザからエントリを削除したい場合は、「パスワードの削除」ボタンをクリックしてください。 AirDropを使用して、身近な人とパスワードを共有することもできます。
SafariMacでのパスワードのインポートとエクスポート
個々のパスワードの管理は簡単ですが、パスワードを一括で更新する必要がある場合があります。 この場合、CSVファイル内のすべてのパスワードの完全なリストをダウンロードして編集し、Safariにファイルをアップロードして戻すことができます。 Chromeのようなブラウザにはインポートオプションがないため、これは適切なオプションです。
- パスワードセクションが表示されたら、左側のサイドバーのパスワードセクションの下に表示されている小さな下向き矢印をクリックします。
- パスワードのインポートとパスワードのエクスポートの2つのオプションが表示されます。
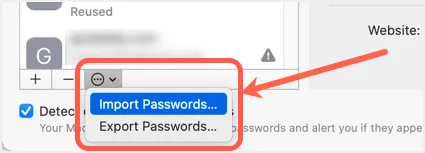
- 「パスワードのエクスポート」を選択して、パスワードファイルをMacにダウンロードします。 ダウンロードしたファイルに暗号化なしでパスワードが表示されることを示す、以下のような警告メッセージが表示されます。 「パスワードのエクスポート…」ボタンをクリックして続行します。
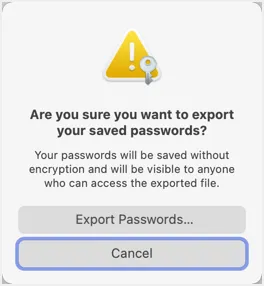
- パスワードファイルを保存する場所を選択すると、管理者パスワードを入力するための別のプロンプトが表示されます。 ご覧のとおり、SafariがiCloudキーチェーンからパスワードをエクスポートしようとしていることを確認するように求めるメッセージが表示されます。 管理者パスワードを入力し、「OK」ボタンをクリックしてファイルをダウンロードします。
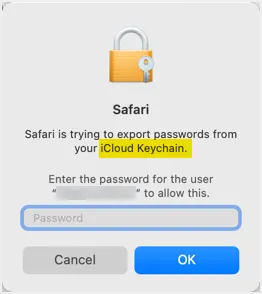
- デフォルトでは、ファイル名は「passwords.csv」になり、ダウンロード中に変更できます。 NumbersまたはExcelアプリを使用してファイルを開くと、ファイルには、タイトル、URL、ユーザー名、パスワード、およびOTPAuth列が含まれています。 必要なデータを追加または編集して、ファイルを保存します。
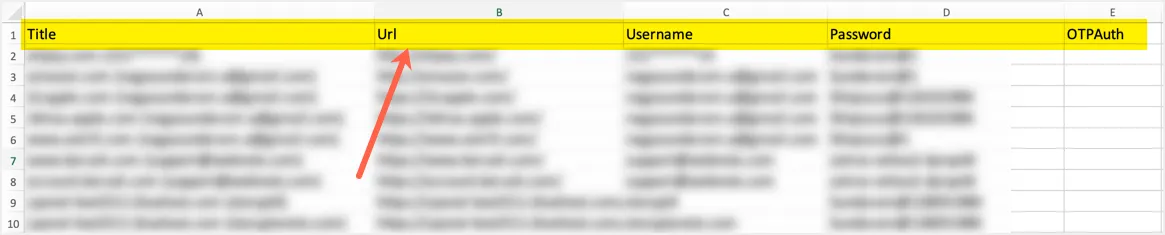
- 次に、Safariのパスワードセクションに戻り、「パスワードのインポート…」オプションをクリックします。
- 更新されたパスワードファイルを選択し、データをインポートします。
Safariは既存のエントリを上書きし、新しいエントリを追加することを忘れないでください。 すべてのエントリはiCloudキーチェーンに保存され、同じiCloudアカウントでログに記録されたすべてのデバイス間で同期されます。
最後の言葉
私たちの意見では、Macを片手で使用する場合、Safariパスワードマネージャーですべてのパスワードを管理できます。 ただし、Macを家族などの他の人と共有する必要がある場合は、管理者パスワードにアクセスできる人なら誰でもSafariブラウザでパスワードを表示および変更できます。 これが不要な場合は、マスターパスワードを使用してサードパーティのアプリを使用する必要があります。
