Macでアプリをインストールおよびアンインストールする方法は?
公開: 2018-07-22アプリのインストールとアンインストールは、Windowsと比較してmacOSではるかに簡単です。 ほとんどのアプリをAppStoreからインストールするだけで、Appleアカウントの履歴を永久に保持できます。 一部のサードパーティアプリケーションにはまだインストーラが必要ですが、ほとんどのサードパーティWebサイトはディスクイメージファイル(.dmg)を提供しているだけです。 ディスクイメージは、拡張子が.appのアプリケーションをインストールするのに役立ちます。 また、Finderの「アプリケーション」フォルダにインストールされているすべてのアプリを表示できます。
この記事では、macOSにアプリをインストールおよびアンインストールするすべての可能性について説明します。
関連: Macをクリーンアップする方法は?
Macへのアプリのインストール
- AppStoreから無料でインストール
- AppStoreから有料アプリをダウンロードする
- サードパーティからDMGファイルとしてダウンロード
- サードパーティのインストーラーパッケージを使用する
- ソフトウェアとアプリの更新
Macでのアプリの削除またはアンインストール
- Launchpadから削除
- AppStoreからアンインストールします
- アプリケーションフォルダからゴミ箱に移動します
- アプリのすべてのファイルとフォルダーを完全に削除します
1.Macへのアプリのインストール
Macのさまざまなインストール方法について説明します。
1.1。 AppStoreからアプリをインストールする
macOS 10.14は新しいMojaveバージョンであり、以前の10.13バージョンのHighSierraとはまったく異なるAppStoreを提供します。 画面は異なって見えますが、アプリのインストールプロセスは同じままです。 App Storeを開き、MacBookにダウンロードしたい無料アプリを見つけます。
- GETボタンが表示されたらクリックします。
- ボタンが[インストール]ボタンに変わり、クリックします。
- プログレスバーが実行され、アプリがインストールされていることを示します。 App Storeにログインしなかった場合は、AppleIDでログインするように求められます。
- インストールが正常に完了すると、ボタンはOPENと表示されます。 それをクリックしてアプリを開きます。
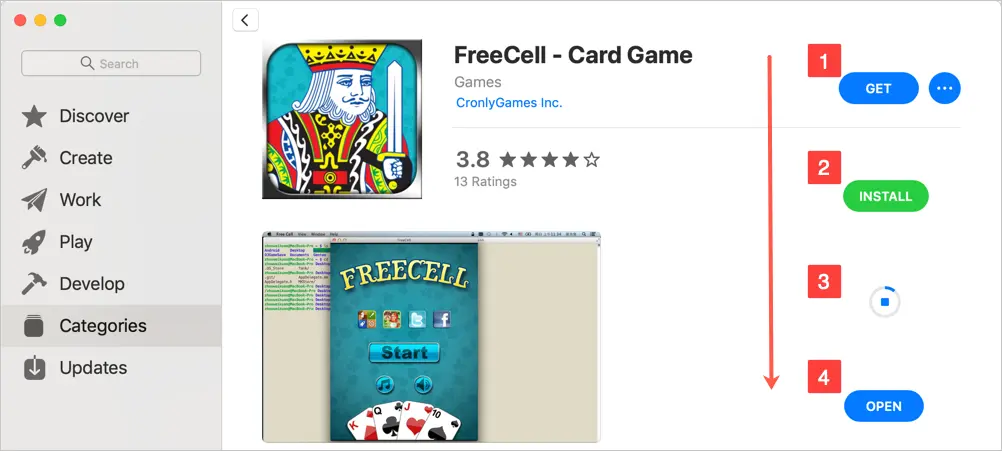
Mac AppStoreからアプリをインストールする
そのため、AppStoreからアプリをインストールするには数回クリックする必要があります。 これは長いプロセスに見えるかもしれませんが、偶発的なクリックを避けるための安全なプロセスです。
1.2。 AppStoreからの有料アプリのインストール
有料アプリの場合も同じです。 有料アプリには、部分有料アプリとプレミアムアプリの2種類があります。 部分的なアプリには、「アプリ内購入」というメモとともにGETボタンが引き続き表示されるため、上記のプロセスに従う必要があります。 インストール後、広告を削除したり、追加機能を取得したりするためにお金を払う必要があるかもしれません。
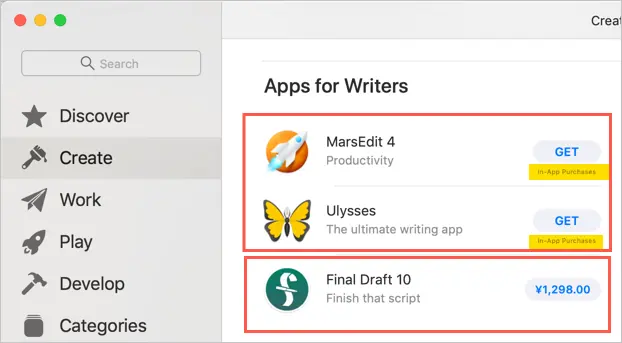
AppStoreからの有料アプリのインストール
プレミアムアプリでは、GETボタンではなくAppStoreの通貨で金額が表示されます。 金額をクリックすると、[アプリを購入]ボタンが表示されます。 もう一度[アプリを購入]ボタンをクリックしてお金を支払い、アプリをMacにダウンロードします。 金額は、AppleIDのリンクされた支払い方法から自動的に取得されます。
1.3。 サードパーティのDMGファイルのダウンロード
特に特定のニーズのために、アプリストアからすべてのアプリを入手できるとは限りません。 通常、サードパーティのWebサイトは、Macに簡単にインストールできるDMGファイルを提供しています。 これらのディスクイメージファイルをダブルクリックすると、Macで.appアプリケーションが抽出されます。 このプロセスを説明する例を見てみましょう。 Chrome Canaryページに移動し、Google ChromeCanaryバージョンをインストールしましょう。 これは通常のChromeバージョンで実行できます。すでにあるので、ここではカナリアバージョンで説明します。 [Chrome Canaryをダウンロード]ボタンをクリックして、[ダウンロード]フォルダにある[googlechrome.dmg]ファイルをダウンロードします。
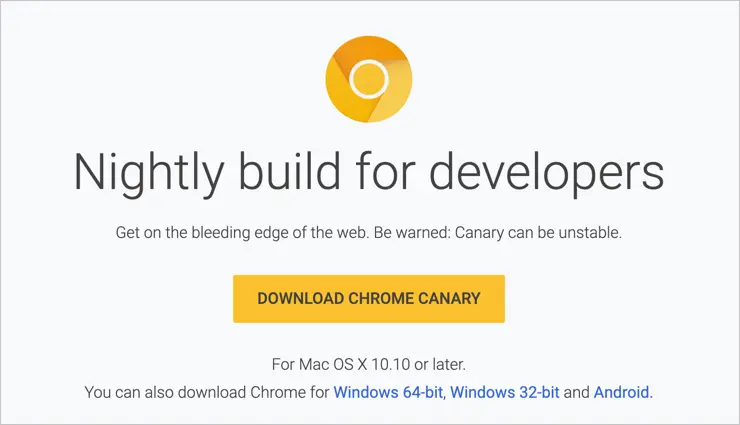
サードパーティのサイトからアプリをダウンロードする
.dmgファイルをダブルクリックしてファイルを抽出します。
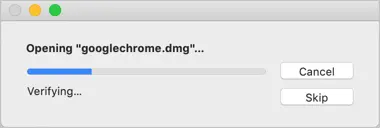
DMGファイルを開く
以下のようなウィンドウが表示され、ファイルをアプリケーションフォルダにドラッグアンドドロップするように求められます。 ドラッグアンドドロップするだけで、インストールプロセスが開始されます。
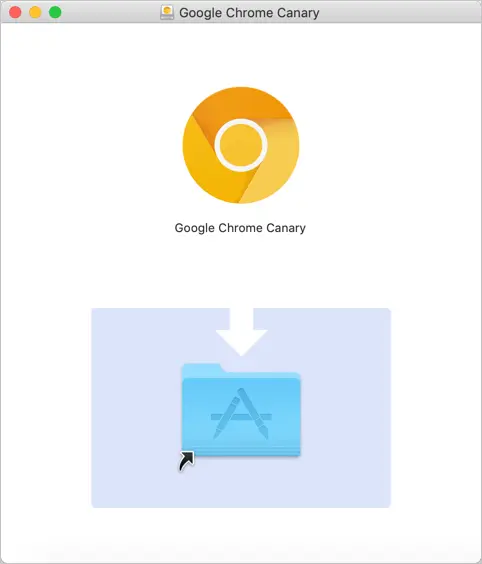
ドラッグアンドドロップしてアプリをインストールします
コンテンツは.appアプリケーションとしてアプリケーションフォルダにコピーされます。

DMGファイルからのコンテンツの抽出
この方法では、ディスクイメージファイルを抽出し、コンテンツをアプリケーションフォルダにコピーするだけです。 アプリを開くと、以下のようにMacで許可するように求められます。 「開く」をクリックしてアプリを開きます。
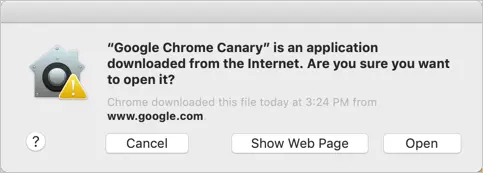
サードパーティからインストールされたアプリの例外
これは、[設定]> [セキュリティとプライバシー]> [一般]のプライバシー設定によるものです。 App Storeおよび特定された開発者からのアプリを許可することを選択した場合でも、macOSはGoogleChromeおよびその他のアプリの警告を表示します。
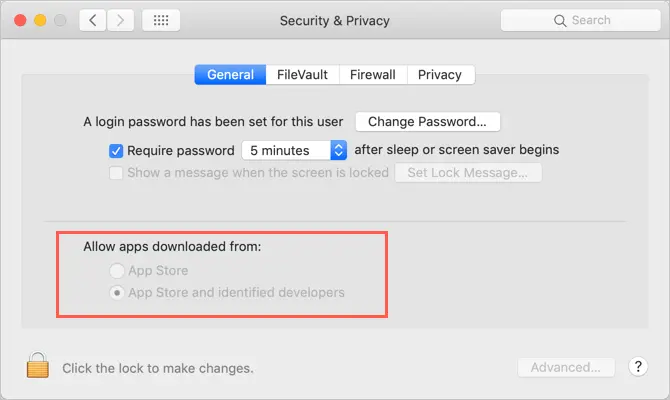
Macでサードパーティからのアプリを許可する

1.4。 インストーラーパッケージを使用したインストール
すべてのアプリがChromeCanaryバージョンのようであるとは限りません。 一部のアプリでは、購入履歴やライセンスキーなど、多くの詳細が必要です。そのため、サードパーティのWebサイトでは、Macに抽出してインストールする必要のあるパッケージとして提供されます。 WordPressなどのアプリケーションのローカルサーバーをインストールするために使用されるMAMPの例を見てみましょう。 MAMPサイトにアクセスして、パッケージをダウンロードします。
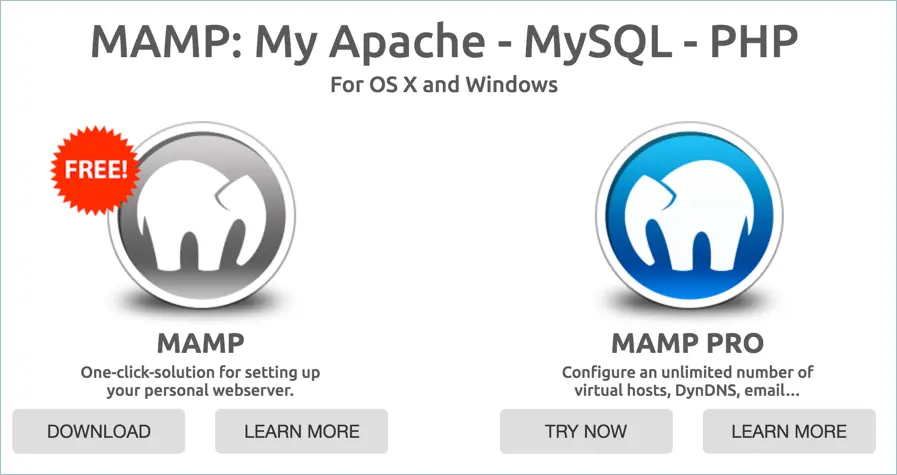
サードパーティのWebサイトからアプリをダウンロードする
パッケージをダブルクリックして抽出すると、アプリケーションフォルダにドラッグアンドドロップするための同様のオプションが表示されます。 ドラッグアンドドロップすると、コンテンツのコピーとは異なり、インストーラーが実行され、アプリに固有のインストールパスやその他の詳細を選択できます。 指示に従ってインストールを完了する必要があります。
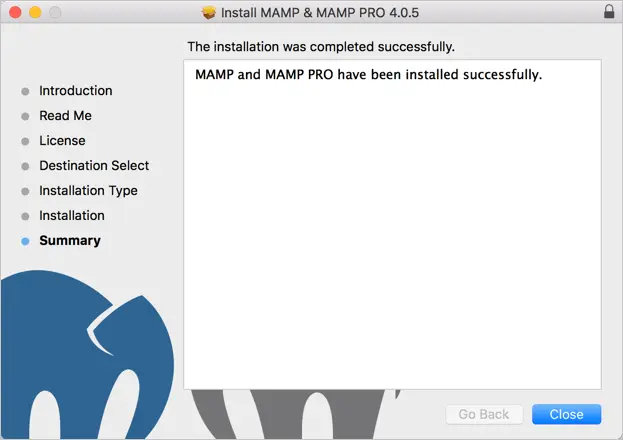
インストーラーを使用してアプリをインストールする
1.5。 ソフトウェアとアプリのアップデートのインストール
MacOSのソフトウェアアップデートとAppStoreからダウンロードしたアプリは、AppStoreからアップデートする必要があります。 「AppStore>アップデート」に移動し、アップデートを探します。 macOSの自動ソフトウェアアップデートについては、「Appleアイコン>設定>ソフトウェアアップデート」に移動してください。 [詳細設定]オプションをクリックし、すべてのチェックボックスを選択して、macOSを自動的に更新します。 これは、macOSのベータ版または開発者向けバージョンで実行する場合に特に便利です。
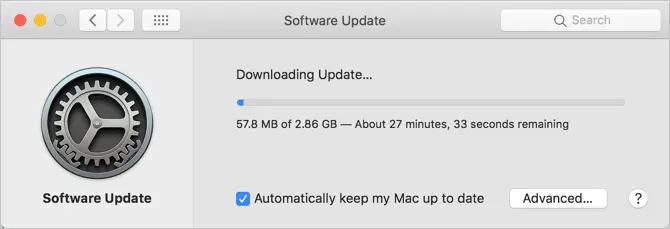
ソフトウェアアップデートのダウンロード
関連: MacでSafariを高速化します。
2.Macでのアプリの削除またはアンインストール
Macからアプリをアンインストールするために削除するさまざまな方法について説明しましょう。
2.1。 Launchpadから削除
ドックからLaunchpadをクリックします。 アプリケーションをゴミ箱にドラッグアンドドロップします。 Macはアプリの削除を確認するように促します。「削除」ボタンをクリックして削除を確認してください。
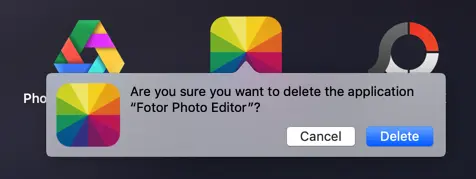
LaunchPadからアプリを削除します
2.2。 AppStoreからアンインストールします
App Storeにアクセスし、左側のサイドバーの下部に表示されているApple IDをクリックします(macOS Mojaveの場合)。 アカウントにインストールされているすべてのアプリが表示されます。 3つのドットボタンをクリックして、[ゴミ箱に移動]オプションを選択します。 アプリの削除を確認して、Macからアプリを削除します。
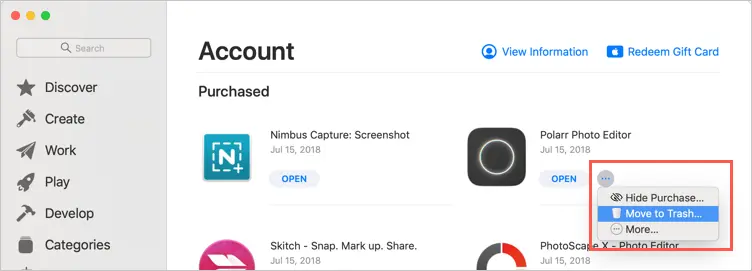
AppStoreからアプリを削除します
App Storeには、インストールされているすべてのアプリが購入履歴に表示されることに注意してください。 Macで利用できない削除済みアプリのクラウドアイコンが表示されます。 クラウドアイコンをクリックして、アプリを再度インストールするだけです。
2.3。 アプリケーションフォルダからゴミ箱に移動
アプリケーションフォルダに移動して[コマンド+削除]ボタンを押すか、右クリックして[ゴミ箱に移動]オプションを選択します。
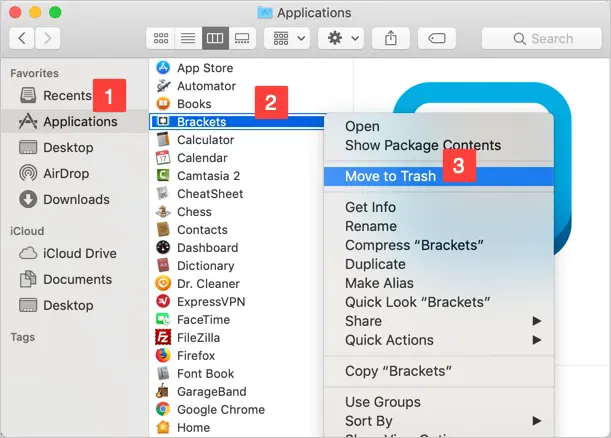
アプリケーションフォルダからゴミ箱に移動
アプリの削除を確認して、アプリをゴミ箱に移動します。 通常、削除されたアプリは完全に削除され、ゴミ箱に入れられなくなります。
2.4。 アプリのすべてのファイルとフォルダを完全に削除します
上記のすべての方法では、.appアプリケーションのみが削除され、別のフォルダーにあるアプリケーションに関連付けられているファイルは削除されません。 たとえば、画像編集アプリをインストールすると、画像が画像フォルダに保存されます。 たとえば、Snagit2018はAppStoreで入手できる標準アプリです。 これにより、キャプチャされたすべての画像が、カスタムの.snagproj拡張子を持つPicturesフォルダーにプロジェクトファイルとして保存されます。 アプリをドラッグして削除するだけでは、プロジェクトファイルは削除されません。
- このような場合は、Finderを開いてアプリ名を検索してください。 この場合、「snagit」を検索します。
- 検索場所として「このMac」を選択します。
- アプリを含む検索されたアプリに関連するすべてのファイルのリストが表示されます。
- すべてのファイルを確認して削除できます。 削除する前にファイルパスを確認してください。そうしないと、iCloudバックアップからファイルが削除される可能性があります。
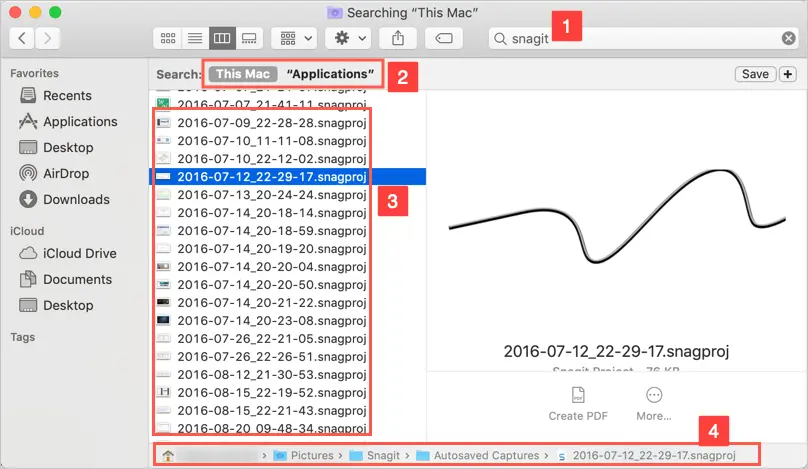
アプリによって作成されたすべてのファイルを削除します
このようにして、Macからアプリとすべてのファイルを完全に削除できます。
関連: macOS用の5つの画像編集ツール。
結論
アプリのインストールとアンインストールは、Macを購入した後に最初に行うことです。 これは、特に従来のWindowsベースのコンピューターからMacを初めて使用する場合にエキサイティングです。 WindowsでもMacでも、ルールは同じであることを忘れないでください。スペースとメモリを節約するために不要なアプリをインストールしないでください。 上記で説明した方法が、Macでのアプリのインストールと削除のプロセスを理解するのに役立つことを願っています。
