WindowsとMacにYouTubeアプリをインストールするにはどうすればいいですか?
公開: 2021-09-25YouTubeは、主にAndroidおよびiPhoneユーザーに焦点を当てた最大のビデオストリーミングWebサイトです。 スマートフォンアプリは、ビデオを見るのに最も人気があります。 驚いたことに、GoogleはWindowsとMacで使用するためのデスクトップアプリを提供していません。 あなたのための唯一のオプションは、ブラウザでウェブサイトを開いてビデオを見ることです。 ただし、いくつかのトリックに従って、WindowsおよびMacにYouTubeアプリをインストールできます。
YouTubeデスクトップアプリ
人々は、MicrosoftStoreにあるYouTubeアプリをデスクトップアプリと混同します。 残念ながら、これはXbox One OS用のアプリであり、WindowsOS用ではありません。
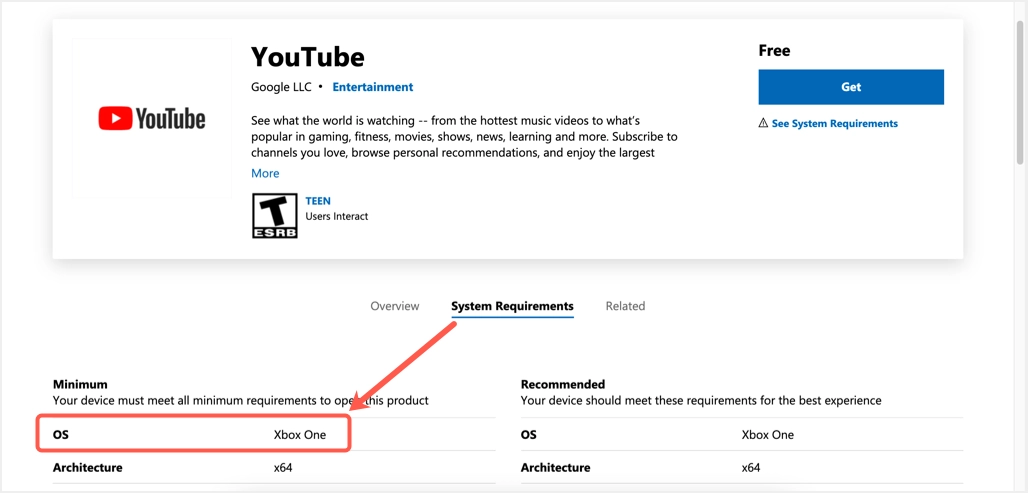
同様に、Mac AppStoreで利用できる公式アプリはありません。
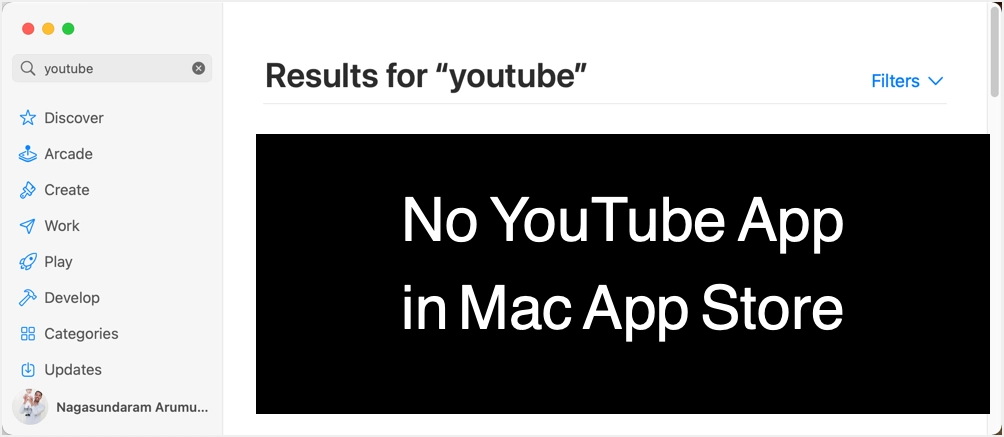
アプリがiPhone、iPad、AppleTVのAppStoreでのみ入手可能であることを示す情報をはっきりと見ることができます。
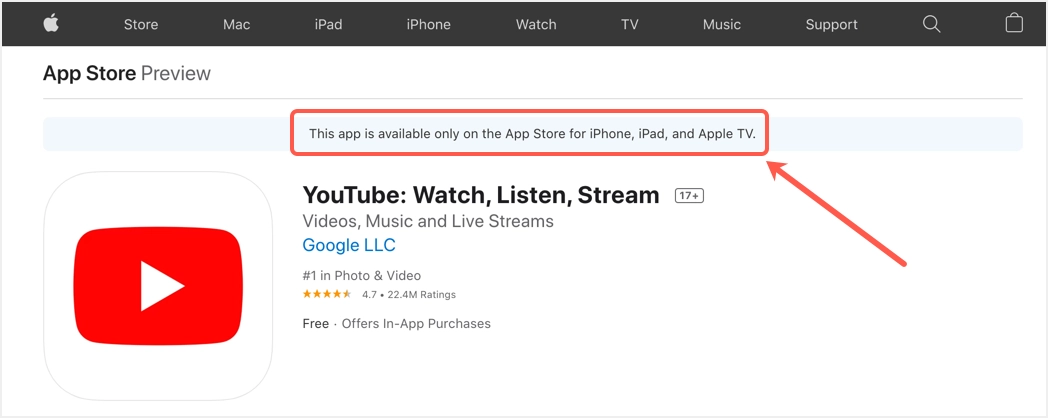
YouTube用のデスクトップアプリが必要な理由
理想的には、YouTube.com Webサイトのすべての機能を利用でき、ユーザーエクスペリエンスを向上させるためにChromeブラウザを使用することをお勧めします。 ただし、ウェブサイトよりもアプリを使用することには複数の利点があります。
- ビデオを開くたびにブラウザを起動する必要はありません。
- プライベートビデオを表示すると、ブラウザの履歴によって問題が発生する可能性があります。
- アプリの通知の取得は、ウェブサイトの通知に比べてはるかに簡単です。
- アプリを個別に検索して起動できます。
GoogleはWindowsおよびMac用のYouTubeデスクトップアプリを提供していませんが、このWebサイトはプログレッシブWebアプリケーション(PWA)です。 以下は、ウィキペディアによるPWAの正式な定義です。これは自明です。
プログレッシブウェブアプリケーションは、HTML、CSS、JavaScriptなどの一般的なウェブテクノロジーを使用して構築された、ウェブを通じて配信されるアプリケーションソフトウェアの一種です。 デスクトップデバイスとモバイルデバイスの両方を含む、標準に準拠したブラウザを使用するすべてのプラットフォームで動作することを目的としています。
ウィキペディア
これは、PWA Webサイトに個別のモバイルアプリやデスクトップアプリを用意する必要がないため、開発/メンテナンスのコストを大幅に節約できる優れた機能です。
WindowsとMacにYouTubeアプリをインストールするにはどうすればいいですか?
PWAがサポートするウェブサイトであるため、独立したアプリのようなブラウザでYouTube.comを使用できます。 ただし、GoogleChromeや最新のMicrosoftEdgeバージョンなどのChromiumベースのブラウザでのみ機能します。
Windows11にYouTubeアプリをインストールする
Windows11にYouTubeアプリをインストールするには複数の方法があります。
ChromiumベースのMicrosoftEdgeを使用する
まず、ChromiumベースのEdgeブラウザを搭載した最新のWindows11または10OSを使用していることを確認してください。 これを確認するには、アドレスバーのURL edge:// settings / helpを開きます。 「ブラウザはChromiumオープンソースプロジェクトによって可能になりました…..」というメッセージが表示されるはずです。
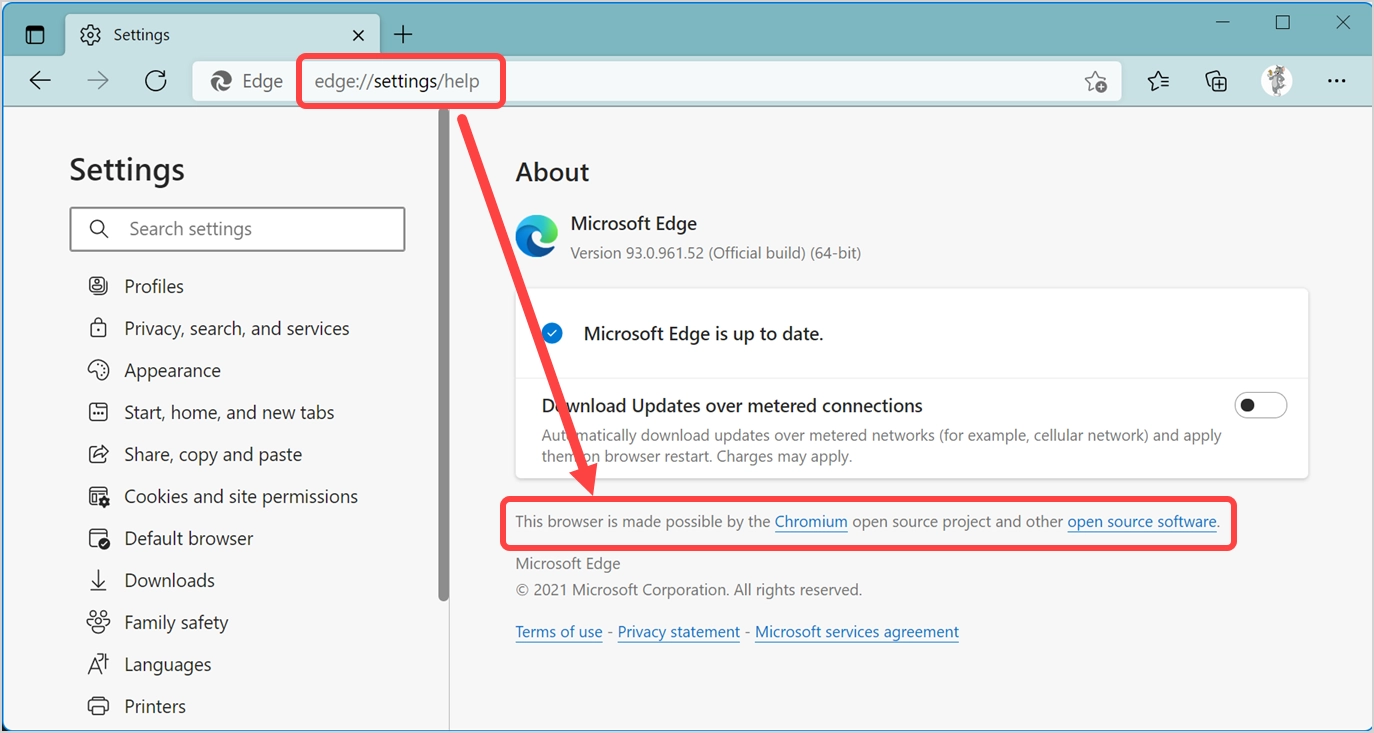
確認後、他のサイトと同様にYouTube.comのWebサイトを開きます。 YouTubeはEdgeでゆっくりロードされるため、Webサイトが完全にロードされるのを待ちます。 ロードが完了すると、Edgeはアドレスバーの最後に「AppAvailable」アイコンを表示します。
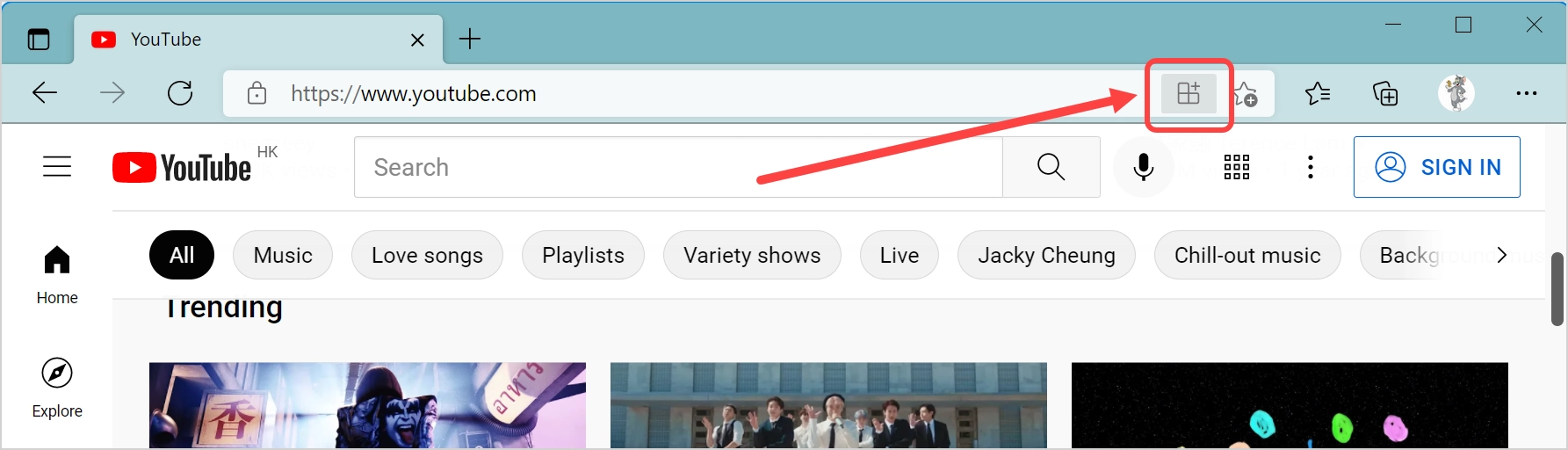
「利用可能なアプリ」アイコンをクリックし、「インストール」ボタンを押してインストールを確認します。
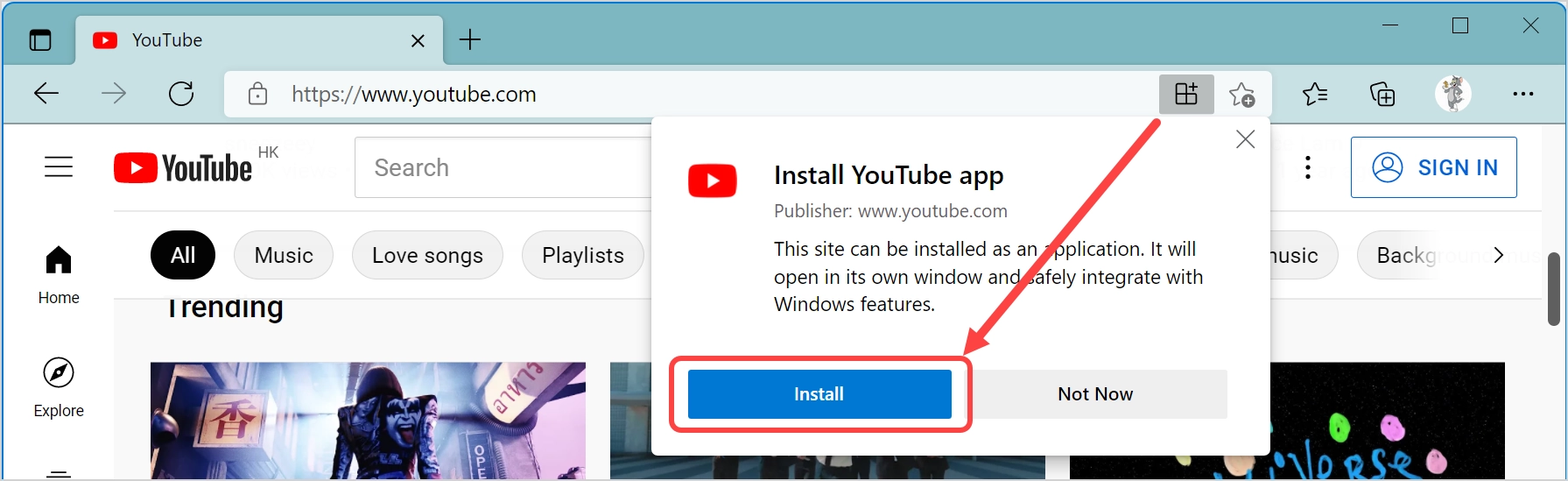
または、「Alt + F」キーを押してEdge設定に移動し、「アプリ」>「YouTubeのインストール」オプションに移動することもできます。
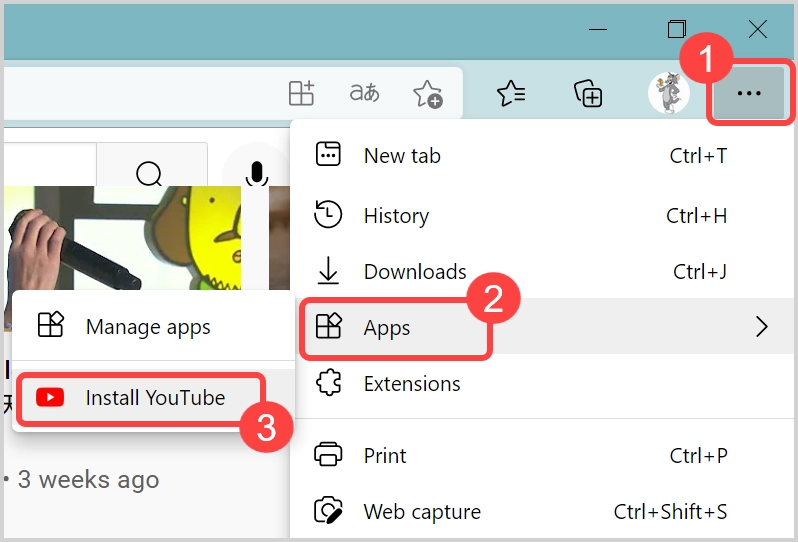
EdgeはYouTubeアプリをインストールし、インストールが完了すると次のオプションを表示します。
- タスクバーに固定する
- 開始するためのピン
- デスクトップショートカットを作成します
- デバイスログイン時に自動開始
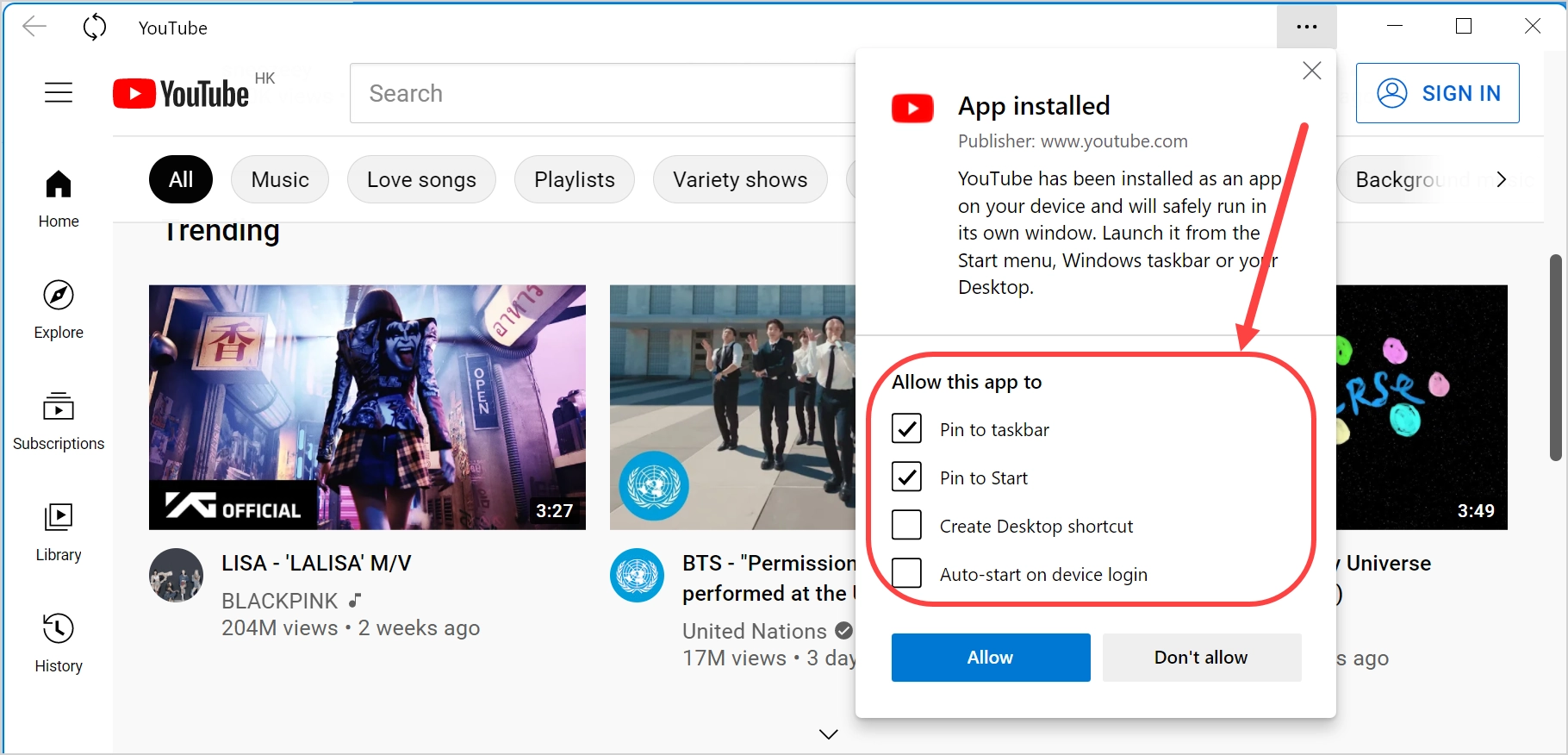
必要なオプションを選択して、ポップアップを閉じます。 これで、WindowsコンピューターにYouTubeアプリが正常にインストールされました。
Windows11でYouTubeアプリを起動する
前述のように、YouTubeアプリを開くためにEdgeブラウザーを起動する必要はありません。 スタートメニューまたはタスクバーのアイコンをクリックするだけで、YouTubeを起動できます。
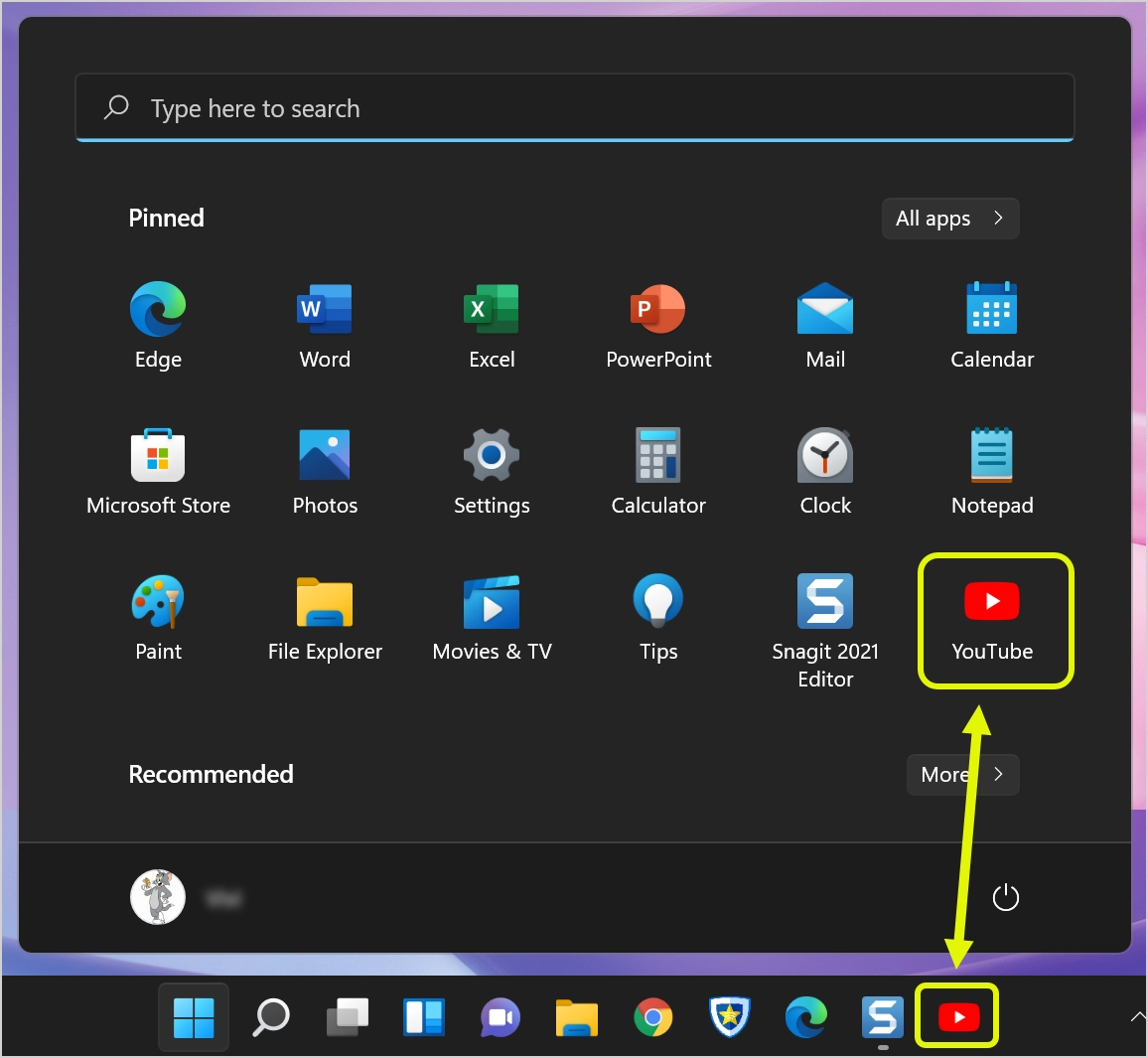
Windows Searchを使用して、他のアプリと同じようにYouTubeアプリを見つけることもできます。
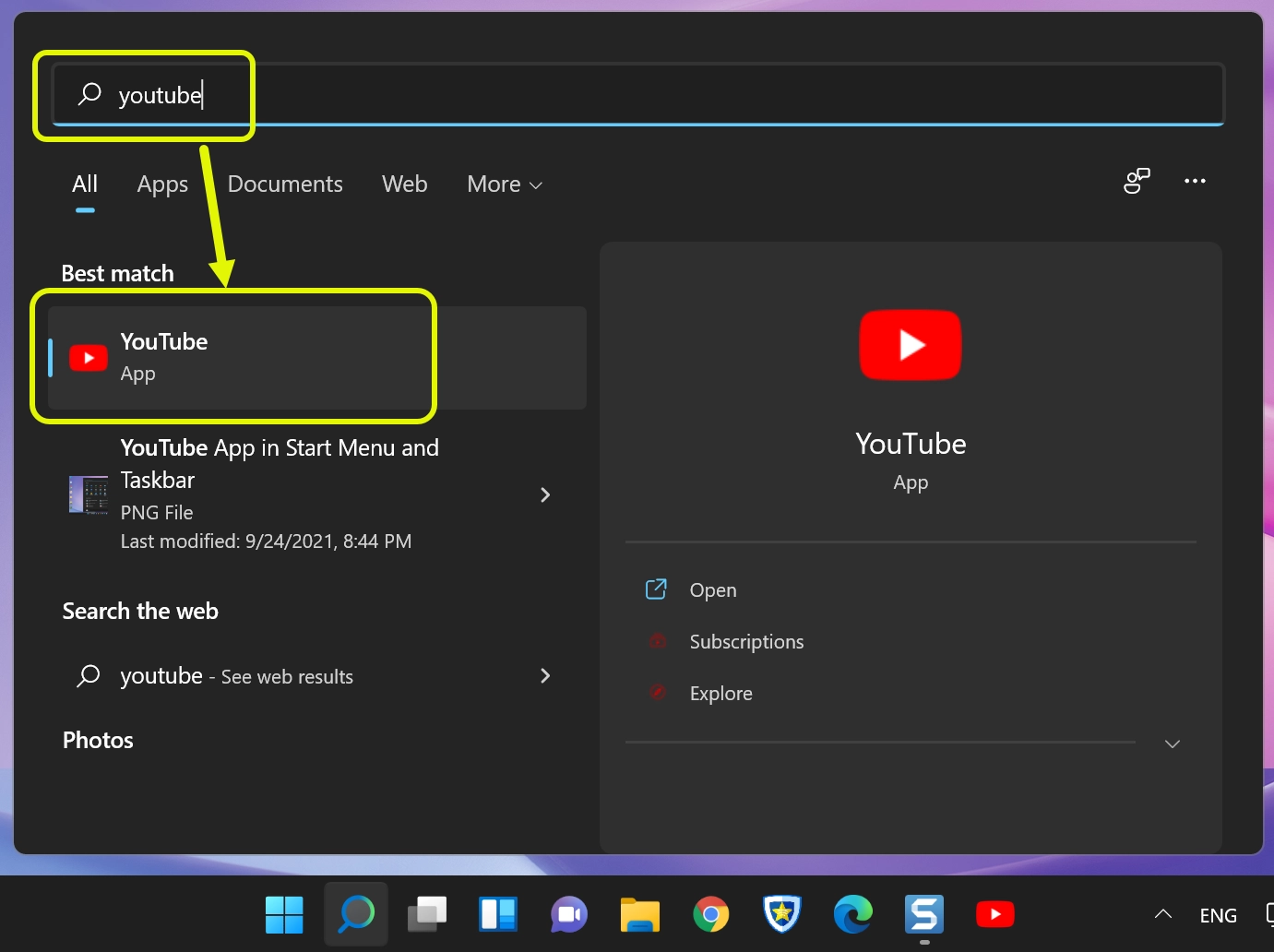
YouTubeアプリは以下のようになります。 アプリはEdgeブラウザーアプリですが、アプリの使用時にブラウザーウィンドウは表示されません。
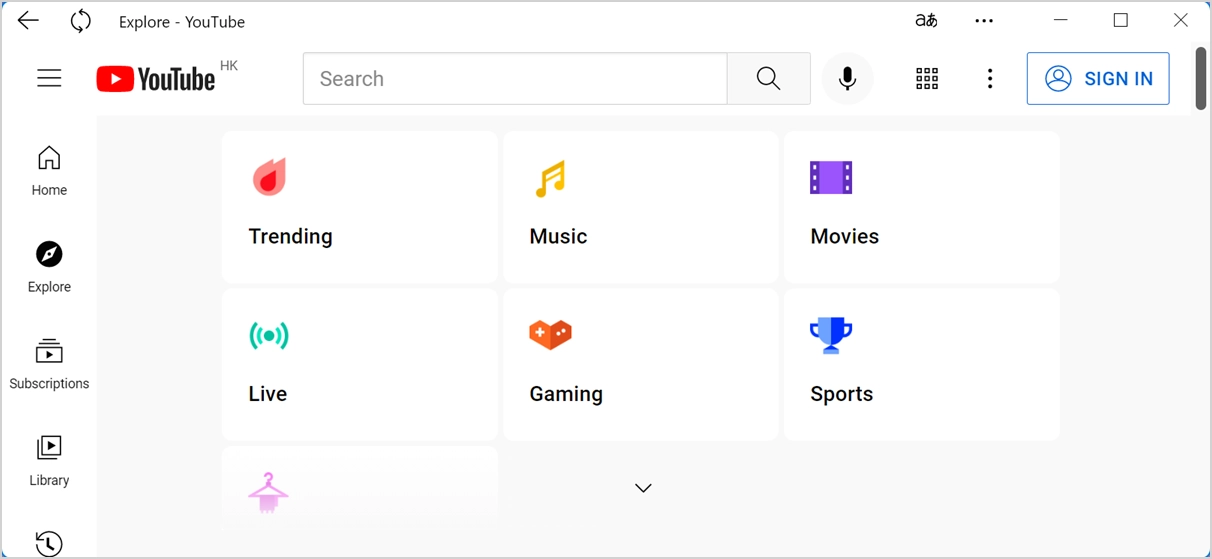
Windows11でのYouTubeアプリのアンインストール
アプリを使用したくない場合は、コンピューターからYouTubeアプリをアンインストールするだけです。 タスクバーのWindowsSearchまたはCortanaアイコンをクリックして、「YouTube」と入力します。 右側のペインで、小さな下向き矢印をクリックしてオプションを展開し、[YouTubeのアンインストール]をクリックします。
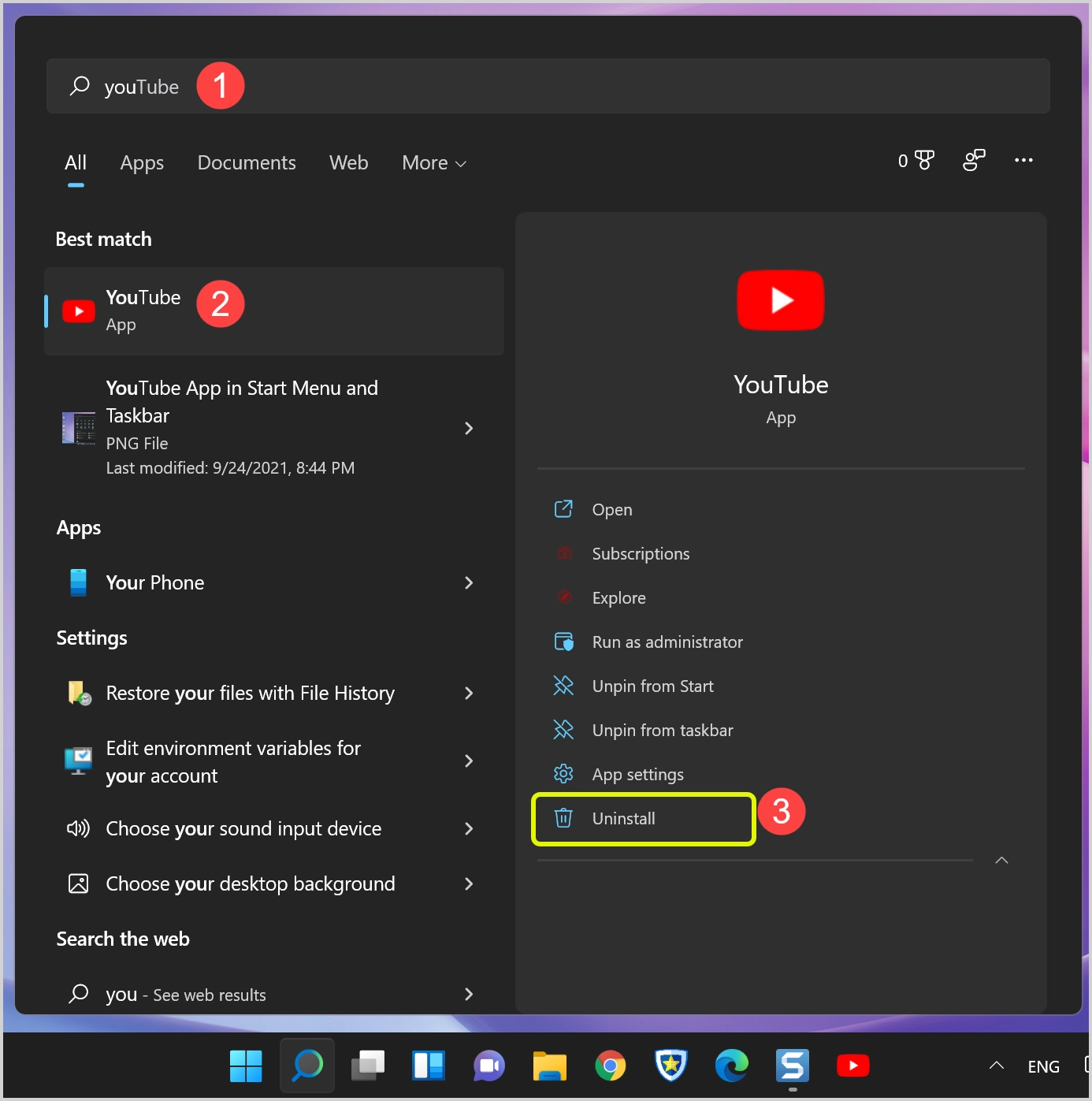
「YouTubeはアンインストールされています」というメッセージが表示され、検索を閉じると、インストールされているアプリがすべて正常に削除されていることがわかります。

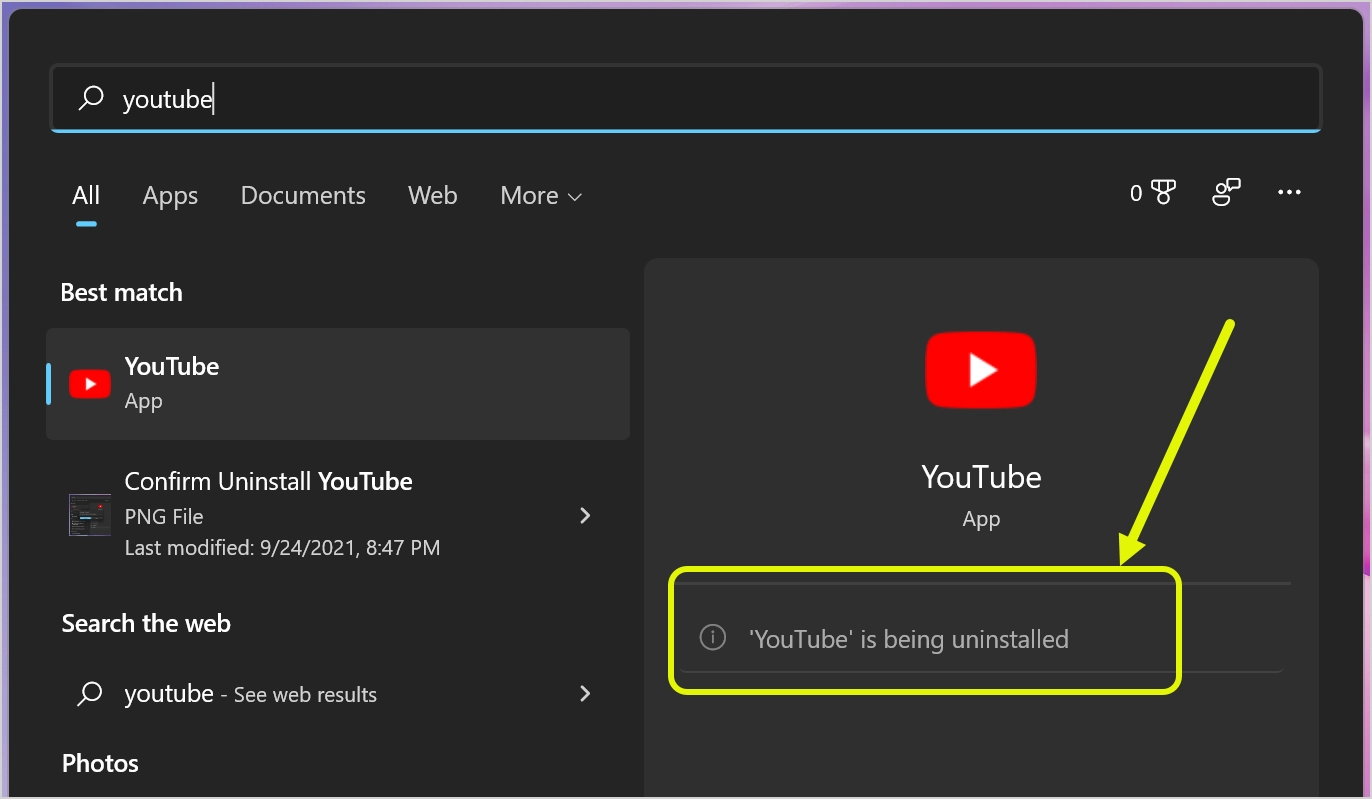
[エッジ設定]> [アプリ]> [アプリの管理]メニューに移動し、Xアイコンをクリックしてアプリをアンインストールすることもできます。
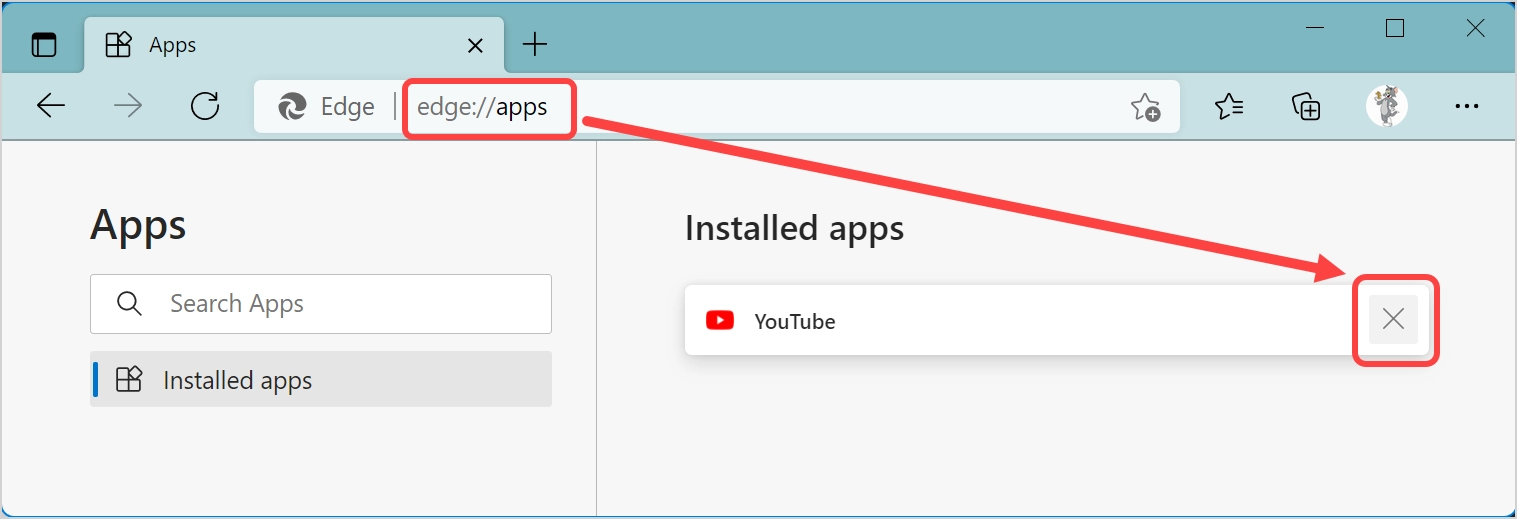
インストールされているYouTubeアプリをEdgeブラウザーから完全に削除するには、削除を確認します。
Windows11でのGoogleChromeの使用
何らかの理由でChromiumEdgeを使用していない場合は、GoogleChromeを使用してYouTubeアプリをインストールしてください。 YouTube.com Webサイトを開くと、Chromeのアドレスバーに「インストール」アイコンが表示されます。 アイコンをクリックし、指示に従ってEdgeと同様のアプリをインストールします。 プロセスは同じままなので、これについては以下のMacセクションで説明します。
MacにYouTubeアプリをインストールする
Microsoft Edgeとは異なり、MacのデフォルトブラウザSafariはPWAアプリのインストールをサポートしていません。 したがって、YouTubeアプリをインストールするには、GoogleChromeまたはEdgeforMacをインストールする必要があります。 Mac Edgeでのインストールプロセスは、上記で説明したWindows11と同じです。 完全に理解するために、ここではMacのGoogleChromeで説明します。
- Chromeを起動し、YouTube.comのウェブサイトを開きます。 YouTube.comはPWAがサポートするウェブサイトであるため、Chromeには「インストール」アイコンが表示されます。
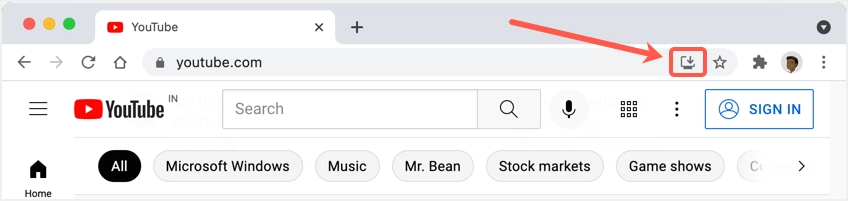
- アイコンをクリックし、「インストール」ボタンを押してアプリのインストールを確認します。
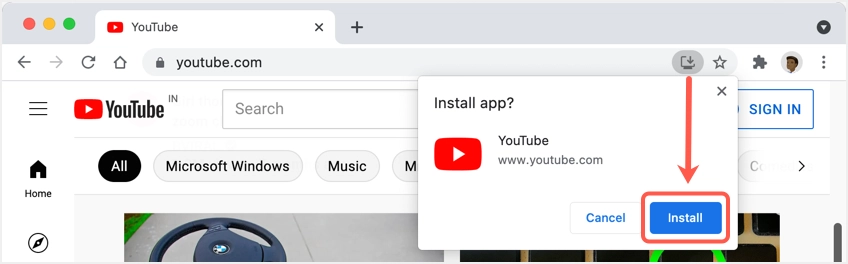
- インストール後、ChromeはYouTubeアプリを起動し、以下のようなYouTubeアプリのインストールフォルダーを表示するFinderウィンドウを開きます。
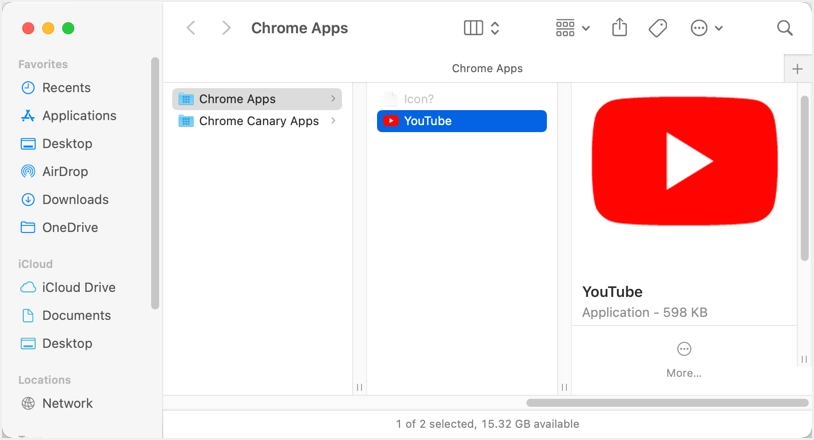
- YouTubeアプリは、Chromeアプリとして実行される兆候がなく、独立したアプリとして以下のようになります。
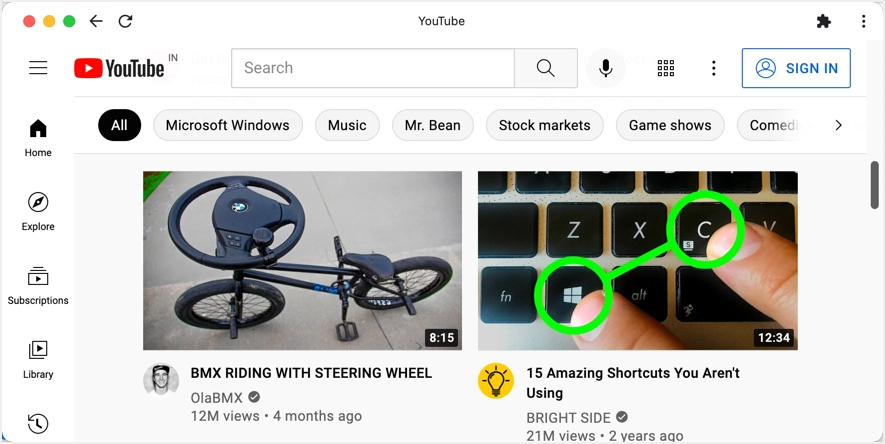
MacでYouTubeアプリを開く
Windows PCのEdgeとは異なり、MacのChromeはデスクトップやドックにショートカットを作成しません。 したがって、ショートカットを手動で作成するか、さまざまな方法でアプリにアクセスする必要があります。
- Spotlight SearchからYouTubeアプリを検索し、Chromeブラウザを開かなくても起動できます。
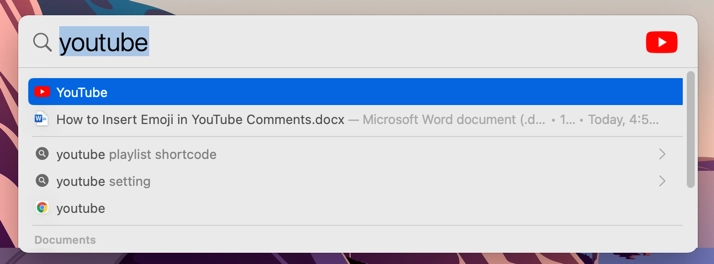
- Chromeを使用している場合は、chrome:// apps /にアクセスするか、ブックマークバーの左隅に表示される[アプリ]ボタンをクリックします。 YouTubeアイコンをクリックしてアプリを起動します。 ウェブサイトのショートカットに他ならないYouTubeアイコンがすでにあることに注意してください。 これをクリックすると、アプリを開く代わりに、ブラウザ内でYouTube.comが開きます。
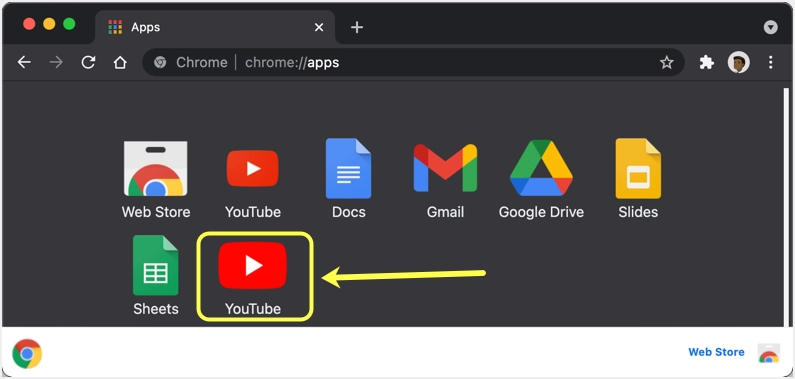
- Macでアプリを起動するための最良のオプションは、ドックにアプリを追加することです。 Chromeブラウザのchrome:// apps /セクションにいるときに、新しく追加されたYouTubeアプリを右クリックして、[ショートカットの作成]オプションを選択します。 これにより、アプリの場所を示す[検索]ウィンドウが開きます。 アプリをドックにドラッグアンドドロップするだけで、永続的なショートカットを作成できます。
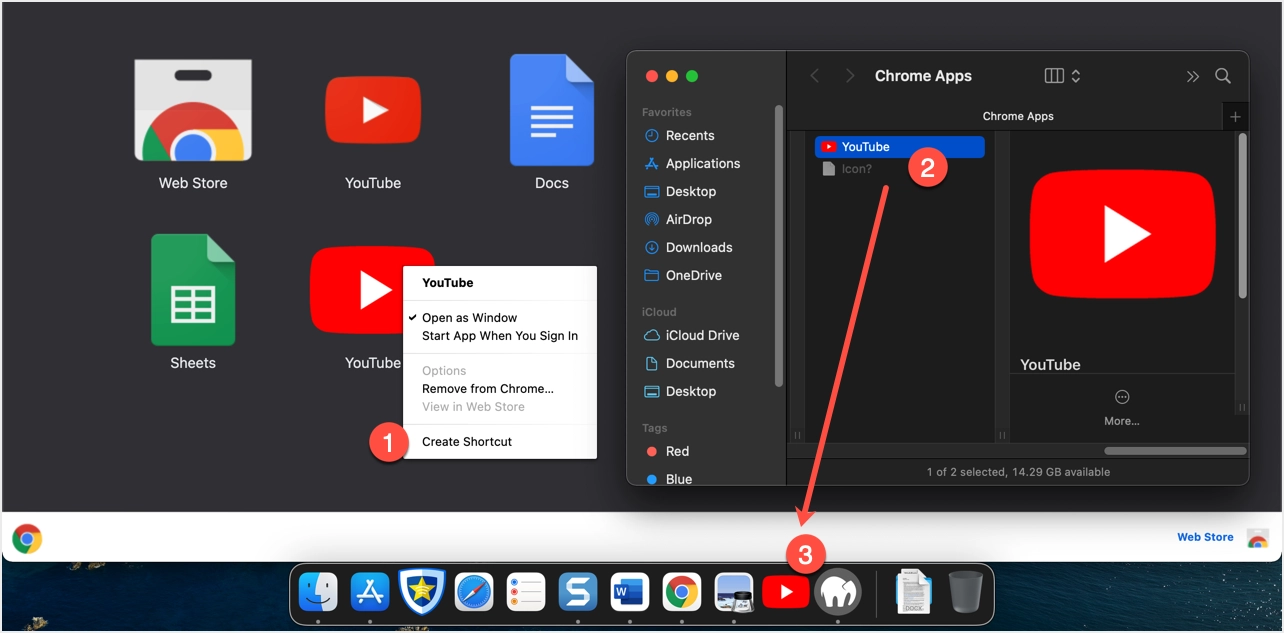
YouTubeMacアプリの削除またはアンインストール
ドックのショートカットを削除する場合は、アイコンを右クリックして[オプション]> [ドックから削除]を選択します。 これにより、ドックからショートカットが削除されますが、SpotlightSearchで検索してアプリを開くことができます。 YouTubeアプリを完全に削除するには、以下の手順に従ってください。
- Chromeブラウザのchrome:// apps /セクションに移動します。
- アプリを右クリックして、[Chromeから削除...]オプションを選択します。
- ポップアップで、[Chrome www.youtube.comからもデータを消去する]チェックボックスを選択し、[削除]ボタンをクリックします。
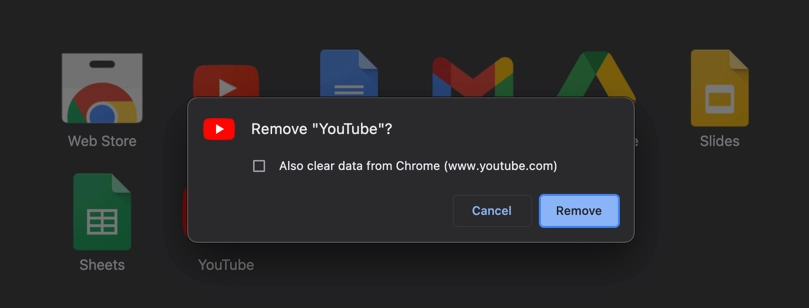
- これにより、ChromeとMacからYouTubeアプリが完全に削除されます。
WindowsおよびMacでのChromeデスクトップショートカットの使用
Chromeには、ブラウザアプリをインストールする代わりにデスクトップショートカットを作成する別のオプションがありますが、どちらのオプションも同様に機能します。 Chromeには同様のユーザーインターフェースがあるため、このオプションはWindowsとMacの両方で使用できます。
- Google Chromeを起動し、YouTube.comWebサイトを開きます。
- 3つのドットのChrome設定メニューをクリックし、[その他のツール]> [ショートカットの作成...]オプションに移動します。
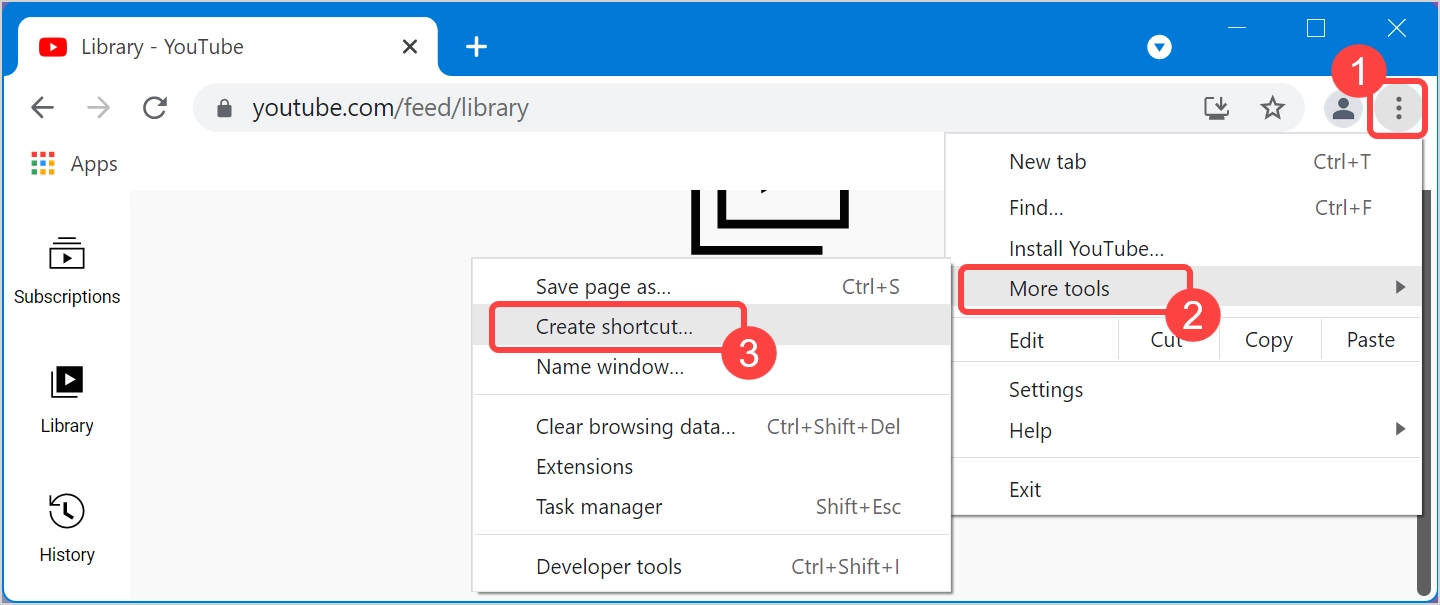
- 表示されるポップアップで、必ず「新しいウィンドウで開く」オプションを選択し、「OK」ボタンをクリックしてください。
![[ウィンドウとして開く]を選択します](/uploads/article/162186/7hunoppfTxCg9rA5.png)
- これにより、ブラウザのchrome:// apps /セクションにアプリが作成されます。 さらに、これによりWindowsにショートカットアイコンが作成され、スタートメニューまたはタスクバーに固定して、Windowsの他のアプリと同じように使用できます。 Macでは、上記のようにアプリの場所を開いてドックに追加する必要があり、デスクトップアイコンは作成されません。
