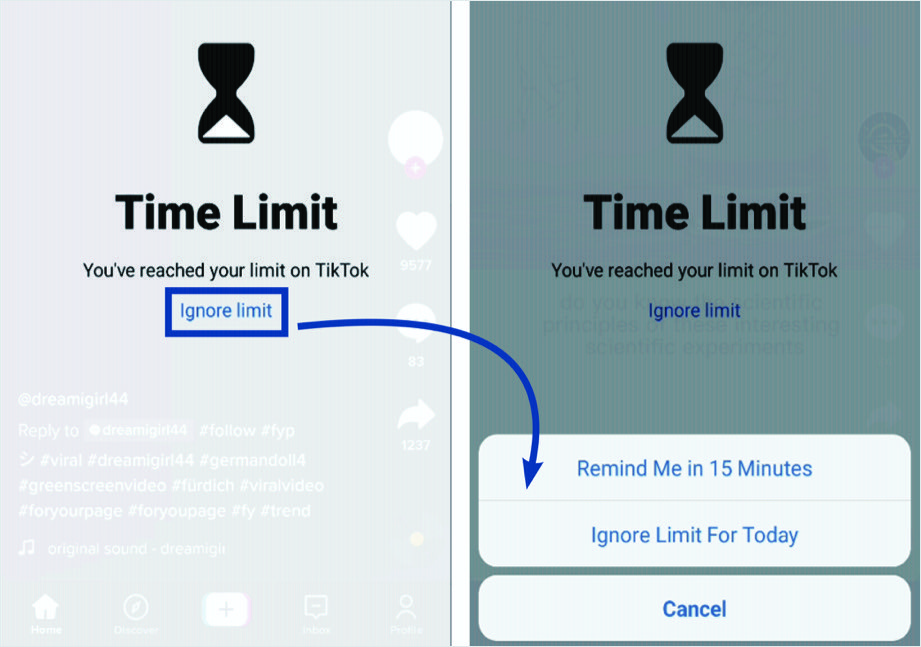Androidで画面時間を管理する方法は?
公開: 2021-11-26スクリーンタイムが長すぎるのは良くないことは誰もが知っています。 しかし、携帯電話の画面の前でどれだけの時間を費やしているのかはわかりません。 モバイル画面を使いすぎると、人々の心と健康の両方に影響を与える可能性があります。 したがって、スクリーンタイムを監視することが最も重要です。 以前の記事では、iOSのデフォルト機能を使用してiPhoneの画面時間を制御する方法について説明しました。 この記事では、Androidスマートフォンで利用時間を管理する方法について説明します。
なぜスクリーンタイムを管理する必要があるのですか?
自分の健康に影響を与える以外にも、Androidスマートフォンで画面時間を管理する理由は他にもたくさんあります。
- 今日、子供たちは携帯電話に夢中になっています。 家から学ぶことで、ほとんどの子供たちに携帯電話やタブレットがもたらされました。 したがって、親は子供のスクリーンタイムに注意を払う必要があります。
- さらに、アクセスしているアプリの数を確認することも不可欠です。 親または保護者は、子供がアプリにアクセスすることを許可または禁止できる必要があります。 子供がアプリにアクセスするための特定の期間を設定することも可能である必要があります。
Androidでこれらすべてのことを学ぶことに興味がある場合は、この記事を読み続けてください。
Androidで画面時間を管理する
Androidには、画面時間をチェックするための便利な監視ツールが用意されています。 また、携帯電話の個々のアプリに費やされた時間を見つけることができます。 次の手順では、Androidのデジタルウェルビーイングのさまざまな機能について説明します。
- [設定]を開き、[デジタルウェルビーイングとペアレンタルコントロール]オプションを選択します。
- 次の画面で[デジタルウェルビーイングツール]を選択します。
- その日に費やされた合計画面時間を見つけることができます。 円形のスケールには、アプリ名とともに時間の一部が表示されます。 これは簡単なレポートです。
- 詳細な画面時間を表示するには、円形のグラフまたは[ダッシュボード]をタップします。
- 次の画面には、画面時間の詳細が表示されます。 総再生時間とともにアプリのリストが表示されます。
- [ダッシュボード]の上部にあるドロップダウンリストをタップします。 「受信した通知」または「開封時間」の統計を確認できます。 「受信した通知」は、全体として、および各アプリから受信した通知の数を示します。 「開封回数」は、アプリを開封した回数を示します。
- リストを下にスクロールして、すべてのアプリを表示します。
個々のアプリの利用時間を制限する
各アプリの毎日のタイマーを設定して、その時間のアプリの使用を毎日制限することができます。 その時間を費やすと、アプリを使用できなくなります。 関連するアプリのアイコンがぼやけ、クリックすると「アプリが一時停止しました」というメッセージが表示されます。 翌日、設定した期間、そのアプリを再度使用できます。
- 時間を設定するには、アプリの右側にあるアイコンをクリックします。 そのアプリでの時間の詳細が表示されます。
- 下の[設定]で[アプリタイマー]をタップします。 時刻を設定できるポップアップメッセージボックスが画面に表示されます。 「OK」を押して、アプリの統計ページに戻ります。 戻る矢印を押すと、メイン画面に戻ります。
- メイン画面に設定する追加機能があります。「就寝モード」のように、アラームと通話を除いて電話は無音のままになります。
- もう1つの重要な機能は「フォーカスモード」です。 オンにすると、電話は気が散るアプリを一時停止し、通知を非表示にします。
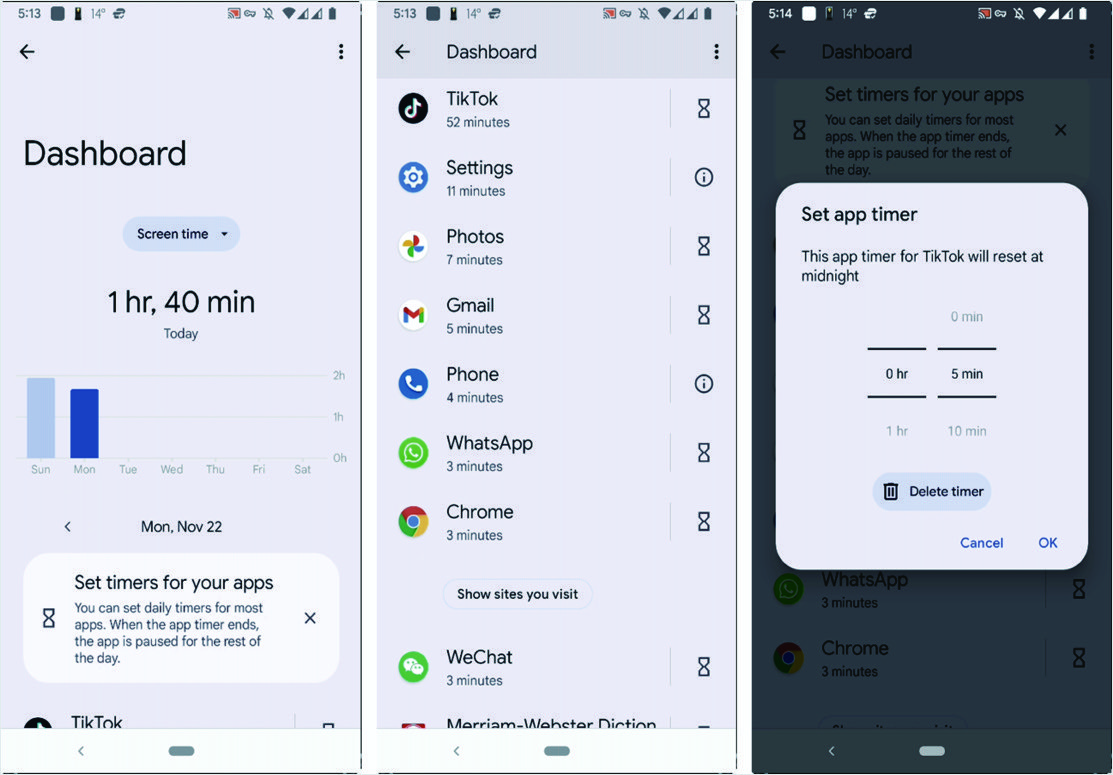
Androidの子育てコントロール
お子様がAndroidスマートフォンまたはタブレットをお持ちの場合は、ペアレンタルコントロールを使用して、上記のすべての設定をお子様に設定できます。 あなたはあなたの電話ですべての統計とそれらの場所を見ることができます。 お子様のGmailアドレスを親として設定し、Gmailアカウントに接続していることを確認してください。 お子様のGmailアドレスを使用して、Androidスマートフォンまたはタブレットを設定します。 次に、以下の手順に従って、アクティビティを監視したり、場所を確認したりします。
- [設定]を開き、[デジタルウェルビーイングとペアレンタルコントロール]を選択します。
- 下にスクロールして、「ペアレンタルコントロール」を探します。
- お子様のメールアドレスが下に表示されます。 複数のメールアドレスを設定している場合は、それらすべてがここに表示されます。
- お子様のメールアドレスをタップして、携帯電話にインストールされている場合は「Googleファミリーリンク」を開きます。 それ以外の場合は、「Google Play」が開き、携帯電話にインストールできます。
- [Googleファミリーリンク]では、画面の時間制限を設定したり、アプリを許可またはブロックしたり、お子様のデバイスの場所を確認したりできます。
- 「設定」を開き、コントロールを設定します。
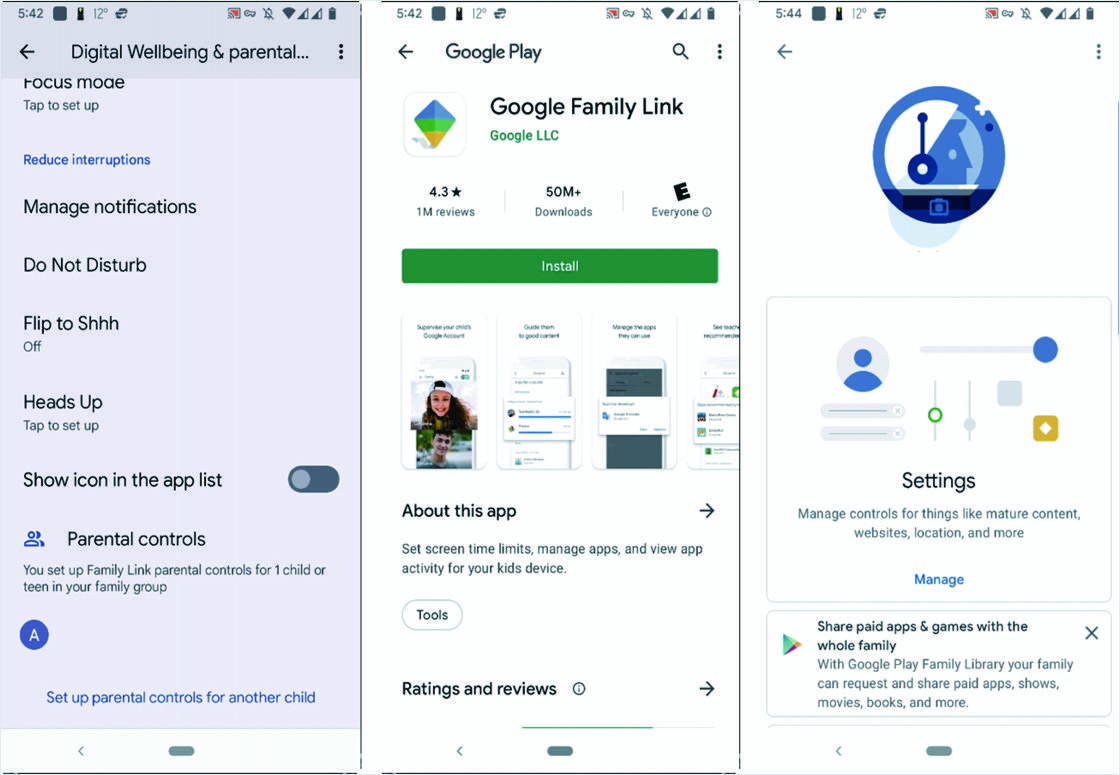
関連: Androidで携帯電話の画面を記録する方法は?

サードパーティのアプリ「ScreenTime」を使用してAndroidでScreenTimeを管理する
Androidは、デジタルウェルビーイングとペアレンタルコントロールに十分な機能とツールを提供しますが、サードパーティのアプリを使用して、快適さと柔軟性を高めることもできます。 「スクリーンタイム」は、携帯電話で使用するすべてのアプリのスクリーン使用時間を提供する使いやすいアプリです。 アプリの時間制限を設定して、使用を制限することもできます。
- GooglePlayから「ScreenTime」アプリをインストールします。
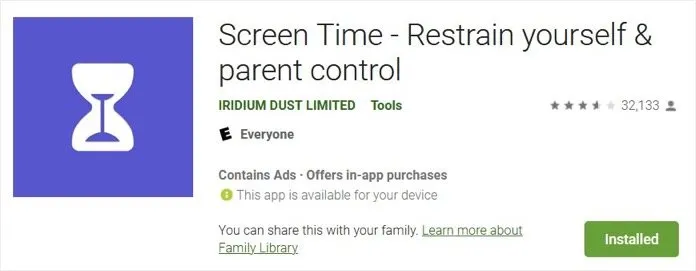
- インストールが完了したらアプリを実行し、「データ収集と使用開示」を受け入れて続行します。
- 次の画面の「ScreenTime」アプリに「Usageaccess」を付与します。 リストに「スクリーンタイム」アプリがあり、「使用アクセスの許可」を有効にします。
- 次の画面には、今日の合計画面時間が表示されます。 さまざまなアプリの時間への画面時間の内訳を確認できます。 [過去7日間]をタップして、先週の統計を表示します。
- アプリアイコンをタップすると、そのアプリの利用時間の詳細が表示されます。
個々のアプリを制限する
特定のアプリを長期間使用している場合は、そのアプリの使用を制限することをお勧めします。 このようにして、最もよく使用されるアプリを1つずつ制限し、画面に費やされる全体的な時間を減らすことができます。
- [制限]をクリックしてアプリの時間制限を設定し、次の画面で[制限の追加]ハイパーリンクを押します。
- ポップアップアラートが表示され、「スクリーンタイム」が他のアプリのロックを表示することを許可するように求められます。 [有効にする]をタップして、次の画面のアプリのリストで[利用時間]を見つけます。 それをタップして、[他のアプリの上に表示を許可する]ボタンを有効にします。
- [利用時間]の[アプリの制限]ページに戻り、[アプリの制限]をタップします。
- 「アプリ制限の作成」と「カテゴリ制限の作成」の2つのオプションが表示され、好きなものを選択します。 「アプリ制限の作成」は一般的に使用されるオプションであり、それをタップします。
- 次の画面には、すべてのアプリのリストが表示されます。 制限時間を設定したいものを選択してください。 複数のアプリを選択することもできます。 画面の右上隅にある[次へ]ボタンを押します。
- 次のページで、選択したアプリの制限時間を設定します。 [日をカスタマイズ]をタップして、毎日別々の時間を設定することもできます。 たとえば、週末にはより長い時間を設定し、平日にはより短い時間を設定できます–右上隅の[追加]ボタンを押します。 これで制限時間が有効になります。
- アプリで制限時間に達すると、「アプリの制限に達しました」というメッセージが表示されます。
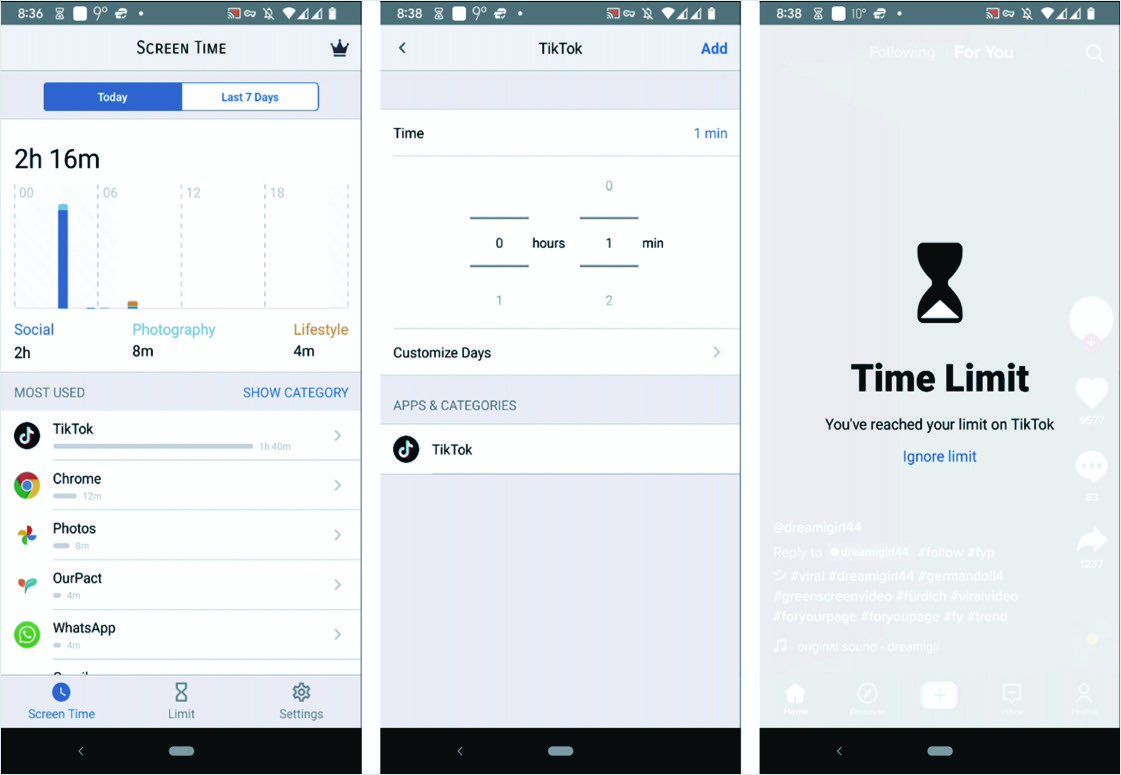
制限後の画面時間を無視する
ここで、設定された画面時間を無視して、緊急の必要性のためにアプリを使い続ける方法について質問があるかもしれません。 デフォルトのAndroidScreen Time設定では、アプリアイコンが灰色になります。 タップすると、1日の制限時間が終了したことを示すメッセージが表示されます。 唯一のオプションは、設定に移動し、以前に設定した制限時間を変更することです。
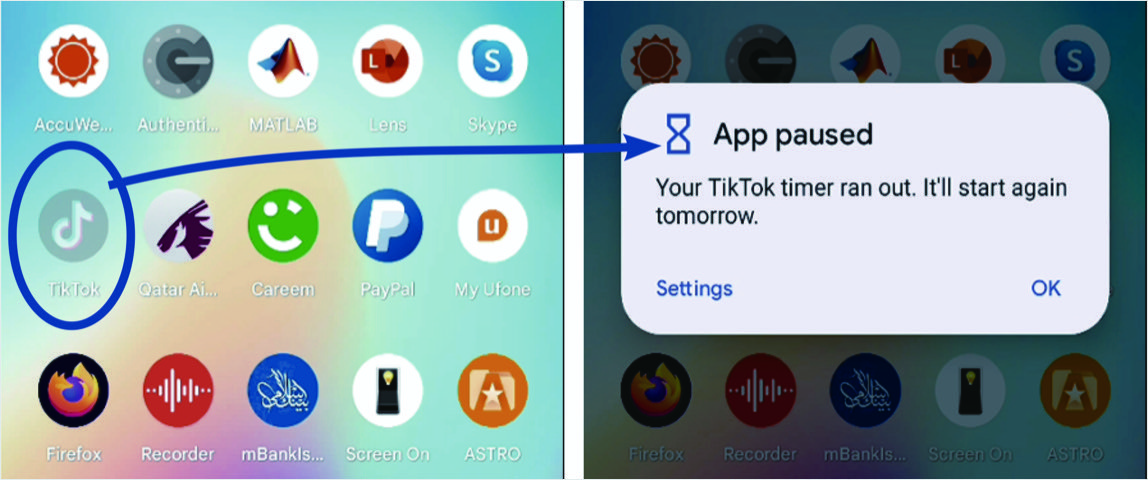
ただし、制限時間に達すると、画面時間アプリに「制限を無視」メッセージが表示されます。 そのリンクをタップして、15分だけまたは1日中制限を無視することを選択できます。