WordPress サイトを移行する方法: ステップバイステップ
公開: 2023-12-26WordPress サイトを新しいホスティング サーバーに移行する予定ですか?
サイトの移転は大変な作業のように感じられることと思います。 ただし、慎重な計画と適切なガイダンスがあれば、この移行をスムーズに進めることができますのでご安心ください。
この記事では、データ損失や潜在的なダウンタイムなどの一般的な懸念事項に対処し、安心して WordPress サイトを手間なく正常に移行できるようにします。
- 優れたウェブホスティングの利点
- WordPress サイトを移行する方法
- WordPress サイトの移行にプラグインを使用する理由
- よくある質問
優れたウェブホスティングの利点
より優れたホスティング サービスや、より手頃な価格のオプションを求めて、Web サイトを別の Web ホストに移行しているかもしれません。 理由が何であれ、優れた Web ホスティングがなぜ重要なのかを理解することが重要です。
WordPress サイトに適切な Web ホスティングを選択することは、単に Web サイトを置く場所を見つけるだけではありません。 デジタル世界でのサイトのパフォーマンスと成功に大きな影響を与える可能性があります。
優れた Web ホスティングがサイトにどのようなメリットをもたらすかを見てみましょう。
- サイト速度の高速化:優れたホスティングは、より優れたハードウェア、最適化されたリソース、および高度なテクノロジーを提供します。 これにより、Web サイトの読み込み時間が短縮され、SEO のランキング要素となります。
- 稼働時間の増加:高品質の Web ホスティングにより、サイトはほとんどの時間稼働し続けることが保証されます。 稼働率が高いということは、訪問者や検索エンジンがサイトを常に利用できることを意味し、これは SEO ランキングを維持するために非常に重要です。
- セキュリティの向上:優れた Web ホストは、サイトをマルウェアやハッカーから保護するシールドとして機能します。 サイトが安全であれば、検索エンジンや訪問者からの信頼が高まります。
- 定期的なバックアップ:信頼性の高いホスティング サービスには、サイトの定期的なバックアップが含まれます。 こうすることで、サイトを迅速に修正でき、問題が発生した場合のダウンタイムや SEO への悪影響を軽減できます。
- 効果的なサポート:高品質のホスティングにより、より優れたカスタマー サポートを利用できます。 これは、技術的な問題がすぐに解決され、必要なサポートが得られることを意味します。
ウェブホストは、サイトのパフォーマンスと検索エンジンで上位にランクされる能力において重要な役割を果たしていることに注意してください。 適切なホストを選択することは、サイトの成功に大きな影響を与える可能性があります。
WordPress サイトを移行する方法
WordPress サイトの移行は比較的簡単です。私たちがすべてのステップをガイドします。 単純なプロセスではありますが、問題を避けるためには注意して各ステップを正確に実行することが重要です。
このガイドでは、Duplicator プラグインを使用します。 これは、Web サイトの移行に最適なツールの 1 つです。Web サイトの移行に向けて明確に設計されており、プロセスがはるかに簡単になります。 それ以外の場合は手動で実行する必要がある多くのタスクを処理します。
それでは、本題に入りましょう。
- ステップ 1: 移行の準備をする
- ステップ 2: Duplicator プラグインをインストールする
- ステップ 3: Duplicator パッケージを構築する
- ステップ 4: ダウンタイムを回避するためにホスト ファイルを更新する
- ステップ 5: 新しい Web ホストでデータベースを作成する
- ステップ 6: Web サイトを新しい Web サーバーにインポートする
- ステップ 7: ドメインを新しい Web ホストに向ける
- ステップ 8: Web サイトが機能することを確認する
ステップ 1: 移行の準備をする
WordPress サイトを移転する準備は、いくつかの重要な準備から始まります。
まず、適切なホスティング アカウントを選択する必要があります。 これには Bluehost をお勧めします。 WordPress.org はこれらを推奨しており、優れた Web ホストです。
すぐにまた引っ越しをする必要がなくなるように、慎重に選択することが重要です。
Bluehost で新しいホスティングを確保したら、そこに WordPress をインストールするのは控えてください。 Duplicator は、プロセスの後半でこれを自動的に実行します。
現時点では、新しいホスティング アカウントは、メイン ディレクトリにファイルやフォルダーがない空の部屋のような状態になっているはずです。
この準備により、スムーズな移行の準備が整います。
ステップ 2: Duplicator プラグインをインストールする
次のステップは、移動する予定の Web サイトに Duplicator プラグインをインストールすることです。
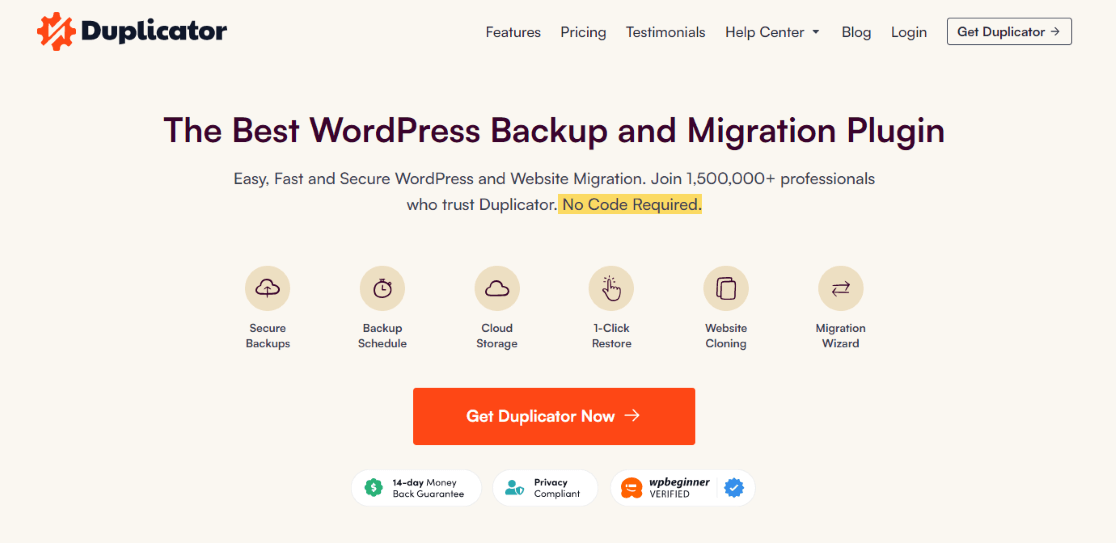
これについてサポートが必要な場合は、WordPress プラグインのインストールに関するこのガイドを読んで段階的な手順を確認してください。
Duplicator は、プロセスをより簡単かつ安全にする機能を備えているため、WordPress サイトの移行に最適です。
これらには、自動スケジュールされたバックアップ、クラウド ストレージのサポート、ワンクリック復元オプション、インテリジェントな移行が含まれます。
これらすべての機能を組み合わせることで、サイトの移動が可能な限りスムーズになります。
注: Duplicator には無料版もあります。 ただし、Duplicator Lite はサイトの移行を処理できますが、機能は限られています。 Pro バージョンでは、包括的かつ効率的な移行エクスペリエンスを実現するための、より高度なオプションとツールが提供されます。
このガイドでは、Duplicator Pro を使用します。
ステップ 3: Duplicator パッケージを構築する
Duplicator をインストールしてアクティブ化したら、次のステップはパッケージを作成することです。 このパッケージには、Web サイトを移動するために必要なものがすべて含まれています。
まず、WordPress 管理エリアでDuplicator » Packagesに移動します。
右上隅にある「新規作成」ボタンをクリックします。 これにより、Duplicator のバックアップ ウィザードが開始されます。
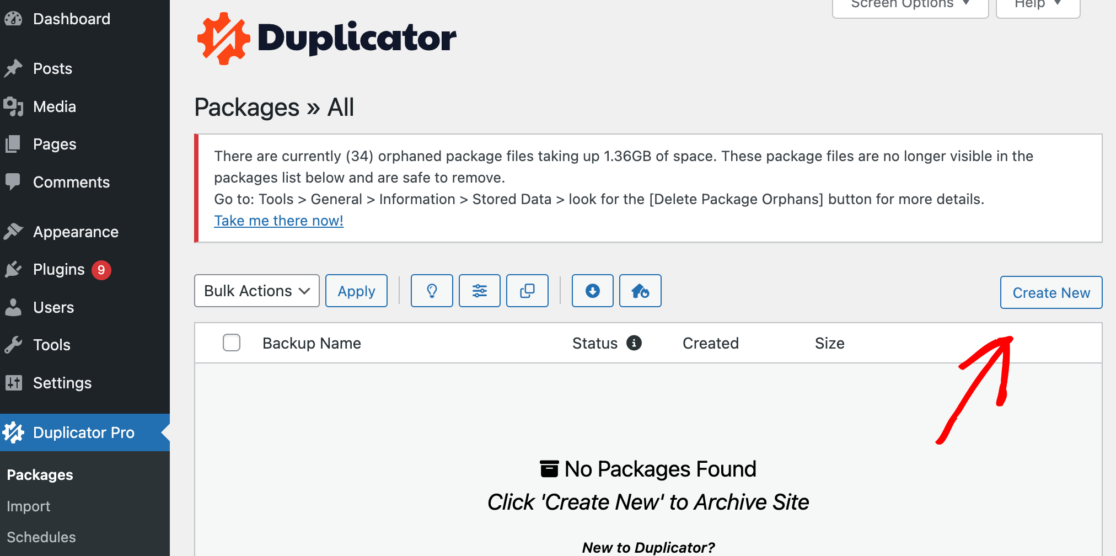
次の画面でバックアップに名前を付けることも、 「次へ」をクリックして続行することもできます。
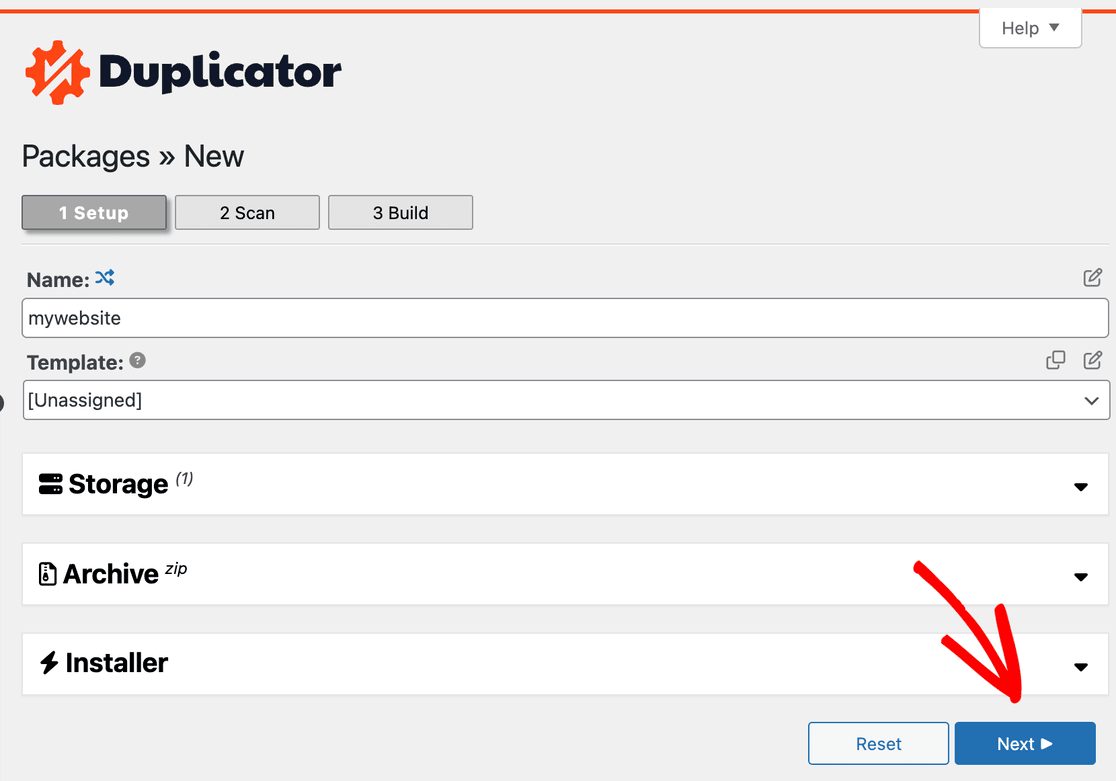
ここで、Duplicator はシステムをチェックして、パッケージを作成する準備ができているかどうかを確認します。
続行する前に、スキャンが完了するまで待ち、すべての結果が「良好」であることを確認してください。 これは、パッケージ作成のためにすべてが正しく設定されていることを示します。
[ビルド]ボタンをクリックして、パッケージのビルドを開始します。 これには数分かかる場合がありますので、Duplicator が動作している間はタブを開いたままにし、辛抱強くお待ちください。
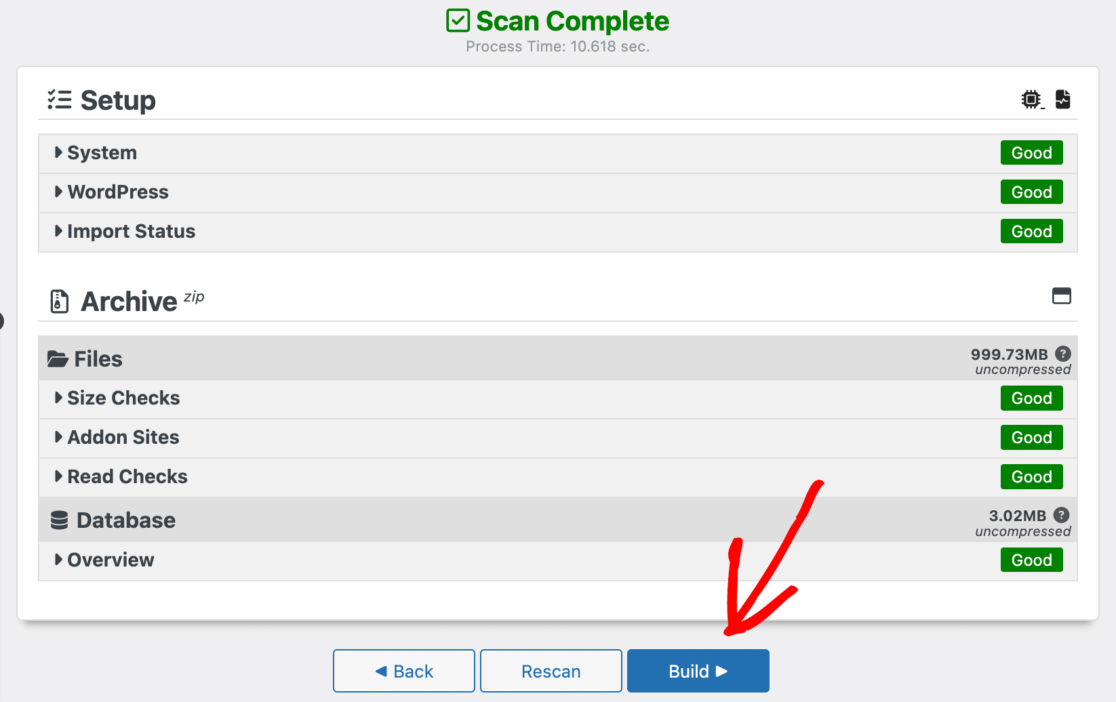
構築プロセスが完了すると、インストーラーとアーカイブ パッケージをダウンロードするオプションが表示されます。
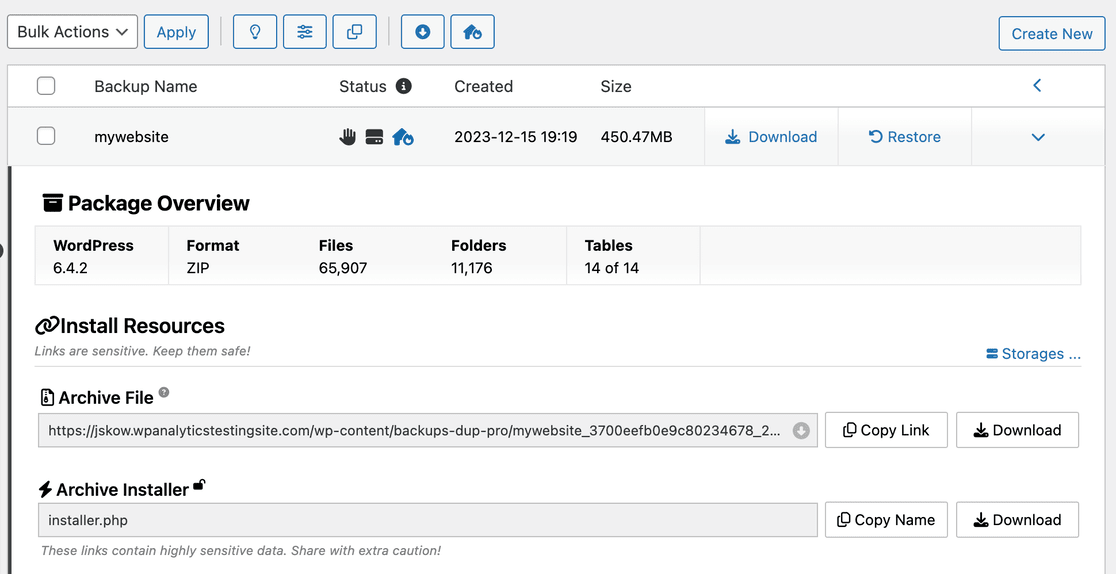
両方のファイルの「ダウンロード」をクリックします。
- アーカイブ ファイルは Web サイトの完全なコピーです。
- インストーラー ファイルは、新しいホストでのインストール プロセスを自動化します。
これで、Web サイトの完全なバックアップ ファイルと、Duplicator を使用して WordPress サイトを移行するための包括的なパッケージが完成しました。
ステップ 4: ダウンタイムを回避するためにホスト ファイルを更新する
新しいホストに移動すると、Web サイトがしばらくダウンすると思うかもしれません。 しかし、ダウンタイムなしで新しいサイトをセットアップする方法があります。
これはオプションですが、移動中のダウンタイムを防ぐのに役立つため、WordPress サイトを移行するときに推奨される手順です。
これには、コンピュータ上の hosts ファイルに小さな変更を加えることが含まれます。 このファイルは、Web サイトのアドレスを特定の IP アドレスにリンクします。
このファイルを変更すると、コンピュータはサイトがすでに新しい場所に移動しているかのように動作します。 これにより、訪問者が古いホスト上のサイトにアクセスし続けている間、新しいホスト上のファイルを操作できるようになります。
まず、新しいホストの IP アドレスを見つけます。これは通常、ホスティング コントロール パネルで見つけることができます。
たとえば、Bluehost では、 [ホスティングとサーバー情報]セクションにこれが表示されます。
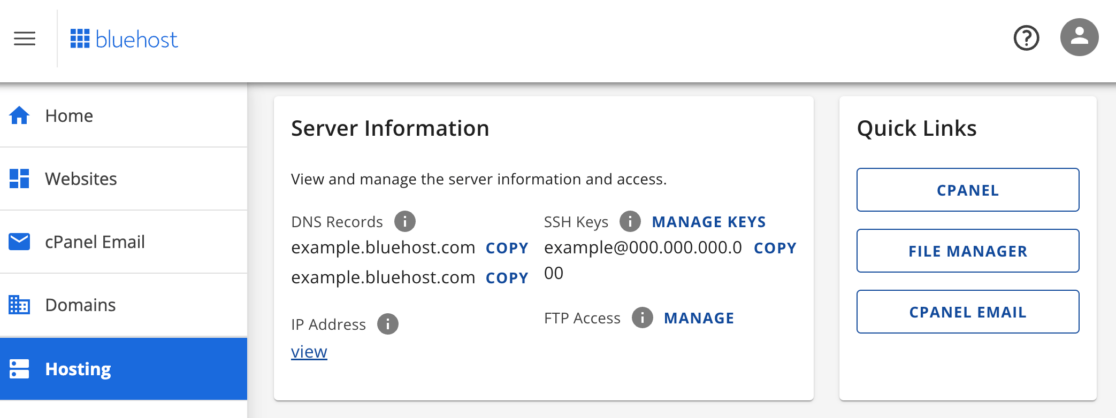
次に、コンピュータ上の hosts ファイルにアクセスします。
Mac を使用している場合は、ターミナル アプリを開いて次のように入力します。
sudo nano /private/etc/hosts。
Windows ユーザーは、管理者としてメモ帳を開き、 [ファイル] » [開く]に移動して、次の場所に移動する必要があります。
C:\Windows\System32\ドライバー\etc
hosts ファイルを開いたら、下部に新しいホストの IP アドレスとドメイン名を追加します。 次に、変更を保存します。
この更新により、コンピュータはドメイン名を使用して新しいホストのファイルにアクセスできるようになりますが、他のユーザーは引き続き古いホスト上のサイトを参照できるようになります。
サイトの移行が完了したら、hosts ファイル内のこの変更を元に戻す必要があることに注意してください。
ステップ 5: 新しい Web ホストでデータベースを作成する
Web サイトを移動する前に、新しいホスティング サーバーに新しい WordPress データベースをセットアップすることが不可欠です。 新しいホストにデータベースがすでにある場合は、次のステップに進むことができます。
作成する必要がある人のためにその方法を説明します。
まず、新しいホスティング アカウントにログインし、cPanel ダッシュボードに移動します。
そこから、 「MySQL データベース」オプションを見つけてクリックします。
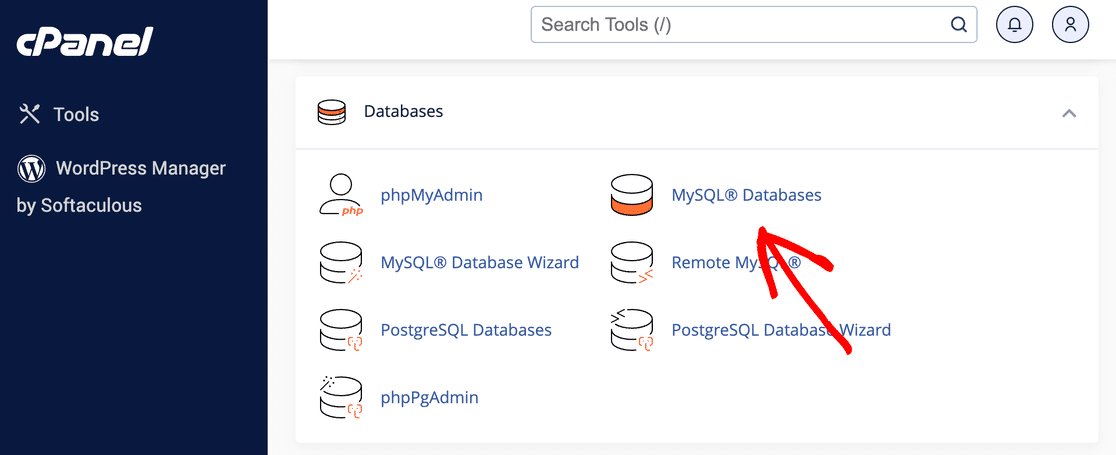

ページの上部に新しいデータベースを作成するセクションが表示されます。 選択したデータベース名を入力し、 「データベースの作成」をクリックします。
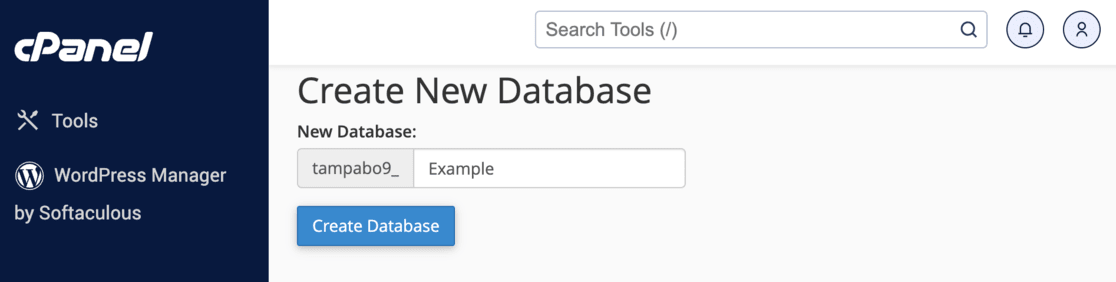
次のステップでは、このデータベースに新しいユーザーを設定します。 同じページで「MySQL ユーザー」セクションを探してください。
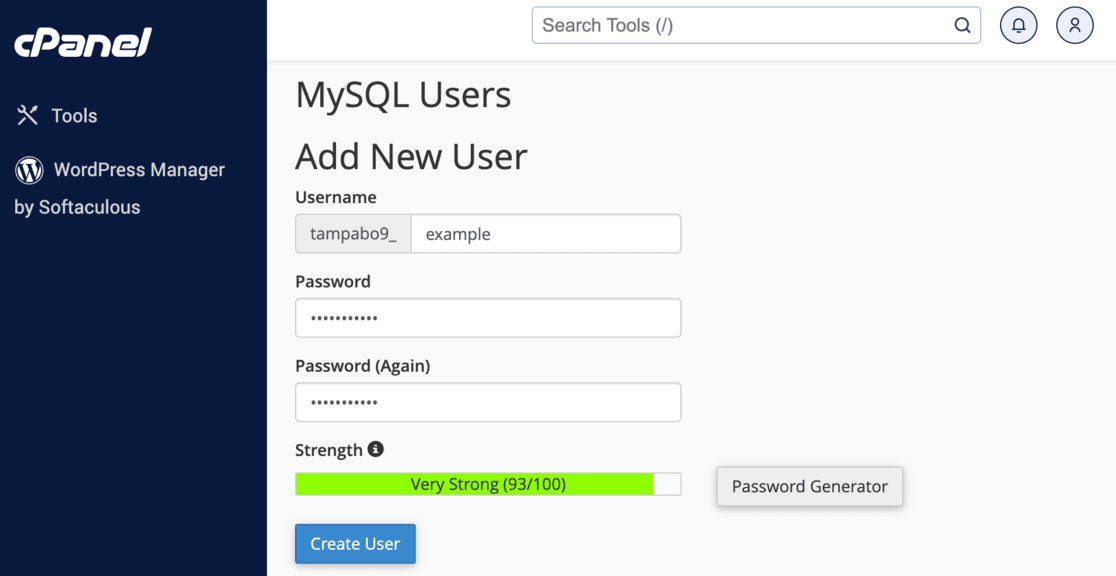
ここにユーザー名とパスワードを入力して、新しいユーザーを作成できます。 完了したら、 「ユーザーの作成」をクリックします。
新しいユーザーを作成したら、このユーザーを作成したばかりのデータベースに接続する必要があります。 これを行うには、[ユーザー データベースの追加] セクションまで下にスクロールします。
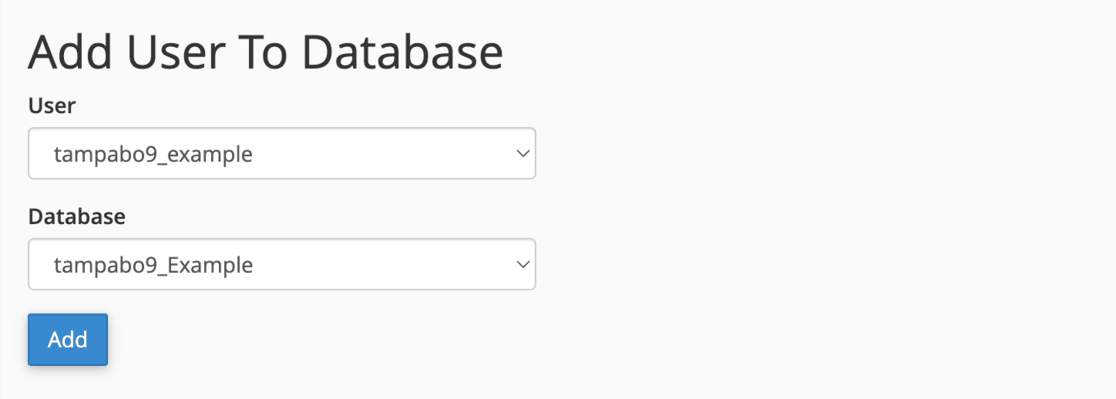
[追加]をクリックして、このユーザーにすべての権限を割り当て、データベースへの完全なアクセス権を確実に付与します。
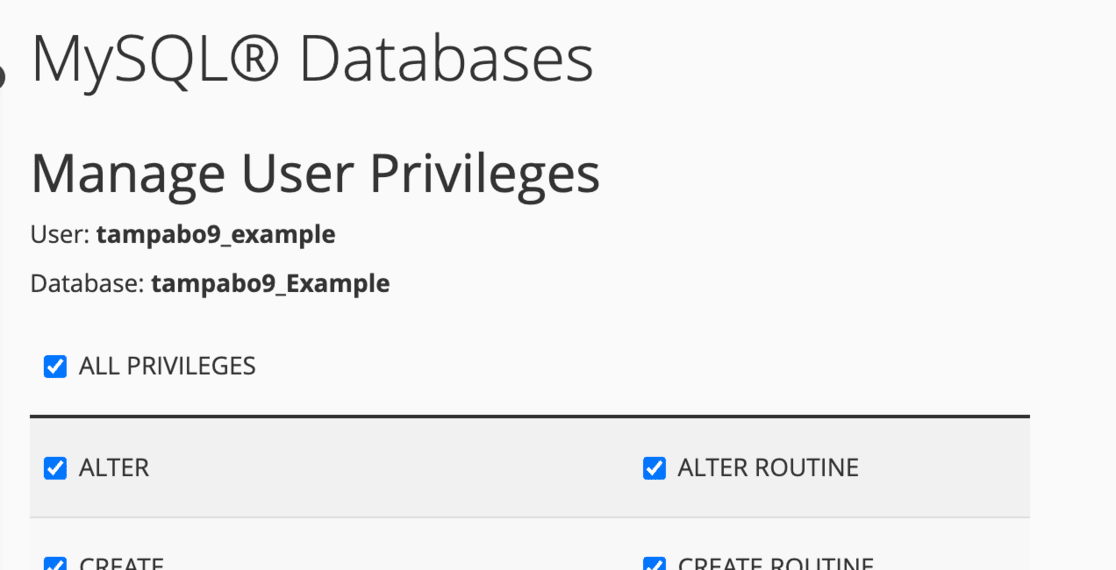
これらの手順により、新しいデータベースで元の WordPress Web サイトを新しいホストにインポートする準備が整います。
ステップ 6: Web サイトを新しい Web サーバーにインポートする
データベースを準備したら、Duplicator パッケージを新しい Web サーバーにアップロードします。
Duplicator がそれを処理するため、新しいホストに最初に WordPress をインストールする必要はありません。
まず、cPanel を使用して、サイトのバックアップ ファイルとインストーラー ファイルを新しいホスティング アカウントのルート ディレクトリにアップロードします。
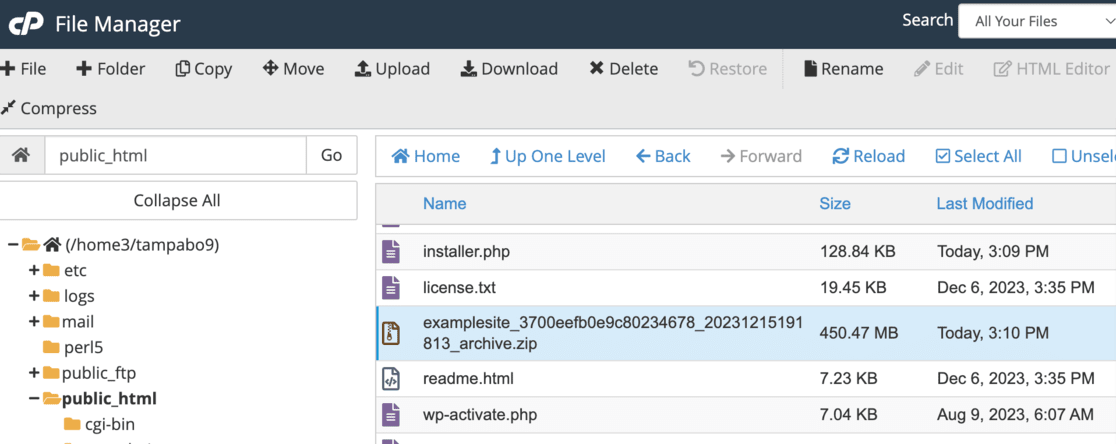
アップロードしたら、Web ブラウザに移動して yourdomain.com/installer.php と入力し、「yourdomain.com」をドメイン名に置き換えます。
この操作により、Duplicator インストール ウィザードが起動します。
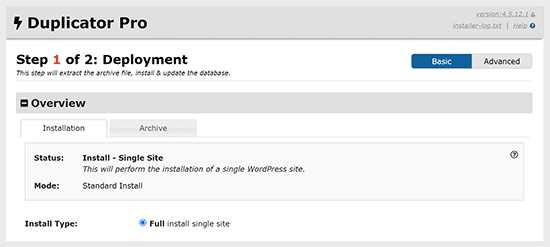
インストール中に、新しく作成したデータベースの詳細 (名前、ユーザー名、パスワードなど) を入力するように求められます。
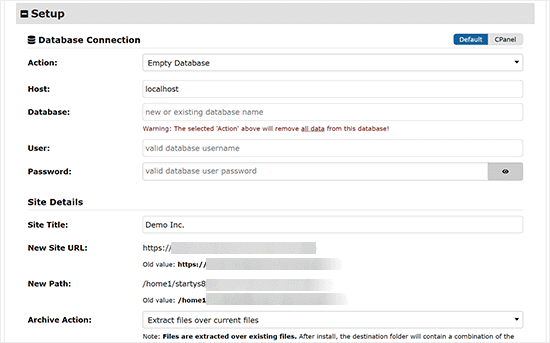
通常、ホスト フィールドはデフォルトで「localhost」に設定されていますが、これで問題ありません。
これらの詳細を入力した後、 「検証」をクリックして、すべてが正しく設定されていることを確認します。
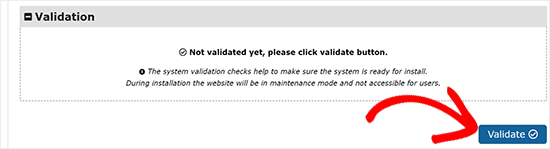
接続テストが成功すると、確認メッセージが表示されます。
次に、 「次へ」に進みます。
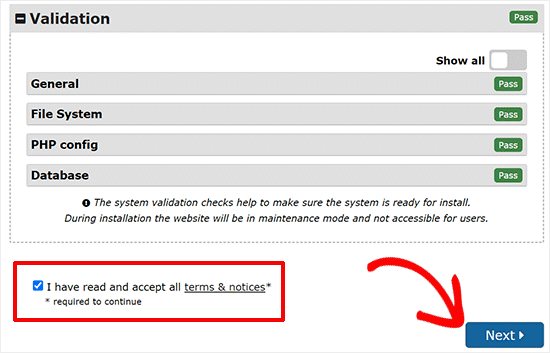
これにより、古い URL と新しい URL を示す画面が表示されます。古いドメインを保持している場合はそれらが一致している必要があり、新しいドメインを作成している場合は更新する必要があります。
内容を確認したら、 「更新を実行」をクリックします。
最後のページには、いくつかのテストに関する提案が表示される場合があります。 これらに従って、すべてが機能することを確認することをお勧めします。
これらの手順により、Duplicator パッケージが正しくアップロードされ、新しい Web サーバーにインストールされることが保証されます。
ステップ 7: ドメインを新しい Web ホストに向ける
WordPress サイトを移動する最後のステップは、サイトに新しいホームがあることを検索エンジンに通知することです。
これはドメインを新しい Web ホストにリダイレクトすることで行われ、Web サイトのサイズによっては数日かかる場合があります。
サイトのファイルとデータベースを新しいホストに移動したら、次のタスクはドメイン ネーム システム (DNS) ネームサーバーを更新することです。
まず、古い Web ホスティング アカウント、またはドメインが管理されているドメイン レジストラーにログインします。
DNS 設定にアクセスできるセクションを探します。
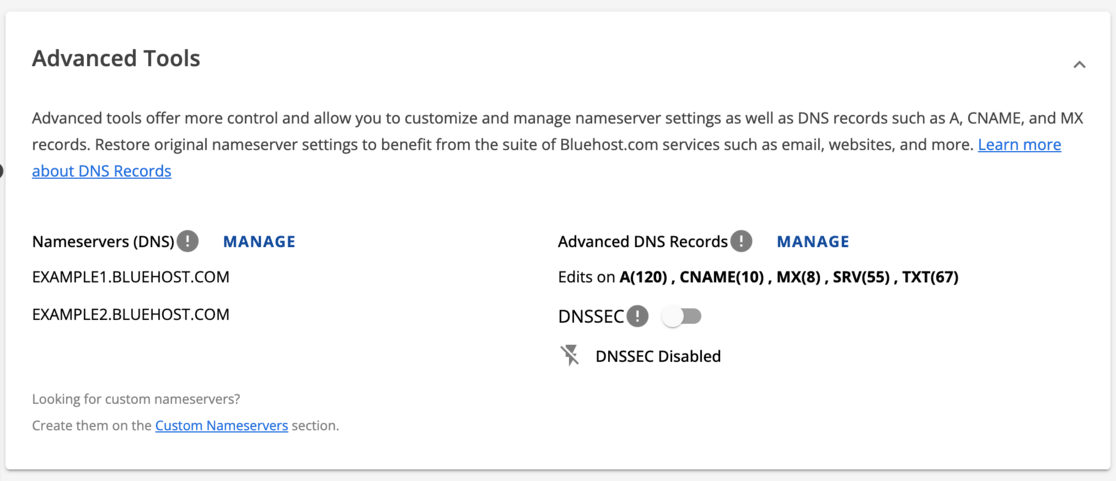
ここで、ネームサーバーを変更するオプションが見つかるはずです。 ネームサーバーを変更するには、 [カスタム]オプションを選択します。
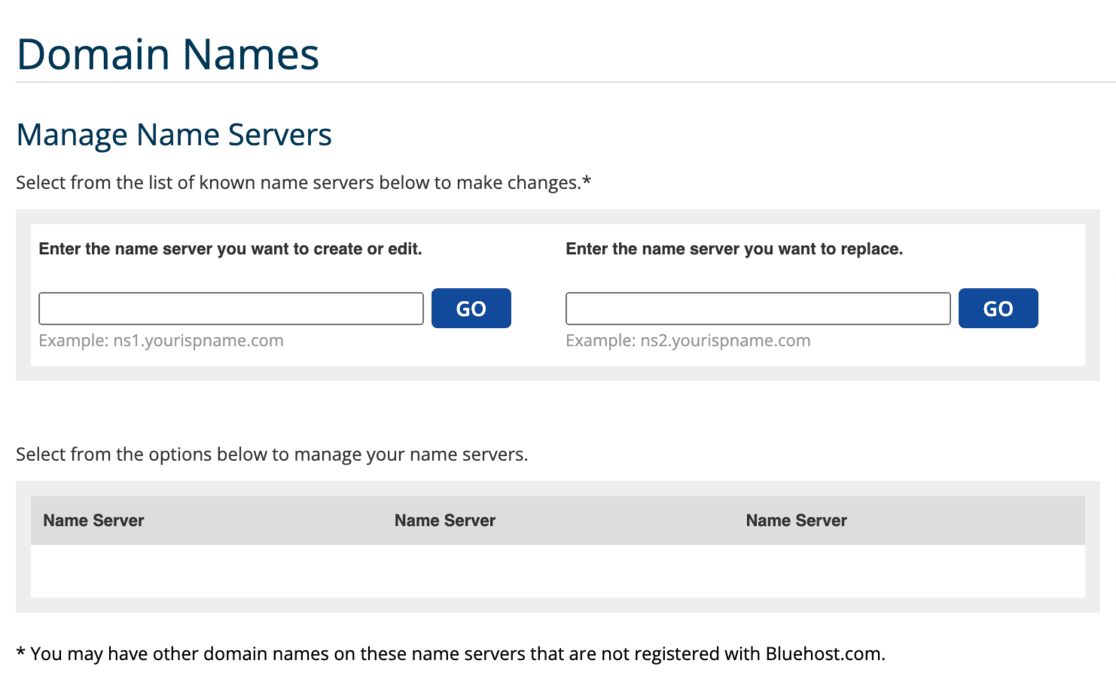
次に、新しいホスティングプロバイダーから提供されたネームサーバーを入力します。 これらの詳細は、多くの場合、新しいホストの歓迎情報やサポート ドキュメントに含まれています。
新しい Web ホストが見つからない場合は、その Web ホストのカスタマー サポートにお問い合わせください。
新しいネームサーバーを入力したら、必ず変更を保存してください。 このアクションにより、ドメインが新しいホストを指すプロセスが開始されます。
変更はすぐには反映されない可能性があり、新しい DNS 設定がインターネット上に完全に公開されるまでに最大 48 時間かかる場合があります。
この手順により、Web サイトの移行が完了し、ドメインが Web 上の新しい場所を指すようになります。 これにより、Web サイトが適切に機能し、検索エンジンで正しく検索されるようになります。
ステップ 8: Web サイトが機能することを確認する
WordPress サイトを新しいホストに移行した後、すべてが機能することを確認する必要があります。
まず、Web サイトを見直して、すべてが適切に表示されているかどうかを確認します。 WordPress では、ダッシュボードで新しいホスティングの詳細を確認することもできます。
移行プロセスが完全に完了するまで数日かかります。
この期間中に問題が発生したり、質問がある場合は、遠慮せずに新しいホストのカスタマー サービスにお問い合わせください。
Web サイトのパフォーマンスを簡単にチェックすることも良い考えです。 MonsterInsights のようなツールは、サイトの速度をチェックするのに最適です。
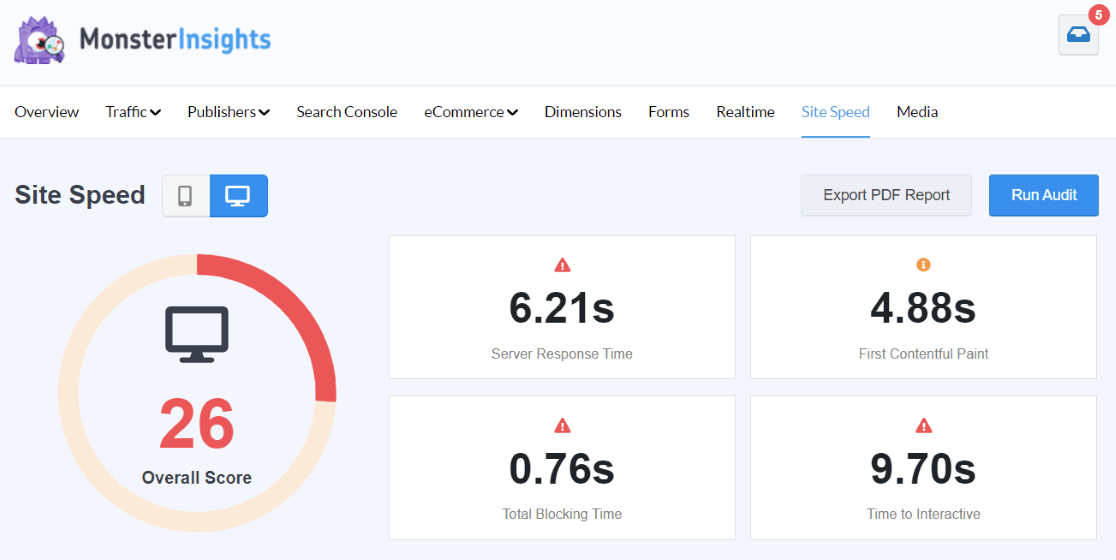
さらに、AIOSEO のような包括的なツールを使用して完全な SEO 監査を実行し、検索エンジンがページを正しくインデックスしていることを確認することを検討してください。
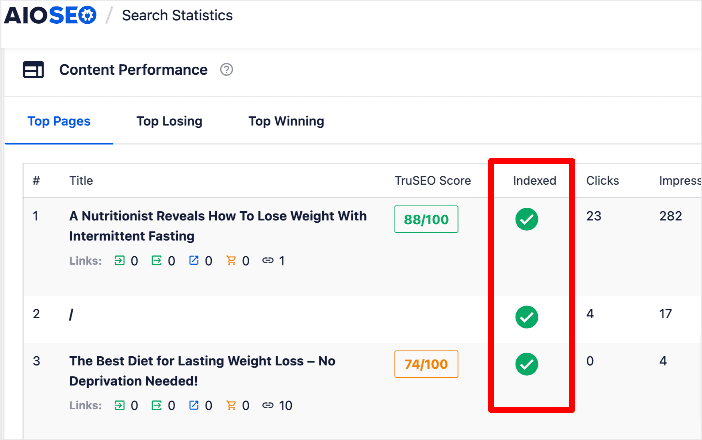
すべてがスムーズに実行され、サイトが新しいホストで完全に動作することが確認できたら、古い Web ホストに連絡して、以前のアカウントの閉鎖について話し合うことができます。
この最後のステップにより、やり残したことがなく、サイトの移行が完全に完了することが保証されます。
以上です! これで、WordPress サイトが新しいホストに正常に移行されました。
WordPress サイトの移行にプラグインを使用する理由
WordPress サイトの移行は、特に手動で移行することを検討している場合には、難しく思えるかもしれません。
手動移行もオプションですが、通常は WordPress のより高度なスキルと知識を持つ人に適しています。
Duplicator のような移行プラグインは、初心者やスムーズなプロセスを望む人にとってははるかに良い選択肢です。
サイトを手動で移動しようとする場合は、サイトのファイルとデータベースを自分で操作する必要があります。 慣れていないと、これは複雑で危険な場合があります。
開始する前に必ず Web サイトをバックアップしてください。 こうすることで、何か問題が発生した場合に問題を修正できます。
ここでは Duplicator が便利なツールです。 サイトの移動が簡単になり、サイトがバックアップされます。 すべてのファイルとデータベースを 1 つのパッケージにまとめて、コンピューターに保存できます。
こうすることで、必要に応じてバックアップが作成され、元の WordPress サイトのファイルやデータベースを扱う必要がなくなります。
Duplicator を使用するもう 1 つの大きな利点は、新しいサーバーに WordPress が自動的にセットアップされることです。
これにより、時間が大幅に節約され、移動の複雑さが軽減されます。 手動移行の場合は、この部分も自分で行う必要があり、手間がかかります。
つまり、サイトを手動で移動することもできますが、Duplicator のようなプラグインを使用する方が安全、高速、簡単です。 大変な作業や心配が大幅に軽減されるため、WordPress サイトを移行するための推奨される方法になります。
よくある質問
WordPress サイトを移行するとはどういう意味ですか?
WordPress サイトの移行とは、あるホスティング サーバーから別のホスティング サーバーにサイトを移動することを意味します。 これには、サイトのすべてのファイル、コンテンツ、データベースを新しいホストに転送することが含まれます。
WordPress サイト全体を移行するにはどうすればよいですか?
WordPress サイト全体を移行するには、Duplicator などのプラグインを使用します。 サイトのコンテンツとデータベースをパッケージ化して、新しいホスティング サーバーにアップロードします。
WordPress サイトの移行にはどれくらいの費用がかかりますか?
WordPress サイトの移行にかかる費用はさまざまです。 Duplicator Lite などのプラグインを使用すると無料になる場合もありますが、ホスティング プロバイダーの移行サービスを選択した場合は料金がかかる場合もあります。
WordPress サイトの移行にはどのくらい時間がかかりますか?
WordPress サイトの移行にかかる時間は、Web サイトの規模と複雑さによって異なります。 プロセス全体が完了するまでに数時間から数日かかる場合があります。
WordPress サイトの移行方法に関するこのガイドがお役に立てば幸いです。 WordPress の移行中に問題が発生した場合は、一般的な WordPress エラーとその修正方法に関するこのガイドをお読みください。
この記事が気に入ったら、次の記事も読んでみてください。
WordPress マルチサイト ホスティング プロバイダー ベスト 5 (専門家が選ぶ)
今すぐダウンロードできる 45 以上のベスト WordPress プラグイン (多くは無料)
今すぐインストールできる WordPress 用の 10 以上のベストノーコードツール
まだMonsterInsightsを試したことがありませんか? 今日がスタートの日です!
より役立つレビュー、チュートリアル、Google Analytics のヒントを入手するには、Twitter、Facebook、YouTube を忘れずにフォローしてください。
