Duplicatorプラグインを使用してWordPressサイトを無料で移行する方法は?
公開: 2015-05-01WordPr essサイトを別のドメイン、ホスティング、サブドメイン、またはディレクトリに移行するプロセスは、多くのユーザーにとって困難な作業です。 コーデックスに関するアドバイスは、包括的ではありますが、多くのオプションを提供し、一般的なユーザーが理解できる方法でプロセスを簡単に説明していません。
WordPress Webサイトのコピーを作成し、それを別の場所にインストールすることは、複雑な作業のように聞こえるかもしれません。 しかし、それはそれほど怖いことではありません。 想像以上に簡単に作業できる優れたツール(プラグイン)がいくつかあります。
WordPress Webサイトを新しいWebホストに移動する、サイトを新しいドメインに転送する、すべてのプラグイン、設定、テーマを含むテンプレートをデプロイする、またはWebサイトのローカルインスタンスを作成して、ライブサイトであるDuplicatorを中断することなく作業することができます。 WordPressプラグインはあなたの最良の自由な選択です。
なぜDuplicatorプラグインでWordPressサイトを移行するのですか?
WordPressサイトを移行するときに発生する可能性のある最も一般的な問題は、データベースのインポートとエクスポートのエラー、ファイルパスのエラー、アクセス許可のエラー、およびその他の潜在的な障害です。
また、プラグインを含む新しいサイトをセットアップし、すべてが正しく機能していることを確認するのにも多くの時間がかかります。
いくつか実行すると、WordPressサイトのクローンを作成するのが簡単になります。 それは完全な集中力とあなたの時間の良い数時間を必要とする仕事です。
ここで、 Duplicatorプラグインが役に立ちます。 WordPressのウェブサイト/ブログを手動で移動するために必要なすべてのチェックリストを実行する必要はなく、Duplicatorプラグインがすべてを行います。
その結果、いくつかの迅速で簡単な手順により、プロセスが完了するまでの時間が短縮されます。
Duplicatorを使用すると、WordPress管理者は、サイトをある場所から別の場所に移行、移動、コピー、または複製することができます。 プラグインは、単純なバックアップユーティリティとしても機能します。
Duplicatorプラグインは、シリアル化された文字列置換とbase64シリアル化された文字列置換の両方をサポートします。 WordPressを移動またはバックアップする必要がある場合、このプラグインはプロセスを簡素化し、はるかに簡単にするのに役立ちます。
データベース、イメージ、プラグインをバックアップし、それらをすべて個別に移動することを心配する必要はありません。 デュプリケーターがこれらすべてを処理します。 何よりも、プラグインは無料です! より多くのオプションが必要な場合は、有料版を確認できます。 データベースを移行するためのもう1つの優れたオプションは、WP Migrate DBProプラグインです。
Duplicatorプラグインは何をしますか:
- WordPressのインストール全体を移動–すべてを再度インストール、構成、カスタマイズせずにWordPressを移動する優れた方法。
- WordPressユーザーの移動–プロファイル、パスワードなど、ユーザーベース全体を再作成せずに含めることができます。
- WordPressプラグインを移動する–すべてのプラグインがそれに伴います。 プラグインごとにプラグインを再インストールする必要はありません。
- WordPressテーマを移動する–テーマはインストールの一部であるため、すべてが移動します。
- WordPressデータベースを移動する–それを実現するためにphpMyAdminの大規模なトラブルを行う必要はありません。
デュプリケータープラグインプロセスはどのように見えますか?
Duplicatorは、MySQLデータベースと、画像を含むすべてのアップロードを含むZipファイルを使用してサイトのパッケージを作成します。
ダウンロードする2つのファイルがあります。 Installer.phpファイルとzipファイル。 次に、これらのファイルをFTP経由で(またはローカルホスト上で)どこにでもアップロードし、インストーラースクリプトを実行すると、プラグインが自動的にWordPressをインストールし、データベースを複製して、すべてのファイルをアップロードします。
残っているのは、古いサイトの正確な複製であり、新しいサーバーで完全に機能します。 Duplicatorは、2つのデータベースの同期を維持しません。 2つの場所の同期を維持するには、プロセスを手動で繰り返す必要があります。
探しているものに応じた制限ではありませんが、覚えておくべきことがあります。
プロセスを要約するには:
- Duplicatorプラグインのインストール–まず、プラグインをインストールしてアクティブ化する必要があります。
- アーカイブパッケージの作成とダウンロード–サイト全体のパッケージと、解凍を実行するinstaller.phpファイルを作成します。
- FTPパッケージファイルを新しい場所に– FTPまたはその他のファイル転送方法を使用して、WordPressのzipアーカイブパッケージとinstaller.phpファイルをWordPressをインストールするディレクトリにアップロードします。
- Installer.phpを実行します。 ブラウザを開き、アップロード先のinstaller.phpの完全なURLを参照します。 次に、画面の手順に従います。
デュプリケーターを使用してWordPressサイトを無料で移行する方法は?
デュプリケーターは、WordPressサイトのダッシュボードから直接インストールできます。 ダッシュボードの[プラグイン]オプションで、[新規追加]ボタンをクリックし、[デュプリケーター]を検索します。
これは最初の結果であるはずですが、LifeInTheGridによって作成されていることを再確認してください。 「今すぐインストール」をクリックします。プラグインをアクティブ化すると、WordPressダッシュボードメニューに「Duplicator」という名前の新しいナビゲーションオプションが表示されます。
これを選択すると、まだパッケージを作成していないというメッセージが表示されたメインセットアップ画面が表示されます。
「新規作成」タブをクリックします。 これにより、パッケージ作成ウィザードが表示されます。 名前は事前に入力されます(必要に応じて変更できます)。 パッケージに関するメモを作成するオプションがあり、[アーカイブとインストーラー]の下にさらにオプションがあります。
[アーカイブ]セクションの下に、ファイルフィルターを有効にするためのドロップダウンボックスがあります。 サイトのバックアップから何かを除外する場合を除いて、ファイルまたはデータベースのフィルターを有効にする必要はありません。
インストーラーセクションは、WordPressサイトを移動するサーバーの詳細を入力するためのものです。 今すぐ記入するか、インストール手順までそのままにしておくことができます。
これらのフィールドを空白のままにして、どこにでもインストールできるクリーンなバックアップパッケージを作成することをお勧めします(ただし、後で詳細を変更できるため、入力しても問題はありません)。
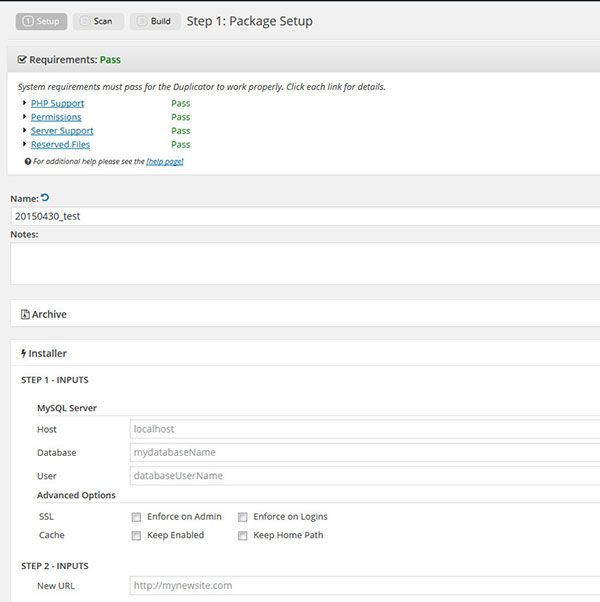
その後、「次へ」ボタンをクリックすると、スキャンプロセスが開始されます。 プラグインは、サーバー、ファイル、データベースのスキャンを実行して、考えられる問題を検出します。
パッケージをビルドするためにすべてのチェックに合格する必要はありませんが、場合によっては問題が発生する可能性があるため、これらのチェックに注意することをお勧めします。 数秒または数分かかる場合があります。 サイトの大きさによって異なります。
パッケージを作成する前に、満たす必要のあるいくつかの要件があります。 うまくいけば、これに「パス」があります。
そうでない場合は、ボックスを展開して問題の場所を見つけることができます。 要件のいずれかが満たされない場合は、リンクをクリックして、問題を解決する方法の詳細を確認できます。
自分で修正できる一般的な問題もありますが、それ以外の場合は、ホスティングプロバイダーに連絡して変更を加える必要があります。
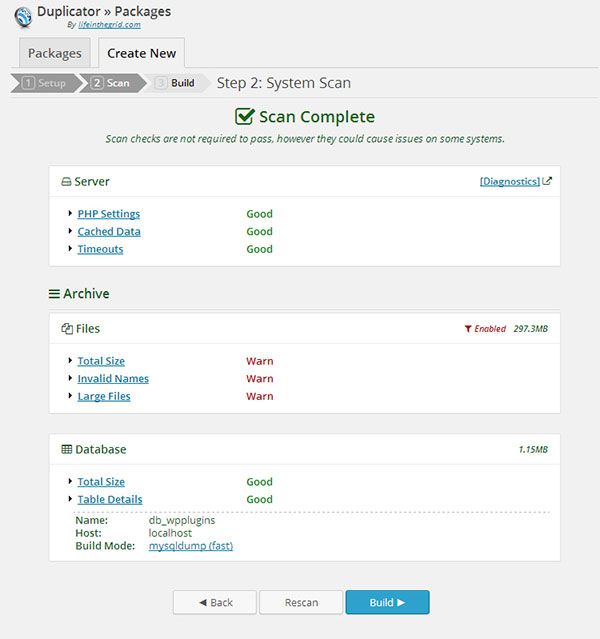
非常に大きなサイトやビデオファイルなどの大きなファイルがあると、タイムアウトが発生する可能性があるため、警告が表示される場合があります。 この場合は、戻ってフィルターオプションを使用して、そのようなファイルをパッケージから除外することをお勧めします。

パッケージをエクスポートする前に、データベースをクリーンアップすることもお勧めします。 警告が発生しても問題が発生しないことが多いので、あまり心配しないでください。 ただし、パッケージの作成中にエラーが発生した場合は、この情報が問題の解決に役立つ場合があります。
[ビルド]をクリックすると、Duplicatorプラグインは、すべてのプラグインのテーマ、ページ、投稿、メディアを含むサイト全体を1つのファイルにバックアップし始めます。
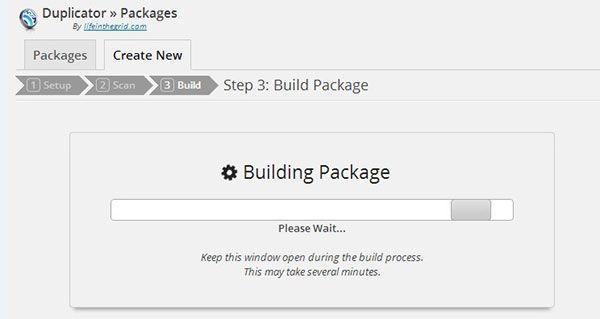
ビルドが完了すると、インストーラー(PHPファイル)のダウンロードボタンと、作成したばかりのアーカイブがzipファイルとして表示されます。 これで、パッケージが日付とサイズの情報とともに[パッケージ]タブに一覧表示されます。これは、バックアップの目的で役立ちます。
あなたがあなたのサイトをバックアップしたいだけなら、あなたの仕事は終わりです! サイトを別のサーバーに移動したい場合は、読み進めてください。
次のステップは、サイトを移動する新しいサーバーに接続し、 installer.phpとアーカイブzipファイルをサイトをインストールするディレクトリにアップロードすることです。新しいサーバーにWordPressをインストールする必要はありません。サーバ。
プラグインは、新しいデータベースの設定を処理しません。 これは手動で行う必要があります。 これを行うプロセスはWebホストによって異なるため、ガイドについてはWebホストのドキュメントを参照してください。
ホスティングプロバイダーがcPanelを使用している場合(すべての優れたホスティング会社がcPanelを使用しています。cPanelの長所と短所を確認してください)、このリンクをクリックして、データベースの設定手順を参照してください。
必要に応じて、ユーザー名、パスワード、データベース名などのデータベース情報を必ず書き留めてください。 次に、サイトインストーラーを実行します。
コピー先のWebブラウザーでインストーラースクリプトにアクセスします。 たとえば、次のような画面が表示されます。 設定したデータベースの情報をフィールドに入力します。
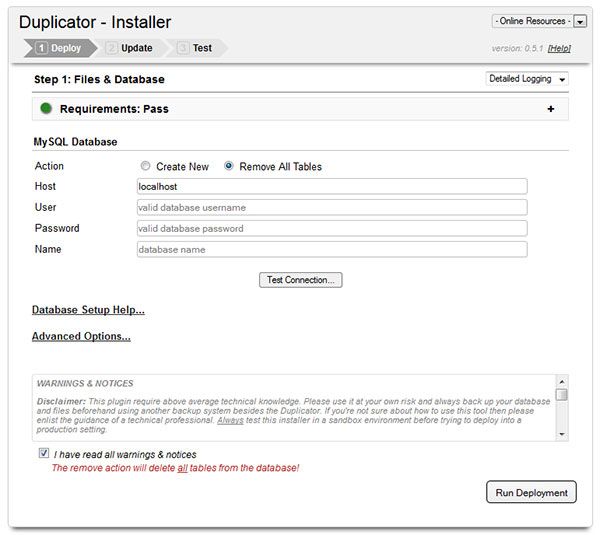
「接続のテスト」ボタンを押して、スクリプトがデータベースに接続できることを確認することをお勧めします。 必要な情報が正しく入力されると、サーバーが見つかり、スクリプトがデータベースに接続できたことを示すポップアップボックスが表示されます。
これらのいずれかで失敗した場合は、「一般的な接続の問題」のアドバイスに従うか、ホスティングプロバイダーに問い合わせてください。 先に進む前に、すべての警告と通知を読んだことを示すボックスにチェックマークを付けてから、[展開の実行]をクリックする必要があります。
データベースに存在するすべてのデータが上書きされることを通知する警告が表示されます(したがって、既存のデータベースではなく、新しいデータベースの名前を入力したことを再確認してください!)。
エラーが発生した場合は、ファイル転送中にアーカイブファイルが破損した場合に備えて、アーカイブファイルを再アップロードしてみてください。
インストール後、サイトの新旧のパスとURLの設定を示すページが表示されます。 ここでページタイトルを変更し、必要に応じて新しい管理者ユーザーを作成する機会があります。
WordPressサイトをコピーするときに特定のプラグインに問題がある場合は、詳細オプションセクションからそれらを無効にすることができます。 次に、「更新の実行」ボタンを押してデータベースを更新し、サイトのインストールを完了します。
最後の画面には、エラーと警告を含むインストールのレポートと、新しいサイトを使用する前に完了する必要のあるいくつかの手順が表示されます。
[パーマリンクの保存]をクリックすると、新しいサイトのWordPressダッシュボードに直接移動します。 ログインが必要な場合があります(元の管理者のユーザー名とパスワード、または前の画面で設定した新しいパスワードを使用して)。
使用するパーマリンク構造を選択し、設定を保存します。 また、画面の上部に、インストールファイルがまだWordPressディレクトリ内にあり、セキュリティ上のリスクが発生する可能性があるという警告が表示されます。
ファイルが正常に削除されなかったというエラーメッセージが表示された場合は、FTPプログラムを使用して手動で削除できます。
次に、フロントエンドからサイトをチェックして、すべてが意図したとおりに機能するかどうかを確認できます。 プラグインを1つか2つ再インストールする必要がある場合もありますが、そうでない場合は、元のサイトの正確なコピーが必要です。
おめでとう! WordPressサイトを無料で正常に移行しました。 何か素敵なもので自分を脅かしてください、あなたはそれを獲得しました!
WordPressウェブサイトを複製するための他のオプション
無料で人気のあるDuplicatorプラグインはあなたの側で少しの努力で仕事を成し遂げますが、一部のユーザーはWordPressウェブサイトをコピーする際に異なるアプローチを好むかもしれません。 あなたがそのカテゴリーに入るならば、あなたが興味を持っているかもしれない他のいくつかのオプションがここにあります。
ManageWP
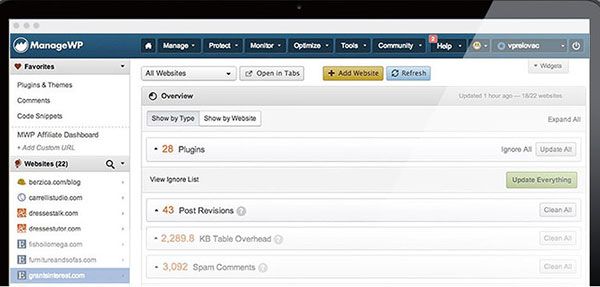
ManageWPは、1つの中央の場所から複数のWordPressWebサイトを管理できるようにするサービスです。 このサービスの機能により、テーマのインストール、プラグインのアクティブ化、さらには管理するサイトにリモートでコンテンツを公開することも、すべて1つのダッシュボードから行うことができます。
ManageWPのもう1つの機能は、WordPress Webサイトのクローンをすばやく作成し、それを他の場所にすばやく展開できることです。
これは、Webサイトを新しいサーバーに移動したり、お気に入りの設定とプラグインをすべて含むWebサイトテンプレートを展開したり、テストおよび開発作業用にコピーを作成したりするために使用できます。
WordPressのこの新しいインスタンスがまだ存在しない場合は、データベースを作成する必要があります。 ただし、ManageWPのドキュメントでは、WordPressサイトの移行に関するガイドでこのタスクを実行する方法について説明しています。
これはManageWPのプレミアム機能であるため、クローンおよび移行ツールを使用するには、無料バージョンからアップグレードする必要があります。
クローナー
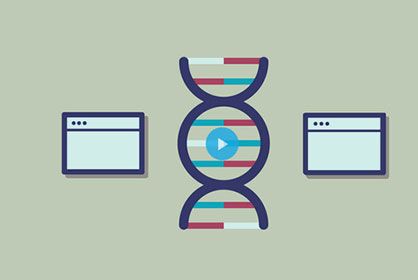
Clonerは、WordPressサイトを移行するためのもう1つのオプションです。 マルチサイトネットワーク上でサイトを複製するために構築されています。 WPMUDevのこのプレミアムプラグインを使用すると、Webサイトのすべてまたは一部をコピーして、ネットワーク上の別のサイトに展開できます。
プラグインは、あるサイトのユーザーだけをコピーして、ネットワーク上の別のサイトに追加することもできます。 マルチサイトで作業していて、ワークロードを実際に削減できる複製ツールが必要な場合は、Clonerをチェックする価値があります。
BackupBuddy
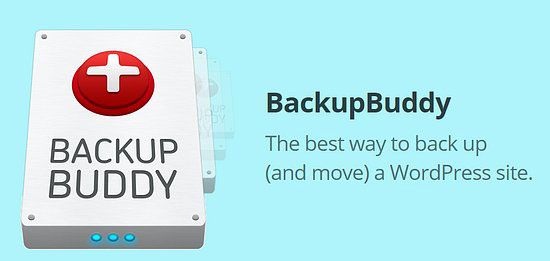
BackupBuddyは、iThemesのプレミアムWordPressバックアップサービスです。 主な目的はあなたのウェブサイトをバックアップすることです、それであなたはそうすることについて心配する必要はありません。
ただし、このサービスには別の用途があり、WordPressサイトを別の場所に移動します。 これには、新しいドメインとWebホストへの移動、またはWebサイトのライブの訪問者向けバージョンとは別に作業するローカルバージョンの作成が含まれる場合があります。
サイト移行ツールを使用するためだけにBackupBuddyを購入する価値はありません。 それを購入して、パッケージ全体を投資する価値のある豊富な便利な機能にアクセスしてください。
サイトにWordPressバックアップソリューションをまだ実装しておらず、Webサイトのクローンを作成するツールも探している場合、BackupBuddyは1つの石で2羽の鳥を殺すのに最適な選択肢です。 詳細については、私のBackupBuddyレビューを確認してください。
WordPressウェブサイトの移行結論
ご覧のとおり、WordPress(複製)Webサイトの移行をはるかに簡単にする優れた無料およびプレミアムオプションがいくつかあります。 コピーを作成したら、それを他の場所に展開できます。 サイトを別のサーバー、ドメインに移行するか、ローカルにインストールします。
Duplicatorプラグインを使用したWordPressWebサイトの移行、またはこのタスクを完了するための提案やその他の方法について質問がある場合は、以下のコメントでお知らせください。
