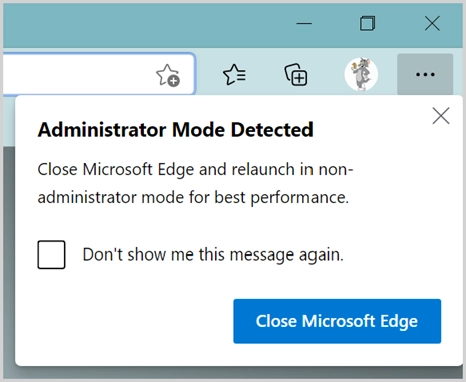Windows 11で管理者モードでアプリを開く方法は?
公開: 2021-09-18Windowsには、デフォルトで2セットのユーザーロール(管理者と標準ユーザー)があります。 標準ユーザーはプログラムをインストールできますが、システムファイルを変更するには管理者アクセスが必要です。 この記事では、Windows11で管理者モードでアプリを開く方法について説明します。
なぜ管理者モードが必要なのですか?
Windows 11には、メモ帳やペイントなどの多くのデフォルトアプリが付属しています。ただし、これらのアプリは、Word文書の作成やVPNへの接続などの専門的な作業を作成する場合にはあまり役立ちません。 標準ユーザーは、自分だけが使用できるプログラムをインストールでき、システムファイルを変更しません。 たとえば、すべてのMicrosoftStoreアプリは管理者アクセスを必要としません。 ただし、サードパーティのWebサイトのデスクトップアプリのほとんどは、コンピューター上のすべてのユーザーにインストールするために管理者アクセスが必要です。
デスクトップアプリを管理者モードで実行する必要がある場合は常に、Windowsに[ユーザーアカウント制御]ポップアップが表示され、アクセスの確認を求められます。 すでに管理者としてログインしている場合は、「はい」ボタンを押すだけで先に進むことができます。 それ以外の場合は、プログラムを実行するために管理者ログイン資格情報を提供する必要があります。
管理者モードでアプリを開く
目的に応じて、管理者モードでアプリを開く方法は複数あります。
1.デフォルトのWindowsオプションを使用する
場合によっては、Windowsはデフォルトで2つのバージョンのアプリを提供します。 1つは標準アクセス用で、もう1つは管理者アクセス用です。 この場合の最良の例は、管理者アクセスで利用できるWindowsターミナルアプリです。 「Win + X」キーを押して、パワーユーザーメニューを開くことができます。 ここでは、アプリの2つのバージョンであるWindowsターミナルとWindowsターミナル(管理者)が表示されます。 管理者アクセス権のあるオプションをクリックしてPowerShellアプリを開き、ディスクのチェックなどのコマンドを実行します。
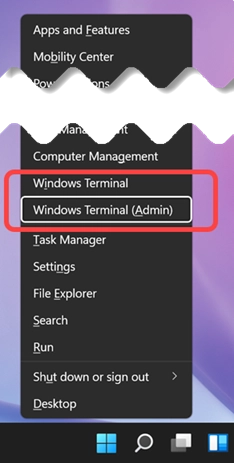
管理者モードで実行されているタイトルバーにPowerShellアプリが表示されます。

2.Windowsサーチから開く場合
2番目のオプションは、管理者モードでデスクトップアプリを検索して開くことです。 タスクバーの検索アイコンを押し、名前を入力します。たとえば、コマンドプロンプトを入力して結果を取得します。 検索結果の右側のペインにある[管理者として実行]オプションをクリックできます。 または、左側のペインでデスクトップアプリを右クリックして、[管理者として実行]オプションを選択することもできます。
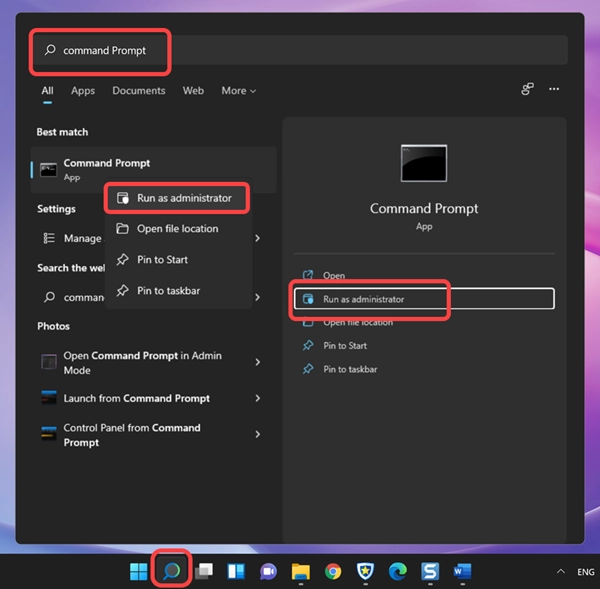
コマンドプロンプトアプリが管理者モードで利用できることがわかります。
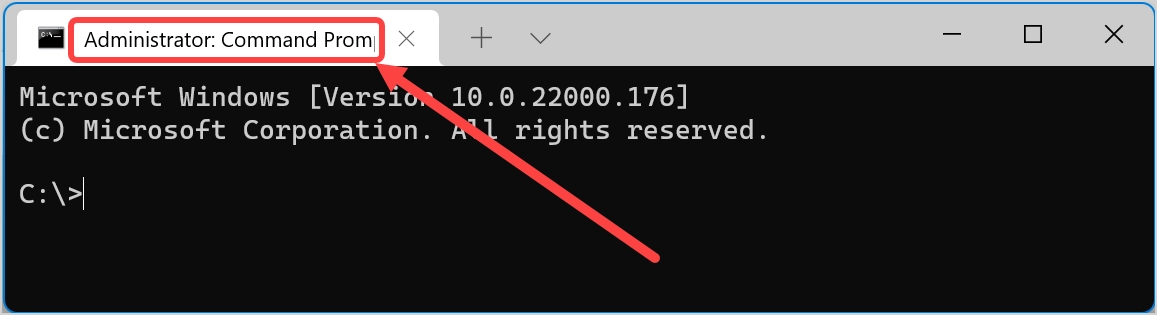
3.デスクトップショートカットから開く
これは、デスクトップにアプリのショートカットがある場合の最も簡単なオプションです。 アプリのショートカットを右クリックして、[管理者として実行]オプションを選択するだけです。
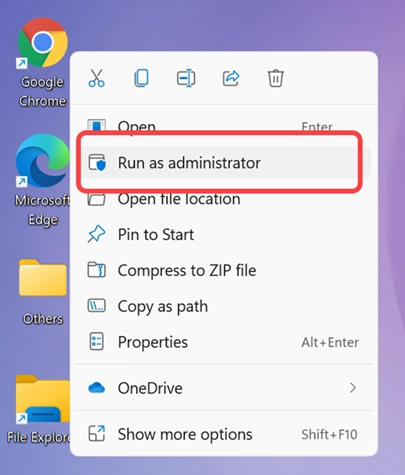
デスクトップにアプリのショートカットがない場合は、オプション8をオンにしてデスクトップショートカットを作成します。
4.ファイルエクスプローラーから管理者アクセスで開きます
ファイルエクスプローラーで作業しているときに、管理者アクセスでアプリを直接開くこともできます。 実行可能アプリケーションファイルを見つけて右クリックします。 コンテキストメニューから[管理者として実行]オプションを選択します。 ファイルにアクセスする前に、まずアプリケーションを管理者モードで開く必要があることに注意してください。 管理者モードでファイルを直接開くことはできません。 「タイプ」列の「アプリケーション」のみが、右クリックしたときにコンテキストメニューに「管理者として実行」オプションを表示します。
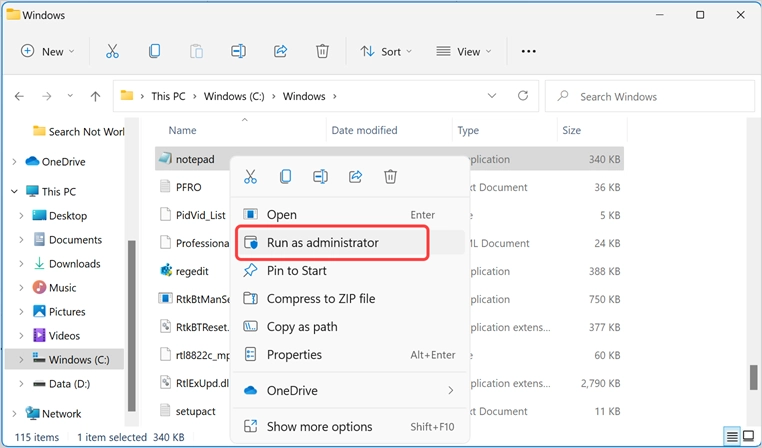
5.スタートメニューから開く
管理者モードでアプリを開く次の方法は、[スタート]メニューからアプリにアクセスすることです。 ウィンドウキーを押してスタートメニューを開き、「固定」セクションの下にアプリを表示します。 アプリが表示されない場合は、[すべてのアプリ]ボタンをクリックして、コンピューターで利用可能なアプリの完全なリストを表示します。 必要なアプリを右クリックし、「管理者として実行」オプションを選択します。
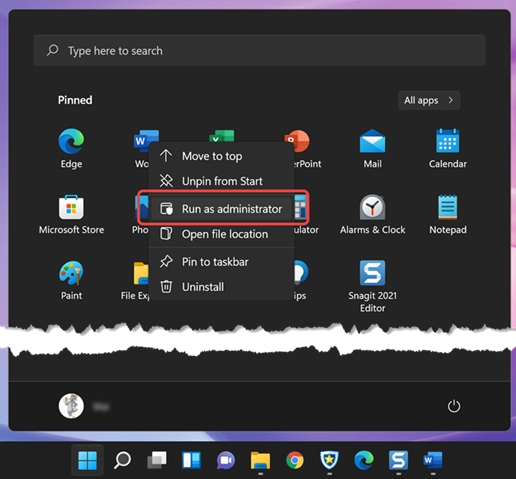
6.タスクマネージャーから新しいタスクを実行します
タスクマネージャを使用して、新しいタスクを作成し、管理者権限で実行することもできます。
- タスクバーの検索アイコンを押して、タスクマネージャーアプリを検索して開きます。
- タスクマネージャを使用しているときに、[新規]メニューをクリックし、[新しいタスクの実行]オプションを選択します。
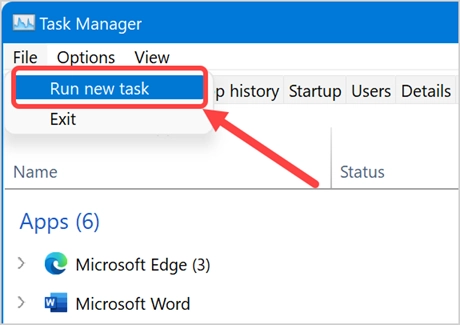
- [新しいタスクの作成]ポップアップで、notepad.exeのように開きたいプログラム名を入力します。
- 「管理者権限でこのタスクを作成する」という下のチェックボックスを選択します。
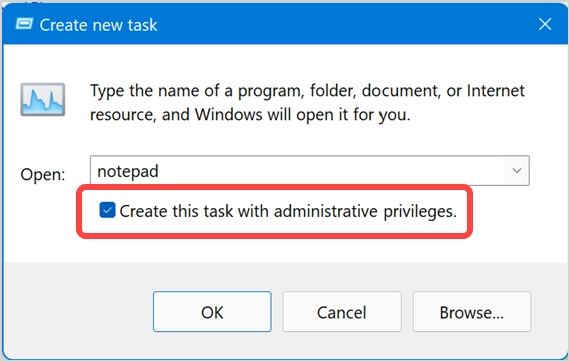
- 「OK」ボタンをクリックして、アプリを管理者モードで起動します。
7.実行プロンプトから管理者モードでアプリを開きます
管理者モードでアプリを開く別の方法は、実行プロンプトからアプリにアクセスすることです。

- 「Win + R」キーを押して、プロンプトを実行します。
- メモ帳のようにプログラム名を入力します。
- 「OK」ボタンをクリックしたり、Enterキーを押したりする代わりに、「Control + Shift + Enter」キーを押してください。
- これで、アプリが管理者モードで開きます。
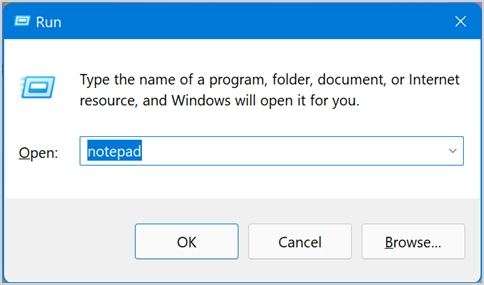
8.常に管理者モードでアプリを開く
アプリのプロパティを設定して、常に管理者モードで開くことができます。 メモ帳アプリでのプロセスを説明しましょう。コンピューターにインストールされている他のデスクトップアプリでも同じことができます。
- まず、実行可能ファイルのパスを見つける必要があります。メモ帳はC:\ Windowsで利用できます。
- メモ帳のアプリケーションファイルを見つけて右クリックします。
- [その他のオプションを表示]を選択して、追加のオプションを含む従来の右クリックコンテキストメニューを開きます。
- 「送信先」オプションをクリックし、「デスクトップ(ショートカットの作成)」を選択します。
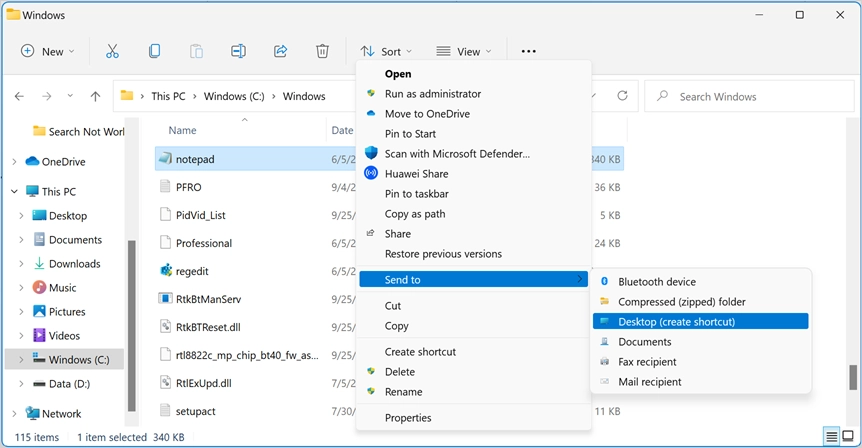
- これにより、アプリのデスクトップショートカットが追加されます。 ここでも、デスクトップショートカットを右クリックして、[プロパティ]オプションを選択します。
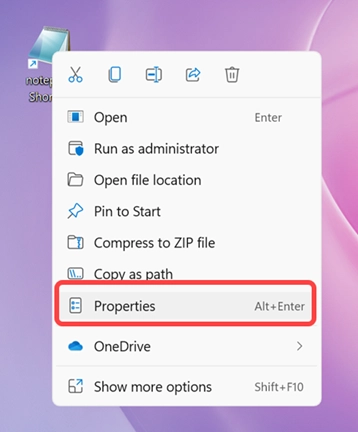
- 「プロパティ」ポップアップが表示されたら、「ショートカット」タブに移動し、「詳細」ボタンをクリックします。
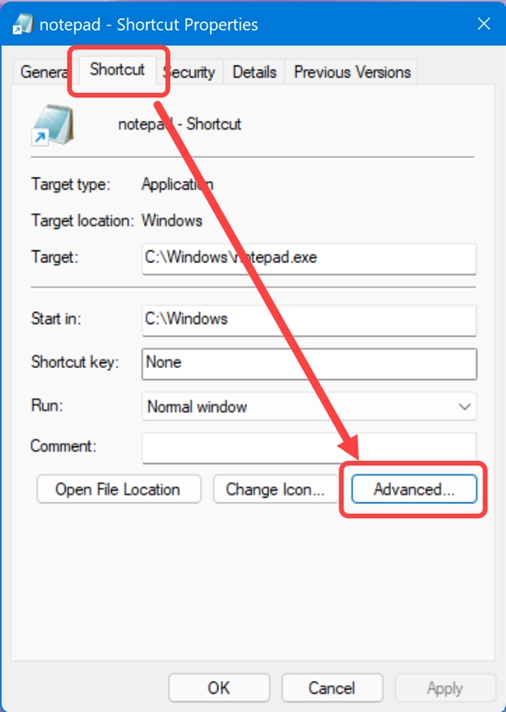
- 「管理者として実行」のチェックボックスを有効にし、「OK」ボタンをクリックしてすべてのポップアップを閉じます。
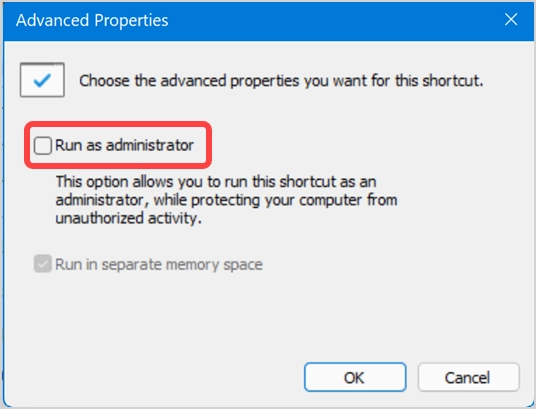
これで、そのデスクトップショートカットからメモ帳を開くと、常に管理者モードで開きます。 MicrosoftEdgeなどの特定のアプリのプロパティダイアログボックスは異なって見える場合があります。 「このプログラムを管理者として実行する」オプションを有効にできる追加の「互換性」タブがあります。
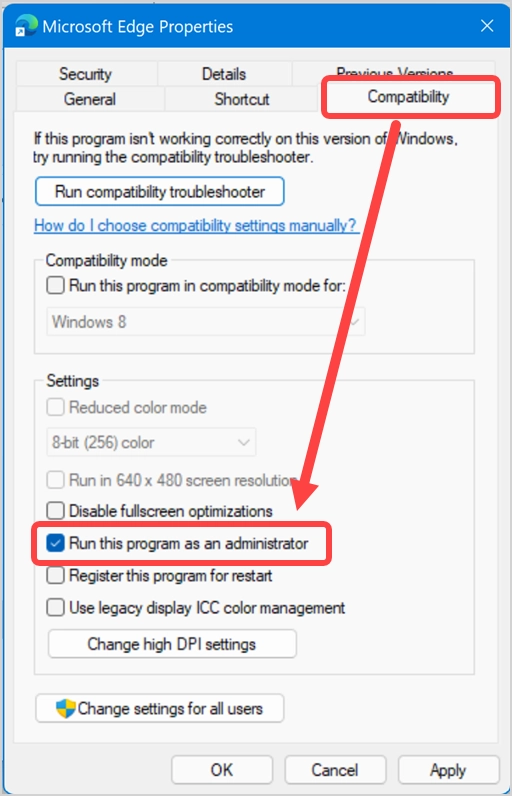
ユーザーアカウント制御ポップアップを無効にする
上記のすべての方法の問題は、管理者モードでアプリを開いたときに、Windowsが引き続きユーザーアカウント制御(UAC)ポップアップを表示することです。 アプリを開くには、「はい」ボタンを押して確認する必要があります。 すでに管理者ユーザーとしてログインしている場合、これは煩わしいかもしれません。 この問題を解決する解決策は、UAC通知を無効にすることです。
- 検索アイコンを押して「UAC」と入力し、Windows11でユーザーアカウント制御設定を開きます。
- デフォルト設定では、アプリがコンピューターファイルを変更しようとすると通知が届きます。
- スライダーを「通知しない」オプションにドラッグし、「OK」ボタンをクリックします。
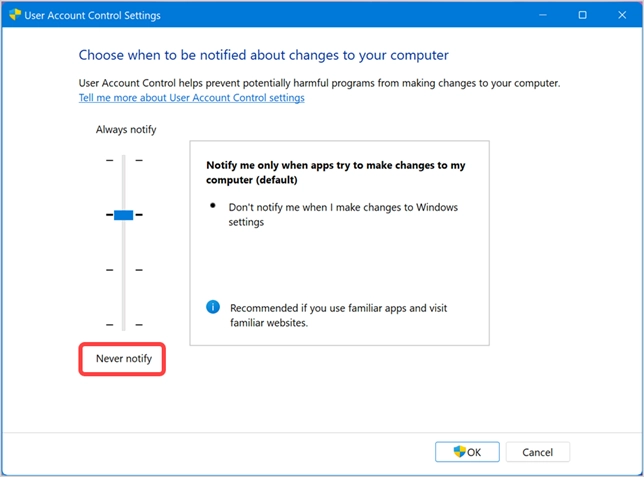
アプリは通知なしにファイルを変更することでコンピューターに害を及ぼす可能性があるため、これはお勧めしません。 ただし、実行していることが確実な場合は、このオプションを有効にして、毎回確認する必要のあるUACポップアップを削除してください。 これで、Edgeブラウザなどのアプリを開くときに警告メッセージが表示されます。 パフォーマンスを向上させるために、非管理者モードでアプリを開くように表示されます。 メッセージを無視するか、プロパティの設定を閉じて無効にして、通常モードで開くことができます。