Macでフォルダをパスワードで保護する方法は?
公開: 2021-09-08Macには、WindowsOSよりも強力な安全なオペレーティングシステムが付属しています。 コンピュータを片手で扱う場合は、これで十分です。 ただし、Macを家族や友人と共有する場合は、プライバシーを保護するためにフォルダを保護する必要があります。 Macのパスワード保護フォルダに利用できる簡単な方法はありませんが、それでも機能する2つの方法を説明します。
関連: Windowsでフォルダをパスワードで保護する方法は?
Macでフォルダをパスワードで保護する理由
Macでフォルダのパスワードを設定する理由のいくつかを次に示します。
- 他の人がフォルダにアクセスすることを望まない。
- フォルダのコンテンツを一時的に他の人から隠しておきます。
- コンテンツを保護するために、パスワードを使用してフォルダを共有したい。
Macでフォルダをパスワードで保護する方法は?
ここでは、デフォルトでmacOSに付属しているディスクユーティリティアプリと、AppStoreからダウンロードできる無料のサードパーティアプリについて説明します。
ディスクユーティリティアプリの使用
ディスクユーティリティは、Apple File System(APFS)でディスクをフォーマットしたり、エラーをチェックしてハードディスクを修復したり、パスワードで外部ディスクを保護したりするなど、さまざまな目的に使用できる無料のアプリです。 このユーティリティを使用して、保護するフォルダのディスクイメージ(.dmg)ファイルを作成し、パスワードを設定できます。
- 「Command + Space」を押して、SpotlightSearchを開きます。
- 「ディスクユーティリティ」と入力して、ディスクユーティリティアプリを開きます。
- ディスクユーティリティアプリを使用しているときに、トップバーから[ファイル]メニューをクリックし、[新しい画像]> [フォルダからの画像...]オプションに移動します。 または、「Command + Shift + N」ショートカットキーを押して参照ウィンドウを開くこともできます。
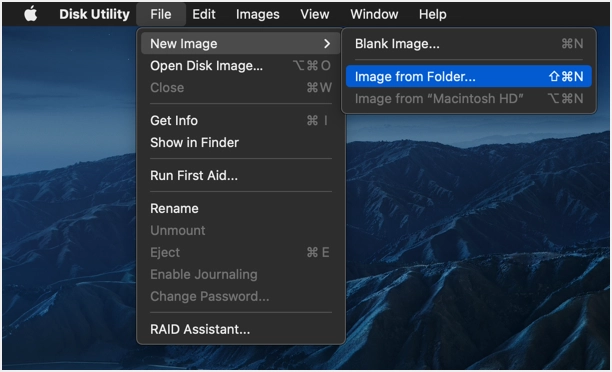
- パスワード保護を適用するフォルダーを検索して選択します。 「選択」をクリックして、フォルダをディスクユーティリティアプリに追加します。
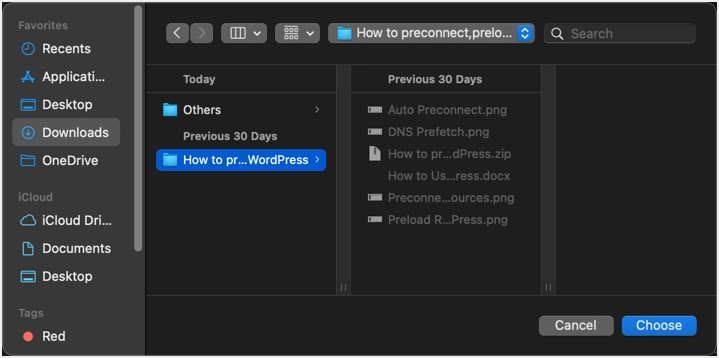
- 表示されるポップアップで、画像ファイルに名前を付けるか、元のフォルダと同じ名前を維持することができます。 「場所」ドロップダウンからファイルを保存する場所を選択します。 デフォルトでは、フォルダを選択した場所と同じ場所が表示されます。
- パスワードを設定するには、「暗号化」ドロップダウンをクリックします。 「128ビットAES暗号化(推奨)」または「256ビットAES暗号化(より安全ですが、より低速)」による設定暗号化の2つのオプションが表示されます。 Appleが推奨する128ビットオプションを選択します。
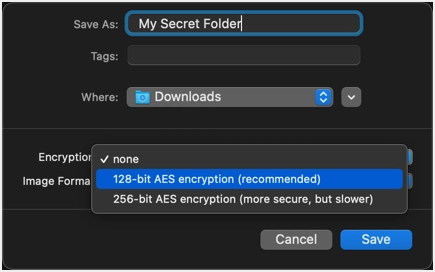
- パスワードを入力し、パスワードをもう一度繰り返して確認するように求められます。
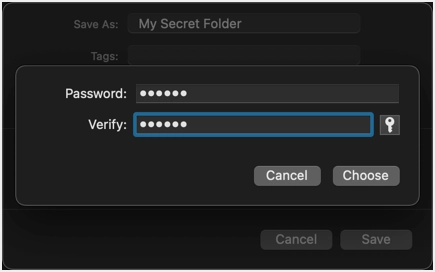
- Macでパスワードを自動生成する場合は、[確認]テキストボックスの横に表示されているパスワードアイコンをクリックします。
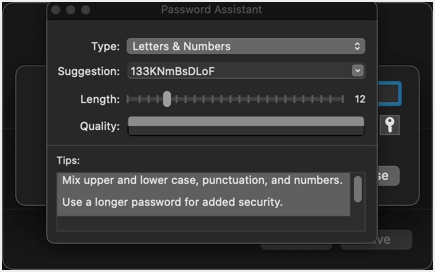
- パスワードを確定したら、画像形式を「圧縮」として選択し、「保存」ボタンをクリックします。
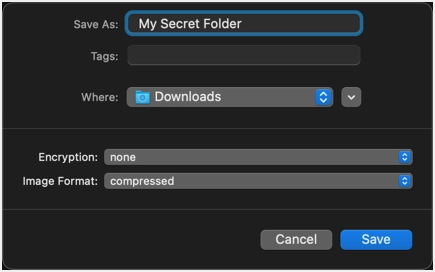
- フォルダのサイズによっては時間がかかる場合があり、最後に「操作が成功しました」というメッセージが表示されます。
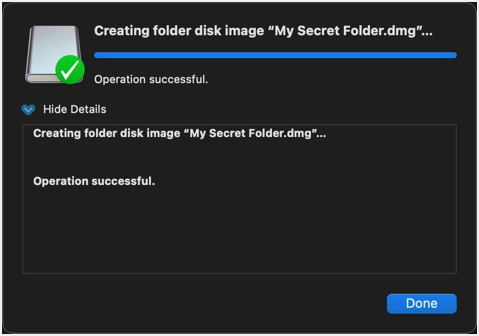
- 「完了」をクリックしてウィンドウを閉じ、ディスクイメージファイルを保存した保存先フォルダに移動します。 元のフォルダと圧縮ディスクイメージファイルの両方が表示されます。
- .dmgファイルをダブルクリックし、コンテンツにアクセスするためのパスワードを入力します。 元のフォルダが不要になった場合は、元のフォルダを削除できます。
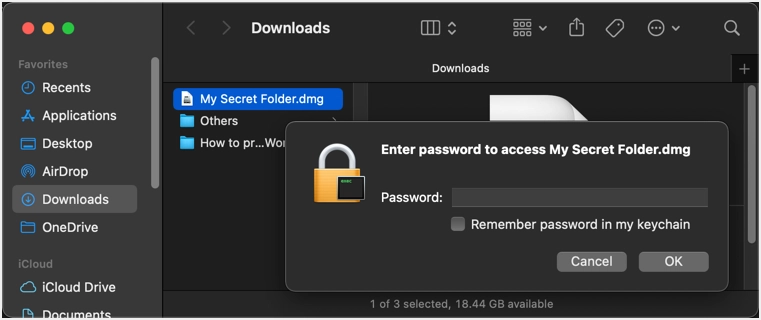
- 以下のようにディスクイメージファイルを開くと、すべてのファイルが表示されます。
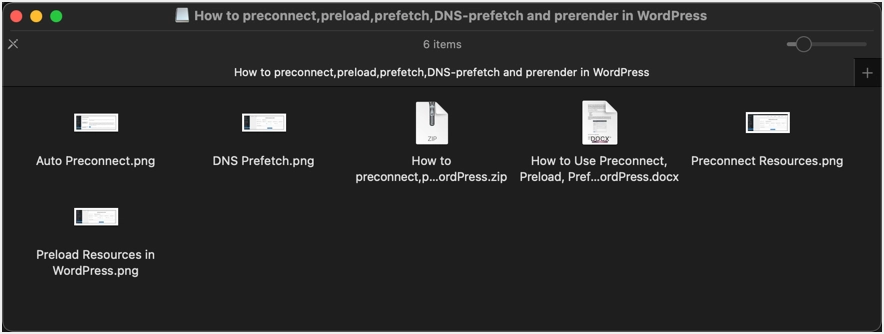
- 「圧縮」イメージ形式を選択したので、保護されたディスクイメージフォルダから任意のファイルを開くことができます。 ただし、ディスクイメージフォルダ内にファイルを編集したり、新しいファイルを追加したりすることはできません。 ファイルは「圧縮」形式の読み取り専用属性で作成されているため、編集しようとすると次のようなエラーが発生します。
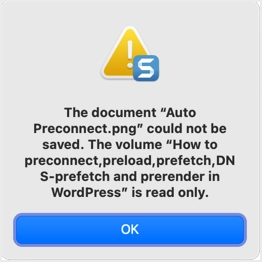
- .dmgファイルを誰かと共有してコンテンツを編集できるようにする場合は、フォルダからディスクイメージを作成するときに、[イメージ形式]の[読み取り/書き込み]オプションを必ず選択してください。
Encryptoアプリを使用してMacのフォルダをパスワードで保護する
Mac App Storeには、ファイルやフォルダを保護するための多くのアプリがあります。 ただし、次の理由により、Encryptoが最適なオプションです。

- これは完全に無料のアプリであり、アプリで利用できる広告やアプリ内購入はありません。
- 保護されたフォルダを共有するときに受信者が確認できるパスワードヒントを埋め込むことができます。
- このアプリは、最も安全な業界標準である256ビットのAES暗号化を提供します。
- Macのデフォルトオプションでファイルをすばやく共有したり、ファイルをコンピュータに保存したりできます。
- 元のフォルダを簡単に隠すことができます。
- 暗号化されたファイルは、WindowsとMacで開くことができます。 これは、パスワードで保護されたフォルダをMacまたはWindowsPCを使用しているすべての人に送信できる優れた機能です。
まず、App Storeにアクセスして、Encrypto無料アプリを見つけてインストールします。
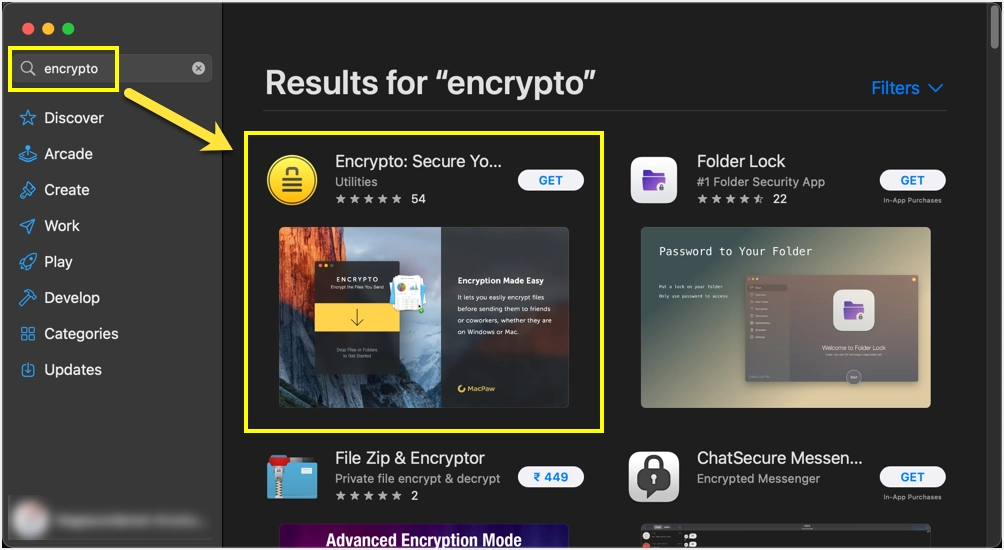
アプリを起動し、下矢印アイコンをクリックして、保護するフォルダーを選択します。 または、ファイルをアプリにドラッグアンドドロップすることもできます。
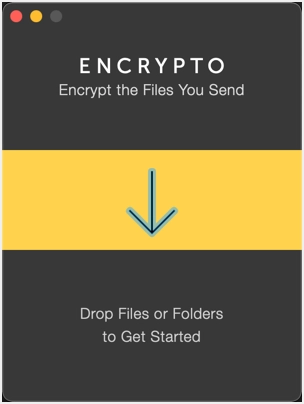
パスワードと保護のヒントを入力し、「暗号化」ボタンをクリックします。
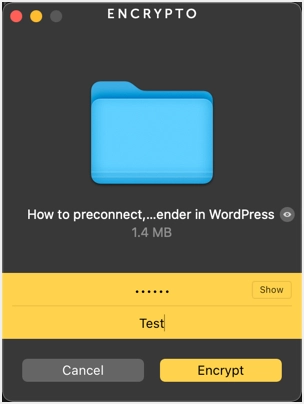
「ファイルの共有」ボタンをクリックして、使用可能な方法の1つを使用して暗号化されたファイルを共有します。 または、[名前を付けて保存...]ボタンをクリックして、パスワード保護フォルダーをMacのディスクにダウンロードします。
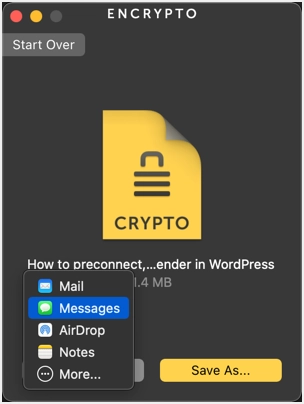
ダウンロードしたフォルダに移動してファイルを表示します。これは、拡張子が.cryptoのEncrypto SecureFileである必要があります。
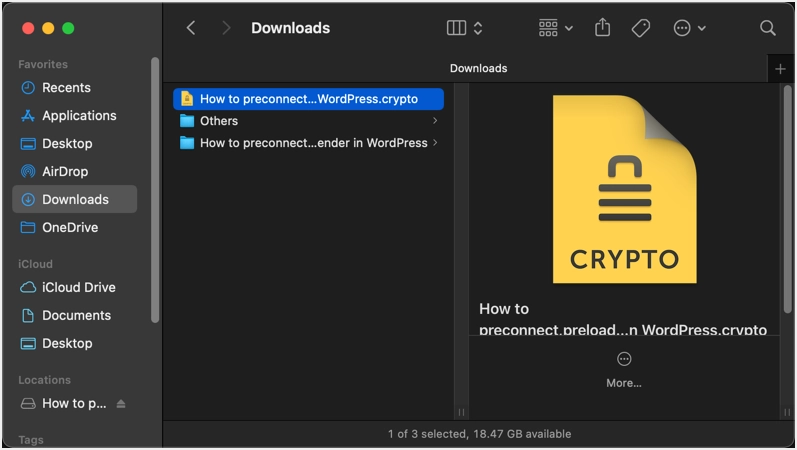
ファイルをダブルクリックして、Encryptoアプリで開きます。 アプリはパスワードのヒントを表示し、ファイルを復号化して開くための正しいパスワードを提供します。
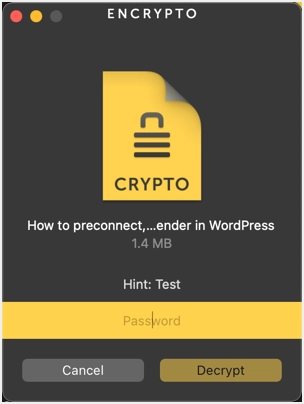
これは、Macでフォルダをパスワードで保護するための最良の方法です。 ただし、ファイルを他のユーザーと共有している場合、受信者もこのアプリをインストールしてファイルを開く必要があります。
Macで考慮すべき代替オプション
Macには、パスワードで保護するフォルダの代わりに検討できる複数のオプションがあります。
- ターミナルコマンドを使用して、フォルダとファイルを非表示にしたり非表示にしたりできます。 ただし、フォルダを非表示にすると、パスワードで保護するのとは異なり、表示が削除されます。 パスワードが設定されていない場合は、誰でもフォルダを再表示して表示できます。
- 同様に、ロックは変更や削除から保護するために使用され、ユーザーは引き続きフォルダーとファイルを表示できます。
- 権限–フォルダの権限を「アクセスなし」に設定するか、所有権を変更して、適切な権限がないと他の人がフォルダを開くことができないようにすることができます。
