Android 12で電話画面を記録する方法は?
公開: 2021-11-17多くの人は、後で使用するために自分の携帯電話でアクティビティをキャプチャしたいと考えています。 スクリーンキャプチャを撮ることは役に立ちますが、連続的な動きのあるオーディオがある場合は、ビデオを録画することが最良のオプションです。 iPhoneをお持ちの場合は、数回タップするだけで携帯電話の画面を簡単に記録できます。 ただし、最新のAndroid 12に失望することはありません。これには、携帯電話の画面アクションを記録するための強力なスクリーンレコーダーが組み込まれています。 Androidで携帯電話の画面を記録する方法を知りたい場合は、読み続けてください。
スクリーンレコーディングが必要なのはなぜですか?
携帯電話の画面を記録することにはさまざまな目的があります。
- ゲーマーは、ゲームプレイの最高の瞬間をキャプチャするために、携帯電話の画面を記録したいと思うことがよくあります。
- 教師は、ビデオ講義やアクティビティの表示のために携帯電話やタブレットの画面を録画したい場合があります。
- 多くのブロガーは、説明記事のビデオを作成するために画面を記録します。 また、YouTubeやその他のビデオ共有プラットフォームで説明ビデオを公開しています。
理由が何であれ、組み込みのオプションを使用するか、サードパーティのアプリを使用することができます。 ここでは、両方のオプションについて詳しく説明します。
デフォルトのスクリーンレコーダーを使用してAndroidで電話画面を記録する
Android 12には、「クイック設定」からアクセスできるシステムに組み込まれたスクリーンレコーダーの改良版があります。 ただし、スクリーンレコーダーは通常、クイック設定メニューには表示されません。 クイック設定メニューに表示するには、以下の手順に従います。
クイック設定でスクリーンレコーダーを追加
これは、クイック設定メニューでスクリーンレコーダーが使用できない場合にのみ必要です。 クイック設定メニューでスクリーンレコーダーがすでに使用可能な場合は、次のセクションに進むことができます。
- スマートフォンのロックを解除し、画面の上部から下部に指をスワイプします。
- 要約されたクイック設定メニューが表示され、インターネット、Bluetoothなどのアイコンが表示されます。
- もう一度指を上から下にドラッグします。 クイック設定メニューの拡大表示が開きます。
- メニューに「スクリーンレコーダー」アイコンが表示されているかどうかを確認します。 左にスワイプすると、リスト内の他のメニューが表示されます。 「スクリーンレコーダー」がある場合は、次のセクションに進んでください。 それ以外の場合は、続行します。
- 左下の「編集」アイコンをタッチします。 タイルを押したままドラッグできる編集メニューが開きます。
- リストを下にスクロールして、「スクリーンレコーダー」タイルを見つけます。 それを持って上方向にドラッグします。 上部パレットに置きます。
- 矢印をタッチして戻り、クイック設定メニューで「スクリーンレコーダー」が使用可能になったかどうかを確認します。 左にスワイプすると、残りのアイコンが表示されます。
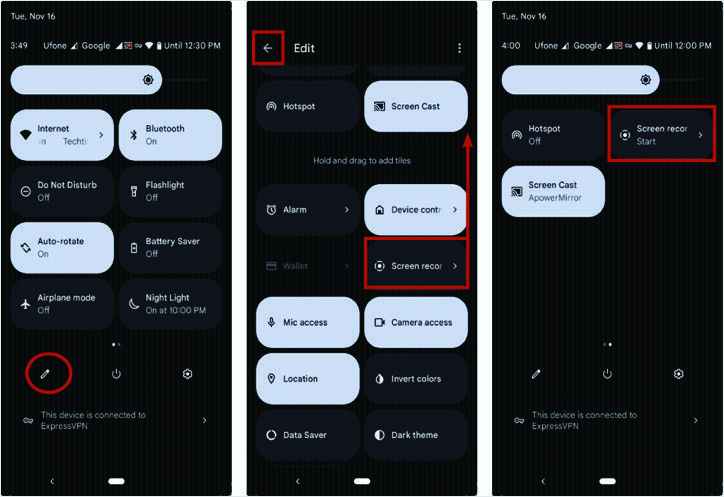
Androidで電話画面を記録する方法は?
クイック設定メニューにスクリーンレコーダーを追加したら、すべてを録画できるようにします。 たとえば、ゲームやレッスンでは、ゲームの読み込みなどの不要な以前のアクティビティをキャプチャしないように、画面の記録を開始する予定です。 画面記録を開始する手順を以下に示します。
- 画面の上から下に指を2回ドラッグして、クイック設定メニューに移動します。 「スクリーンレコーダー」アイコンを見つけてタップします。
- オプションとともにポップアップメッセージが表示されます。 画面に沿ってオーディオを録音する場合は、「オーディオの録音」スイッチを有効にします。 「オーディオの録音」テキストをタッチすると、さらにオプションがあります。 マイクからのみ音声を録音するか、音楽や通話など、デバイスから音声を録音するかを選択できます。両方を選択することもできます。
- もう1つのオプションは、画面にタッチを表示することです。 タッチをビデオで視覚的に表示する場合は、これを有効にします。 これは、画面上の指のタッチを記録するための説明ビデオを作成するときに役立ちます。
- 右下の「開始」ボタンを押して、画面の記録を開始します。
- カウントダウンは3から1まで始まります。画面の記録はわずかなビープ音で始まります。
- 画面の記録を停止するには、画面の上から下に指をスワイプします。 通知エリアに「スクリーンレコーダー」が表示され、下に停止ボタンが表示されます。 それをタップすると、画面の記録が停止します。
- 録画したビデオを今すぐ見ることができます。
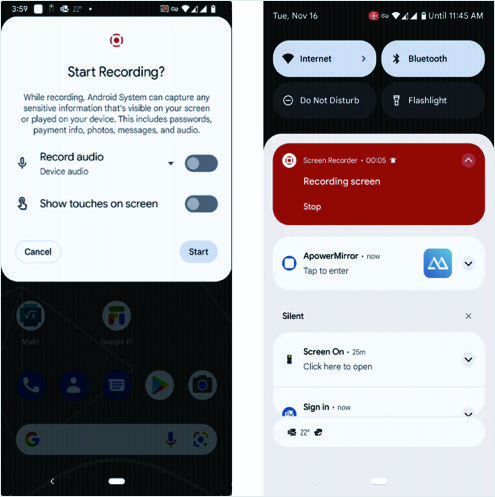
ビデオを録画した後、Android 12に組み込まれている機能を使用して、ビデオの不要な部分を編集およびトリミングすることもできます。

サードパーティのアプリを使用してAndroidで電話画面を記録する方法は?
Android12スクリーンレコーダーはあまりカスタマイズできません。 再生機能や一時停止機能、ビデオ解像度の変更、画面の向きなど、画面の記録をさらに細かく制御したい場合は、30パーティのアプリが最適です。 画面記録に利用できるアプリはたくさんあります。 ルートアクセスを必要としないものを提示しています。 それは無料で、ビデオに透かしを入れません。 AZスクリーンレコーダーは、スクリーンレコーダーと一緒にビデオエディターやライブストリームなどの最高の機能を提供します。
GooglePlayストアからAZスクリーンレコーダーアプリをインストールします。
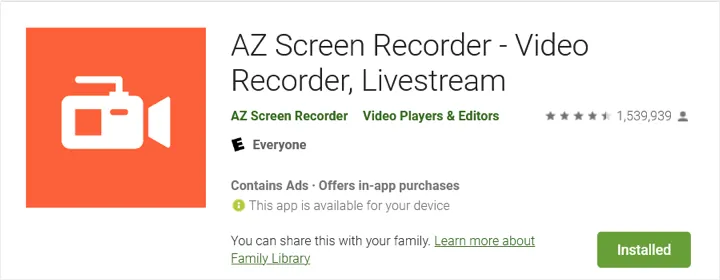
インストールが完了したら、アプリを開きます。 アプリは、他のアプリを描画するための許可を与えるように求めます。 「許可」を押して許可を確認します。 これで、描画が許可されているアプリのリストが表示されます。 「許可されていません」というステータスが表示される「AZスクリーンレコーダー」を探します。 それをタップすると、次のページにスイッチが表示され、他のアプリの上に表示できるようになります。 電源を入れて「AZスクリーンレコーダー」に戻ります。
アプリは、機能を理解するためのクイックスタートガイドを表示します。 ホーム画面でストレージアクセス許可を取得するように求められ、[オンにする]ボタンを押します。 次の画面には、「AZスクリーンレコーダー」アプリの権限が表示されます。 「ファイルとメディア」を選択し、アクセスを許可します。 電話のマイクから音声を録音する場合は、「マイク」などの他の権限を付与します。 最後に、アプリのホームページに戻ります。
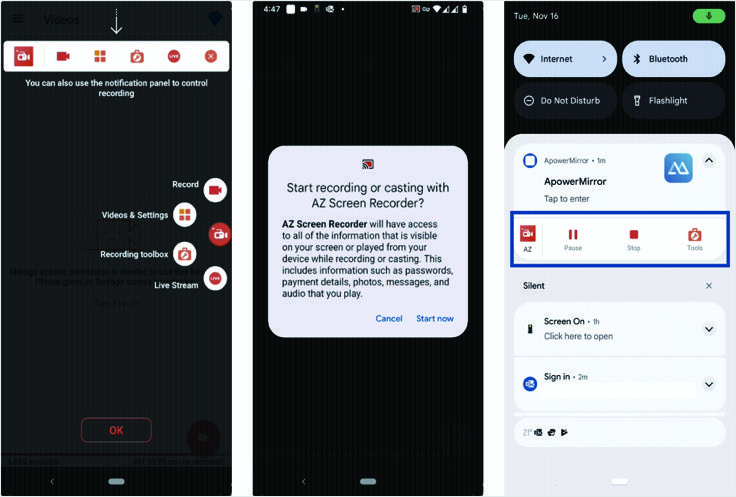
- 「AZスクリーンレコーダー」ボタンが画面の横に浮かび、それをタップします。 画面を記録したり、ライブセッションに参加したりするために、他のいくつかのボタンで拡張されます。 設定を選択してカスタマイズするか、録画ボタンを押して画面の録画を開始できます。
- 画面の記録を一時停止する場合は、指を下にスワイプして、通知領域を確認します。 アプリには「停止」ボタンと「一時停止」ボタンが表示されます。
- 同様に、「ツール」ボタンをタップして、スクリーンショット、カメラ、またはブラシのその他のオプションを表示できます。
- 「スクリーンショット」は、スクリーンショットを撮るために画面の左側に別のアイコンを表示します。
- 「カメラ」は携帯電話のフロントカメラをオンにし、小さなウィンドウがビデオとともに画面の隅に表示されます。 このオプションは、フロントカメラを通してインストラクターを示す講義を記録するのに役立ちます。
- 「ブラシ」を有効にすると、画面に描画できるようになります。 この機能は、教えるのに再び役立ちます。
- 「停止」ボタンを押して、ビデオを停止します。 アプリは自動的にビデオファイルを携帯電話に保存します。
アプリのホーム画面に戻ります。 そこに録画されたすべてのビデオのリストがあります。 「設定」オプションをタップして、他の利用可能な機能をカスタマイズおよび探索できます。
