2023 年に Google Analytics を設定する方法: ステップバイステップ
公開: 2023-11-23ウェブサイトに Google Analytics を設定する方法を検討するときに圧倒されていませんか? あなたの目標は、視聴者をより深く理解し、トラフィックを追跡し、オンラインでの存在感を高めることですか?
あなたは一人じゃない。 多くの Web サイト所有者はデータの重要性を認識していますが、そのようなツールをサイトに追加する技術的な部分に落胆していると感じています。
ただし、良いニュースがあります。Google Analytics の設定は思っているよりも簡単で、オンラインでの存在感を高めようとしている人にとっては非常に貴重なツールです。
このガイドでは、Web サイトに Google Analytics を追加するプロセスを段階的に説明します。 Google Analytics アカウントの作成からサイトへの正しく接続までのすべてを説明します。
- Google アナリティクスはなぜ重要ですか?
- Google アナリティクスの設定方法
- 1. Google アナリティクス アカウントを作成する
- 2. Web サイトに Google Analytics をインストールする
- 3. Google Analytics が機能していることをテストする
- プラグインを使用して Google アナリティクスを設定する
- よくある質問
ウェブサイトにとって Google Analytics が重要なのはなぜですか?
ビジネス、ブログ、その他の目的を問わず、Web サイトをより成功させたいと考えている場合、Google Analytics は無視できないツールです。 それは、サイトで何が起こっているかを正確に教えてくれる秘密のアシスタントがいるようなものです。
訪問者が何を好むのか、どのようにしてあなたを見つけたのかを知らずに、サイトを改善しようとしているところを想像してみてください。 暗闇の中で撮影しているようなものですよね?
Google Analytics を使用すると、もう推測する必要はありません。 サイトで何が起こっているかに関する実際のデータを取得します。
これは、何を変更または改善するかについてより賢明な決定を下せることを意味します。 たとえば、人々があなたのブログの特定のタイプの投稿を気に入っていることや、オンライン ストアの特定の製品がヒットしていることがわかるかもしれません。
この種の情報を使用すると、機能するものに焦点を当て、機能しないものをスキップできます。
そして、それは良いことだけではありません。 Google Analytics では、どこで訪問者が失われているか、サイトのどの部分が混乱を引き起こしているのかを知ることもできます。 これらを修正すると、サイトの成功に大きな違いが生じる可能性があります。
Google Analytics の設定から得られる重要な洞察の一部を以下に示します。
- 訪問者を理解する– Google Analytics は、サイトに誰が訪問しているのか、どこから訪問しているのか、何を好んでいるのかを示します。 これは、何が機能し、何が機能しないかを理解するのに役立ちます。
- 最高のコンテンツを追跡– どのページまたはブログ投稿が最も人気があるかを調べます。 こうすることで、訪問者が何を好むのかが分かり、それをさらに活かすことができます。
- 広告の最適化に役立ちます– 広告にお金を費やしている場合、Google Analytics はその価値があるかどうかを教えてくれます。 どの広告が効果的で、どの広告が効果的でないのかが表示されるため、予算を集中させて費用を節約できます。
- 推測を避ける– Google Analytics は、訪問者の好みを推測するのではなく、実際の状況を把握します。 これは、Web サイトについてより賢明な決定を下せることを意味します。
- 問題を特定して修正する– 二重トラッキング コードなど、設定に何か問題がある場合、Google アナリティクスは、データが台無しになる前に問題を特定するのに役立ちます。
Google アナリティクスの設定方法
Google Analytics を使い始めるのは思ったよりも簡単ですが、一番の利点は何でしょうか? 完全に無料です! サインアップするために必要なのは、Google または Gmail アカウントだけです。
複雑な手順を心配している場合でも、心配する必要はありません。プロセスは簡単です。
Google アナリティクス 4 (GA4) の設定方法を各ステップごとに説明します。
1. Google アナリティクス アカウントを作成する
まず、Google Analytics アカウントを作成する必要があります。 ここには Web サイトのすべてのデータが保存されるため、非常に重要です。
Google Analytics アカウントを簡単に設定する方法を説明します。
ステップ 1: Google アナリティクスに移動します
まず、Google Analytics Web サイトにアクセスしてサインアップします。 そこに到達したら、右上隅にある「今すぐ始める」ボタンをクリックします。
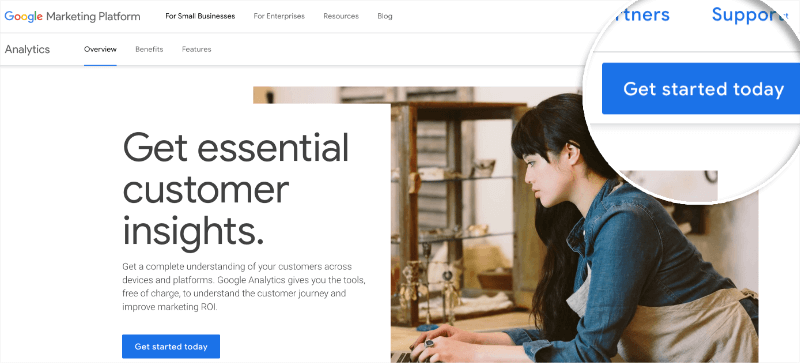
ステップ 2: Google にサインインする
次のステップでは、Google アカウントを使用してサインインするように求められます。 既存の Google アカウントまたは Gmail アカウントをお持ちの場合は、それを使用できます。 そうでない場合は、新しいものを作成する必要があります。
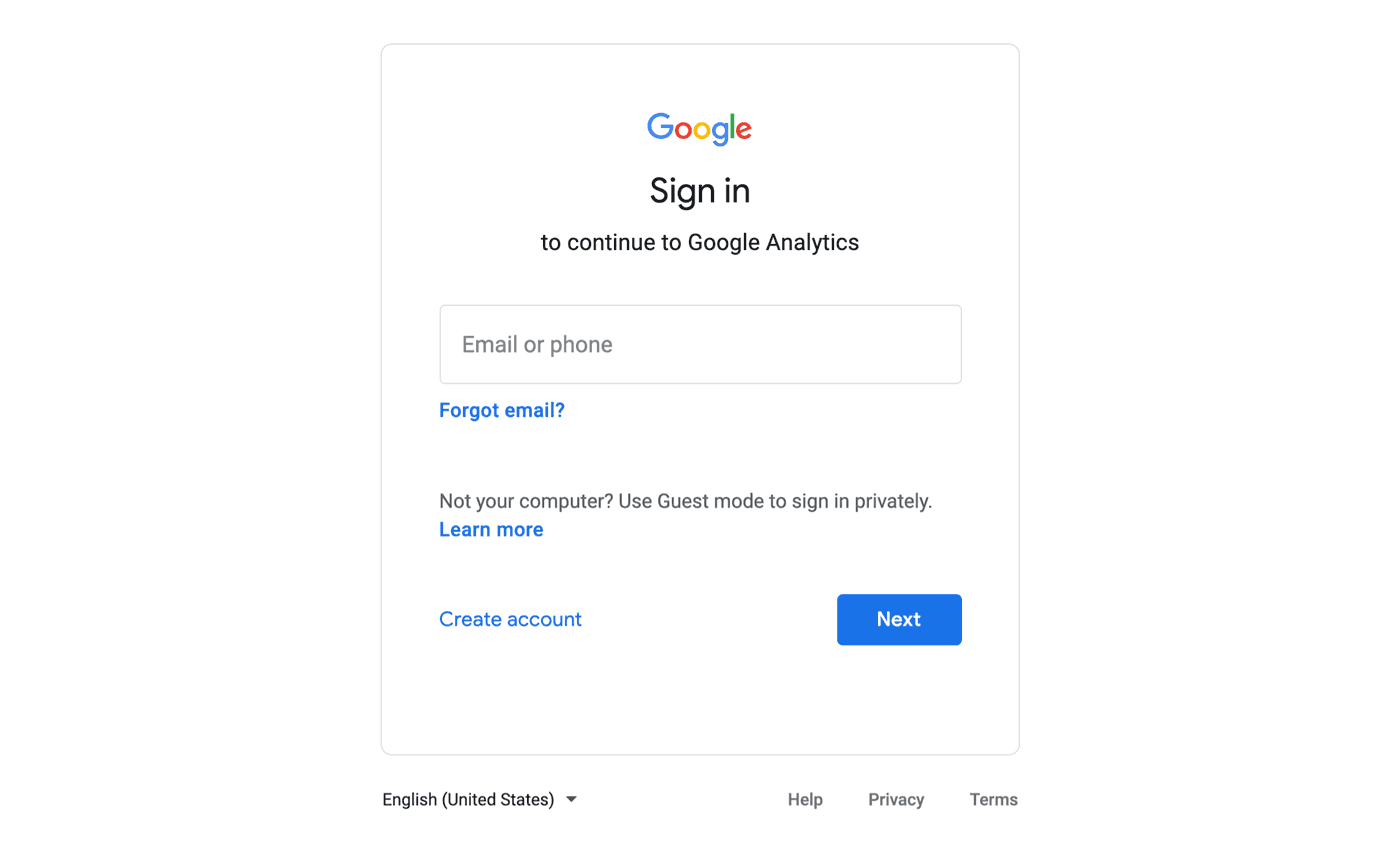
ステップ 3: Google Analytics プロパティを作成する
Googleアカウントでサインインしたら、 「測定開始」ボタンをクリックする必要があります。
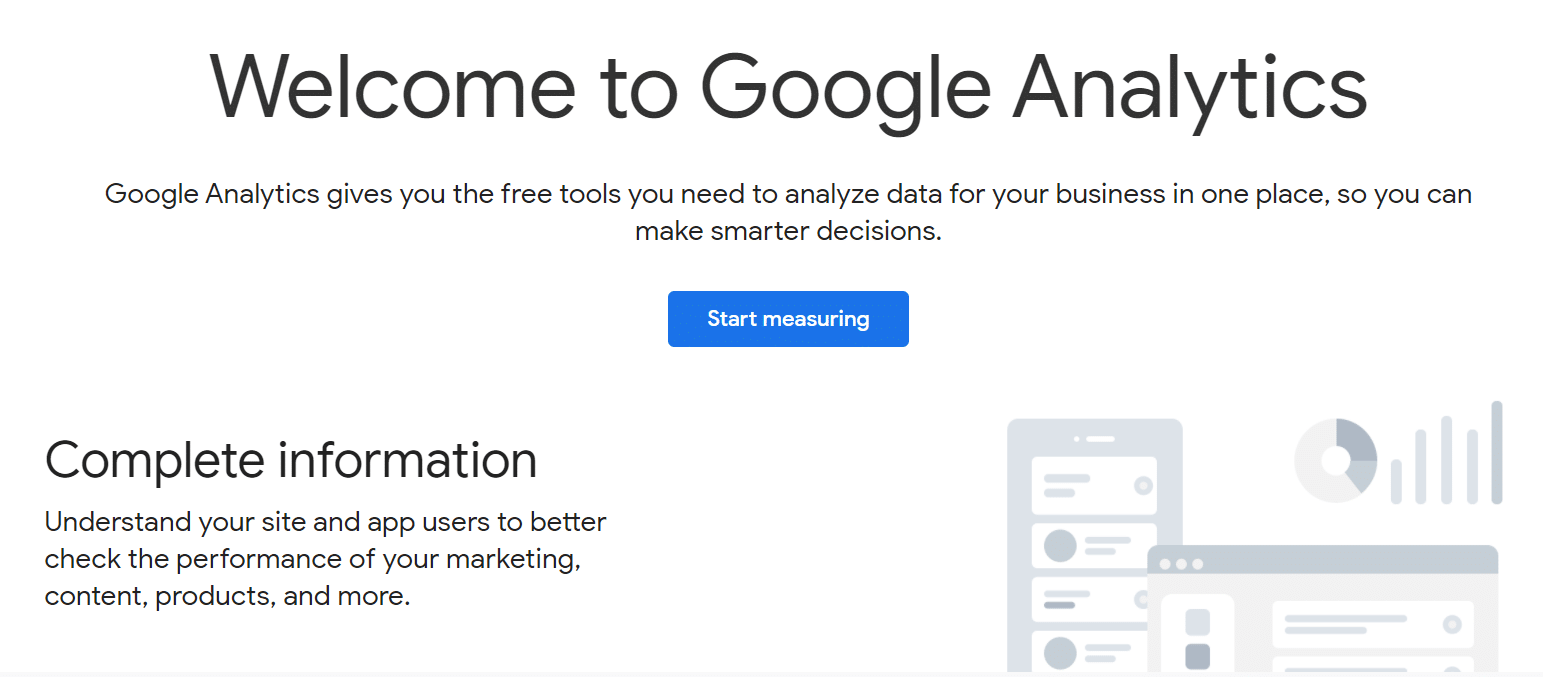
次に、Google Analytics アカウントのアカウント名を選択する必要があります。 さらに、さまざまなデータ共有オプションが表示されます。 [次へ]をクリックする前に、これらのオプションをすべて設定することが重要です。
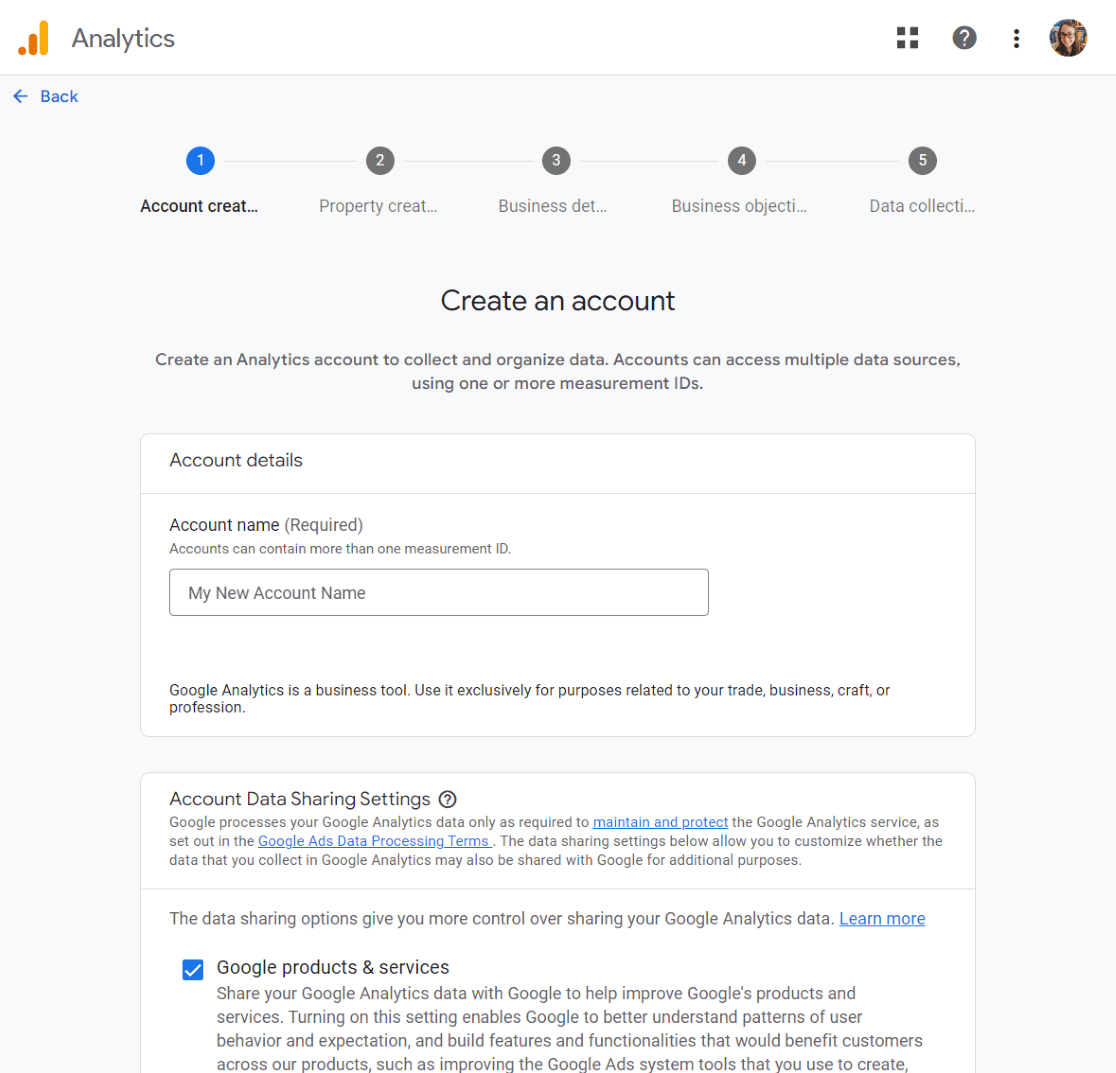
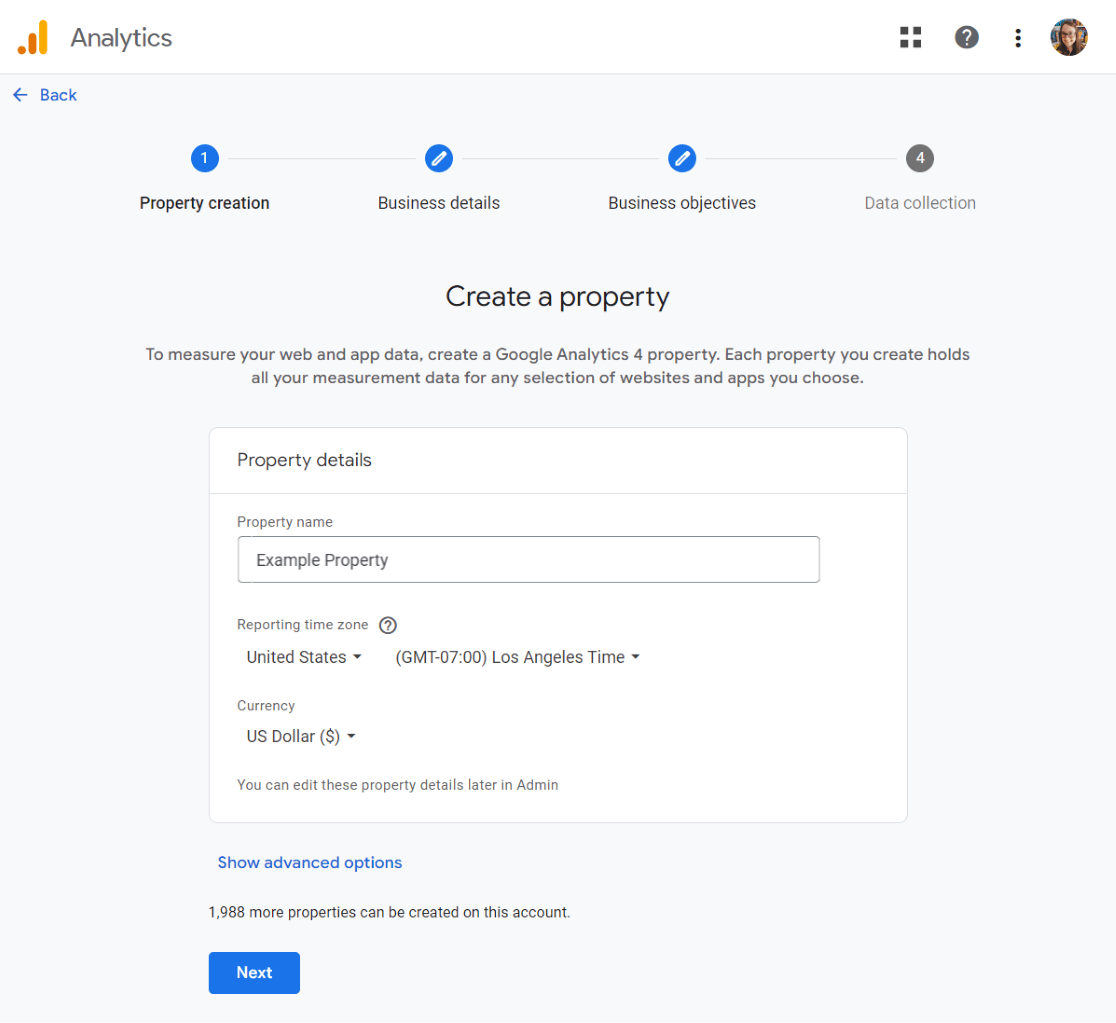
次に、特定の業界カテゴリとビジネスの規模を選択します。 その後、 「次へ」をクリックして続行します。
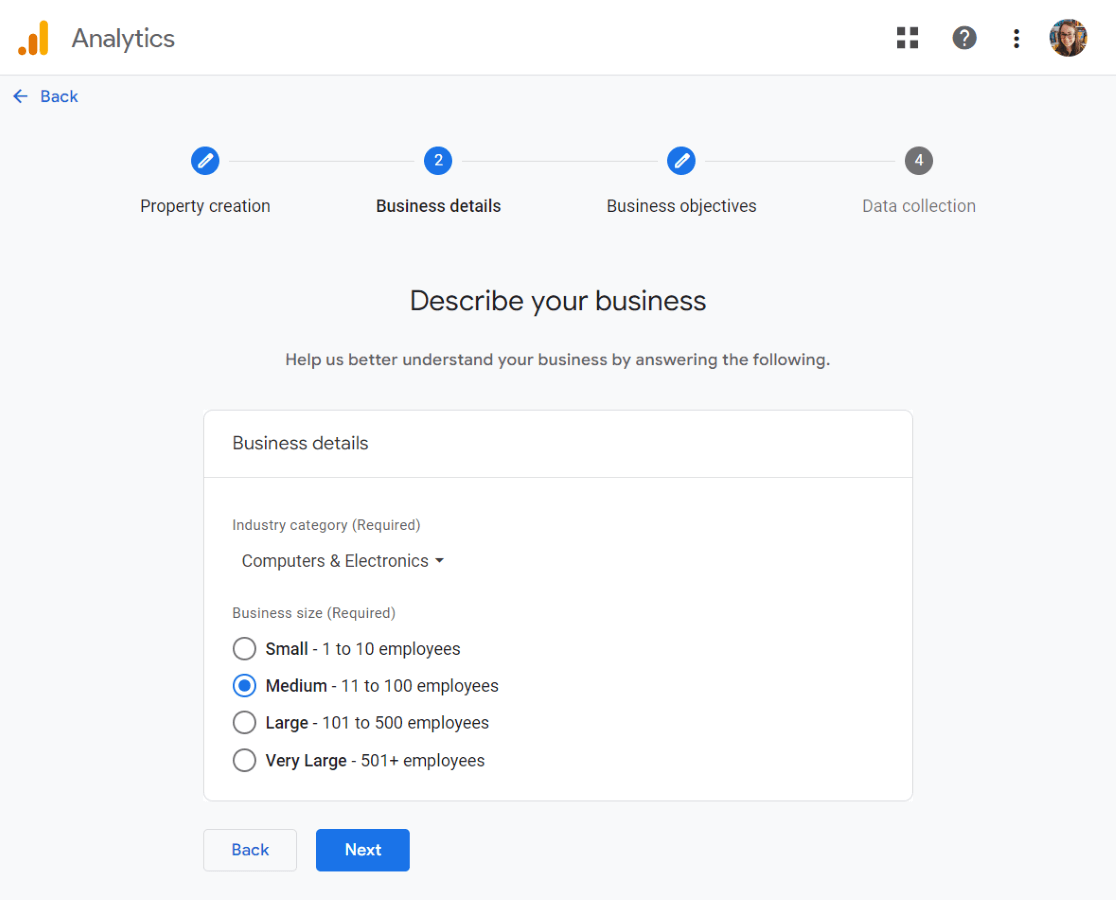
最後に、ビジネスの目的を選択します。 アカウント内のすべての Google Analytics データとレポートを取得するには、[ベースライン レポートの取得]を選択する必要があります。
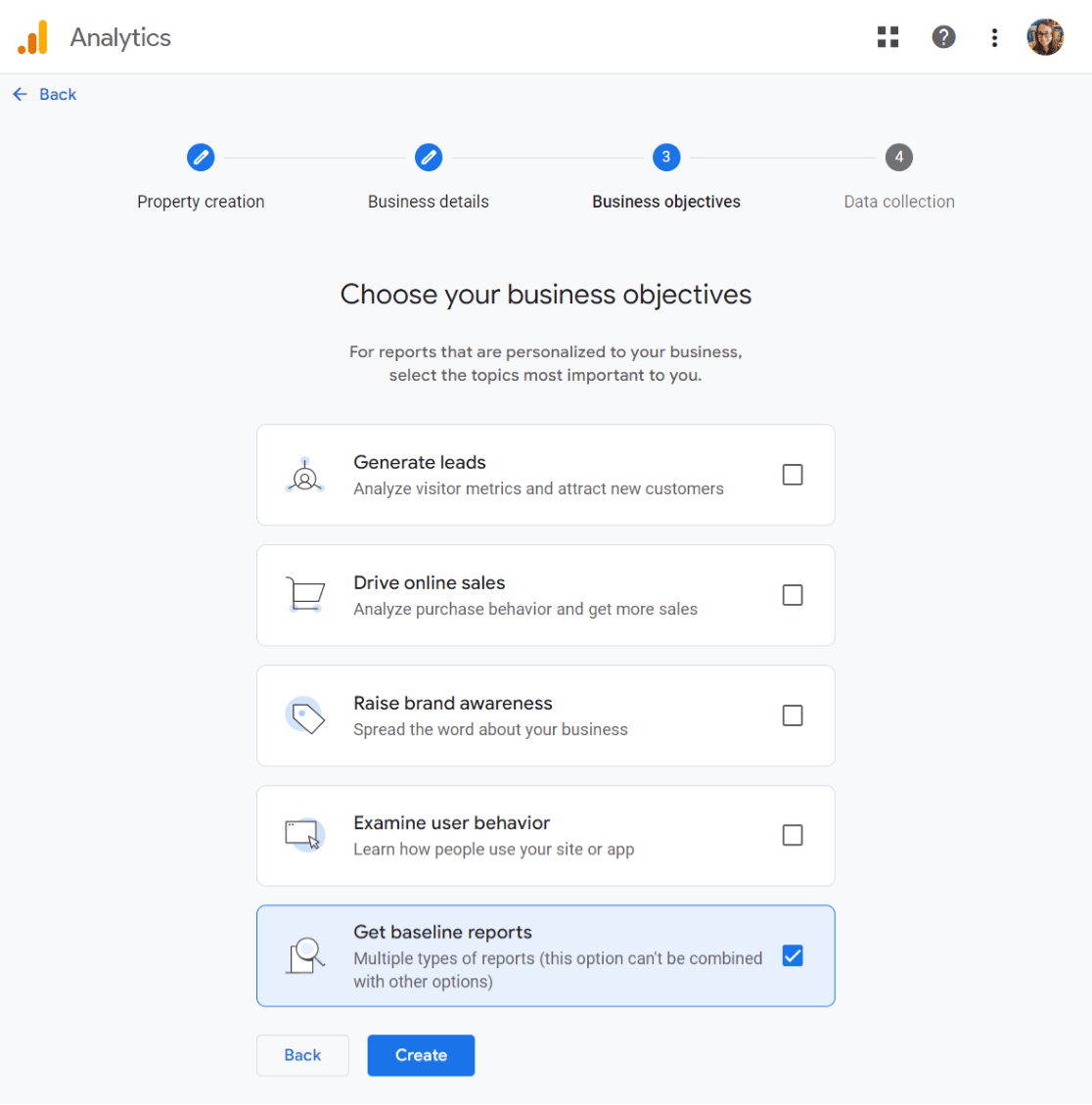
次に、 「作成」をクリックします。
とても簡単でしたね。 これで準備が完了し、Google Analytics に登録しました。
次に、Web ストリームを選択して設定する必要があります。
ステップ 4: Web ストリームを選択する
この時点で、Google Analytics ウェブ ストリーム オプションが表示されます。
Web サイト用に GA4 を設定しているため、プラットフォームとしてWebを選択します。
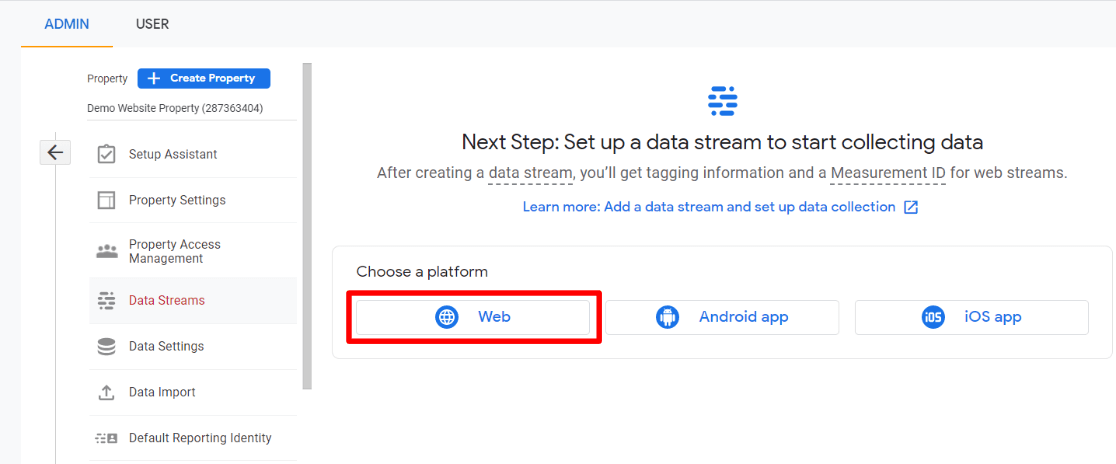
Web サイトの URL とストリーム名を入力する必要があります。
デフォルトでは、Google Analytics では拡張測定オプションが有効になっています。 これにより、訪問者、スクロール、アウトバウンドクリックなどを追跡できます。
ただし、これらの追跡設定の一部は希望どおりに機能しないことに注意してください。 詳細については、GA4 拡張測定ガイド (+ 代替案) をご覧ください。
次に、 「ストリームの作成」ボタンをクリックします。
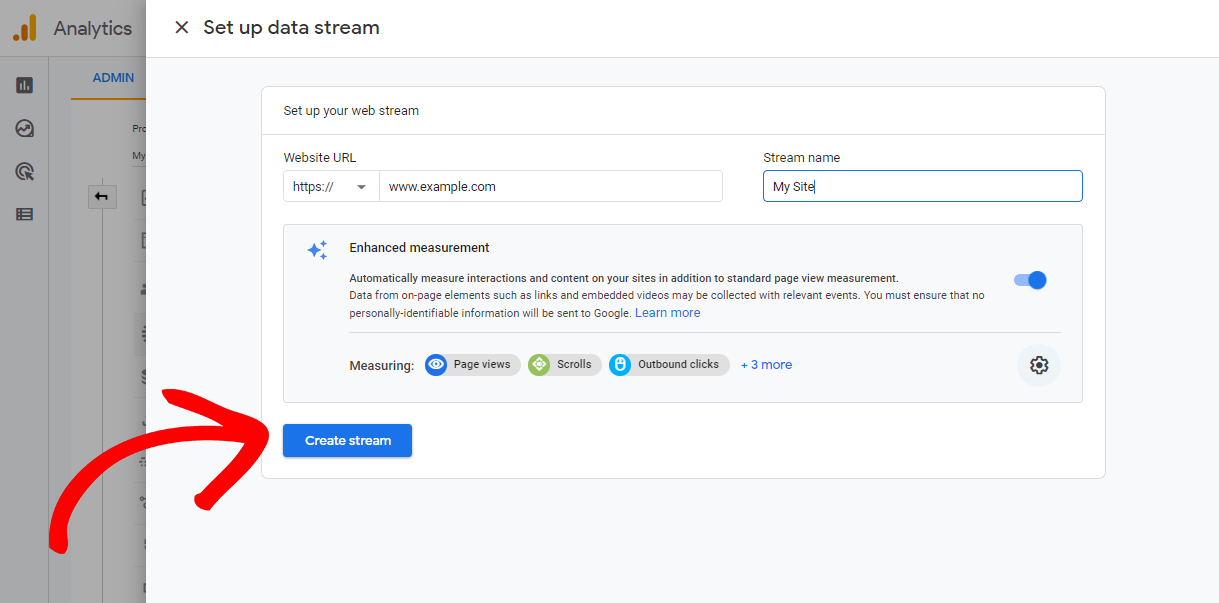
これで、ストリーム名、ID、URL、測定 ID が表示されます。 さらに、追跡するさまざまな強化された測定値も表示されます。
ページの上部には、Web サイトで Google Analytics を設定する方法を示すバーが表示されます。
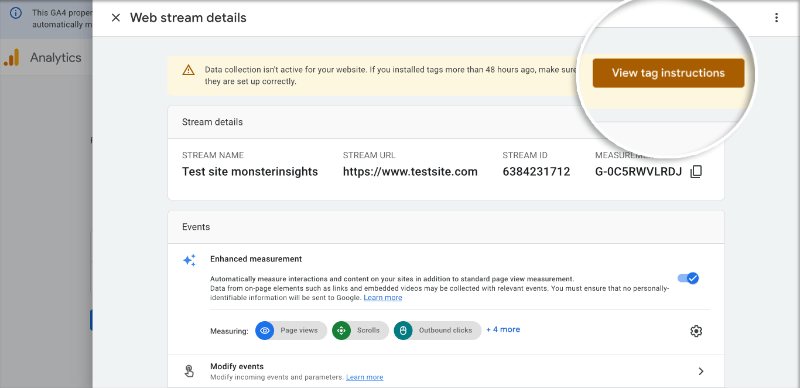
「タグの説明を表示」ボタンをクリックします。 ここで、Google Analytics トラッキング コードをウェブサイトに追加するさまざまな方法が表示されます。
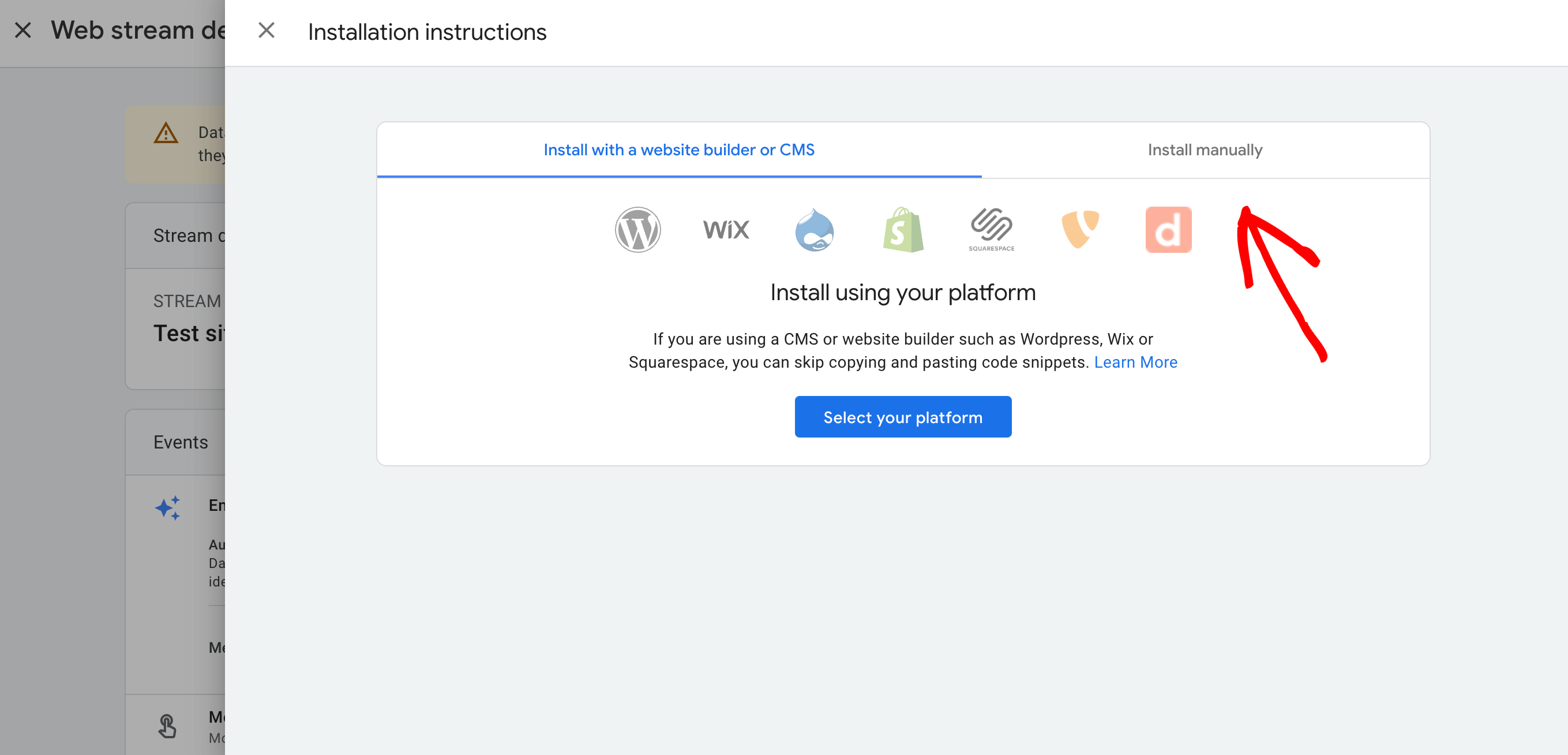 ここで、 「手動でインストール」タブに切り替えます。
ここで、 「手動でインストール」タブに切り替えます。
ここから、Google Analytics のトラッキング コードを確認できるようになります。

提供されたトラッキング コードを必ずコピーしてください。 後で選択する方法に応じて、このコードを Web サイトに配置する必要があります。
Google Analytics ページを開いたままにすることをお勧めします。 コードをサイトに追加した後、再度必要になる場合があります。
Google Analytics アカウントの準備ができたので、Web サイトに Google Analytics を追加する方法を見てみましょう。

2. Web サイトに Google Analytics をインストールする
Google Analytics をウェブサイトに追加する場合、いくつかの異なるオプションから選択できます。
3 つの異なる方法について説明します。 あなたとあなたのサイトに最適なものを選択してください。
Web サイトではこれらの方法のうち 1 つだけを使用する必要があります。 複数を使用すると、Google アナリティクスでページビューが二重追跡され、データが混乱する可能性があります。
コードを使用して Google Analytics を設定する方法
トラッキング コードを使用して Google アナリティクスをサイトに追加する場合は、ウェブサイトの種類によってプロセスが異なる場合があることに注意してください。
WordPress、WIX、Shopify、またはその他のプラットフォームでサイトを運営している場合でも、トラッキング コードを統合するための独自の手順がそれぞれにあります。
ただし、心配しないでください。基本を理解して、特定の Web サイト設定に適用できるようにお手伝いします。
さまざまな種類の Web サイトのコードを使用して Google Analytics を設定する方法を詳しく見てみましょう。
WordPress サイトの場合
WordPress ウェブサイトをお持ちの場合、Google Analytics を設定する最も簡単な方法は、MonsterInsights を使用することです。
MonsterInsights を使用すると、コードを使用する必要がなく、無料で始めることができます。
WordPress ダッシュボードに移動し、プラグインセクションに移動します。 MonsterInsights プラグインを検索し、[今すぐインストール]をクリックして、プラグインをアクティブ化します。
または、e コマース追跡、フォーム追跡、PPC 広告追跡などの追加の追跡機能を大量に利用するには、MonsterInsights ライセンスを取得し、MonsterInsights アカウントにファイルをダウンロードして WordPress にアップロードしてプラグインをインストールします。
そこから、プラグインは Google Analytics を WordPress サイトに接続するためのステップバイステップのガイドを案内します。
MonsterInsights を使用して Google Analytics を設定する方法の詳細については、「プラグインを使用した Google Analytics の設定」を参照してください。
コードをインストールするだけの場合、最も簡単な方法は WPCode プラグインを使用することです。
まず、GA4 アカウントを作成するときに先ほど確認した Google Analytics トラッキング コードをコピーする必要があります。

この後、WPCode プラグインをインストールしてアクティブ化する必要があります。 その方法についてサポートが必要な場合は、WordPress プラグインのインストール方法に関するこのガイドを参照してください。
プラグインをアクティブ化したら、コード スニペット»ヘッダーとフッター ページに移動します。 このセクションでは、Google Analytics トラッキング コードをヘッダーセクションに貼り付ける必要があります。
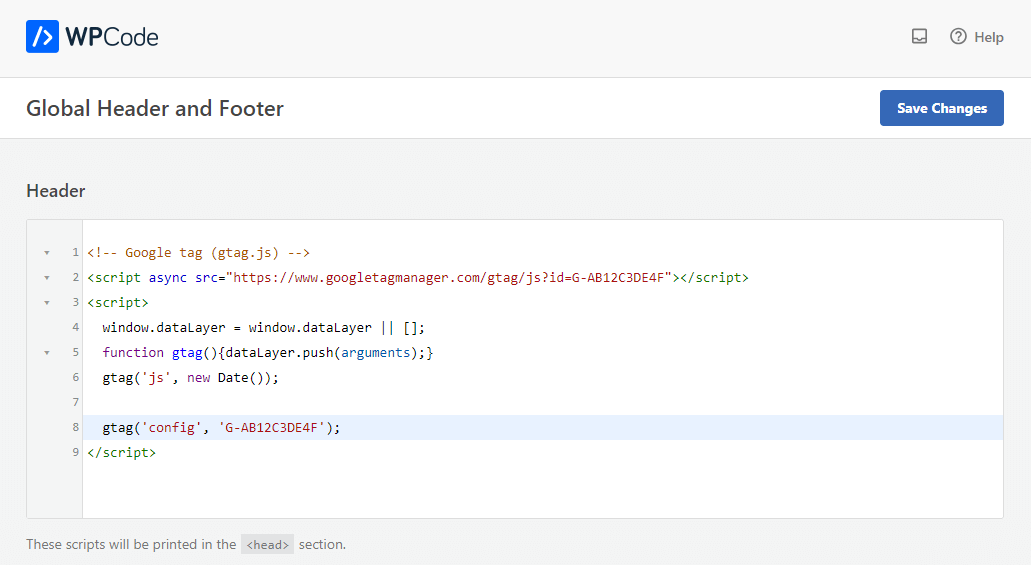
次に、 「変更を保存」ボタンをクリックして設定を保存します。
それだけです! これで、Web サイトに Google Analytics がインストールされました。
他のウェブサイトの場合
WIX、Shopify など、WordPress 以外のプラットフォームを使用している場合、Google Analytics を追加するプロセスは少し異なります。 それでも、一般的な考え方は同じです。
WordPress と同様に、GA4 アカウントから Google Analytics トラッキング コードをコピーすることから始めます。

このコードを取得したら、次のステップは、Web サイトのプラットフォーム上でコードを追加する適切な場所を見つけることです。
各プラットフォームには、サイトを編集できる方法があります。 たとえば、WIX にはコード スニペットを追加できるサイト エディターがあり、Shopify では HTML と CSS を直接編集できます。
Web サイトビルダーの設定またはダッシュボードで HTML を追加するかヘッダーを編集するオプションを探す必要があります。
コードを追加する場所を見つけたら、Google Analytics トラッキング コードをサイトのヘッダー セクションに貼り付けます。 これは通常、グローバル ヘッダーで行われ、トラッキング コードが Web サイトのすべてのページに読み込まれるようにします。
コードを追加したら、必ず変更を保存してください。
これで、Web サイトに Google Analytics が正常に追加されました。
WordPress テーマで Google Analytics を設定する方法
このアプローチはもう少し技術的で、コーディングに慣れている人に最適です。 注意すべき重要な点の 1 つは、この方法には危険が伴う可能性があるということです。
なぜ?
テーマを変更または更新すると、古いテーマでは Google Analytics コードが表示されなくなる可能性があります。 つまり、プロセス全体をやり直す必要がありますが、誰もそれをやりたくありませんよね?
それでも興味がある場合は、Google Analytics トラッキング コードを WordPress テーマ ファイルに直接追加する方法を以下に示します。
まず、先ほどと同じようにGoogle Analyticsのトラッキングコードをコピーします。

ここからは、以下で説明する 2 つのオプションがあります。 これら 2 つの方法のうち 1 つだけを選択する必要があり、両方を選択する必要はないことに注意してください。
1. header.php ファイルへのコードの追加
WordPress テーマの header.php ファイルを開き、コピーした Google Analytics トラッキング コードを <body> 開始タグの直後に貼り付けます。
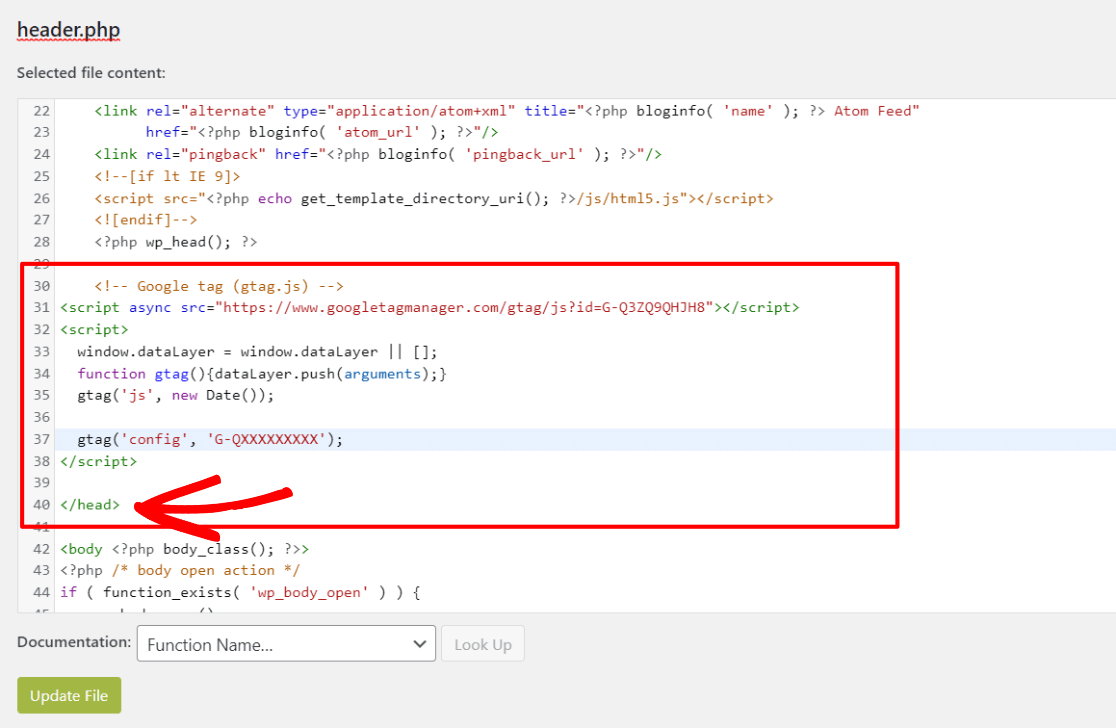
変更を保存し、ファイルをサーバーに再アップロードすることが重要です。
2. 関数ファイル経由でコードを挿入する
もう 1 つの方法は、Google Analytics トラッキング コードをテーマの function.php ファイルに挿入することです。
この方法では、WordPress サイトのすべてのページにトラッキング コードが自動的に挿入されます。
特定のコード スニペットを function.php ファイルに追加する必要があります。
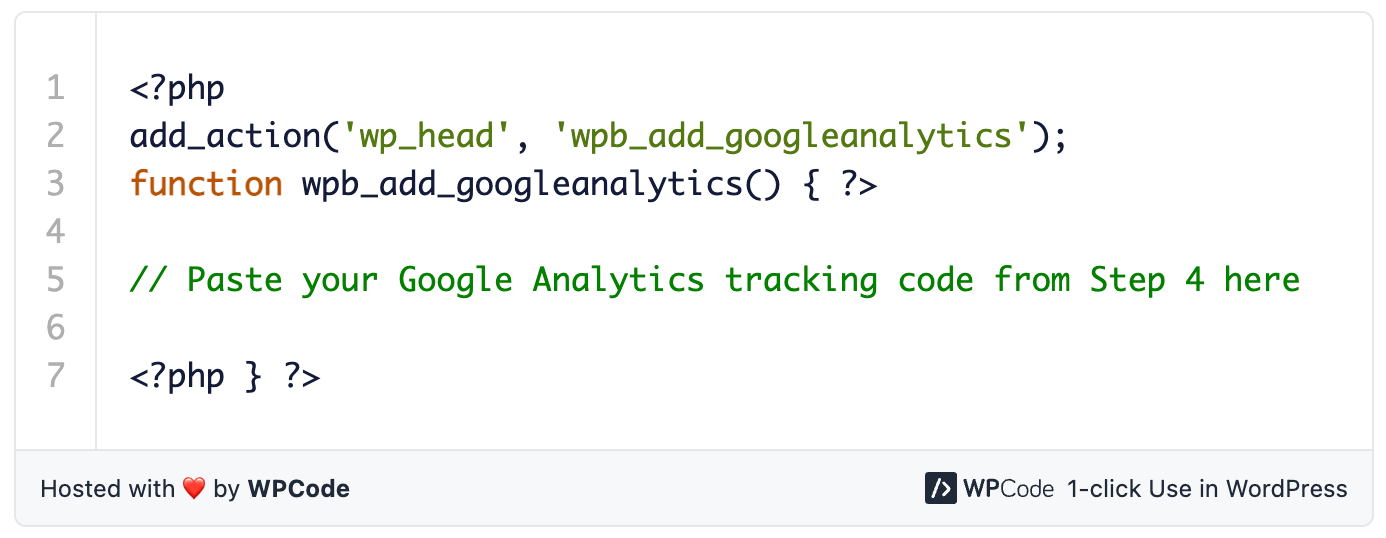
コード スニペット内のプレースホルダーを、前に作成した実際の Google アナリティクス トラッキング コードに置き換えてください。
Googleタグマネージャーを使用してGoogleアナリティクスを設定する方法
Google タグ マネージャーを使用して Google アナリティクスを設定することもできます。
まず、Google タグ マネージャーでアカウントを作成する必要があります。 アカウントを設定すると、Google タグ マネージャーから 2 つのコードが提供されます。 これらは、Web サイトに統合する必要があるスニペットです。
次のステップでは、Google タグ マネージャー内で GA4 を設定する必要があります。 この部分には、少しのノウハウと細部への細心の注意が必要です。
このプロセスは他の方法と比べてより複雑であることに注意してください。 技術的な設定にあまり自信がない場合は、より良い方法があるかもしれません。
サポートが必要な場合は、Google タグ マネージャーを使用して Google アナリティクスを設定する方法に関するこの完全なガイドをご覧ください。 このガイドでは、プロセスの各ステップについて説明します。
3. Google Analytics が機能していることをテストする
Google Analytics を設定したら、サイトのトラフィックとユーザーの行動に関するデータが GA4 アカウントに表示されるようになります。
次の重要なステップは、それが機能し、データが流れているかどうかを確認することです。 セットアップ後、15 ~ 30 分ほど待ちます。 次に、データ ストリームページに移動して、「過去 48 時間のトラフィックを受信しています」と表示されているかどうかを確認します。 アカウントへのデータ ストリーミングが開始されるはずです。
Google がすべてのレポートの完全なデータを収集するには、24 ~ 48 時間かかる場合があることに注意してください。 したがって、最初はあまりデータが表示されなくても、心配する必要はありません。 Google Analytics が機能しているだけです。
それでもデータが収集されていない場合は、希望の方法を繰り返す必要があります。
まだ動かない?
その場合は、Google サポートに連絡する必要があります。
プラグインを使用して Google Analytics を設定する方法
さて、これだけでは難しそうに聞こえるかもしれませんが、WordPress ウェブサイトをお持ちの方には朗報です。
MonsterInsights プラグインを使用すると、Google Analytics をより簡単に設定できます。
MonsterInsights は、WordPress ユーザーにとってトップの Google Analytics プラグインとして際立っています。 これにより、WordPress サイトと Google Analytics のリンクが簡素化され、WordPress ダッシュボード内のすべての重要なデータに直接アクセスできるようになります。
MonsterInsights の最も優れている点は、セットアップが非常に簡単であることです。 コーディングは必要なく、Web ストリームを設定するプロセス全体をスキップすることもできます。 MonsterInsights はこのステップを自動的に完了します。
手順 1 ~ 3 で GA4 アカウントを作成し、MonsterInsights に接続する必要があります。
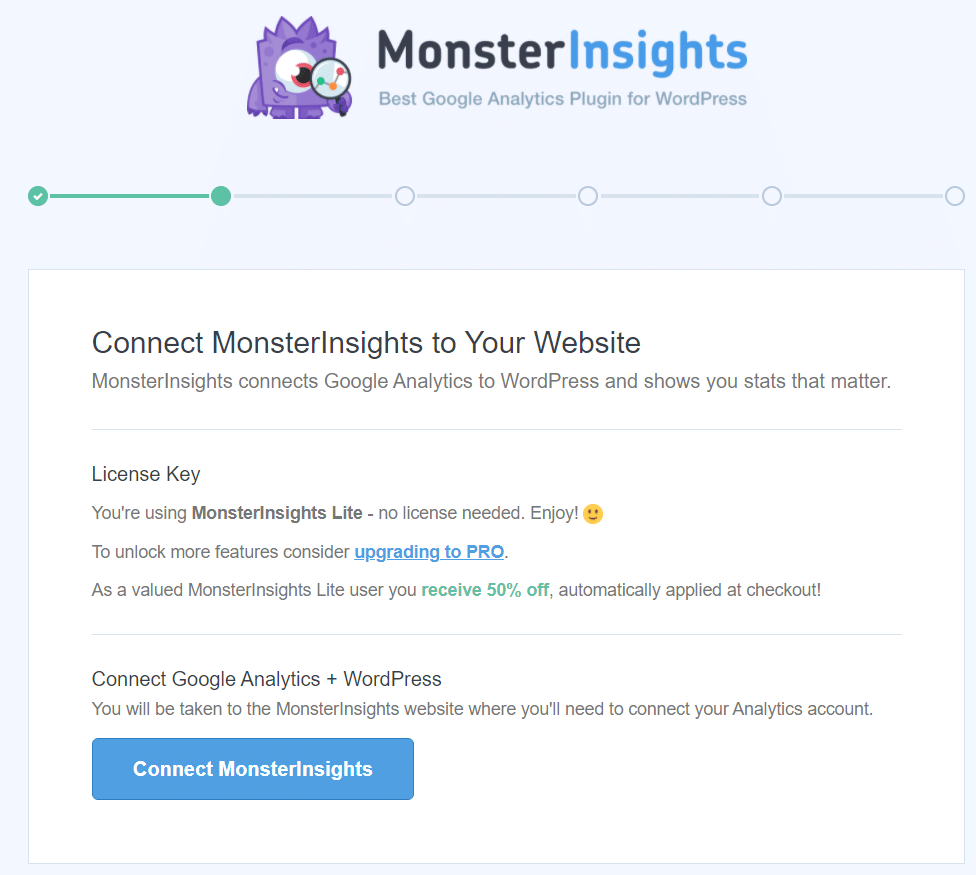
数分クリックするだけで、最も価値のあるレポートが WordPress ダッシュボードに直接表示されます。
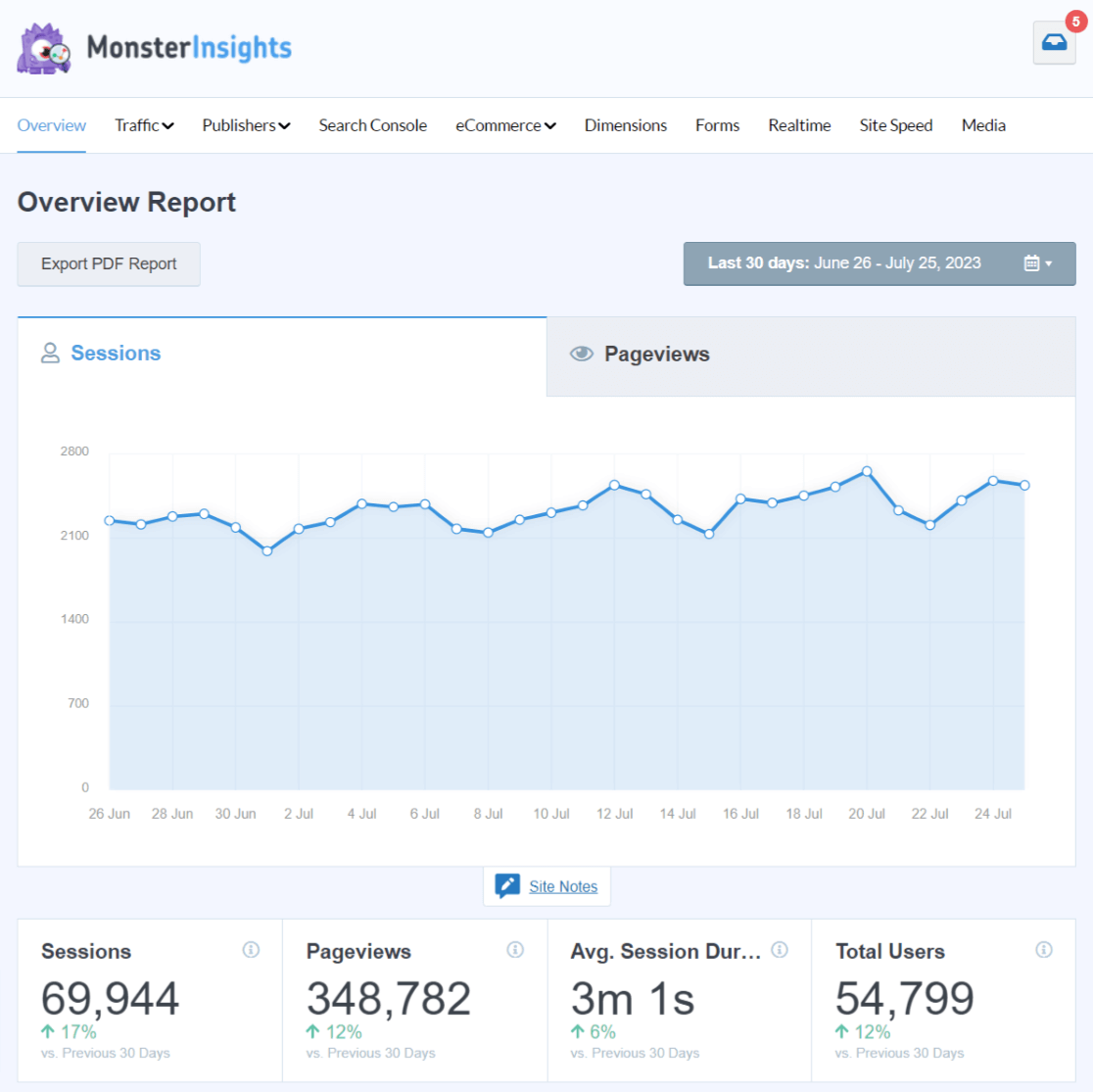
これがなければ、Google Analytics を個別に操作して、関連する統計情報がどこにあるのかを見つけなければなりません。
MonsterInsights は、リアルタイム分析、e コマース分析、サイト速度評価、Search Console キーワード、メディア (ビデオなど) 追跡など、さまざまなニーズに合わせたレポートを提供します。
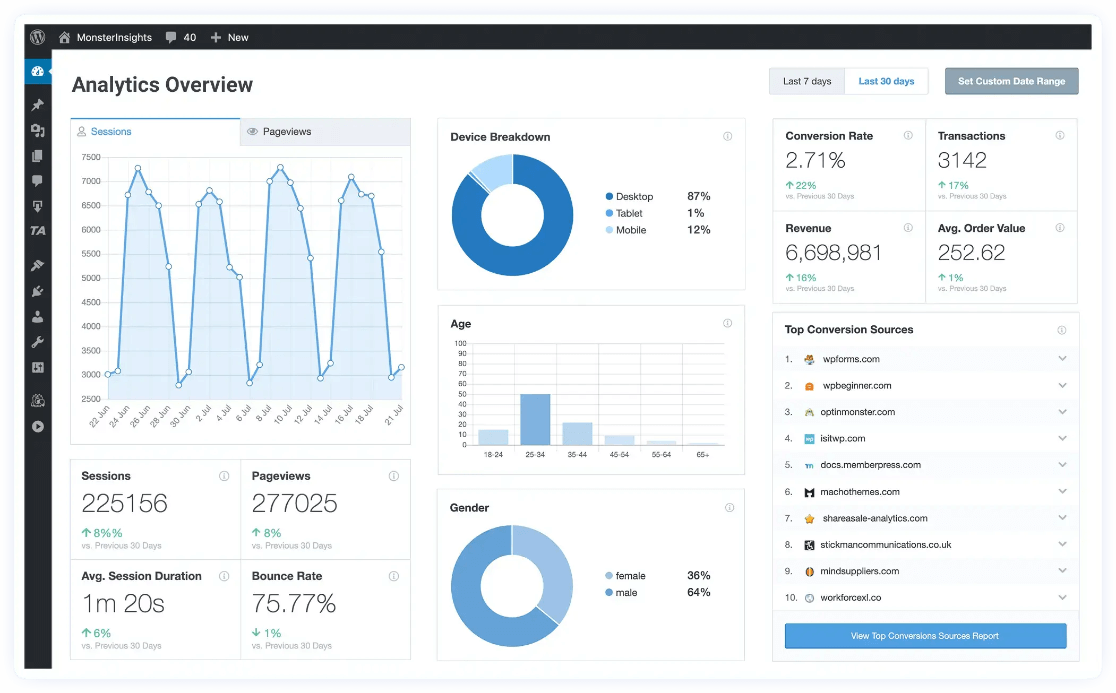
さらに、MonsterInsights を使用すると、フォーム送信追跡、イベント追跡、作成者追跡、送信リンク追跡、WooCommerce 追跡、カスタム ディメンションの追跡などの高度な追跡機能を、すべて簡単なクリックだけですぐに有効にすることができます。
開発者がこれらの追跡機能をセットアップするために多額の費用を確保する必要があった時代は終わりました。 今なら自分でも簡単にできますよ!
MonsterInsights を使用すると、複雑になるプロセスが簡素化されます。 たとえば、WooCommerce やその他のオンライン ストアの e コマース追跡を使用すると、コーディングを必要とせず、ワンクリックで簡単に販売追跡を行うことができます。
全体的なコンバージョン率や売れ筋商品などの重要な洞察を直接提供します。
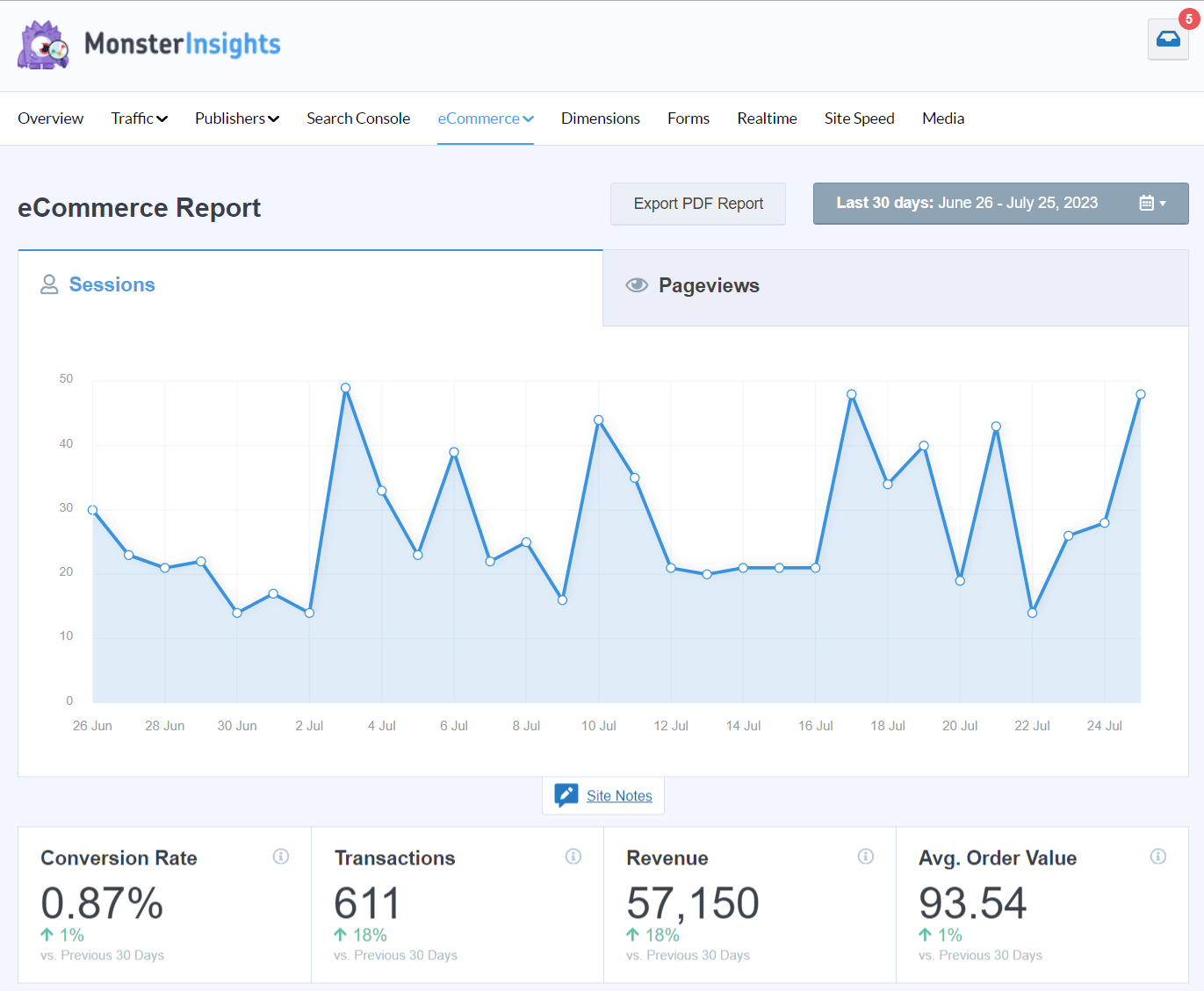
MonsterInsights が登場する前は、Google Analytics で e コマース トラッキングなどを設定するのは複雑で、多くの場合、開発者を雇用したり、Google タグ マネージャーを習得したりする必要がありました。
MonsterInsights はこれらのプロセスを合理化し、WordPress ユーザーの煩わしさを解消しました。
これが、300 万人以上の Web サイト所有者が WordPress サイトを Google Analytics にリンクするために MonsterInsights を選択する理由です。
MonsterInsights のセットアップに関する完全なチュートリアルについては、「WordPress に Google Analytics を追加する方法」をご覧ください。
よくある質問
誰でも Google Analytics を設定できますか?
はい、ウェブサイトの基本を理解していれば誰でも Google Analytics を設定できます。 ユーザーフレンドリーで、わかりやすい手順が記載されています。
Google Analyticsの設定は無料ですか?
絶対に! Google Analytics のセットアップは完全に無料です。 基本バージョンの使用には料金はかかりません。
Google アナリティクスはどの Web サイトでも使用できますか?
Google Analytics は、構築されたプラットフォームに関係なく、ほぼすべての Web サイトと統合できます。
Google アナリティクスは必要ですか?
Web サイトが趣味以上のもので、Web サイトのトラフィックやユーザーの行動をより深く理解したい場合は、Google Analytics が強く推奨されるツールです。
ウェブサイトに Google Analytics を設定する方法に関するこのガイドがお役に立てば幸いです。
MonsterInsights について詳しく知りたいですか? MonsterInsights と Google Analytics に関する記事をご覧ください。
このガイドが気に入っていただけましたら、Twitter、Facebook、YouTube でフォローしてみてはいかがでしょうか? Google アナリティクスなどに関する役立つチュートリアル、洞察力に富んだレビュー、便利なヒントを常に共有しています。
