2023 年にサイトにメタ ピクセルをセットアップ/インストールする方法
公開: 2023-06-08Meta Pixelを初めて使用する場合は、Facebook での広告キャンペーンをより成功させるのに役立つ素晴らしいデータ収集ツールへようこそ。 この小さなコードは、ターゲティングと広告予算に多大な影響を与える可能性があります。
設定は簡単で、Web サイト上で Facebook の広告主導のアクティビティを追跡できるため、洞察を得たり、主要な指標を確認したり、ターゲットとするユーザーを特定したりできます。
この記事では、次のことについて説明します。
- メタピクセルとは何ですか?
- メタピクセルの役割
- (Facebook) メタ ピクセルを作成する方法
- ウェブサイトにメタピクセルをインストールする方法
- メタピクセルが機能しているかどうかを確認する方法
- Facebook でメタピクセルを設定する方法
- FB メタ ピクセル イベントを使用してコンバージョンを追跡する方法
- Facebookのメタピクセルを最大限に活用する方法
注:これは Facebook の Pixel の新しいバージョンであり、問題の Pixel に関する混乱を避けるため、このガイドでは「Meta Pixel」と「Facebook Pixel」を同じ意味で使用します。
メタピクセルとは何ですか?
Meta Pixel (以前はFacebook Pixelと呼ばれていました) は JavaScript コードのスニペットで、これを作成して FB 広告 MCC アカウントとウェブサイトにインストールすると、Facebook、Instagram、ウェブサイト間の顧客の移動を追跡するのに役立ちます。 Facebook Pixel ID が何なのか疑問に思っているなら、その小さなコードがそれです。
これは、Facebook ピクセル、Facebook ピクセル ID、メタ ピクセル、またはピクセル IDと呼ばれます。
確かに、Google Analytics では、ソーシャル メディアからの Web サイトのトラフィックに関するいくつかの基本的な指標を確認できます。 ただし、Meta Pixel は、特にオーディエンスについて、そしてオーディエンスを最も効果的にターゲットに設定する方法について、はるかに詳細な洞察を提供します。 まだ設定していない場合でも、心配する必要はありません。 FB Meta Pixel をインストールするために必要なすべてのことと、それを最大限に活用する方法を説明します。
注: Meta Business Manager アカウントでは最大 100 ピクセルまでしか作成できません。 ピクセルを作成するときは、間違った場所に間違ったピクセルが存在しないように注意し、使用したピクセルの数を追跡してください。
メタピクセルは何をするのですか?
これはコードの一部ですが、メタ ピクセルは何をするのでしょうか? 簡単に言えば、Facebook や Instagram も使用するユーザーに関連する Web サイト上のアクティビティを追跡します。 これにより、データのプラットフォーム全体がターゲティング武器に追加され、顧客のジャーニーと潜在的なギャップが存在する可能性のある場所のより完全な全体像が提供されます。
Meta Pixel は Facebook Cookie を使用して情報を収集します。 これは、サイトの訪問者と FB でターゲットにすべき訪問者を一致させるのに役立つ貴重なデータです。 消費者のジャーニーがどのように進行するかを示す指標を収集できるため、必要に応じて、適切なユーザーを対象としたターゲティングおよびリターゲティング キャンペーンを開始できます。 販売目標到達プロセスを Web サイトとソーシャル メディア アカウントの間で結び付ける機能は素晴らしいです。
Meta Pixel は以下を自動的に追跡します。
- アクセスした URL とドメイン
- 使用デバイス
- 事前定義された変換
Meta Pixel の他の機能を使用して、カスタム オーディエンス、Advantage+ カタログ広告、トラッキング用のカスタム コンバージョンを設定することもできます。
(Facebook) メタ ピクセルを作成する方法
Meta Pixel を最大限に活用するための最初のステップは、Meta Pixel を作成することです。 簡単にピーシー。 まず、 Pixel のベース コードを見つけます。 Facebook ビジネス スイートまたは広告マネージャーに移動します。 そこから:
1. [すべてのツール] ハンバーガー ボタンをクリックします。
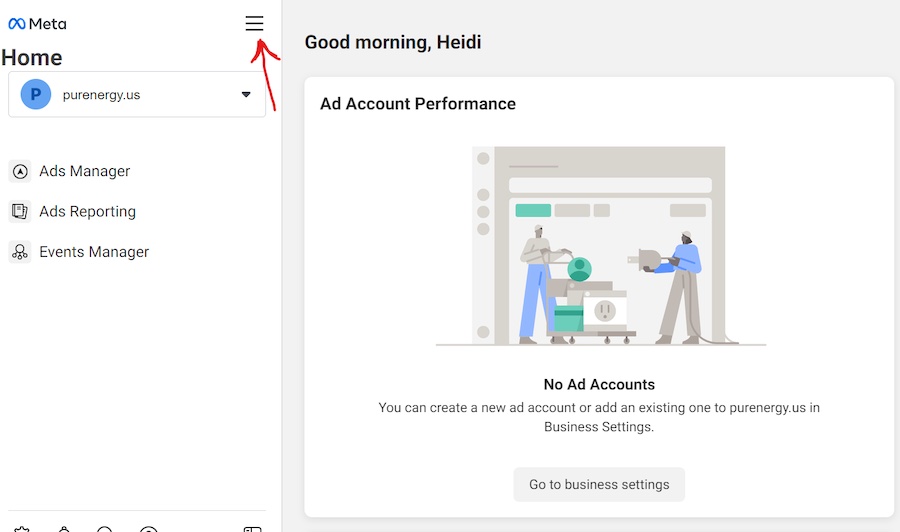
2. 「イベントマネージャー」をクリックします。
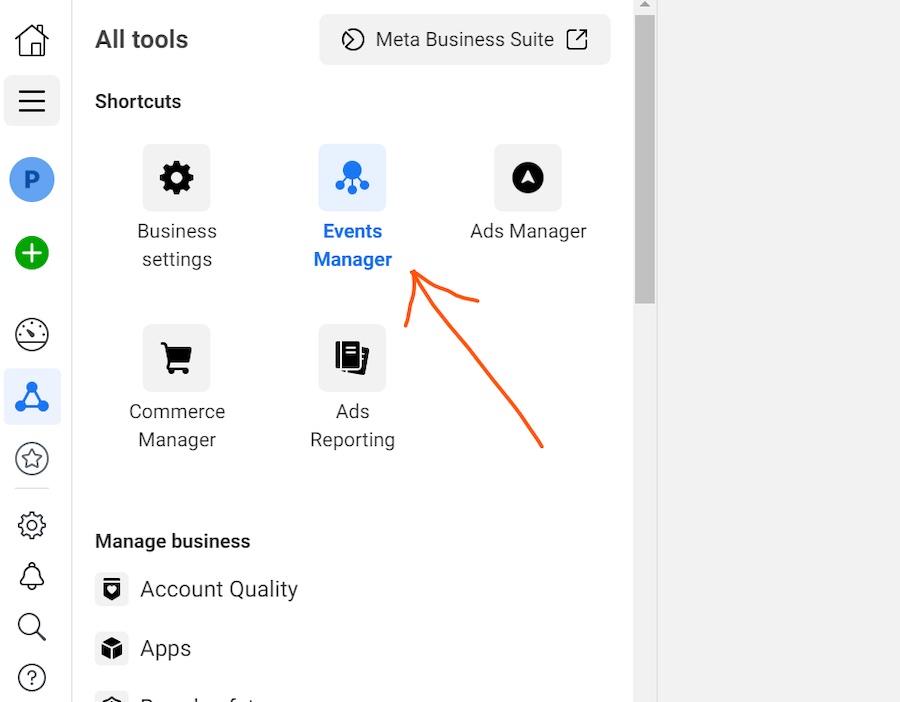
3. 緑色のプラスをクリックします ボタンをクリックするか、単に「データ接続」ボタンをクリックして「Web」を選択します。
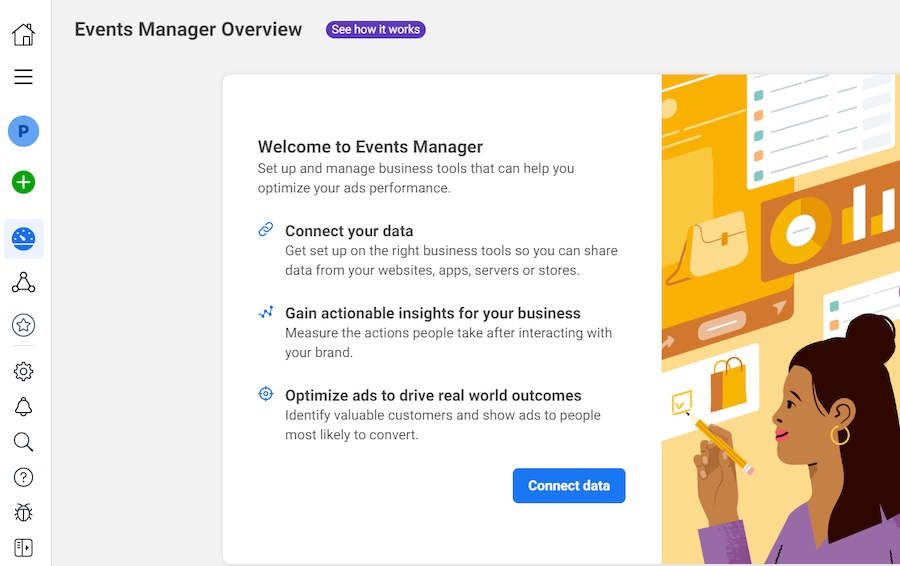
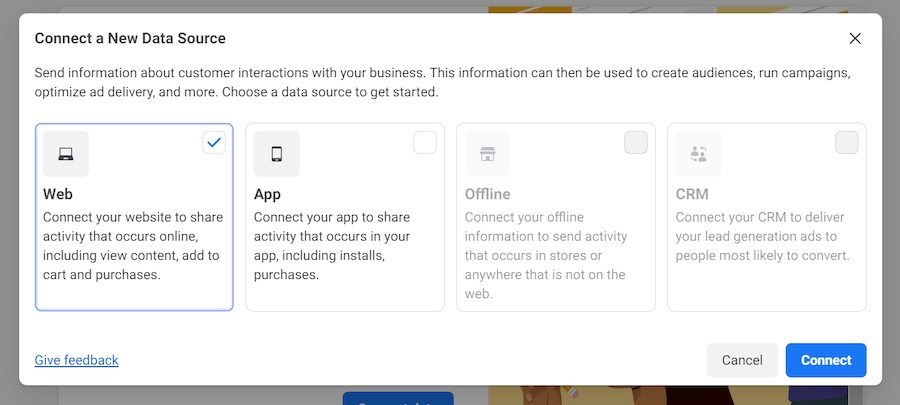
4. 次に、「Facebook ピクセル」を選択します。
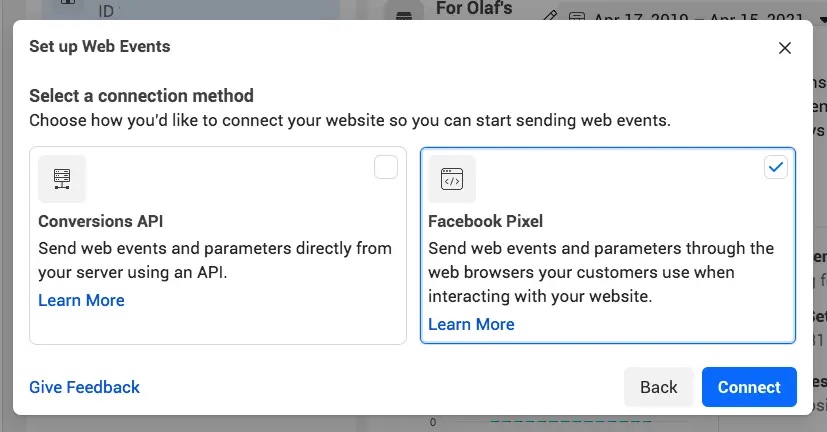
5. ピクセル名を作成して入力します。 キャンペーン固有の名前ではなく、ビジネスに焦点を当てた名前を選択してください。
6. Web サイトのURLを入力して、簡単なセットアップ オプションを確認します。
7. [続行]をクリックします。
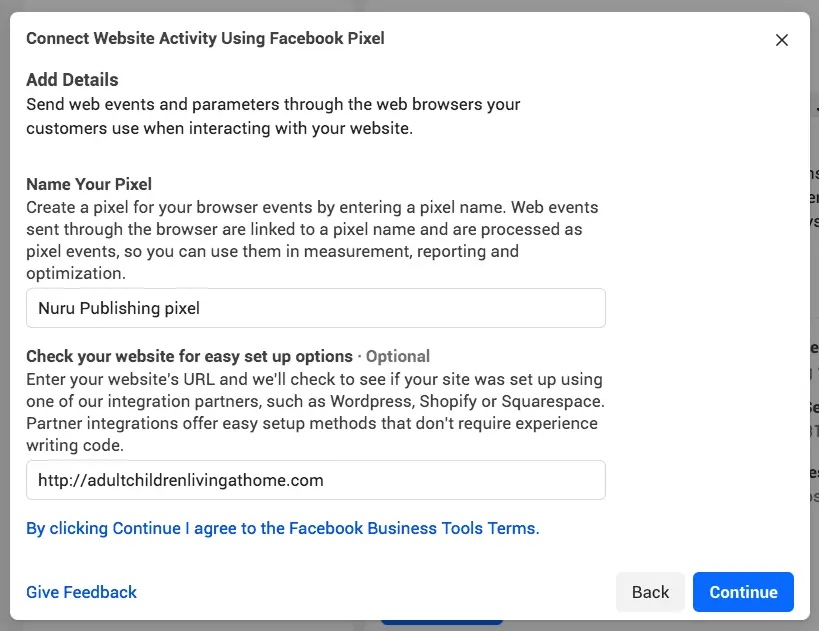
Facebook メタ ピクセルをサイトにインストールする方法
Web サイトにFacebook ピクセル コードをインストールするには、次の 3 つの基本的な方法があります。
- FB の多くのパートナー統合 (WordPress、Wix、Shopify、Squarespace など) のいずれかを使用します。
- サイトにコードを手動で入力します。
- コードとインストール手順を開発者に電子メールで送信します。
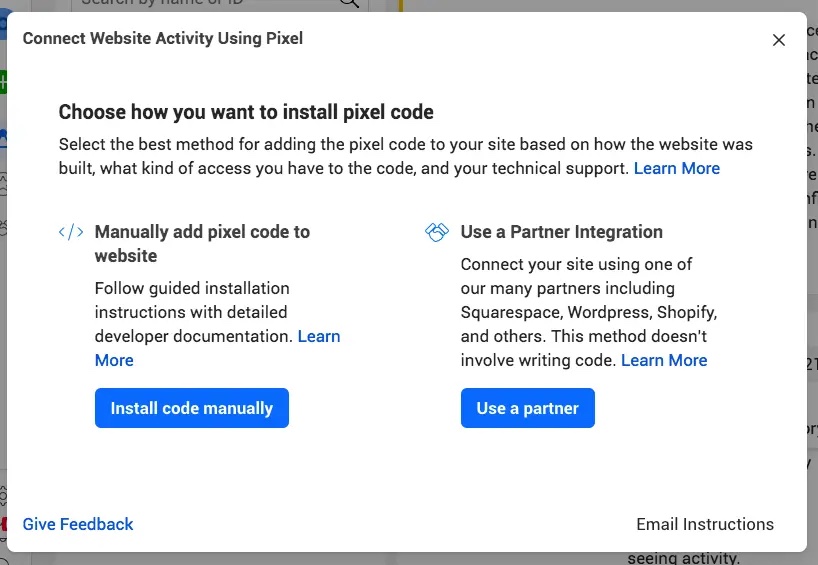
Facebook ピクセルのセットアップに関する簡単なビデオ チュートリアル:
(Facebook) メタ ピクセルを手動でインストールする方法
1. FB Business Suite のイベント マネージャーに移動します。
2.データ ソースのアイコンをクリックします。 ページの左側にあります。
3. 設定したいメタピクセルを選択します。
4. [Pixel セットアップを続行]をクリックします。
5. [メタ ピクセル]を選択し、 [接続]をクリックします。
6. [コードを手動でインストールする]を選択します。
7. ピクセルベースコードをコピーします。
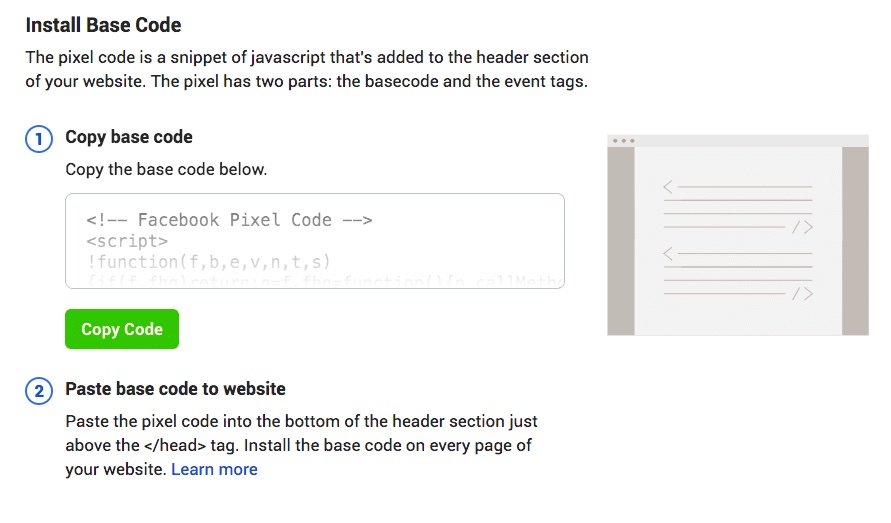
8. Web サイトのヘッダーを見つけるか、CMS または Web プラットフォームでヘッダー テンプレートを見つけます。
9. ヘッダー セクションの下部、終了ヘッド タグのすぐ上にベース コードを貼り付けます。
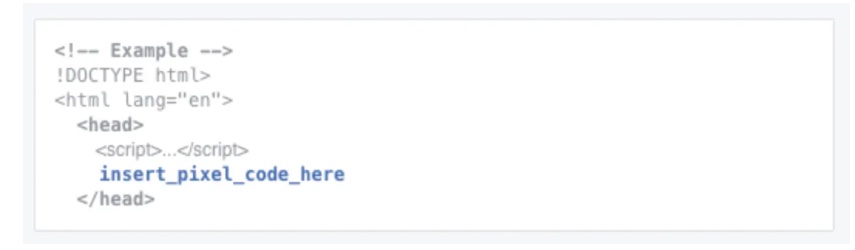
10. [続行]をクリックします。
11. この段階で、FB を利用し Web サイトを訪問した顧客を示すデータを取得できるように、自動高度マッチングをオンに切り替えることを選択してください。 これは、より大規模なカスタム オーディエンスを作成し、販売目標到達プロセスをより正確に追跡するのに役立ちます。
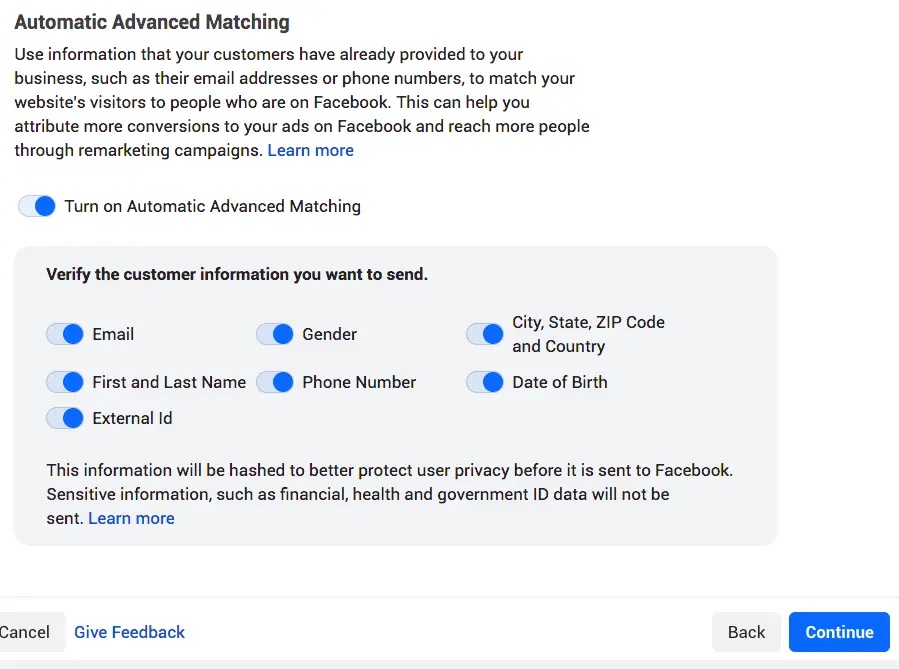
パートナー統合を使用して (FB) Meta Pixel をインストールする方法
Shopify、WordPress、または別の Facebook パートナー統合*を使用して Facebook Pixel をインストールする方法は次のとおりです。
- イベントマネージャーに移動します。
- クリック
ページの左側にあるデータ ソースアイコン。
- 設定したいピクセルを選択します。
- [ピクセル セットアップを続行]をクリックします。
- [パートナーを使用する]をクリックします。
- リストからパートナーを選択します。
- 画面上のセットアップ手順に従います (イベント マネージャーの [パートナー統合] ページから直接これを行うための画面上の手順もあります)。
WordPress に (Facebook) Meta Pixel を手動でインストールする方法
1. 上記の手順に従ってピクセル コードをコピーします。
2. プラグイン ヘッダー フッター コード マネージャー(HFCM)をダウンロードします。
3. 左側のメニューで「HFCM」をクリックします。
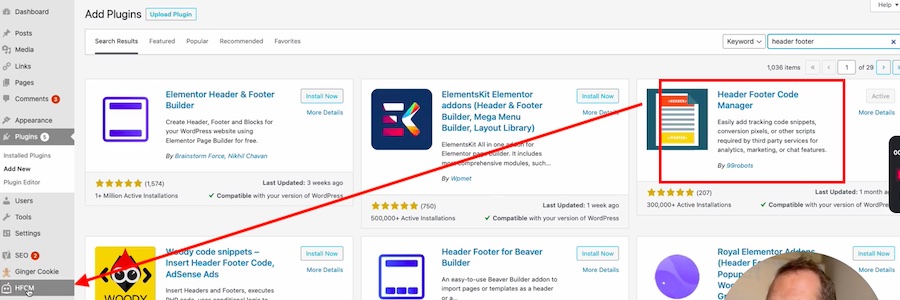
4. ピクセルコードスニペットを追加します。
5. スニペットに名前を付けます(*キャンペーン中心の名前ではなくビジネス名)。
6. スニペットのタイプはHTML です。
7. 「サイト全体」を選択します。
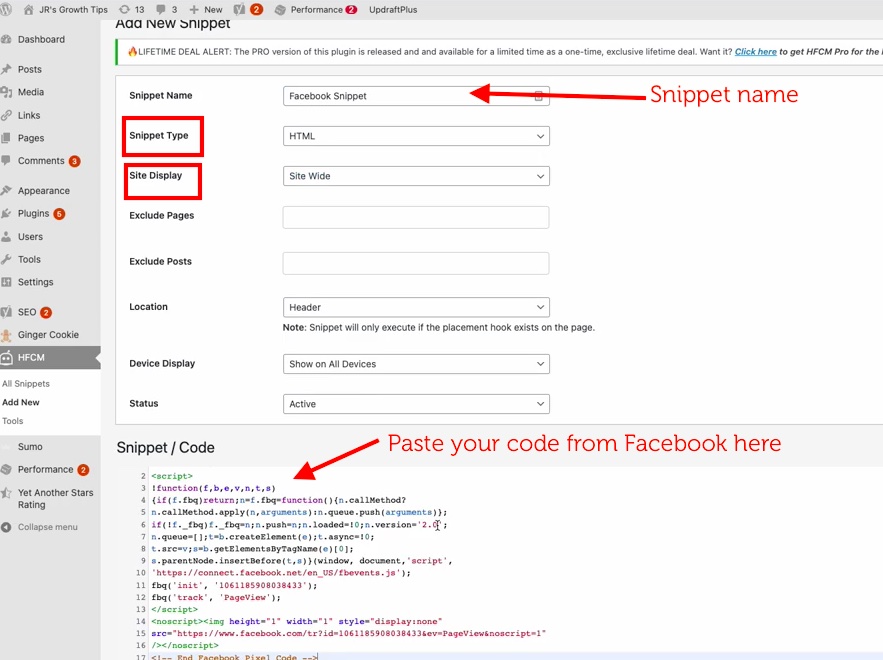
8. Facebook からコピーしたコードを、下部の「スニペット/コード」セクションに貼り付けます。
9. [保存]をクリックします。
10. 自分の背中をたたきなさい – やったね!
Shopify サイトに Meta Pixel をインストールする方法
Shopify サイトに Facebook Meta Pixel をインストールするには、上記のセクション「パートナー統合を使用して FB Pixel をインストールする方法」の手順に従ってください。
あるいは、最初に FB 内で Pixel を作成していれば、Shopify アカウント内から行うこともできます (上記の手順を参照)。 これを行うには、Shopify 管理者アカウントにサインインし、次の手順を実行します。

- [設定] > [アプリと販売チャネル]をクリックします。
- [アプリと販売チャネル]ページで、 [Facebook]をクリックします。
- [販売チャネルを開く]をクリックします。
- [設定]をクリックします。
- 「データ共有設定」をクリックします。
- [顧客データ共有]で、 [データ共有を有効にする]切り替えをクリックします。
- [データ共有レベルの選択]で、 [標準] 、 [拡張] 、または[最大] を選択します。
- リストからピクセルを選択します。
- 「確認」をクリックします。
* [パートナー統合] ページに Web サイト プラットフォームが表示されない場合は、他の 2 つの方法のいずれかを使用して Meta Pixel をインストールする必要があります。
Web 開発者に Facebook メタ ピクセルをインストールしてもらう方法
IT 担当者または Web 開発者にコードのインストールを依頼する必要がある場合でも、Facebook を通じてリクエストでき、イベント マネージャーから指示を送信することもできます。
- Facebook で、イベント マネージャーに移動します。
- クリック
ページの左側にある「データ ソース」タブ。
- 設定したいメタピクセルを選択します。
- [ピクセル セットアップを続行]をクリックします。
- [電子メールによる説明]をクリックします。
- 受信者の電子メール アドレスを入力します。
- ページの下部にある「送信」をクリックします。
メタピクセルが機能しているかどうかを確認する方法
Google Chrome 拡張機能である Meta Pixel Helper をインストールすることで、Pixel が動作しているかどうかをテストできます。 ダウンロードしたら、Pixel を作成した URL に移動し、右上隅にある Pixel Helper Extension をクリックし、Pixel ID が作成したものと一致することをクロスチェックします。
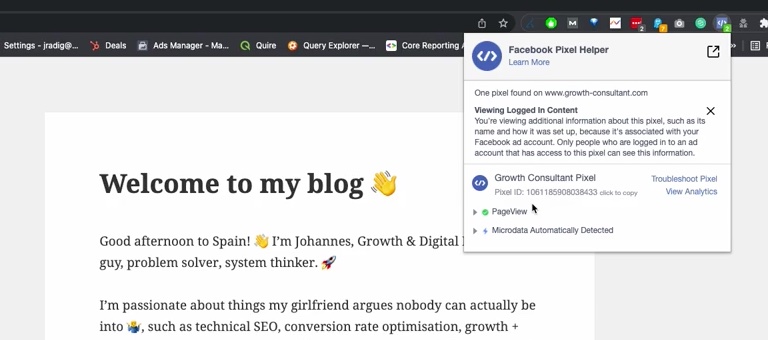
Facebook でメタピクセルを設定する方法
待ってください、興奮はまだ終わっていません! コードを作成して Web サイトにインストールしたので、FB Business Suite または広告マネージャーで Facebook Pixel のセットアップを続けることができます。
Meta Pixel のセットアップは、コードを公開するだけではなく、データを収集します。 そのデータを最大限に活用するには、「自動高度マッチング」をすでにオプトインしている必要があります。 これにより、視聴者についてさらに詳しく知ることができ、視聴者をカスタマイズできるようになります。
Google Analytics と同様に、Pixel では特定のパラメーターによってトリガーされる「イベント」を設定できます。 これらのイベントにより、広告の掲載結果がどのようになっているのかがわかり、ROAS を改善するための調整に役立ちます。 イベントの設定は簡単です。その方法を説明します。
Facebook イベント マネージャーにイベントを追加する前に、ドメインを確認する必要があります。 これを行うには、イベント マネージャーの [ドメインの検証] ボタンをクリックします。 これにより、ビジネス マネージャー ページが表示されます。 そこから、「追加」をクリックしてコア ドメインを入力します。 確認方法についていくつかのオプションが表示されます。 いずれかをクリックして指示に従います。
注: ドメインの検証には数時間かかる場合があります。 後日、または翌日にもう一度確認してみてください。
ピクセルイベントとは何ですか?
イベントは、有料広告またはオーガニックリーチの結果として発生する可能性があります。 イベントはコンバージョンを引き起こすものです。 コンバージョンの構成要素を特定または定義すると、コンバージョンがいつ発生したかを追跡できます。 Meta Pixel を使用してこれを行うには 3 つの基本的な方法があり、それらにはすべてイベントの使用/設定が含まれます。
Pixel には、ほとんどの人が興味を持っているものを追跡する事前定義されたイベントがありました。これらは標準イベントと呼ばれます。 サイト上のどのページまたはトランザクションを追跡するかを指定することで使用できる標準イベントが多数あります。 カスタム イベントやカスタム コンバージョンを設定することもできます。 まずはイベントから始めましょう。
FB メタ ピクセル イベントを使用してコンバージョンを追跡する方法
Facebook にイベント設定ツールというものがあると信じますか? なかなか賢いですね。 これは、ビジネス マネージャーまたは広告マネージャーのイベント マネージャーの下にあります。 このツールと標準イベントの使用は簡単で、サイトにコードを追加する必要はありません。
イベント設定ツールで、Web サイト上のイベントを追加する場所を選択します。 ポイントアンドクリックするだけで簡単です。 イベントを追加したら、そのイベントがイベント マネージャーに再び表示されていることを確認できます。 テストしやすいイベントは「ページビュー」です。 Meta Pixel を設定したサイトにアクセスするだけで、Meta Pixel がイベント マネージャーに表示されるようになります。 これにより、Pixel ステータスも「アクティブ」に設定されます。
標準イベント
ほとんどのマーケティング担当者が明らかに関心を持っているため、FB が定義した17 の標準イベントがあります。 カスタム イベントとコンバージョンを追加できますが、すでに存在するものと簡単な「ポイント アンド クリック」セットアップで利用できるものを確認してください。
| ウェブサイトのアクション | 説明 | 標準イベントコード |
|---|---|---|
| 支払い情報を追加する | チェックアウトプロセス中の顧客の支払い情報の追加。 たとえば、ボタンをクリックして請求情報を保存するとします。 | fbq('トラック', 'AddPaymentInfo'); |
| カートに追加 | ショッピング カートまたはバスケットに商品を追加すること。 たとえば、Web サイトの [カートに追加] ボタンをクリックします。 | fbq('トラック', 'カートに追加'); |
| ほしい物リストに追加する | ウィッシュリストへのアイテムの追加。 たとえば、Web サイトの [ウィッシュリストに追加] ボタンをクリックします。 | fbq('トラック', 'ウィッシュリストに追加'); |
| 登録を完了する | ビジネスが提供するサービスと引き換えに、顧客が情報を提出すること。 たとえば、電子メールの購読にサインアップします。 | fbq('トラック', 'CompleteRegistration'); |
| コンタクト | 電話、SMS、電子メール、チャット、または顧客と企業との間のその他の種類の連絡。 | fbq('トラック', '連絡先'); |
| 製品をカスタマイズする | 構成ツールや企業が所有するその他のアプリケーションを使用した製品のカスタマイズ。 | fbq('トラック', '製品のカスタマイズ'); |
| 寄付 | あなたの組織または理念への資金の寄付。 | fbq('トラック', '寄付'); |
| 場所を探す | 誰かが訪問する意図を持って、Web 経由であなたの場所の 1 つを見つけたとき。 たとえば、商品を検索し、地元の店舗で見つける場合などです。 | fbq('トラック', 'FindLocation'); |
| チェックアウトを開始する | チェックアウトプロセスの開始。 たとえば、「チェックアウト」ボタンをクリックします。 | fbq('トラック', 'チェックアウト開始'); |
| 鉛 | 後日、貴社の企業から連絡される可能性があることを承知した上で、顧客が情報を送信すること。 たとえば、フォームの送信やトライアルへのサインアップなどです。 | fbq('トラック', 'リード'); |
| 購入 | 購入の完了は、通常、注文書、購入確認書、または取引受領書を受け取ることによって示されます。 たとえば、ありがとうページや確認ページにアクセスする場合などです。 | fbq('トラック', '購入', {値: 0.00, 通貨: 'USD'}); |
| スケジュール | いずれかの拠点を訪問する予約。 | fbq('トラック', 'スケジュール'); |
| 検索 | Web サイト、アプリ、またはその他のプロパティで実行される検索。 たとえば、商品や旅行の検索などです。 | fbq('トラック', '検索'); |
| トライアルを開始する | あなたが提供する製品またはサービスの無料トライアルの開始。 たとえば、お試し購読などです。 | fbq('track', 'StartTrial', {値: '0.00'、通貨: 'USD'、predicted_ltv: '0.00'}); |
| 申請書を提出する | あなたが提供する製品、サービス、またはプログラムに対する申請書の提出。 たとえば、クレジット カード、教育プログラム、仕事などです。 | fbq('トラック', 'アプリケーションの送信'); |
| 購読 | あなたが提供する製品またはサービスの有料サブスクリプションの開始。 | fbq('トラック', '購読', {値: '0.00', 通貨: 'USD',dicted_ltv: '0.00'}); |
| コンテンツを見る | 関心のある Web ページにアクセスします。 たとえば、製品やランディング ページなどです。 [コンテンツの表示] では、誰かが Web ページの URL にアクセスしたかどうかがわかりますが、その Web ページで何を行ったり見たりしたかはわかりません。 | fbq('トラック', 'ViewContent'); |
出典: フェイスブック
マウスをクリックするだけで、これらのイベントから選択して Web ページに追加できます。 これがサイトのコードに挿入された場合の例です。
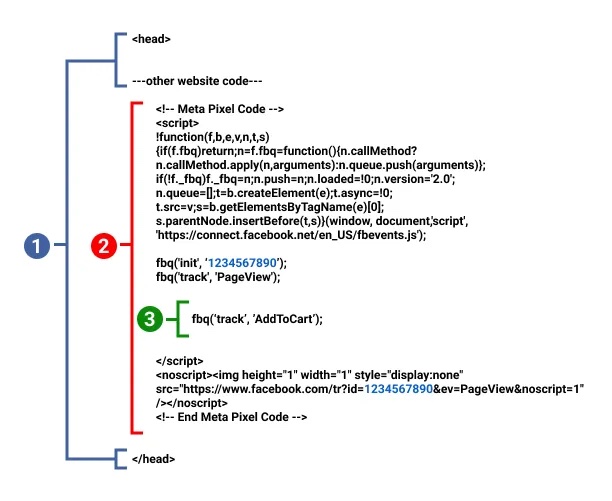
しかし、素晴らしい点は、これらの標準イベントではコーディングが必要ないことです。 ページ ビュー イベントは、Pixel の基本コードに書き込まれ、Pixel がインストールされているサイト上のページに誰かがアクセスするたびに追跡します。
Facebook イベント設定ツールの使用方法に関するステップバイステップの説明。
カスタムイベント
Pixel の標準イベントに含まれるイベント以外の何かが必要な場合は、上に示したようなコーディングを使用して独自のイベントを追加できます。 場合によっては、カスタム イベントが、ターゲットとなるより適切なカスタム オーディエンスを作成するのに役立つことがあります。 また、カスタム イベントは、作成しているイベントに関する詳細を含めるために追加できるオプションのパラメーターの使用をサポートしています。
カスタム イベントのコーディングの詳細。
カスタム変換
カスタム コンバージョンを作成するには、イベント マネージャーに移動し、[カスタム コンバージョン] をクリックします。 そこから、使用するピクセルを選択します。 ルールを追加するセクションがあります。 ルールとは、コンバージョンがカウントされるために満たさなければならない条件です。 URL にアクセスしたことを意味する場合もあれば、フォームへの入力や電子メールのサインアップを追跡したい場合もあります。 これを行うには、このルール セクションに URL を追加します。
そのカスタム コンバージョンを新しい広告のトラッキング指標として使用する前に、[データ ソース] のピクセルに戻り、使用しているピクセルを選択し、[設定] で [広告アカウントと共有] を選択する必要があります。 」 それをクリックすると、Pixel に戻ります。 次に、[アセットを追加] を選択し、使用する広告アカウントを選択する必要があります。
Facebook メタピクセルを最大限に活用する
うわー…たくさんの情報がありました! これであなたもメタ ピクセルのエキスパートです! この記事を読み直す必要がある場合でも、次のことができるはずです。
- Web サイトのメタ ピクセルを作成します。
- あなたのサイトにインストールしてください。
- Facebook上で設定してください。
- これを使用して、マーケティング キャンペーンのターゲティングに関する貴重な洞察を提供できるイベントを追跡します。
ソーシャル メディアやマーケティング キャンペーンの設定についてさらにサポートが必要な場合は、お電話ください。 私たちは、何百もの企業が Meta Pixel などのデジタル マーケティング ツールを最大限に活用できるよう支援してきました。 すべては会話から始まります!
