WordPressを設定する方法(ドメインにインストール)? 4つの簡単な方法
公開: 2014-10-18WordPressは、最も人気のあるブログプラットフォームおよびコンテンツ管理システムです。 WordPressの初心者は、ドメインでWordPressを設定する方法に問題を抱えていることがよくあります。
彼らは、WordPressのインストールが実際には非常に簡単であることを理解していません。 WordPressはインストールのしやすさでよく知られていると私が言うと、新しいユーザーはしばしば驚かされます。
すべての優れたWordPressWebホスティング会社では、数回クリックするだけでWordPressをインストールできます。 WordPressのインストールは、完了するのに5分もかからない簡単なプロセスです。
このWordPressインストールチュートリアルの設定方法では、私の目標は、初心者と上級ユーザーの両方に包括的なWordPressインストールチュートリアルを提供することです。
初心者向けに、Fantastico、Softaculous、SimpleScriptsを使用してWordPressをインストールする方法を紹介します。 また、中級ユーザー向けにWordPressを手動でインストールする方法についても説明します。
WordPressをインストールするには、ドメイン名とWebホスティングが必要です。 このチュートリアルでは、ドメインとホスティングの準備ができていることを前提としています。
ドメインの購入とホスティングはロケット科学ではないので、説明は必要ないと思います。 InMotionホスティング、GreenGeeks(GreenGeeksの長所と短所を確認)、またはWordPress向けのSiteground共有ホスティングプランをお勧めします。
それらは最も安価なオプションであるため、見逃すことはできません(WordPressの手頃な価格の最高のホスティングを参照してください)。 クーポンを見つけて使用するか、取引を監視することを忘れないでください。新規顧客の場合は、全額を支払うことは絶対にしないでください。 同じホスティングでドメイン名を購入することもできます。
WordPressのブログやウェブサイトを設定するには、常にホスティングパネルにログインする必要があります。 あなたは購入後にあなたの電子メールとリンクでログインデータを取得します。 だから私はそれを説明する必要がないことを願っています。
WordPressを手動で設定する方法は?
手動インストールは初心者にとって少し難しいので、ホスティング会社がSoftaculous、Fantastico、またはSimpleScriptsを介したインストールを提供していない場合に使用してください。
1.WordPressインストールパッケージをダウンロードします
インストールを開始するには、公式ダウンロードページからWordPressをダウンロードします。 次に、最新のWordPressバージョンの[ダウンロード]ボタンをクリックします。 インストールパッケージはハードディスクに保存されます。
2.WordPressファイルをサーバーにアップロードします
次に、WordPressファイルをサーバーにアップロードします。 これは、cPanelのFTPまたはファイルマネージャーを介して実行できます。 WordPressファイルをpublic_htmlフォルダーにアップロードします。
3.MySQLデータベースを作成します
MySQLデータベースを作成し、完全な権限を持つユーザーをデータベースに割り当てる必要があります。 これを行う方法の詳細な手順については、このチュートリアルで説明されている手順–MySQLユーザー名とデータベースを作成する方法に従ってください。 データベース、ユーザー名、パスワードのデータが必要になるため、覚えておくか書き留めてください。
4.インストールプロセス
Webサイトにアクセスして、インストールプロセスを開始します。 public_htmlディレクトリにWordPressをアップロードした場合は、http://yourdomain.com(Webサイト名)にアクセスする必要があります。
wp-config.phpファイルがないため、作成する必要があるというメッセージが表示される場合があります。 [構成ファイルの作成]ボタンをクリックするだけで続行できます。
次に、インストールに必要な情報を準備するように求めるメッセージが表示されます。 Go!を押すだけです。 ボタン。 その後、データベースとユーザー名の詳細を入力し(書き留めましたね)、[送信]ボタンを押す必要があります。
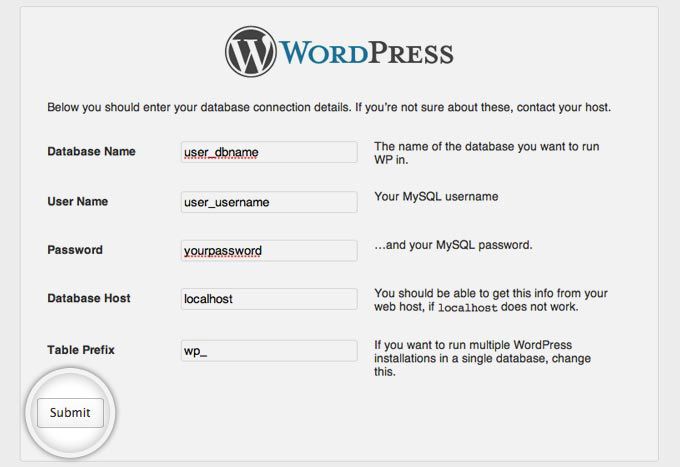
WordPressは設定が正しいかどうかをチェックします。 必要な情報をすべて入力すると、確認画面が表示されます。 [インストールの実行]ボタンを押して続行します。
次の画面で、管理ユーザー名と新しいサイトのタイトルに関する情報を入力します。 注:ユーザー名として「admin」を使用しないでください。 すべての情報を入力したら、「WordPressのインストール」ボタンを押します。
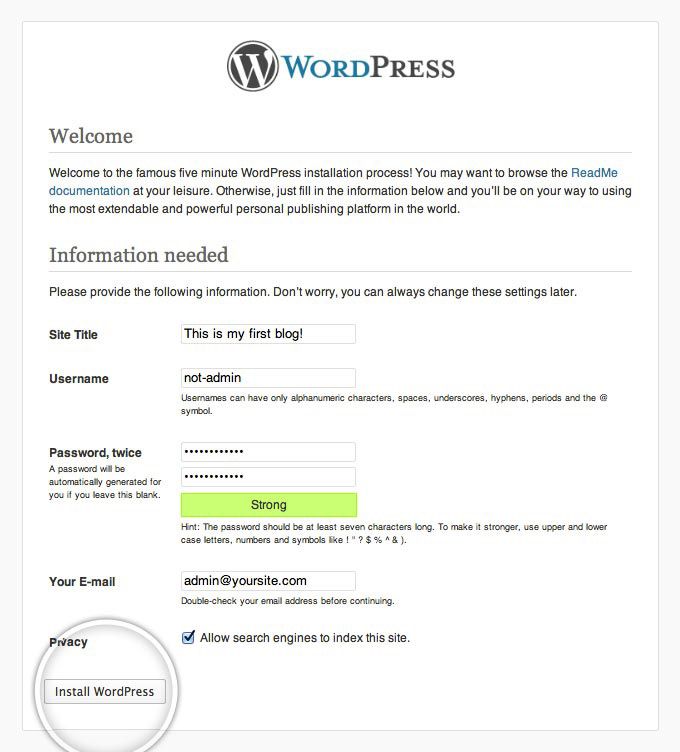
新しいWordPressアプリケーションがインストールされます。 (サイト名)にアクセスしてログインできます
SimpleScriptsを使用してWordPressを設定する方法は?
SimpleScriptsを使用すると、WordPressをワンクリックでインストールできます。 SimpleScriptsを使用するには、ホスティング会社のサーバーにSimpleScriptsをインストールする必要があります。 あなたが彼らのコントロールパネルにログインするとき、あなたはそれを見るでしょう。 次のようなアイコンを探します。
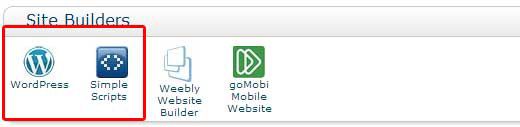
ステップ1:コントロールパネルにサインイン> [ソフトウェア/サービス]まで下にスクロール> [ SimpleScripts]を選択> [ SimpleScripts ]ページにリダイレクトされます。
注:SimpleScriptsとWordPressは、[ SimpleScriptsのインストール]タブと[サイトビルダー]タブでも利用できます。 どちらをクリックしてもかまいません。
ステップ2:画面の上部に現在のインストールが表示され、下部にSimpleScriptsを使用してインストールできるプログラムが表示されます。 [ブログ] > [ WordPress]を選択します。
WordPressパネルには、次のような情報とオプションが表示されます。
- スクリーンショットとライセンス情報を含むWordPressプログラムの説明。
- WordPressの現在のバージョンとリリース日。
- すでにインストールされている可能性のあるWordPressの現在のインストールは、[マイインストール]タブに一覧表示されます。
- インストールオプション> [インストール]をクリックします。

ステップ3:次の画面では、インストールオプションを選択する機会が与えられます。
–ステップ3.1:インストール設定:
- インストールされているWordPressのバージョンを表示します。 現在のバージョンが表示されます。
- WordPressをインストールする場所を選択します。 注:現在お持ちのドメインまたはサブドメインを選択できます。
–ステップ3.2:詳細オプション:
- サイト名またはタイトル:サイトの名前を選択します。
- クリックして、管理者権限、データベース構成などを含む追加オプションを表示します。
- 管理者ユーザー名–ユーザー名として「管理者」を使用しないでください
- 管理者のパスワード
- 管理者のメールアドレス
- ボックスにチェックマークを付けると、新しいデータベースが自動的に作成されます。
–ステップ3.3:プラグインとテーマ
- デフォルトではすべてがチェックされています。 インストールしたくないものはチェックを外してください。
–ステップ3.4:法的情報
- [利用規約を読みました]チェックボックスをオンにし、[完了]をクリックします
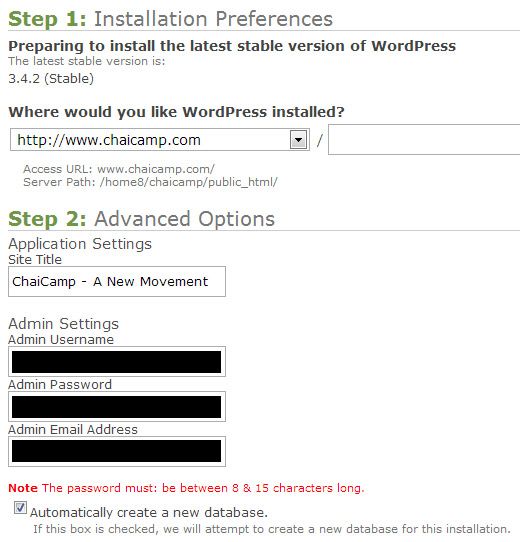
ステップ4:進行状況バーが表示され、「WordPressのインストールが正常に完了しました」というメッセージが表示されます。 次の画面には、保存する必要のあるアクセス情報が表示されます。
SimpleScriptsからアクセス情報が記載されたメールも届きます。 WordPressのインストールが完了しました。
Softaculousを使用したWordPressのセットアップ
Softaculousを使用するには、ホスティング会社のサーバーにSoftaculousをインストールする必要があります。 コントロールパネルにログインしたら、次のようなアイコンを探します。
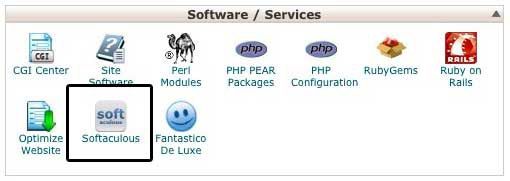
Softaculousアイコンをクリックすると、Softaculousダッシュボードにリダイレクトされます。 左側のメニューに、ソフトウェアカテゴリのリストが表示されます。 「ブログ」カテゴリをクリックして、WordPressを選択します。 ヘッダーの上にある[インストール]リンクをクリックして、インストールを開始します。
Cは、あなたはWordPressのために使用するドメインをhoose。 次に、[ディレクトリ内]フィールドを使用してWordPressをインストールするディレクトリを選択します。 デフォルトでは、 yourdomain.com / wpにインストールされますが、 yourdomain.comを直接WordPressに移動する場合は、このフィールドを空白のままにします。
ヘッダーの上にある[インストール]リンクをクリックして、インストールを開始します。 サイトの名前と説明、ユーザー名、パスワード、メールアドレスを入力します。 プロトコルを選択するときは注意してください。
ほとんどの場合、 http:// wwwに変更することをお勧めします。 すべてを設定したら、[インストール]をクリックします。
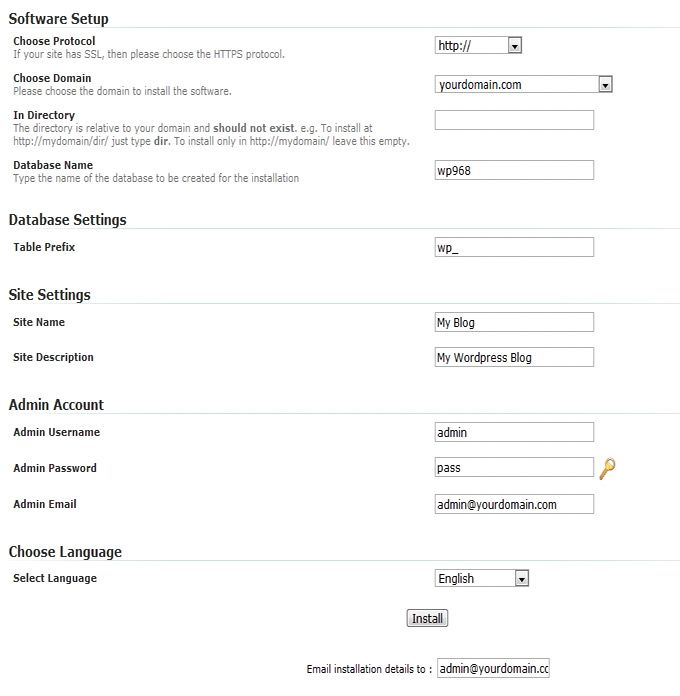
しばらくすると、WordPressがサイトにインストールされたことを通知するページが表示されます。 リンクをクリックしてWordPress管理ページに移動するか、 yourdomain.com /wp-login.phpまたはyourdomain.com/wp-adminにアクセスします。 インストール時に選択したユーザー名とパスワードでログインします。
Softaculousは、インストールしたWebサイトの保守にも役立ちます。 WordPressサイトをバックアップしたい場合、または完全に削除したい場合は、Softaculousコントロールパネルから簡単に実行できます。
Fantasticoを使用してWordPressをインストールする方法は?
ホスティング会社がFantasticoを利用できる場合は、それを使用してWordPressをインストールできます。 コントロールパネルにログインして、次のようなアイコンを探します。
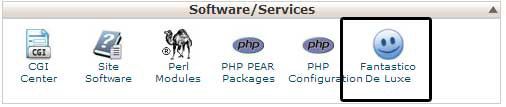
アイコンをクリックすると、Fantasticoコントロールパネルにリダイレクトされます。 左側のメニューの[ブログ]セクションにWordPressが表示されます。
fantasticoを使用してWordPressをインストールするには、「新規インストール」リンクをクリックします。 WordPressをインストールするドメインを選択します。 ブログをメインドメインに配置したくない場合は、ディレクトリ名を入力します。
ブログをメインドメインに配置する場合は、このフィールドを空白のままにします。 管理者アクセスデータの下に、WordPressダッシュボードへのアクセスに使用するユーザー名とパスワードを入力します。
ユーザー名がadminではなく、強力なパスワードを使用していることを確認してください。 サイトのタイトルと説明を入力します。 すべての情報を入力したら、[WordPressのインストール]ボタンをクリックします。
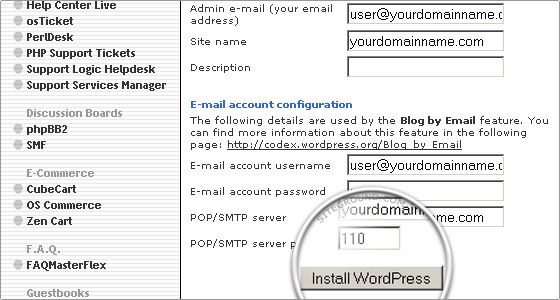
インストール用に新しい確認ページが読み込まれます。 エラーが報告されていない場合は、[インストールの完了]ボタンをクリックします。 インストールが完了すると、最終画面が読み込まれ、インストールの詳細が表示されます。
WordPress最終的な単語をインストールする方法
ご覧のとおり、WordPressを正常にインストールするにはさまざまな方法があります。 サブドメインにWordPressをインストールする場合も、同じ手順が使用されます。
それほど難しいことではありません。 手動インストールはもう少し複雑ですが、ホスティング会社がSimpleScriptsのようなスクリプトを持っている場合、FantasticoまたはSoftaculousのインストールは迅速かつ簡単になります。
また、同じドメインを維持したままWordPressサイトを新しいホストに転送する必要がある場合は、そのトピックに関するガイドを確認してください。
WordPressを始めたきっかけは? ドメインまたはサブドメインにWordPressをインストールする際に問題が発生しましたか? あなたの経験を共有し、以下のコメントで私に知らせてください。
