Windows 10のユーザー補助機能を設定する方法は?
公開: 2018-07-23マイクロソフトは、主に障害や障害を持つ人々の利益のために、Windows10でユーザー補助機能を提供しています。 そのため、誰かが読み物を読んでいるときに視力が低下したり問題が発生したりした場合は、これらの機能を使用できます。 しかし、これらのアクセシビリティ機能は、多くのシナリオで普通の人にも非常に役立ちます。 また、Windows 10を初めて使用する場合は、この可能性はほとんどありませんが、使いやすいユーザー補助ツールを使用すると、コンピューターをまったく別の方法で使用できます。
関連: Windows 10コンピューターを高速化する方法は?
Windows10のアクセシビリティ機能
Windows 10は、次の3つの主要なカテゴリですべてのユーザー補助機能を提供します。
- ヴィジョン
- 聴覚
- 交流
これらのオプションをどのように使用できるかについて説明しましょう。
1.ビジョン
画面に表示されるものはすべて、ビジョンカテゴリに分類されます。 Visionには、ディスプレイ、カーソルとポインター、拡大鏡、色とそのフィルター、ナレーター、コントラストなどが含まれます。これらの機能をニーズに合わせて調整するには、「Win + I」キーを押して、Windows設定アプリを開きます。 「アクセスのしやすさ」をクリックします。 ここでは、さまざまなオプションを使用してビジョンカテゴリを表示できます。
1.1。 画面
「ビジョン」の下の最初のセクションは、コンピュータの「ディスプレイ」設定を調整するためのものです。 デスクトップ上のアイコンを見たり、テキストのキャプションを読んだりするのが難しい場合は、サイズを調整できます。 [メインディスプレイのアプリとテキストのサイズを変更する]オプションを使用して、必要なパーセンテージを設定します。 これにより、アプリのアイコンとキャプションの表示が調整されます。
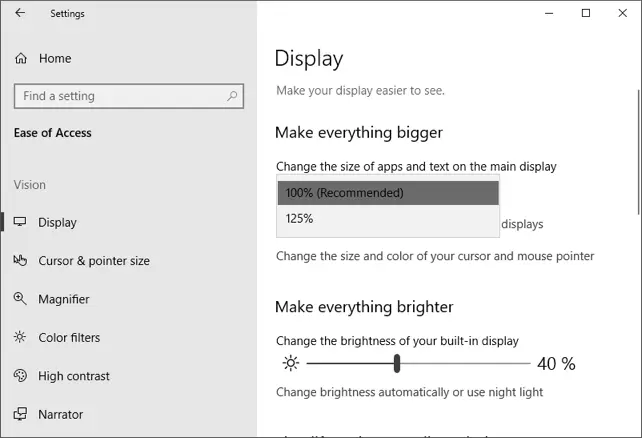
ディスプレイサイズの設定
また、明るさスライダーを調整して、現在のディスプレイの明るさを変更します。 Windows10の使用を簡素化するために実行できる他のパーソナライズもあります。
- Windowsでアニメーションを「オン/オフ」にします。
- 必要に応じて、透明効果を「オン」にすることができます。
- 通知の時間を調整します。
1.2。 カーソル
コンピューターの使用中に見過ごされがちなものの1つは、カーソルです。 私たちのほとんどはカーソルをまったく気にしませんが、一部の人にとっては、カーソルをはっきりと見るためにサイズを大きくするのが理にかなっています。 「アクセスのしやすさ」から、「カーソルとポインタのサイズ」の設定を開きます。
- 所定のスライダーでカーソルの太さを調整し、所定のボックスでプレビューを確認します。
- ここからポインタのサイズと色を変更します。
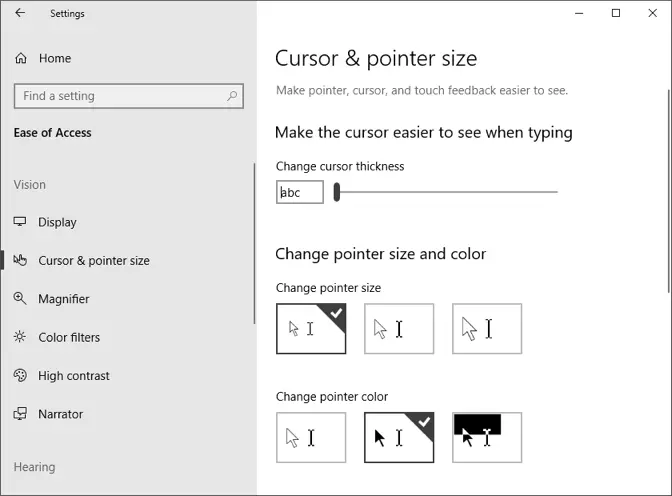
カーソルとポインタのサイズ
関連: Windows 10の制限付きまたはインターネットアクセスなしの問題をどのように修正しますか?
1.3。 拡大鏡
小さいフォントのドキュメントを読むのが非常に難しい場合や、画像をズームアウトしたい場合があります。 このようなすべてのシナリオでは、拡大鏡を使用してコンピューターの位置をズームし、コンテンツを明確に表示します。 拡大鏡を全画面で開くことも、カーソルに続いてレンズとして作成することもできます。 「アクセスのしやすさ」パネルから「拡大鏡」オプションを開きます。
- 画面の拡大鏡オプションを使用するには、「拡大鏡」を「オン」に切り替えます。
- 指定されたオプションから「ズームレベル」を調整するための小さなポップアップが表示されます。 ビューをフルスクリーン、レンズ、またはドッキングに変更することもできます。
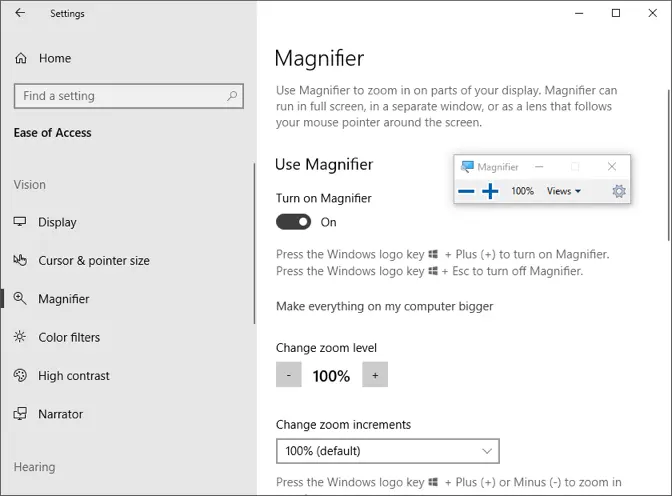
拡大鏡をオンにする
- サインイン後またはサインイン前に「拡大鏡」をオンにする場合は、オプションをオンにします。
- 少し下にスクロールすると、拡大鏡をマウスカーソル、キーボードフォーカス、テキスト挿入ポイント、またはナレーターカーソルに追従させることができます。
- 拡大鏡がマウスカーソルの後に続く場合、長方形のズームボックスがマウスをトレースしてズームを有効にします。 ズームボックスのサイズを変更して、使いやすくすることができます。
コンピュータのディスプレイドライバがすべての拡大鏡オプションをサポートしていない場合、画面がちらつき始めることがあります。 「Win + Esc」キーを押すだけで拡大鏡が無効になり、製造元に問題が確認されます。
1.4。 カラーフィルター
「アクセスのしやすさ」パネルから、「カラーフィルター」を開きます。 これらのカラーフィルターは、色覚異常のある人に非常に役立ちます。
- 「オン」オプション「カラーフィルターをオンにする」を切り替えて、フィルターを使用します。
- フィルタを適用するには、[グレースケール]、[反転]、または[グレースケール反転]機能を選択します。
- 色覚異常をより明確にするには、フィルターを選択し、9色のホイールをプレビューすると目が便利です。
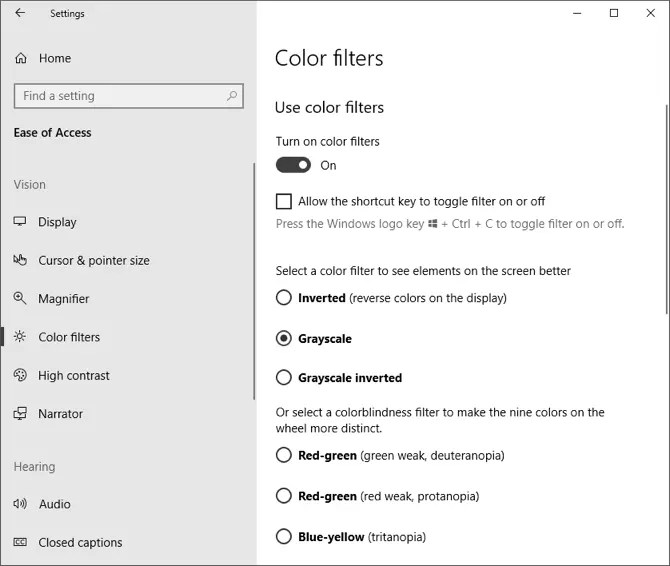
カラーフィルター
1.5。 ハイコントラスト
「アクセスのしやすさ>ハイコントラスト」に移動し、「オン」ハイコントラストオプションをオンにして、より明確な色を表示します。 また、さまざまなテーマを選択することもできます。

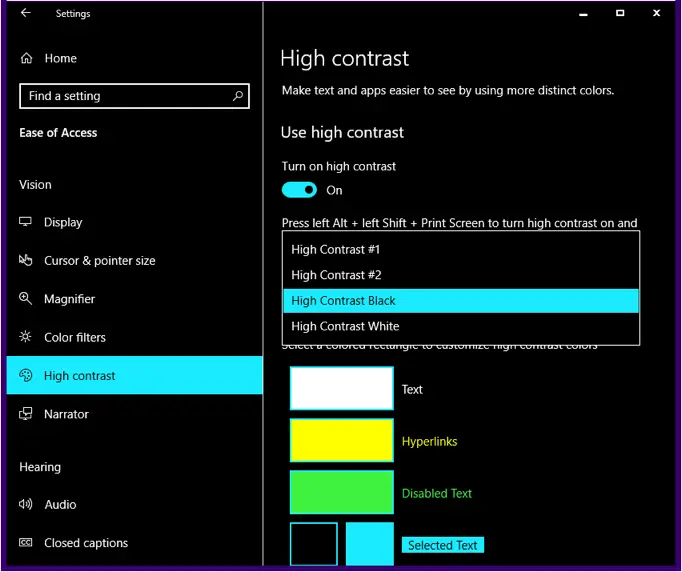
ハイコントラスト
1.6。 ナレーター
ナレーターはデバイスを制御し、音声でナビゲートします。 マウスを動かしたり、キーボードで動かしたりすると、画面上の単語や要素が読み取られます。
- これを使用するには、「オン」オプション「ナレーターを使用してデバイスを読んで操作する」をオンにします。
- サインイン後、全員のサインイン前に、このオプションをいつ開始するかを選択します。 好きなオプションをチェックしてください。
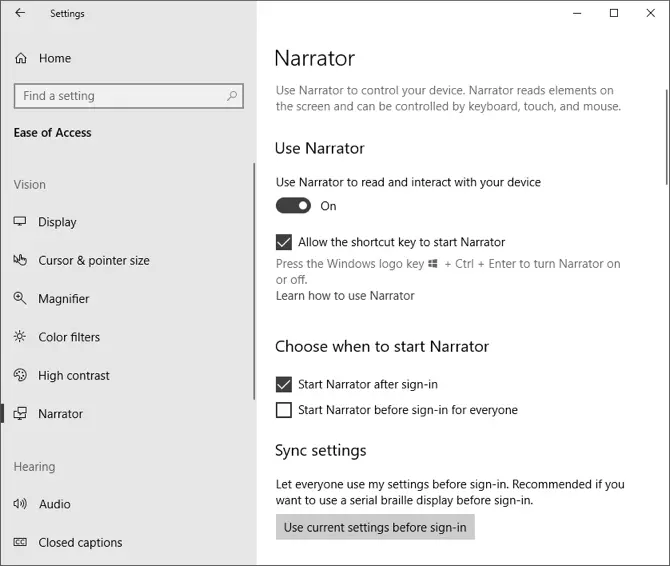
ナレーターオプションをオンにする
- 下にスクロールして、好きなナレーターの声を選択します。 声の速度、声の高さ、およびその音量を変更します。
- 入力中に文字のように聞きたい内容を確認したり、入力時に単語を聞いたりします。
関連: Windows 10で断続的なWiFi接続の問題を修正するにはどうすればよいですか?
2.ヒアリング
2番目のアクセシビリティカテゴリは、聴覚に問題のある人向けです。 ヒアリングオプションには、オーディオツールとクローズドキャプションが含まれます。
- 「設定」アプリの「アクセスのしやすさ>オーディオ」に移動します。
- スライダーを調整して音量を変更します。
- 左右両方のオーディオチャンネルを組み合わせる場合は、モノラルオーディオをオンにします。
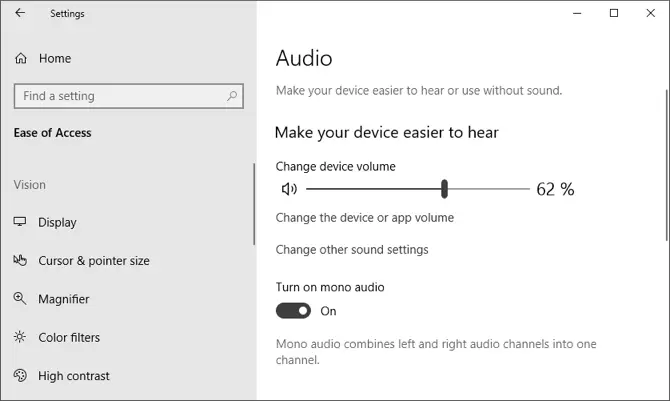
オーディオオプション
- 「クローズドキャプション」に移動すると、音声なしでデバイスを使用できますが、画面に音声をテキストとして表示できます。
- 所定のドロップダウンメニューから、キャプションのフォント、色、サイズ、透明度、効果を変更します。
- キャプションの背景、色、透明度も変更できます。
3.相互作用
3番目のアクセシビリティカテゴリは、インタラクティブ機能用です。 この部分には、スピーチ、キーボード、マウスの相互作用が含まれます。
- [設定]> [アクセスのしやすさ]> [音声]に移動し、[テキストを口述して音声のみを使用してデバイスを制御する]で音声認識をオンにします。
- すべてを入力するのではなく、音声でデバイスを制御するようにディクテーションを設定します。
- Cortana検索を使用している場合は、ディクテーションを使用してCortana検索を行い、デバイスを操作します。
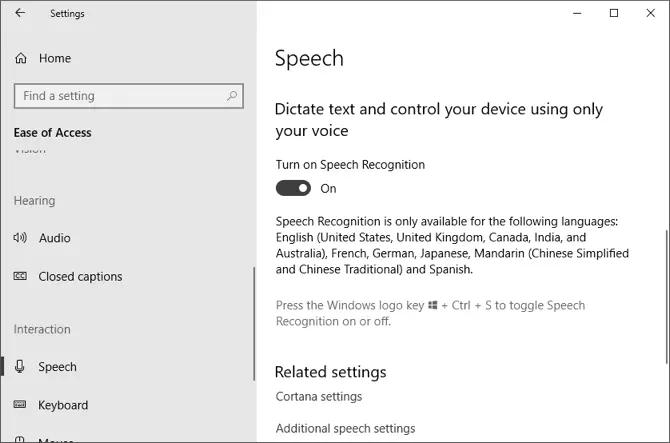
音声認識
- 「キーボード」セクションでは、物理キーボードなしでソフトキーボードを有効にできます。 また、「スティッキーキー」オプションをオンにして、多数のキーを一緒に保持する代わりに、ショートカットキーを1つずつ押します。 「ショートカットキーにスティッキーキーの開始を許可する」がオンになっていることを確認します。 Caps Lock、Num Lock、およびScroll Lockキーのサウンドを再生するには、[Use ToggleKeys]オプションを有効にします。 [ショートカットキーにキーの切り替えの開始を許可する]オプションを必ずオンにしてください。
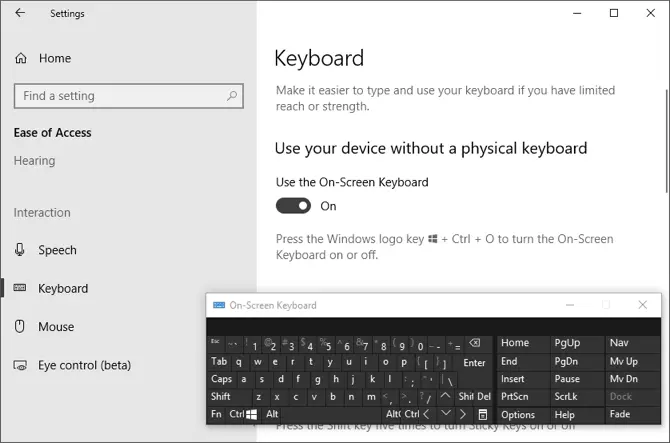
オンスクリーンキーボード
- [マウス]セクションに移動し、[キーパッドでマウスを制御する]オプションをオンにします。 これにより、数値キーを使用してマウスポインタを移動できます。 指定されたスライダーを使用して、ポインターの速度と加速度を手動で調整します。 また、「Ctrlキーを押したままにして速度を上げ、Shiftキーを押したままにして速度を落とす」オプションを有効にして、キーボードキーを使用してマウスポインタをより適切に制御することもできます。
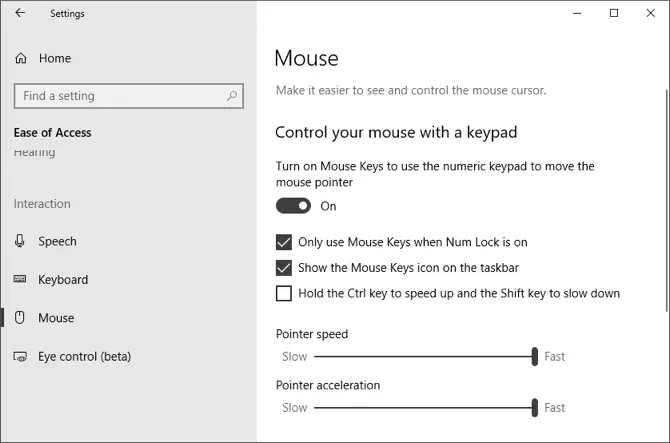
マウスオプション
- 「目コントロール」オプションには、マウスを追跡し、テキスト読み上げオプションを使用するために、コンピューターに接続された追跡デバイスが必要です。
結論
前述のように、すべての人がデフォルトのWindows10設定を好むわけではありません。 何らかの障害があるかどうかにかかわらず、デフォルトのWindows10設定を好む必要はありません。 これらのアクセスのしやすさ機能は、画面、ハードウェア、および設定をカスタマイズするのに役立つ非常に優れています。
