自動MicrosoftEdge Updateを停止する方法は?
公開: 2021-10-12Microsoft Edgeは、Windows 11に付属するデフォルトのブラウザーです。以前は、EdgeブラウザーはWindowsオペレーティングシステムの更新とともに更新を取得していました。 ただし、これはChromiumベースのEdgeブラウザで変更されています。 これで、ブラウザは知らないうちにバックグラウンドで自動的に更新されます。 この記事では、Windows11およびmacOSでMicrosoftEdgeの自動更新を停止する方法について説明します。
関連: Google Chromeで自動更新を無効にする方法は?
自動エッジ更新の確認
ChromiumベースのEdgeは、Chromiumバックエンドコードに基づくGoogleChromeブラウザとまったく同じように機能します。 自動的に更新プロセスを実行し、最新バージョンをダウンロードして、ブラウザのバージョンを更新します。 それはすべてバックグラウンドで行われ、バージョンが更新されていることに気付くことさえありません。
ただし、設定ページに移動すると、ブラウザの自動更新が機能していることを簡単に確認できます。
- 「Alt + F」を押すか、ブラウザの右上隅にある「設定など」を示す3つのドットのアイコンをクリックします。
- [ヘルプとフィードバック]、[MicrosoftEdgeについて]メニューの順に移動します。
- これにより、「バージョン情報」設定ページが開き、更新が即座に実行されることがわかります。 しばらくすると、ブラウザが最新バージョンに更新された結果が表示されます。
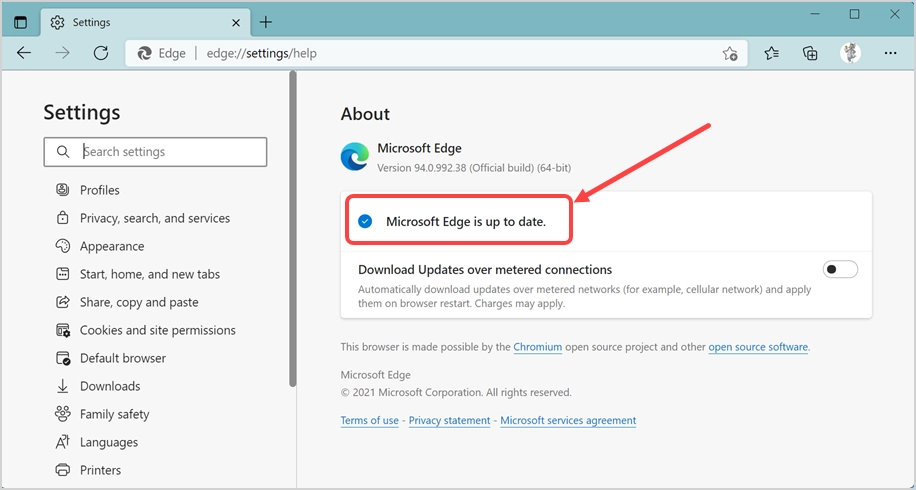
または、ブラウザのアドレスバーにこのコマンドURLショートカットedge:// settings / helpと入力して、Enterキーを押すこともできます。 これにより、同じ「バージョン情報」ページが開き、自動更新がトリガーされます。
自動更新を停止する理由
コンピューターでEdgeの自動更新を停止する理由はたくさんあります。
- まず、自動更新はあなたの知らないうちに行われるということです。 頻繁に使用する重要なアプリは、予告なしに変更されることが気に入らない場合があります。
- 次に、自動更新はインターネット帯域幅を消費し、他の重要なタスクを実行しているときに実行される可能性があります。
- 最後に、この更新により、日常のタスクを実行するために依存しているいくつかの便利な機能が削除される場合があります。 同様に、それはあなたがそれらを無効にするオプションなしであなたが嫌う迷惑な機能を追加することができます。
MicrosoftとGoogle(Chromiumを管理している)は、オンラインセキュリティが頻繁なブラウザアップデートをリリースする主な理由であると主張しています。 ただし、自動更新が数時間ごとに実行され、知らないうちに新しいバージョンのブラウザを取得することはあり得ません。
1. Windows11で自動エッジ更新を停止します
Windows11で試すことができるオプションはいくつかあります。
1.1。 Edgeの自動更新ファイルまたはフォルダーの名前を変更する
良い点は、EdgeのインストールにはコアEdgeファイルが付属しており、自動更新ファイルはWindows 11に個別に保存されるため、更新関連のファイルを削除することで自動更新を簡単に無効にできます。
- 「Win + E」を押して、ファイルエクスプローラーアプリを開きます。
- 場所C:\ Program Files(x86)\ Microsoftをアドレスバーに貼り付け、Enterキーを押します。
- Edge、EdgeCore、EdgeUpdate、EdgeWebView、Tempなどのさまざまなフォルダーに配置されたすべてのEdgeアプリケーションファイルが表示されます。
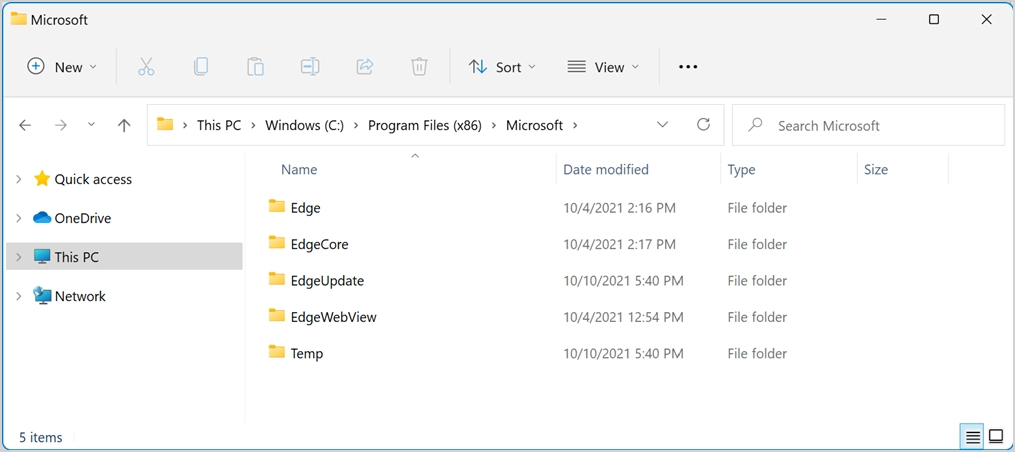
- EdgeUpdateフォルダーをダブルクリックして、すべての自動更新関連ファイルを表示します。
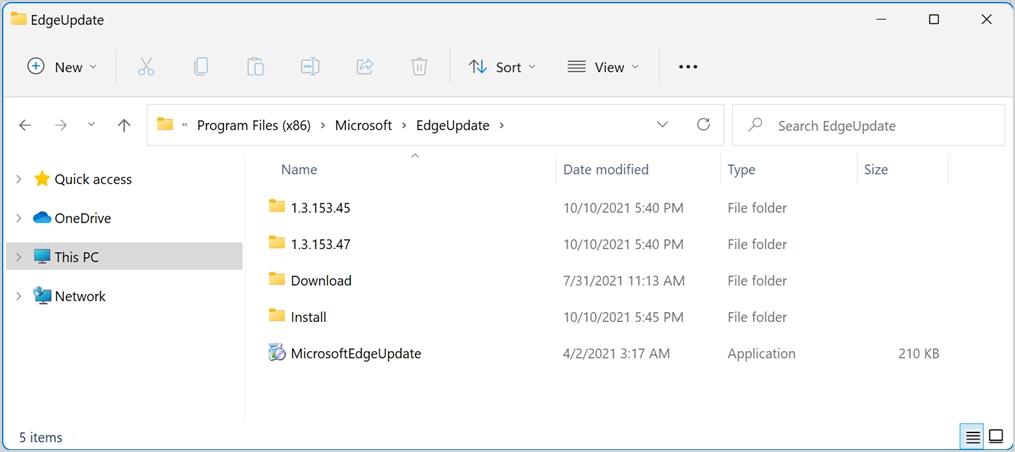
- MicrosoftEdgeUpdateアプリケーションファイルを選択してF2キーを押すか、右クリックして[その他のオプションを表示]、[名前の変更]オプションの順に選択します。 ファイルの名前を123MicrosoftEdgeUpdateなどの名前または任意の名前に変更します。
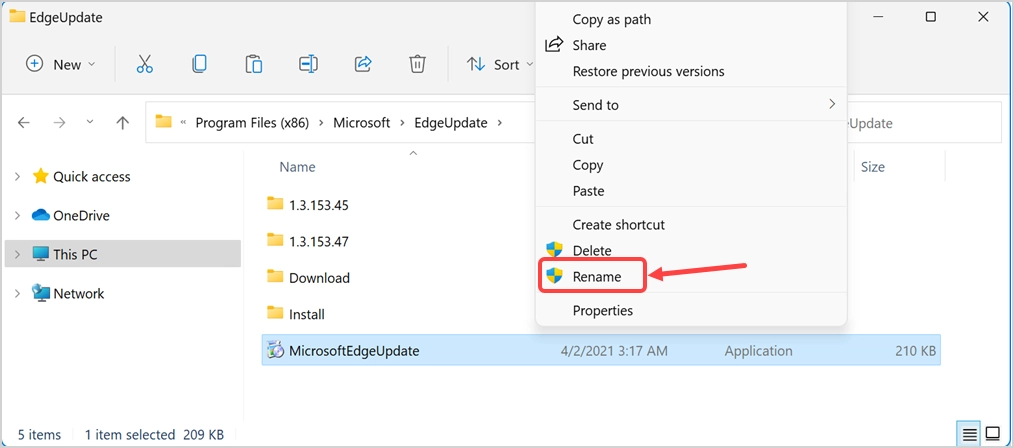
- ファイル名を変更するための管理者アクセスを提供するように求められます。 すでに管理者アクセスでログインしている場合は、「続行」をクリックして先に進んでください。 それ以外の場合は、管理者の詳細を入力してファイル名を変更できるようにします。
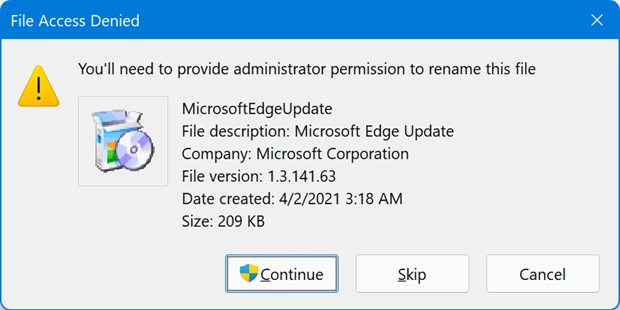
- 最後に、ファイル名を変更すると、次のようになります。
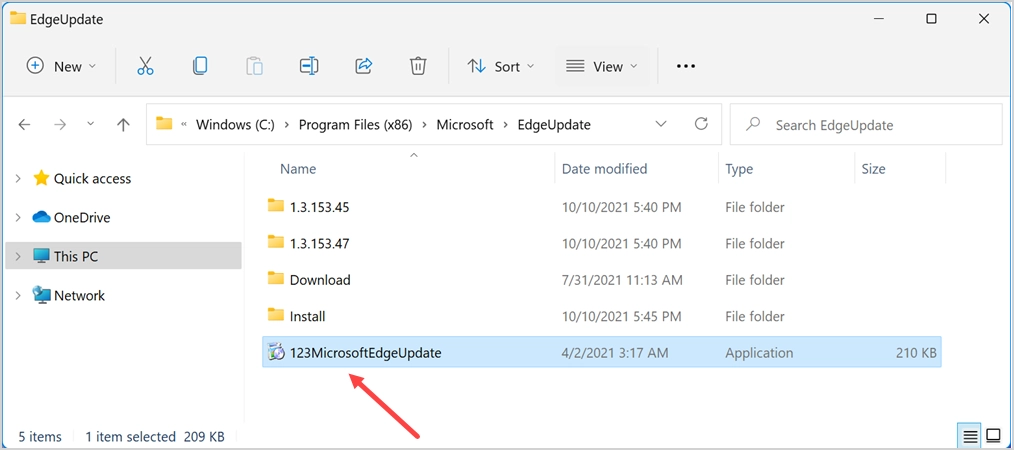
- ここで、Edgeブラウザーに戻り、URL edge:// settings / helpを使用してAboutページを開きます。 自動更新が停止し、エラーが表示されているはずです。 エラーは「アップデートの確認中にエラーが発生しました:そのコンポーネントを作成できませんでした(エラーコード3:0x80040154 –システムレベル)」のようになります。 または、エッジアップデートが機能していないことを示す0x8008005などのさまざまなエラーコードが表示されます。
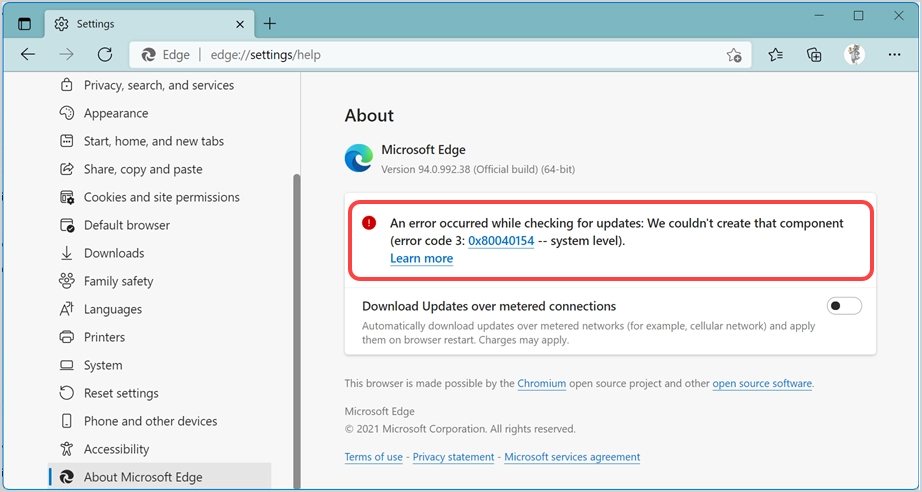
- 時々、更新プロセスが無限に実行され、回転するホイールに「更新の確認」が表示されることがあります。
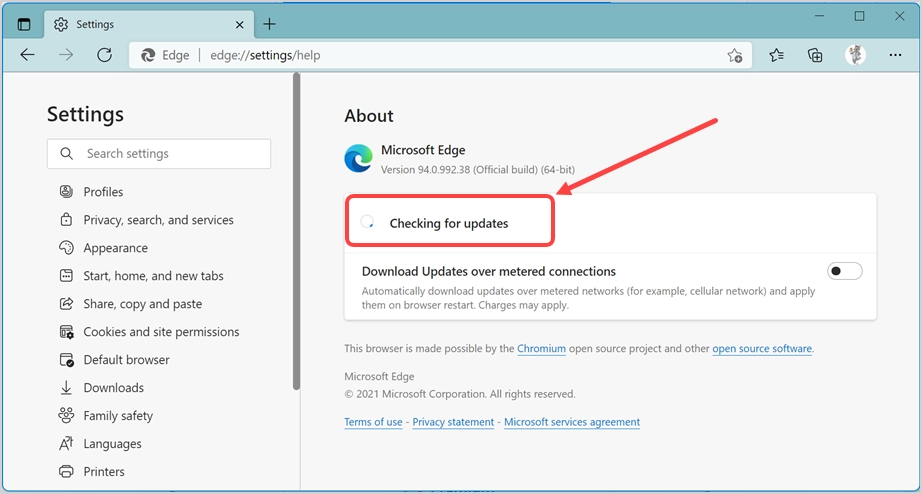
今後、自動Edge更新は実行されず、煩わしい自動更新から解放されます。 ファイル名をいつでも元に戻し、Edgeを最新バージョンに更新できます。
注: MicrosoftEdgeUpdateファイル名を変更する代わりに、EdgeUpdateフォルダー名の名前を変更することもできます。 また、Edgeの自動更新を停止し、Edgeが更新プロセスを実行できないのと同じエラーを表示します。 ただし、フォルダ名を変更するには、管理者アクセスが必要です。
1.2。 MicrosoftEdgeの自動更新エンドポイントURLをブロックする
Edgeのドキュメントによると、Microsoftは、コンピューターにEdgeブラウザーを更新およびインストールするときに、接続に次の2つのエンドポイントを使用します。
https://msedge.api.cdp.microsoft.com *.dl.delivery.mp.microsoft.comこれらのURLをブロックすると、Edgeが更新プログラムを自動インストールできなくなります。 コンピューターのhostsファイルを変更して、これらのURLをブロックしてみてください。
- Windows SearchまたはCortanaをクリックして、メモ帳アプリを検索します。
- 右ペインから[管理者として実行]オプションを選択して、管理者アクセスでメモ帳を開きます。
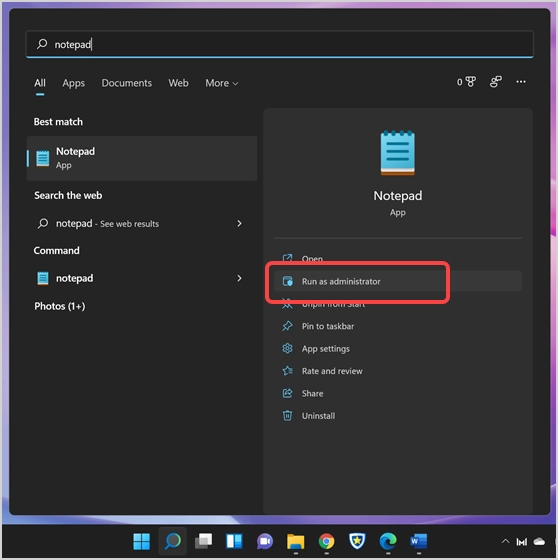
- メモ帳が開いたら、「Control + O」キーを押して、コンピューターからファイルを開きます。
- 「ファイルを開く」ダイアログボックスが表示されたら、 C:\ Windows \ System32 \ drivers \ etcフォルダーに移動します。
- ファイルを表示するには、必ず「すべてのファイル」を選択してください。選択しないと、フォルダ内のファイルが表示されません。
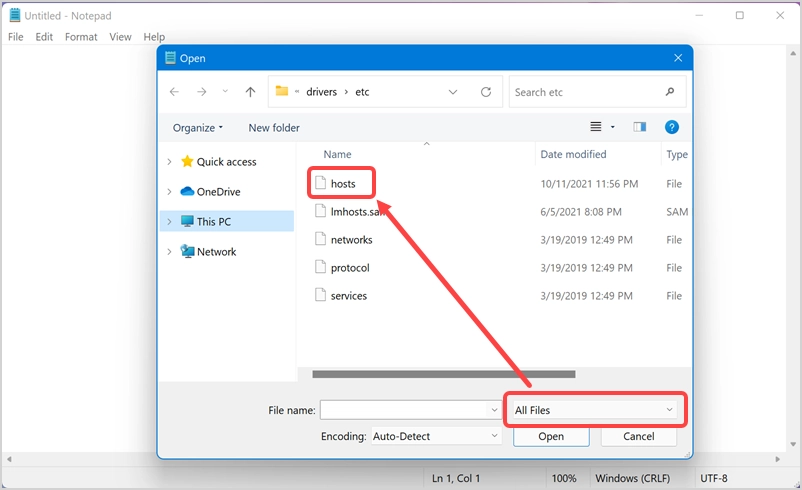
- hostsファイルを開き、ファイルの最後に次の2行を追加します。
127.0.0.1 https://msedge.api.cdp.microsoft.com 127.0.0.1 *.dl.delivery.mp.microsoft.com 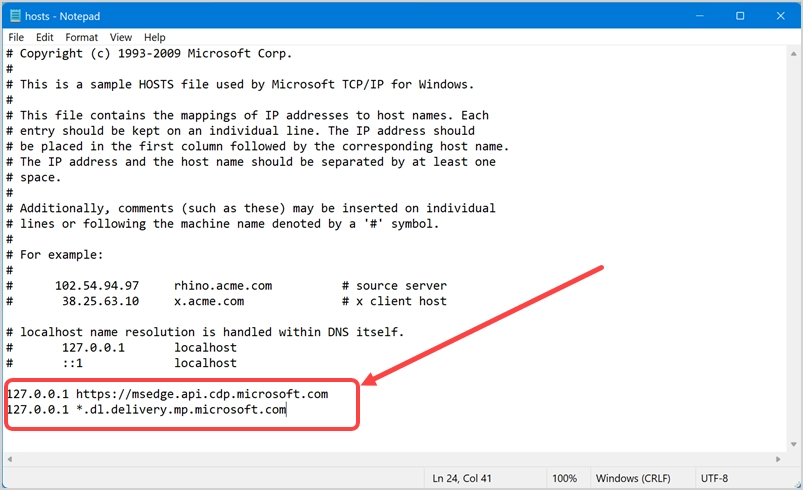
- ファイルを保存し、これでEdgeの自動更新が停止するかどうかを確認します。
ブラウザ拡張機能またはDefenderEndpoint Securityを使用して、これらの更新URLをブロックすることもできます。

1.3。 レジストリエントリを変更する
エンドポイントと同様に、MicrosoftはレジストリのEdgeUpdateキーを使用して自動更新を実行します。 レジストリにこのキーを値1で作成して、更新プロセスが停止するかどうかを確認できます。
- Windows SearchまたはCortanaをクリックし、regeditと入力して、結果からレジストリエディターを開きます。
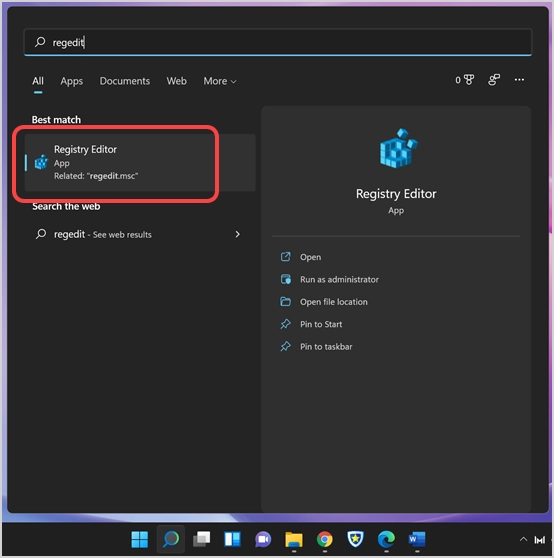
- Computer \ HKEY_LOCAL_MACHINE \ SOFTWARE \ Microsoftに移動し、そのフォルダーを右クリックします。
- 「新規>キー」を選択して、「Microsoft」フォルダの下に新しいキーを作成します。
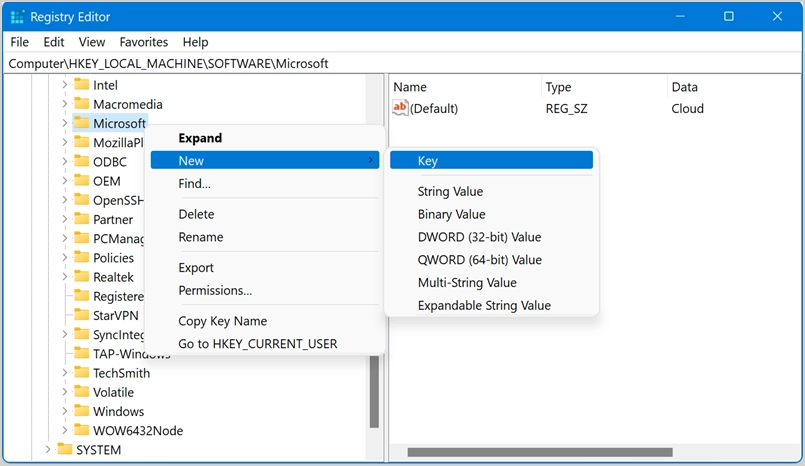
- キーを作成したら、名前をEdgeUpdateに変更し、そのキーを右クリックします。 「新規> DWORD(32ビット)値」オプションを選択します。
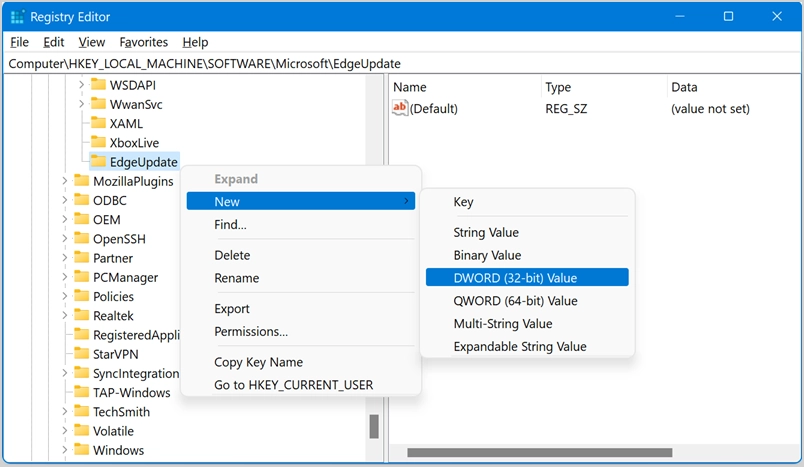
- DWORDの名前をDoNotUpdateToEdgeWithChromiumという名前に変更します。
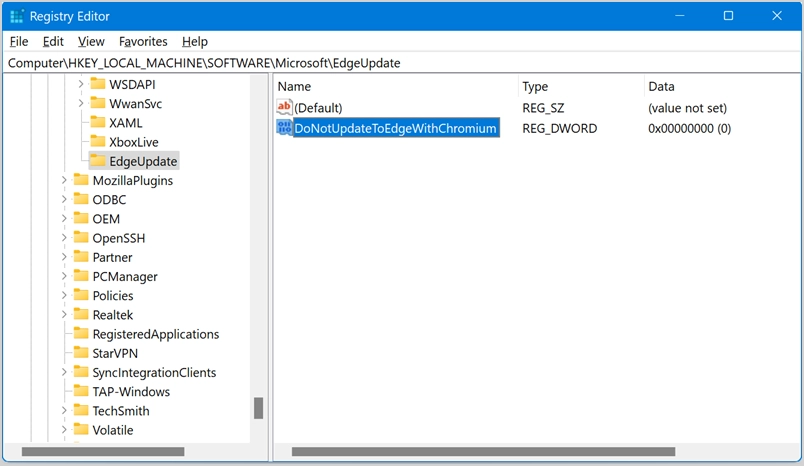
- DWORDをダブルクリックし、「値データ」を1に変更します。「OK」ボタンを押して値を変更し、ポップアップを閉じます。
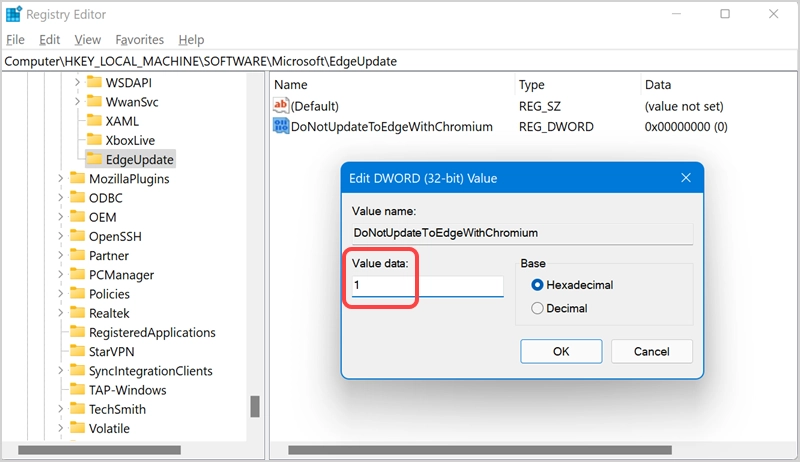
- 次に、Edgeを開き、自動更新が停止しているかどうかを確認します。 レジストリキーを削除するか、値データを0に変更して、自動更新を取得できます。
1.4。 Update BlockerToolkitをお試しください
Microsoftには、Chromiumバージョン用のアップデートブロッカーツールキットがありました。 上記の方法のいずれも機能しない場合は、最後のオプションとしてこれを試すことができます。
- エッジブロッカーツールキットをダウンロードして開きます。 まず、「はい」ボタンをクリックして条件に同意し、インストールプロセスを開始します。
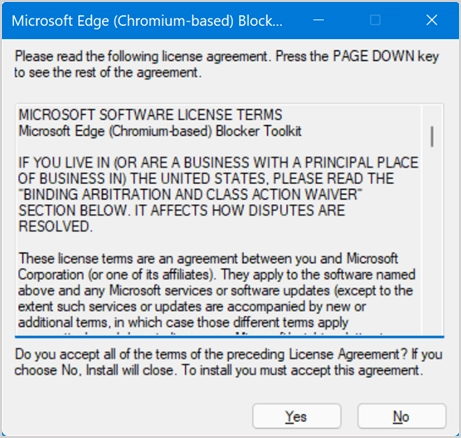
- コンテンツを抽出する場所を選択します。
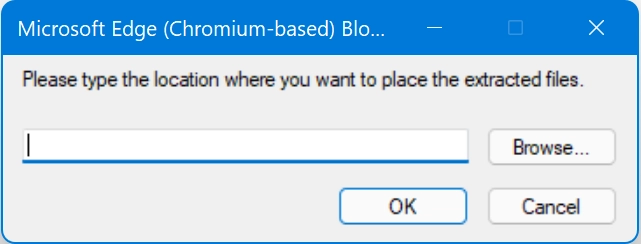
- コンテンツを「ダウンロード」フォルダに保存しましょう。
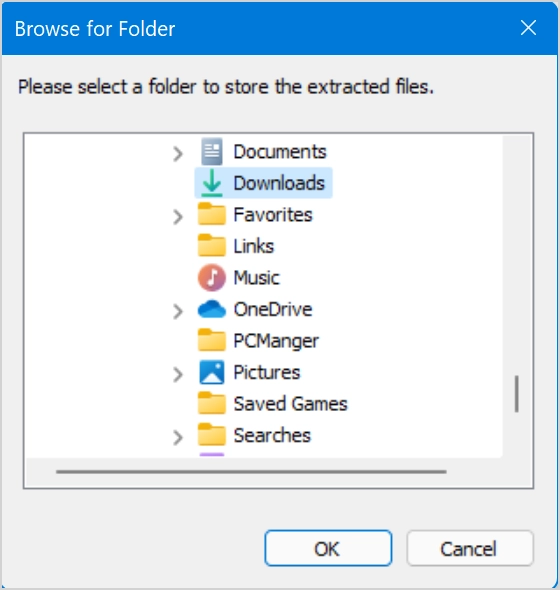
- ダウンロードフォルダを開いて、抽出されたコンテンツを確認できます。
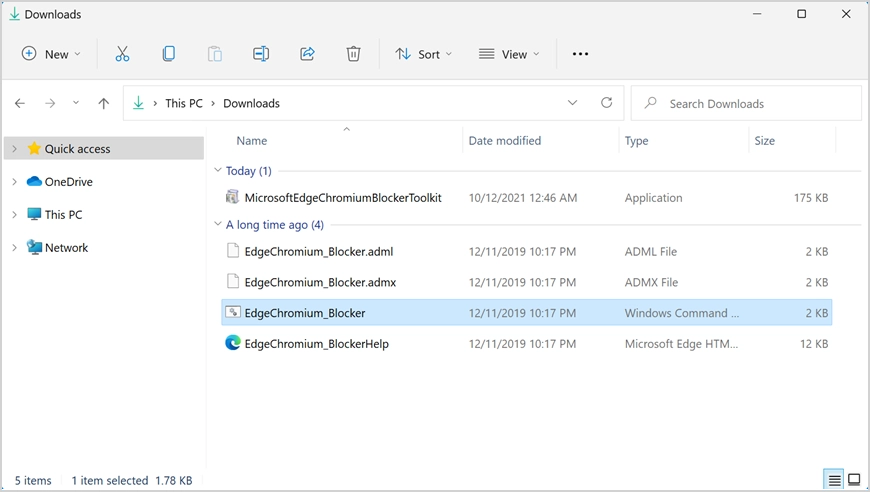
- 次に、メモ帳について上記で説明したように、管理者モードでコマンドプロンプトを検索して開きます。
- cd ..またはcd \と入力し、Enterキーを押して、コマンドプロンプトをC:ドライブに移動します。
- 次に、cd C:\ Users \ <Username> \ Downloadsと入力して、ブロッカーツールキットファイルがあるフォルダーに移動します。 ディレクトリを、コンピュータ上のブロッカーツールキットを正しいユーザー名で抽出したディレクトリに変更してください。
- コマンドEdgeChromium_Blocker.cmd / bを実行して、ローカルマシンでのエッジ更新の配信がブロックされていることを示すメッセージを確認します。
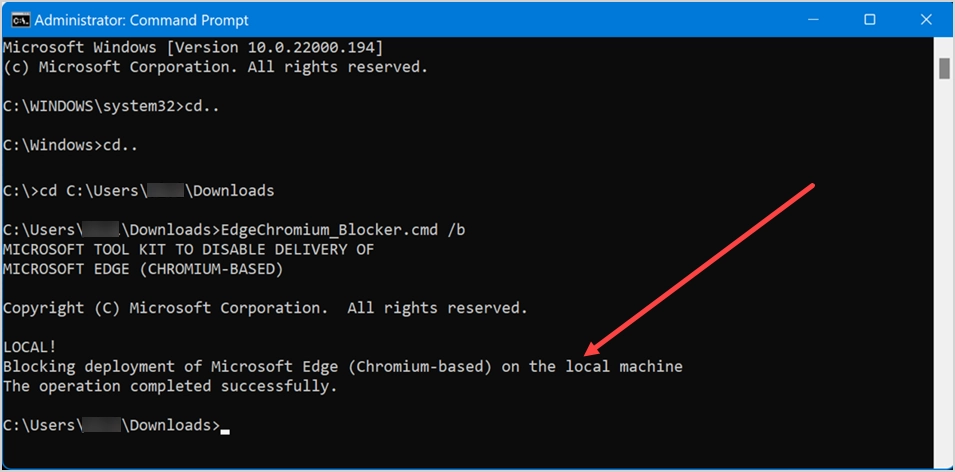
いつでも同じプロセスに従い、コマンドEdgeChromium_Blocker.cmd / uを実行して、更新の配信プロセスのブロックを解除できます。
関連: Firefoxブラウザで自動更新を無効にする方法は?
2.MacでEdgeの自動更新を停止します
Microsoftは、macOS用のEdgeブラウザも提供しています。 App Storeで入手できる他のOfficeアプリとは異なり、MacのWebサイトからEdgeをダウンロードしてインストールする必要があります。 Windows版と同様に動作し、インターネットに接続すると自動的に最新版に更新されます。 ただし、別のMicrosoft AutoUpdateアプリが実行され、更新する前に許可を求めます。
- Microsoft AutoUpdateアプリを実行すると、現在のEdgeバージョンと使用可能なEdgeバージョンがファイルサイズとともに表示されます。
- [Microsoftアプリを自動的に最新の状態に保つ]チェックボックスを必ず無効にしてください。
- 「更新」ボタンをクリックして、必要なときにいつでも更新を実行できます。
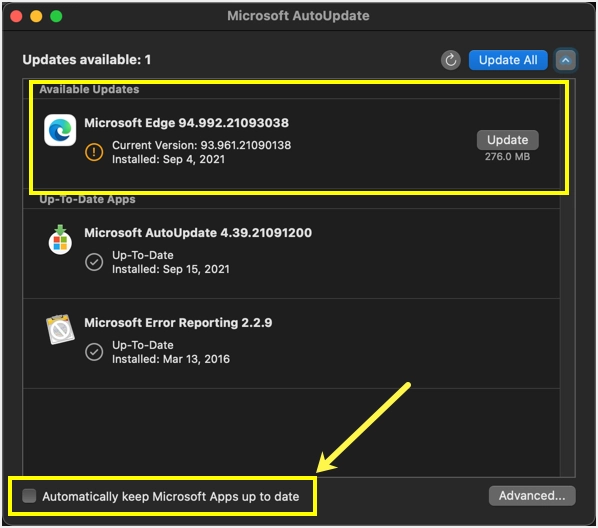
これは完全に機能しますが、唯一の問題は、AutoUpdateアプリが頻繁に表示され、閉じる必要があることです。
最後の言葉
Google Chromeが自動更新を開始すると、FirefoxやEdgeなどの他のブラウザもそれに続きました。 セキュリティ上の理由からの更新は許容されますが、常に自動更新を実行してネットワーク帯域幅を消費することは意味がありません。 上記の方法に従って、MicrosoftEdgeブラウザーの自動更新を停止できます。
