Microsoft Office2019をMicrosoft365にアップグレードする方法は?
公開: 2021-10-04Officeアプリケーションを1回限りの購入として使用できる時代は終わりました。 Microsoftは、Microsoft365パッケージでのすべてのOfficeアプリケーションのサブスクリプションベースの使用に焦点を合わせて移行しています。 また、Word、Excel、OutlookなどのOfficeアプリケーションを個別に購入するのではなく、1つのパッケージにまとめておくこともお勧めします。 Microsoft Office 2019以前のバージョンの1回限りの購入ライセンスを既に所有している場合は、次の方法で最新のMicrosoft365バージョンにアップグレードできます。
Officeバージョンをアップグレードする前に
Officeアプリケーションをアップグレードするときに考慮する必要があるさまざまな事項があります。
- Microsoft Officeアカウントを変更する場合は、古いOneDriveアカウントに保存されているすべてのファイルを必ずコピーしてください。 「C:\ Users \ Username \ OneDrive \」フォルダーに移動して、移動するコンテンツを新しいアカウントのOneDriveにコピーするだけです。 この手順は、以前に別のアカウントのOneDriveに保存されていたすべてのファイルを保持するのに役立ちます。
- 現在のバージョンのOfficeを見つけて、次のアクションを決定します。
- アップグレード後にすべてのドキュメントが利用可能になりますが、必要に応じていつでも重要なドキュメントのバックアップを取ることができます。
現在のOfficeバージョンを検索
Officeのバージョンをアップグレードする最初のステップは、使用している現在のバージョンを見つけることです。
- MicrosoftWordやExcelなどのOfficeアプリケーションを開きます。
- 「ファイル」メニューをクリックし、「アカウント」セクションに移動します。
- 「製品情報」セクションの下に表示して、現在のバージョンを見つけてください。
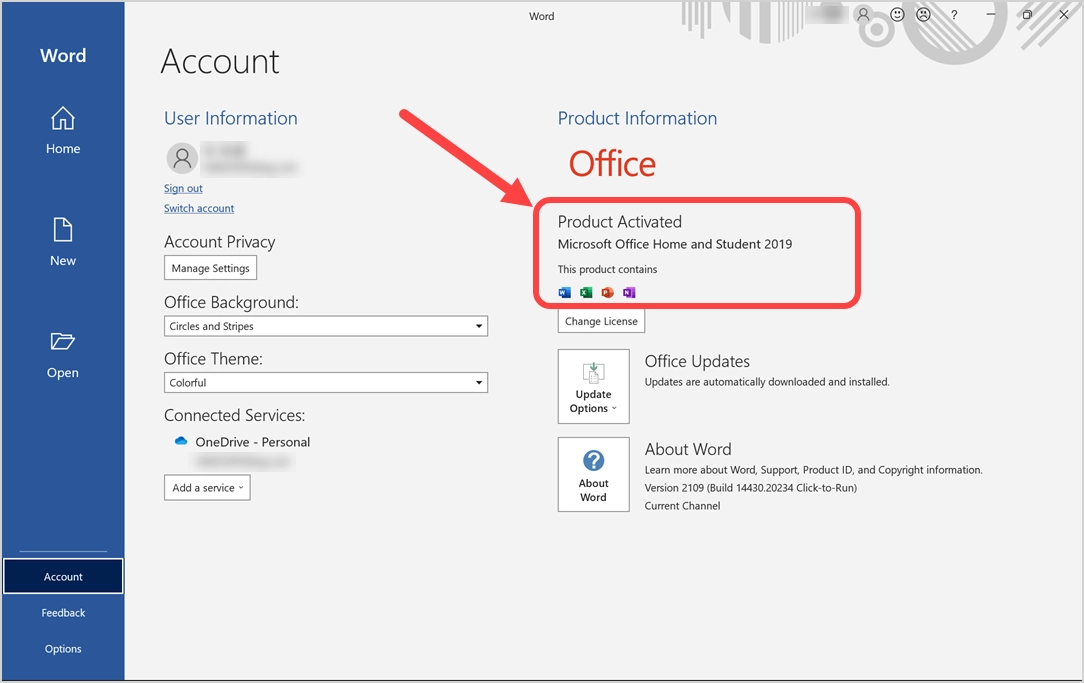
スクリーンショットでわかるように、この場合の現在のOfficeバージョンはMicrosoft Office Home and Student 2019です。この場合、Microsoft 365 PersonalまたはBusinessバージョンにアップグレードするには、新しい製品ライセンスを購入する必要があります。
システム要件を確認する
購入する前の次のステップは、システムが最新バージョンをサポートしているかどうかを確認することです。 WindowsとMacの完全な要件は、Microsoftの公式ページで確認できます。 基本的に、4GBのRAMとWindowsコンピューター用のWindows8.1 / 10 / 11OSを備えた1.6GHz以上のプロセッサーが必要です。
Microsoft365ライセンスの購入
2019バージョンからアップグレードするためにMicrosoft365ライセンスを購入するさまざまな方法があります。 最善のオプションは、アカウントでログインして、Microsoftの公式Webサイトから購入することです。
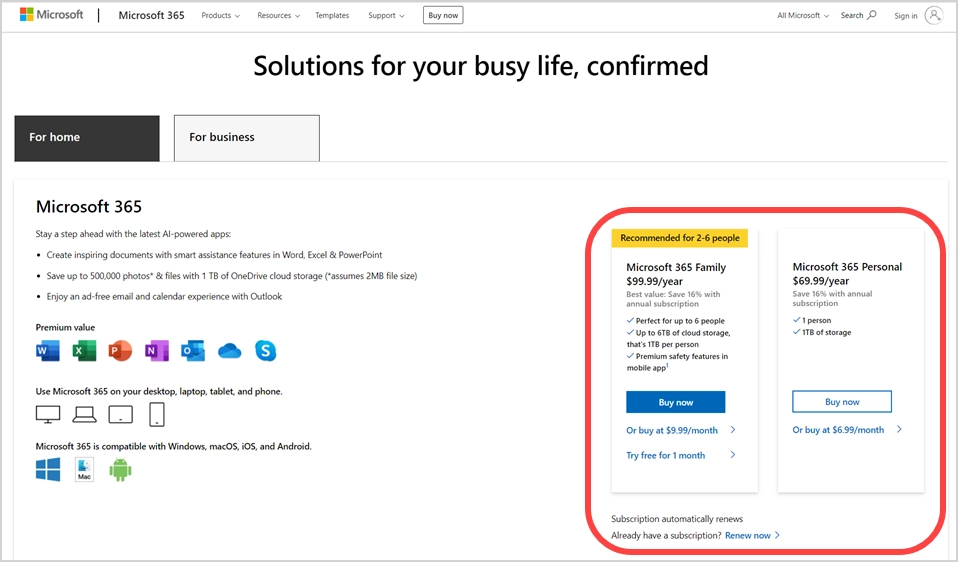
このように、Microsoftアカウントにログインすることで、任意のPCまたはMacにアプリを簡単にインストールできます。 ただし、Mac App Storeまたはスマートフォンからサブスクリプションを購入してから、Microsoftアカウントをリンクすることもできます。 購入は通常、Microsoftアカウントのデジタルライセンスキーにリンクされています。 したがって、サブスクリプションの購入には、必ず同じアカウントまたは異なるアカウントを使用してください。 後で、Officeアプリをダウンロードしてインストールするには、購入に使用したアカウントでログインする必要があります。
Microsoft 365は無制限のデバイスにインストールできますが、5つのデバイスに同時にログインできます。 私たちの場合、Mac AppStoreからMicrosoft365 Personalバージョンを購入し、すでにMacで使用しています。 同じライセンスを使用して、追加のWindowsラップトップでOffice2019をMicrosoft365にアップグレードします。
Microsoft Office365にアップグレードする
Office2019をMicrosoft365バージョンにアップグレードする方法は複数あります。
- ライセンスキーを変更します(必要に応じてアカウントを切り替えます)
- Microsoft.comアカウントからインストールします
- 古いバージョンをアンインストールし、Microsoftアカウントからクリーンインストールします
これらすべてのオプションを試しましたが、最後のオプションのみが古いバージョンを完全に削除するために機能しました。
アカウントからMicrosoftOffice365をダウンロードしてインストールします
このプロセスには、最新バージョンを正常にインストールするための3つのステップがあります。
アカウントからサインアウトする
いずれかのOfficeアプリを開き、[ファイル]> [アカウント]セクションに移動します。 「サインアウト」オプションをクリックして、アカウントからログアウトします。 これは、アカウントを別のアカウントに切り替える場合に特に必要です。
古い2019バージョンをアンインストールします
次に、「Win + I」を押して、Windows設定アプリを開きます。 [アプリ]> [アプリと機能]セクションに移動し、Officeアプリに対して表示されている3つの縦のドットをクリックします。 [変更]と[アンインストール]の2つのオプションが表示されます。[アンインストール]オプションを選択して、既存のOffice2019バージョンをコンピューターから削除します。
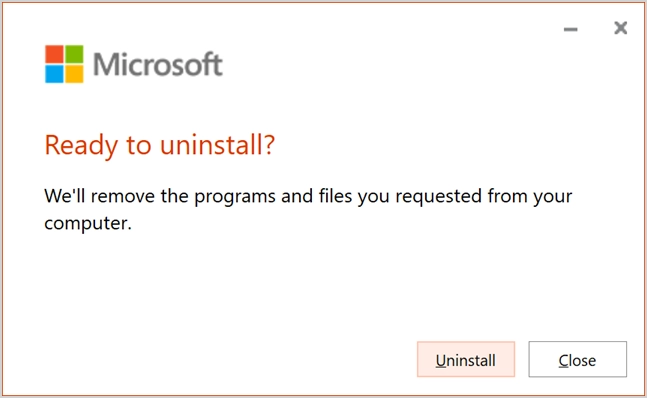
「アンインストール」ボタンをクリックして、削除プロセスを開始します。 アンインストールの進行中は、以下のようなバーが表示されます。
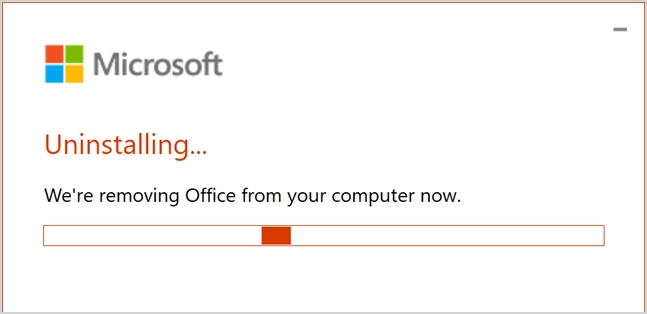
正常に削除されると、以下のように「アンインストールが完了しました」という成功メッセージが表示されます。
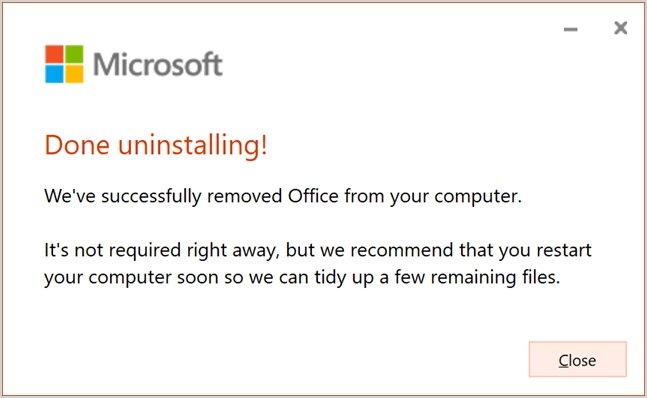
既存のファイルについて心配する必要はありません。アンインストール後もコンピュータで利用できます。 唯一のことは、新しいMicrosoft365バージョンをインストールするまでそれらを開くことができないということです。
Microsoft365をダウンロードしてインストールする
- office.comにアクセスし、購入に使用した正しいMicrosoftアカウントでサインインしてください。 「マイアカウント」リンクの横のヘッダー画像に表示されている「Officeのインストール」ボタンをクリックします。
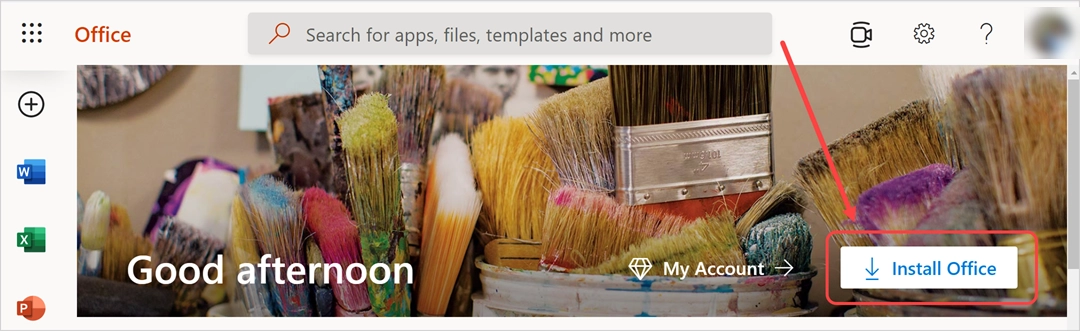
- または、Microsoft.com Webサイトにログインして、[Microsoft 365Personalの管理]をクリックします。
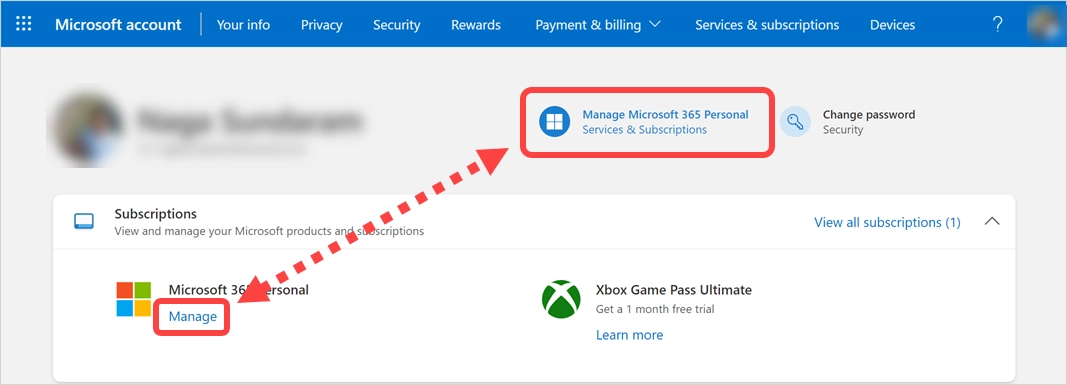
- ヘッダー領域の「アプリのインストール」セクションの下にある「インストール」リンクをクリックします。

- これにより、インストールウィザードのポップアップが開きます。最初に、ファイルをダウンロードするためのインストール言語を確認する必要があります。 インストール後にOfficeの言語バージョンを変更できますが、Windowsオペレーティングシステムの表示言語とは異なります。
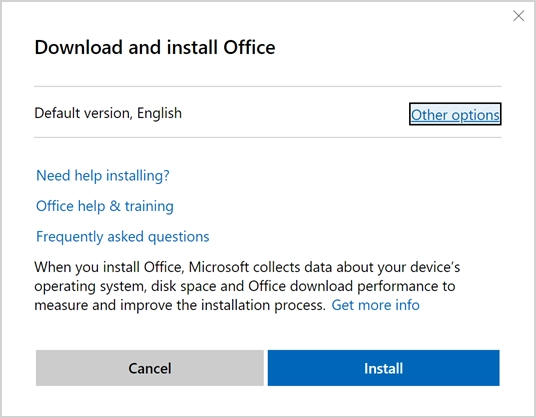
- 言語を変更したい場合は、「その他のオプション」リンクをクリックしてください。 インストールする言語とバージョンを選択してください。 Microsoftはデフォルトバージョンを自動的に選択しますが、必要に応じて32ビットまたは64ビットバージョンに変更できます。 オフラインインストーラーをダウンロードして、インターネットに接続せずに使用することもできます。 この例では、英語のデフォルトバージョンを使用し、[インストール]ボタンをクリックしてオンラインインストールプロセスを続行します。
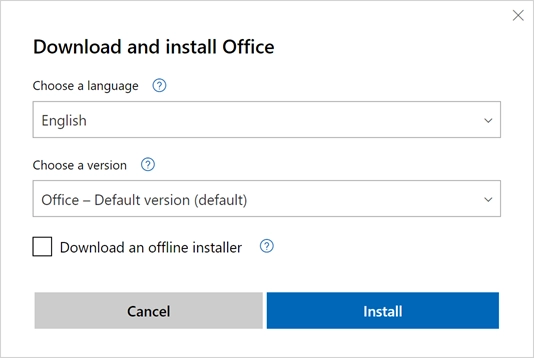
- インストーラーファイルがコンピューターにダウンロードされます。 これは、32ビットと64ビットの両方のOfficeアプリを含むより大きなファイルになる完全なオフラインインストーラーと比較して、小さなオンラインインストーラーファイルであることを忘れないでください。
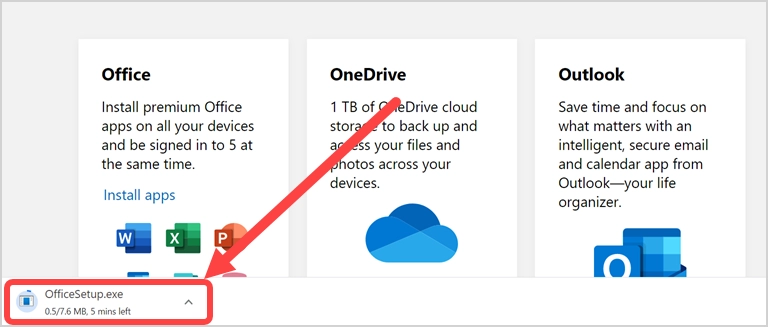
- ダウンロードが完了したら、ファイルを開いてOfficeのインストールを開始します。
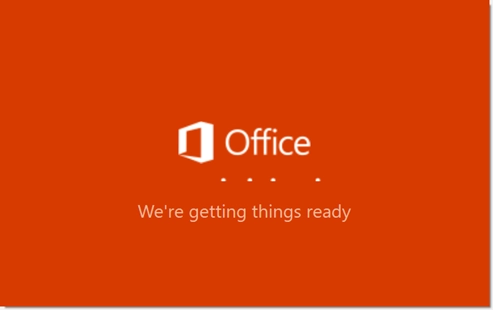
- インストーラーは、MicrosoftサーバーからすべてのOfficeアプリのダウンロードを開始します。これは、インターネット接続の速度によっては時間がかかる場合があります。
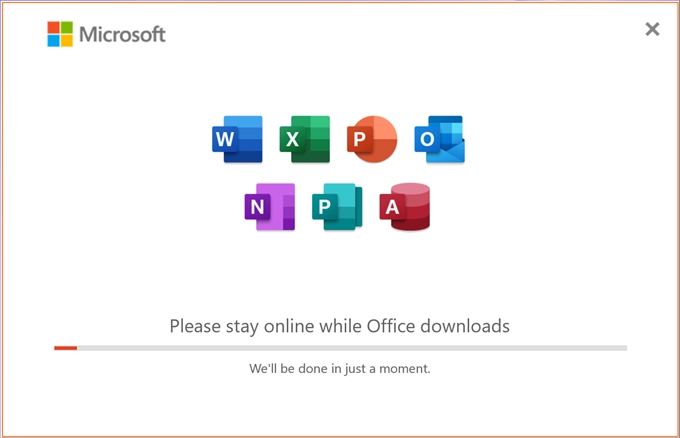
- 開いているすべてのOfficeアプリを閉じていることを確認してください。閉じていない場合は、インストールプロセスを続行する前に閉じるように求めるメッセージが表示されます。 インストールが正常に完了すると、Microsoft365のインストールが完了したことを示すメッセージが表示されます。
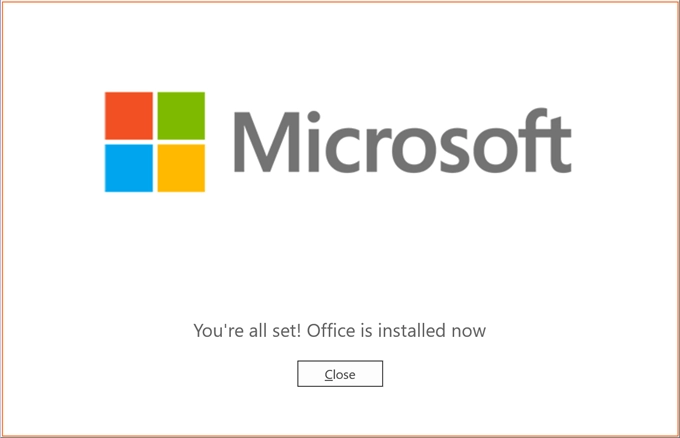
インストールが完了しました
バージョンをもう一度確認してください
次に、WordまたはExcelを開き、[ファイル]> [アカウント]タブに移動します。 製品情報が「サブスクリプション製品Microsoft365」として表示されます。

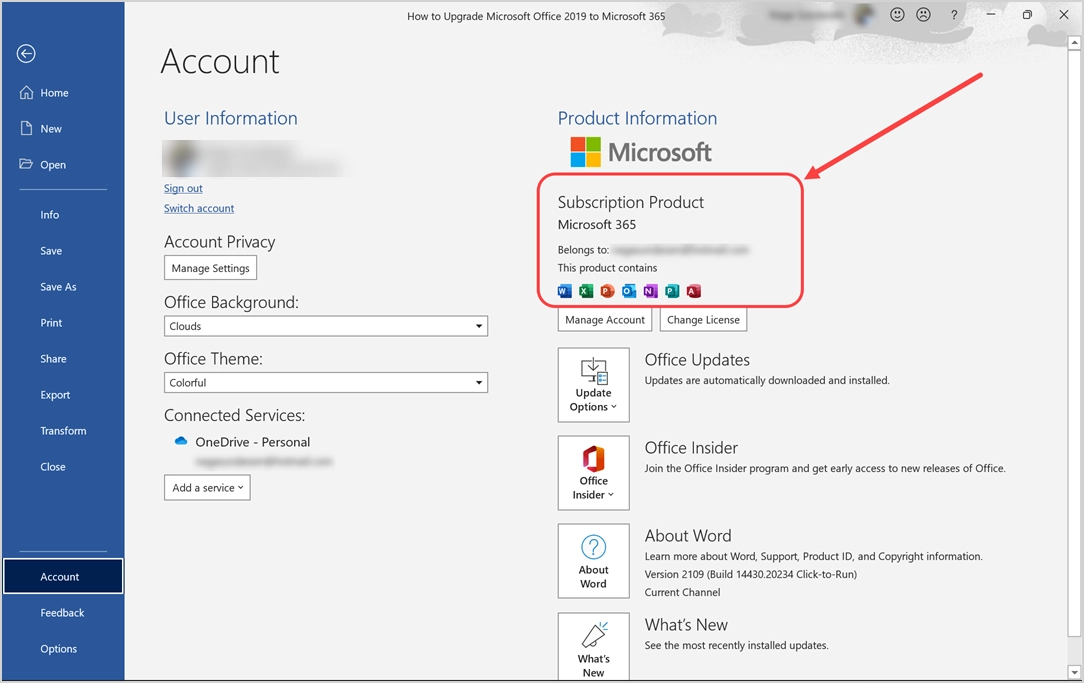
それでもOffice2019が表示される場合は、[製品情報]セクションの下に表示されている[ライセンスの変更]ボタンをクリックします。 アカウントでインストール可能なMicrosoft365バージョンを示すメッセージが表示されます。 前述のように、私たちはすでにMacでライセンスを使用しています。 したがって、5回のインストールのうち2回を使用していることを示しています。そうでない場合は、5回のインストールのうち1回を示し、[次へ]をクリックして先に進みます。
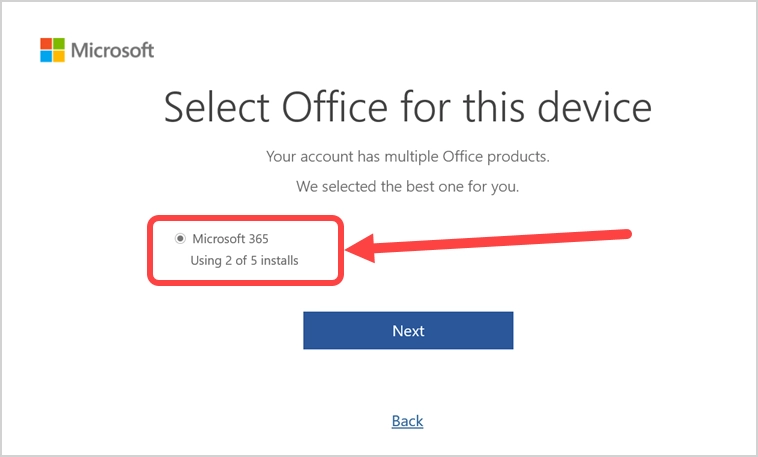
Officeが更新されたことを示す確認メッセージが表示されます。 メッセージと開いているすべてのOfficeアプリを閉じます。
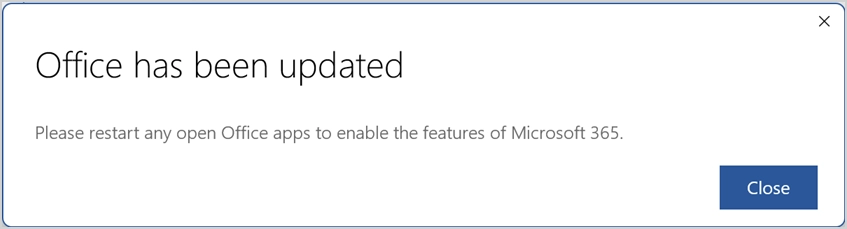
WordまたはExcelを再起動し、最新のMicrosoft365サブスクリプションバージョンを使用していることを確認します。
最後の言葉
Microsoftは以前のバージョンをアンインストールする必要はないと主張していますが、そのように機能することはわかりません。 Officeアプリからアカウントからログアウトし、コンピューターからアンインストールするだけです。 Microsoft Webサイトのアカウントにログインして、最新のMicrosoft 365をダウンロードし、コンピューターにインストールします。 5台のコンピューターで同時にアプリを使用して、サブスクリプションを最大限に活用できます。
