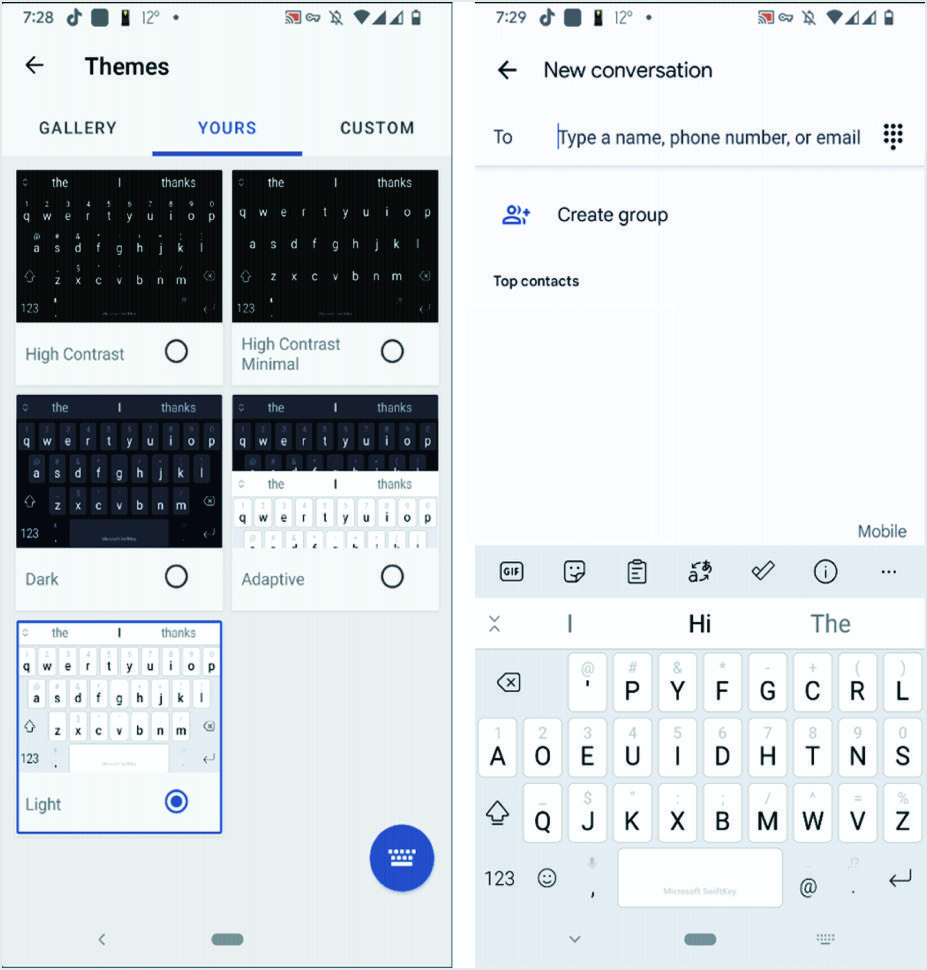Androidでカスタムキーボードレイアウトを使用する方法は?
公開: 2021-11-29以前の携帯電話には、カスタマイズ機能がほとんどまたはまったくない堅固なオペレーティングシステムがありました。 今日でも、AppleのiOSには、デフォルトのキーボードレイアウトをカスタマイズするための限られたオプションがあります。 幸い、Androidには、スマートフォンのオンスクリーンキーボードをカスタマイズするためのさまざまな方法が用意されています。 デフォルトのキーボードレイアウトに飽きている場合は、AndroidフォンでGboardをカスタマイズしてカスタムキーボードレイアウトを使用する方法を次に示します。
関連: Android携帯でカスタムフォントを使用する方法は?
Androidでのキーボードレイアウトの使用
ユーザーがAndroid携帯でカスタムキーボードレイアウトの使用を探しているのには十分な理由があります。
- 一部のユーザーは、退屈な外観を避けるために色などの外観を変更することを好みます。
- 他の人は、キーボードに絵文字と記号を追加して、完全なレイアウトを変更したい場合があります。
- 時々、ユーザーはメッセージをタイプするために彼らの第二言語のカスタムキーボードをインストールしたいです。
これらすべての機能について詳しく知りたい場合は、記事を読み続けてください。
注:多くの場合、携帯電話のブランドは独自のキーボードを提供しています。 詳細については携帯電話のマニュアルを確認し、Androidでブランド提供の仮想キーボードをカスタマイズしてください。
Googleキーボード(Gboard)
「Gboard– Google Keyboard」は、Googleが開発したAndroid用の公式キーボードアプリです。 ほとんどのAndroidスマートフォンには、Gboardアプリがプリインストールされていますが、付属していないモデルもあります。 その場合、カスタマイズする前にまずアプリをインストールする必要があります。
Googleキーボード(Gboard)のカスタマイズ
- [設定]を開き、[システム]> [言語と入力]セクションに移動します。
- 次のメニューリストで[オンスクリーンキーボード]を選択します。 それはあなたの電話にインストールされているすべてのキーボードのリストを表示します。 「Gboard」がリストで使用可能かどうかを確認します。
- 「Gboard」がリストにない場合は、GooglePlayストアにアクセスして「Gboard」アプリをインストールします。
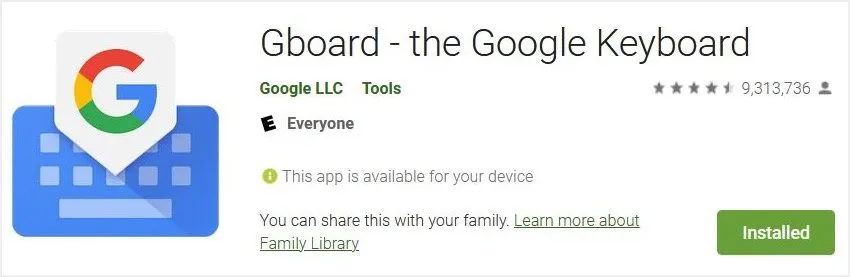
- 次に、[言語と入力]セクションの[Gboard]をタップして、そのアプリのカスタマイズオプションのリストを表示します。
言語レイアウトの追加
カスタマイズリストの最初の項目は「言語」です。 それをタップすると、デフォルトの言語とレイアウトが表示されます。 これで、言語とキーボードを押してさらにカスタマイズできます。 次のページに、「QWERTY」、「手書き」、「QWERTZ」、「AZERTY」などの英語用のさまざまなキーボードレイアウトがあります。
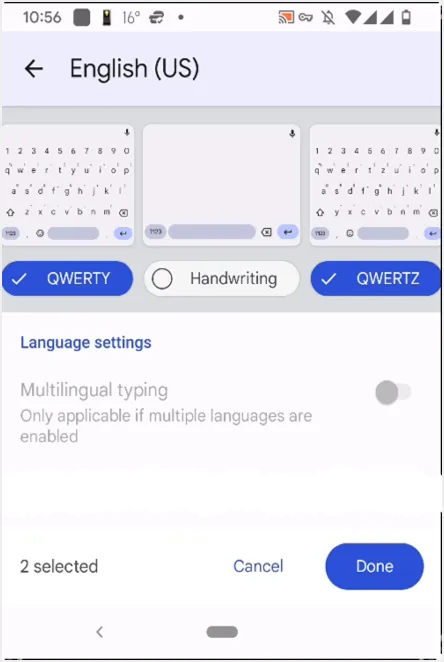
目的の言語が利用できない場合は、最初にその言語のキーボードを追加してください。 そのためには、「言語」ページに戻り、下部に表示されている「キーボードの追加」オプションを押します。 すべての言語のリストが表示され、希望の言語を選択できます。 これで、選択した言語のキーボードのレイアウトページが表示されます。 要件に応じてレイアウトを確認および変更できます。 レイアウトプレビューの下部にあるボタンをタップして、目的のレイアウトを選択します。 複数のレイアウトを選択することもできます。 レイアウトの選択が終了したら、[完了]を押して前の画面に戻ります。
画面に、選択したすべてのキーボードレイアウトが一覧表示されます。 もう一度、戻る矢印を押して戻ると、ページにキーボードのリストがもう一度表示されます。 次に、最後に「画面キーボードの管理」オプションを押します。 次のページには、インストールされているキーボードのステータスが表示され、「Gboard」が有効になっていることを確認します。
入力時に言語を切り替える
Androidフォンにカスタムキーボードレイアウトを追加したので、次に、それがどのように機能するかをテストします。
- メッセージングアプリを開いてメッセージを入力し、書き込み領域をタップしてキーボードを移動します。
- スペースバーを長押しすると、使用可能なキーボードとレイアウトのリストが表示されます。
- 必要なレイアウトを選択すると、キーボードのレイアウトが変更されます。
- お気に入りのキーボードレイアウトで入力をお楽しみください。
- 言語を切り替えたいときはいつでもレイアウトを切り替えることができます。
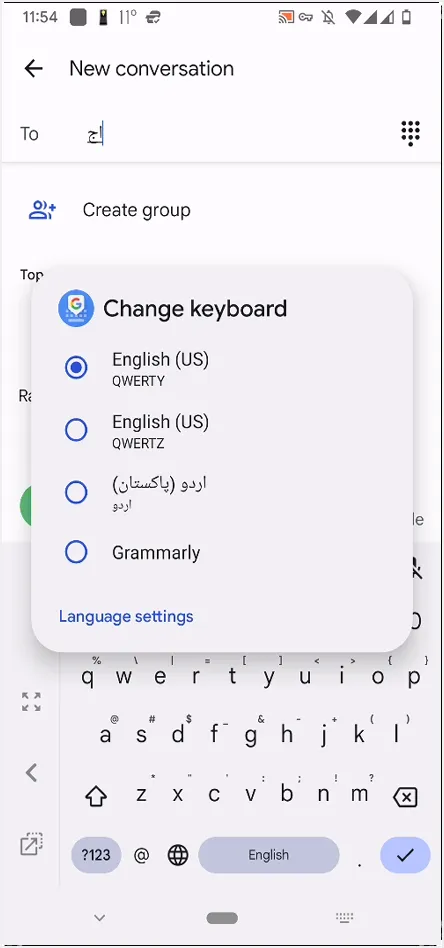
Googleキーボード(Gboard)の外観の変更
Androidには、Gboardの外観を変更するための多数のオプションも用意されています。 お好きな色やテーマを設定できます。 次の手順では、Gboardにカスタムカラーを追加するプロセスについて説明します。
- [設定]を開き、[システム]> [言語と入力]に移動します。
- 「オンスクリーンキーボード」を見つけてタップします。
- 次に、キーボードのリストから「Gboard」を選択し、次のページのリストから「テーマ」を選択します。
- キーボードの色を変更し、選択した風景を選択するためのすべてのオプションが表示されます。 「明るいグラデーション」や「暗いグラデーション」などの高度なオプションも利用できます。 より多くのテーマを表示するには、「もっと見る」を押すことを忘れないでください。
- テーマに満足したら、それをタップするとプレビューがポップアップ表示されます。 テーマをプレビューし、[適用]ボタンを押します。
- 戻って、キーボードを表示するテキストメッセージアプリを開きます。 キーボードは選択したテーマで表示されます。 Gboardが現在アクティブなキーボードであることを確認してください。 そうでない場合は、スペースバーを長押しして、使用可能なキーボードのリストから[Gboard]を選択します。
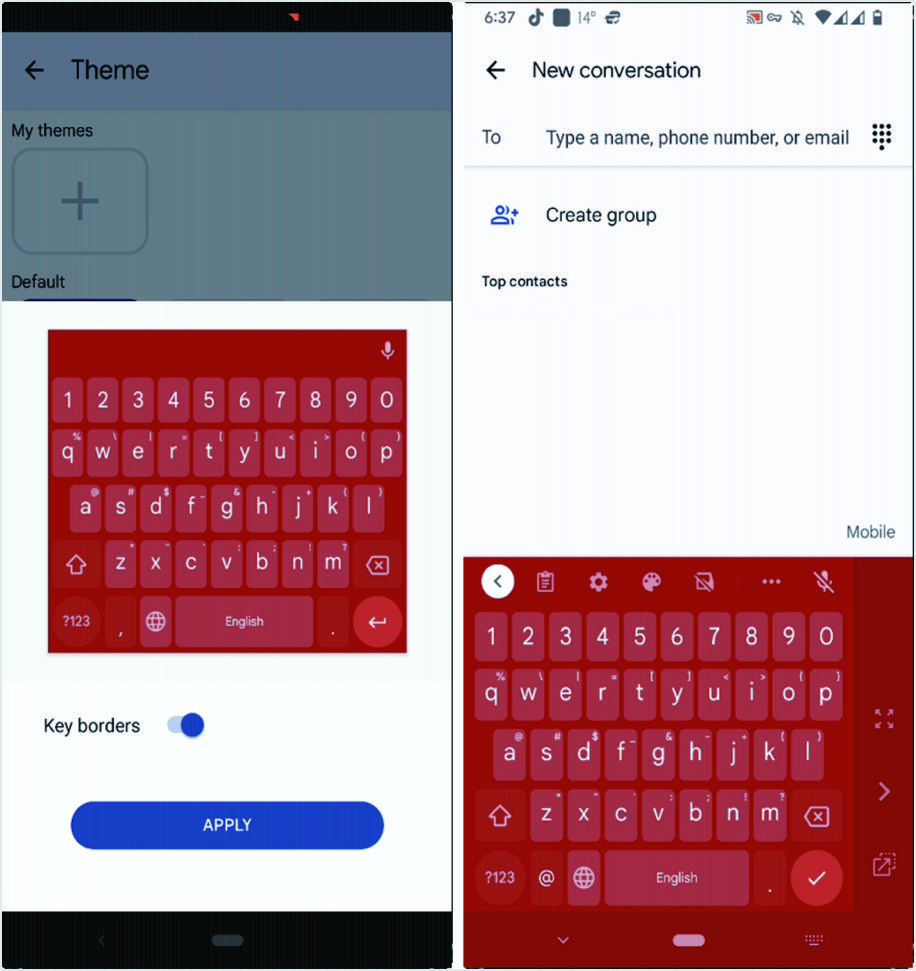
MicrosoftSwiftKeyキーボード
「Gboard」は、完全に機能し、大量のカスタマイズを提供するAndroid用の最高のキーボードです。 ただし、一部のユーザーはそれに満足しておらず、代替手段が必要な場合があります。 その場合、「MicrosoftSwiftKeyKeyboard」が「Gboard」の最良の代替手段です。 「MicrosoftSwiftKeyKeyboard」は、「Gboard」よりも多くのカスタマイズとテーマ設定オプションを備えており、優れたテキスト予測を備えています。

MicrosoftSwiftKeyキーボードの有効化
Google Playストアにアクセスし、「MicrosoftSwiftKeyKeyboard」アプリを携帯電話にインストールします。
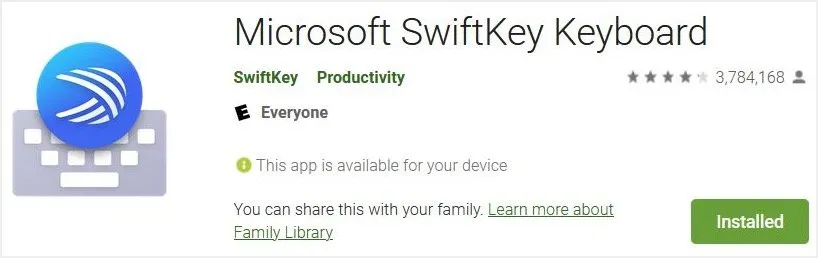
インストールが完了したら、アプリをタップしてオプションのリストを含むページを開きます。 オプションで[SwiftKeyを有効にする]を見つけてタップします。 「MicrosoftSwiftKeyKeyboard」を有効にできる「Manageon-screenkeyboards」が直接開きます。 ここで、「Microsoft SwiftKey Keyboard」のホーム画面に戻り、「SelectSwiftKey」ボタンを押します。 「入力方法の選択」ポップアップメッセージが表示され、ラジオボタンのリストから「MicrosoftSwiftKeyキーボード」が選択されます。
もう一度「MicrosoftSwiftKeyKeyboard」のホーム画面に戻り、「Finishup」を押します。 次の画面には、キーボードの重要な機能が表示されます。 Microsoftアカウントでサインインして、電話とWindowsデバイス間でテキストをコピーして貼り付けることができます。 Microsoftアカウントでサインインしたくない場合は、[今すぐではない]オプションを押して先に進みます。
関連: iPhoneユーザー向けの10個のMicrosoftアプリ。
MicrosoftSwiftKeyキーボードのカスタマイズ
「MicrosoftSwiftKeyキーボード」のカスタマイズは簡単です
- [設定]を開き、[システム]、[言語と入力]セクションに移動します。
- 「オンスクリーンキーボード」を見つけてタップします。
- 次に、[Microsoft SwiftKey Keyboard]をタップしてアプリの設定を開き、[言語]をタップします。
- 「YourLanguages」の下のエントリを押して、キーボードの言語を選択します。 ここから、キーボードレイアウトも選択できます。
- レイアウトに満足したら、戻って確認します。
- このアプリには、試してみることができる高度なカスタマイズオプションも多数用意されています。
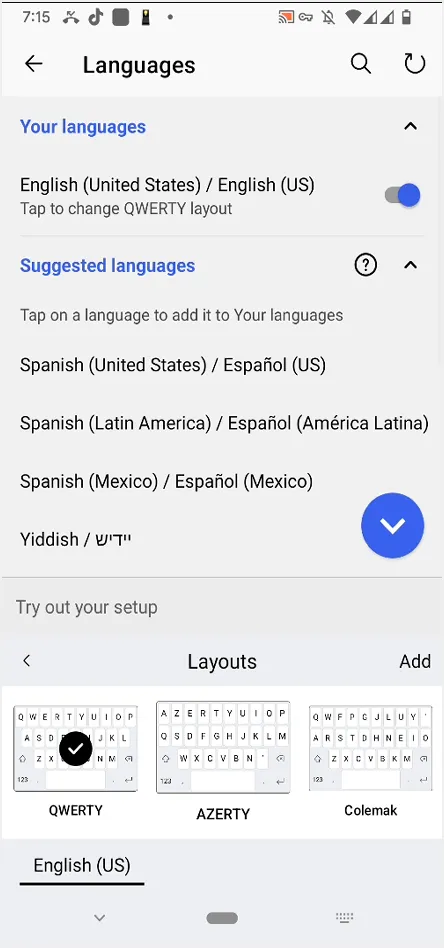
MicrosoftSwiftKeyキーボードの外観を変更する
- 外観を変更するには、[言語と入力]設定で[画面キーボード]オプションをタップします。
- 次に、[Microsoft SwiftKey Keyboard]を押して、メニューから[Themes]をタップします。 テーマギャラリーの膨大なリストが開きます。 さまざまなタブを閲覧して、よりパーソナライズされたテーマを見つけてください。 独自のカスタムテーマをデザインすることも可能です。
- テーマが携帯電話に保存されていない場合は、テーマをダウンロードするためのメッセージが表示されます。 テーマをダウンロードするには、以前にサインインしたことがない場合はアプリにサインインする必要があります。 または、「YOURS」を押してテーマを選択することもできます。 これらのテーマは通常、電話のメモリに保存され、ダウンロードせずにすぐに適用できます。