Google アナリティクス 4 の使い方: 完全ガイド
公開: 2023-09-07Google Analytics 4 (GA4) は現在、世界中の何百万ものユーザーにとって事実上の分析ツールとなっています。
Google は 4 年前の最初のリリース以来、GA4 にいくつかの重要な変更を加えてきました。 GA4 の知識を増やすのを先延ばしにしていたなら、今こそ「新しい」分析ツールの詳細を学ぶ時期です。
このガイドでは、GA4 の基本とその使用方法について説明します。
管理セクション
ダッシュボードと追加ツールについて詳しく説明する前に、GA4 の基本を確認しましょう。
[管理] セクションに移動すると、ユニバーサル アナリティクスで使用されている 3 つの列ではなく、2 つの列しかないことに気づくかもしれません。
左側の列にはアカウント設定が含まれており、アクセスの共有、ユーザーの削除、アカウントの削除などが行えます。
[すべてのフィルター]領域では、アカウントのフィルターを集約して表示できます。 したがって、内部トラフィックや紹介などを除外すると、それらのフィルターがすべてここに表示されます。
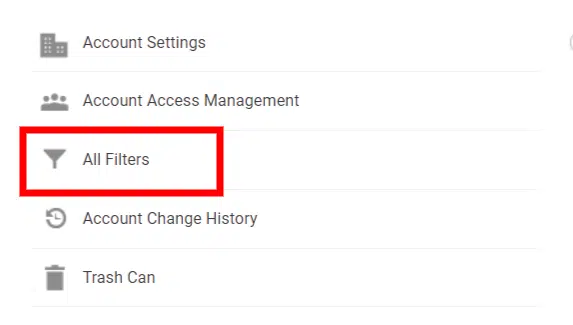
実際にはここでフィルターを作成することはできません。 これは追加のセクションで行う必要があります。
中央の列には多くのセクションがあるため、最初から使用する可能性が高いセクションにのみ焦点を当てます。
データストリーム
データ ストリームには、GA4 プロパティの基本設定があります。
GA4 測定 ID、タグ付け手順、拡張測定設定などはここで確認できます。
イベントでは、GA4 でいくつかのイベントを作成できます。
「一部」と言ったのは、GA4 がカスタム イベントを処理できるように見えるかもしれませんが、実際には、このイベント設定は目的地ベースのイベント (つまり、ユーザーがサンキュー ページにアクセスした場合) にのみ適しているためです。
コンバージョン
ここで、任意のイベントをコンバージョンとして指定できます。 UA ではアカウントごとに約 20 件のコンバージョンが最高でしたが、GA4 では最大 30 件のコンバージョンを作成できます。
観客
ここで、GA4 アカウントのカスタム オーディエンスを作成できます。
これらは主に Google 広告に使用されますが、SEO はユーザーの行動やサイトのアクティビティを測定するためにこれらを活用することもできます。
データ設定
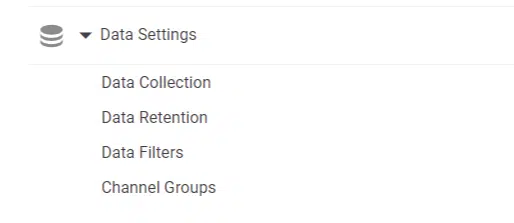
管理者リストの中ほどに、 「データ設定」が表示されます。
データの収集方法を決定するため、これは GA4 プロパティの重要な部分です。 データ設定には 4 つの部分があります。
データ収集
データ収集内に、 Google シグナル データ収集をオンにするオプションがあります。
Google シグナルは新しいものではありませんが、データのプライバシーと収集に重点が置かれた新しい世界では、GA4 アカウントにいくつかの潜在的な影響を及ぼします。
Googleは次のように述べています。
「Google シグナルを有効にすると、標準の Google アナリティクスの実装を通じて収集されるデータに加えて、Google アナリティクスがトラフィックに関するデータを収集できるようになり、クロスデバイス オーディエンスやインサイトなどの追加機能が提供されます。
Google Analytics を有効にすると、広告のパーソナライズを目的として、この関連付けに同意したサインイン ユーザーのアカウントから訪問情報が収集され、Google 情報に関連付けられます。 この Google 情報には、エンド ユーザーの位置情報、検索履歴、YouTube 履歴、Google と提携しているサイトからのデータが含まれる場合があり、ユーザーのクロスデバイス行動について集約され匿名化された洞察を提供するために使用されます。 これらの機能を有効にすることにより、機密性の高いカテゴリに関するルールを含む Google 広告機能ポリシーを遵守し、そのような関連付けに必要なプライバシーの開示とエンド ユーザーからの権利を有し、かかるデータはエンド ユーザーによってアクセスおよび/または削除される可能性があることを認めたものとみなされます。ユーザーはマイ アクティビティ経由でアクセスできます。」
Google シグナルをオンにすると、そのデータを人口統計情報やリターゲティングの目的で使用できます。
ただし、Google はアカウントにしきい値処理 (サンプリング) を適用し始めます。

小さな赤いアイコンが見えますか? これは、アカウントにしきい値が適用され、GA4 アカウント内で表示できるデータの量が制限されることを意味します。 データが失われたわけではありませんが、現在は表示されません。
緑色のチェックマーク (以下のような) が表示されている場合は、100% サンプリングされていないデータが表示されていることを意味します。

では、Google シグナルをどうすればよいのでしょうか?
有料検索キャンペーンを実行していない場合は、無効にすることをお勧めします。
これをオンにする意味はありません (人口統計データが非常に重要でない限り)。ほとんどのユーザーは、サンプリングされたデータを気にせずにデータをすぐに確認したいと考えています。
データの保持
データ保持は、 Cookie、ユーザー識別子、広告識別子の保持期間に影響します。 デフォルト設定は 2 か月です。
無料の GA4 ユーザーはこれを 14 か月に変更でき、Google アナリティクス 360 ユーザーはさらに長く変更できます。
また、探索で使用できるデータ範囲にも影響します。
データフィルター
データ フィルターでは、適用するフィルターを作成してアクティブ化できます。 現時点では、このセクションは内部トラフィックまたは開発者のトラフィックをフィルタリングすることについてのみ説明されています。
フィルターを作成するオプションはありますが、ここで実際に IP アドレスをフィルターで除外することはできません。
そのためには、次のことを行う必要があります。
- データ ストリームに移動し、プロパティをクリックします。
- 「タグ設定を構成」をクリックし、 「さらに表示」をクリックします。
- 「内部トラフィックの定義」をクリックします。
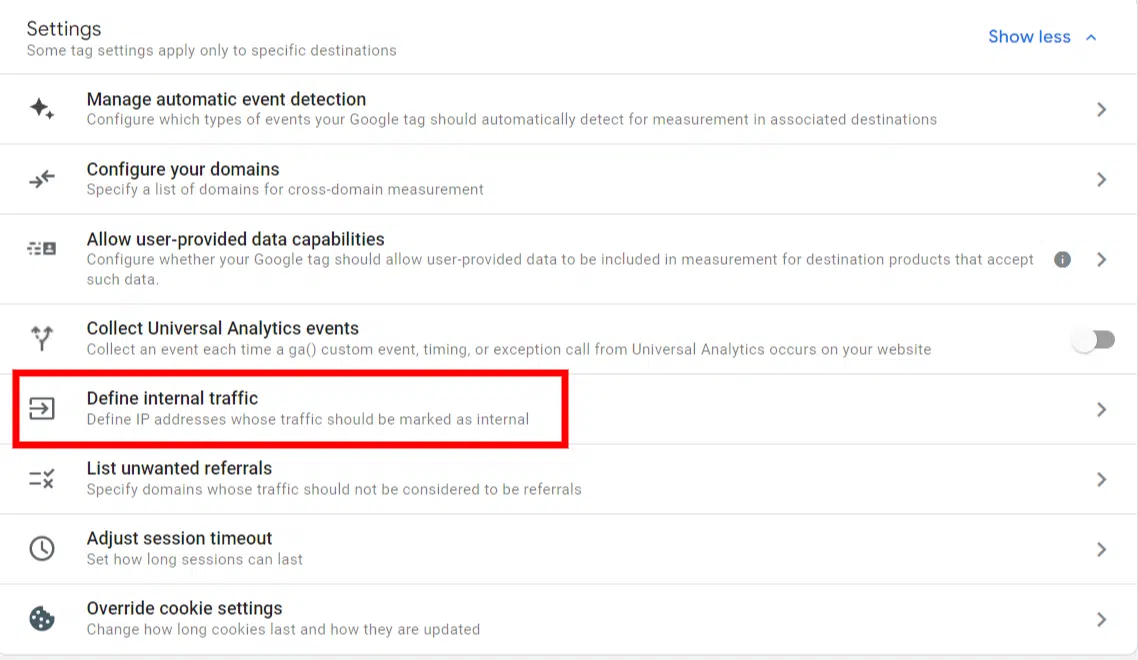
実際のフィルターを作成するにはまったく別のセクションに移動する必要があるため、初めてのユーザーは混乱する可能性があります。
チャネルグループ
GA4 ホイールハウスに新しく追加されたチャンネル グループでは、特定のソースのグループ化方法を追加または更新できるカスタム チャンネル グループを作成できます。
Google ではこれらの設定を作成していますが、独自の設定を作成することもできます。
これは、特定のキャンペーンを独自のカスタム チャネルに結び付けるチャンスとなる可能性があります。
たとえば、独自の場所でいくつかの有料キャンペーンを実行する場合、カスタム チャネルを作成して、それらの特定のチャネルへの受信トラフィックをフィルタリングできます。
少し高度な機能ですが、あると便利なのは確かです。
デバッグビュー
Debugview は、 UA のようにリアルタイム レポートをいじることなく、イベントとコンバージョンをリアルタイムでテストできるため、GA4 への歓迎すべき追加機能です。
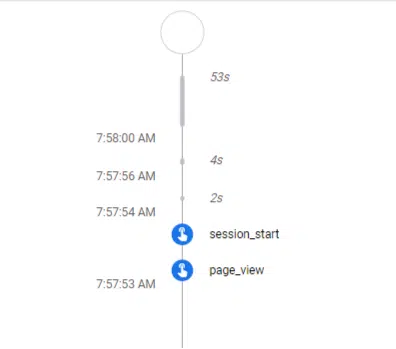
イベントが順番に表示されることがわかり、独自のイベントを設定した後、それらのイベントも追跡されていることを確認してください。
接続ツール
すべての GA4 アカウント オプションの下に、 「製品リンク」という新しいセクションが表示されます。
ここで、Google 広告、BigQuery、Google Search Console などの追加の Google サービスをリンクできます。
接続は非常に簡単で、接続したい製品を押して、右上隅にある青いリンクボタンを押すだけです。
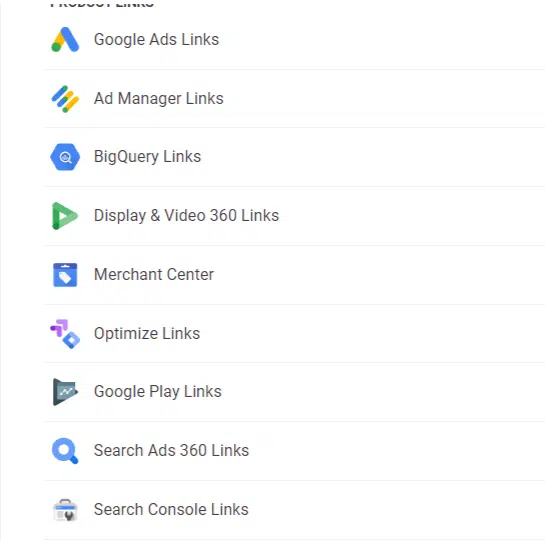
ただし、リンク先の両方の製品の管理者である必要があります。 したがって、一方または両方の製品への表示専用アクセス権がある場合、それらの間のリンクを完了することはできません。
ダッシュボード
実際に乗り込んでみると、ダッシュボードの外観と雰囲気が大きく変わっていることに気づくでしょう。
多くのウィジェット、最近アクセスした行、さまざまな指標とディメンションを含む追加のカードが表示されます。
次に、ダッシュボードの左側に次のメニューがあります。
- 家
- レポート
- 探検する
- 広告
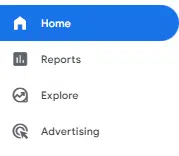
家
これは、最初にログインしたときに表示されるダッシュボードで、次の内容が表示されます。
- 過去 7 日間の簡単なスナップショット。
- リアルタイムレポートです。
- 最後にアクセスされたエリア。
- チェックすべき指標とディメンションがいくつか提案されています。
レポート
ここでは、いくつかの異なるアイテムが表示される場合があります。 2023 年 4 月から 5 月までに GA4 アカウントを設定した場合、レポートセクションは次のようになります。
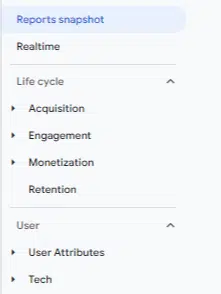
2023 年 4 月から 5 月以降にアカウントを設定すると、次のように表示されます。
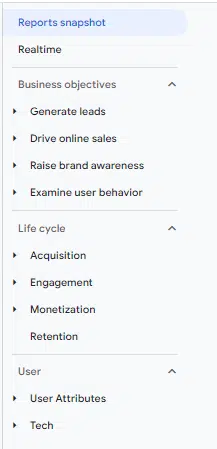
ビジネス目標とライフサイクルは、多少の交差はあるものの同じレポートを保持するため、一緒に含める必要はないと思います。
- リードの生成 = 獲得
- オンライン販売の促進 = 収益化
- ブランド認知度向上=ユーザー属性
- ユーザーの行動を調べる = エンゲージメント
このガイドでは、ビジネス目標とは異なり、(編集を行っていない限り) すべての GA4 アカウントに存在することが保証されているライフ サイクルセクションを使用します。
取得
獲得とはその名の通り、サイトにユーザーをどのように獲得したかを確認できます。
概要レポートはホームページのように見え、チェックすべき基本的な指標とディメンションがいくつか表示されます。
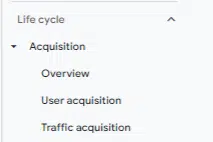
ユーザー獲得とトラフィック獲得は別のレポートです。
- ユーザー獲得では、ユーザーがどのようにしてサイトに最初にアクセスしたかを追跡します。
- トラフィックの取得により、最新のトラフィック ソースが表示されます。
したがって、ユーザーが最初に有料広告を介してサイトにアクセスし、その後オーガニック訪問を通じて戻ってきた場合、ユーザー獲得レポートでは、そのユーザーが両方のセッションで「有料検索」に属していると判断されます。
トラフィック獲得レポートでは、 1 つのセッションが「有料検索」に、もう 1 つのセッションが「オーガニック検索」に帰属します。
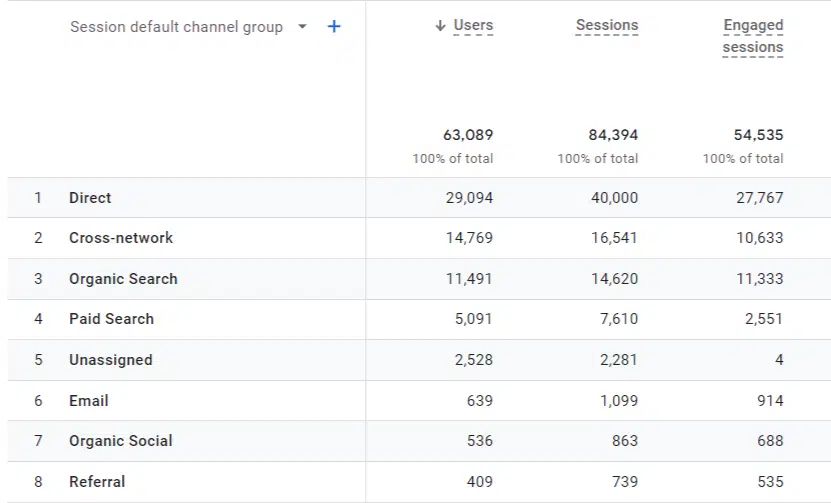
どちらに依存するかは、ニーズによって異なります。 ほとんどのユーザーはトラフィックの取得に依存しており、各セッションは最新の属性によって分類されます。
婚約
[獲得] の下に[エンゲージメント]が表示されます。これは、GA4 でほとんどの時間を費やすことになると思われます。
ユーザー、セッション、イベント、コンバージョンなどの合計数が表示されます。 月次レポートまたは四半期レポートの作成を担当している場合は、ここから始めるのが最適です。
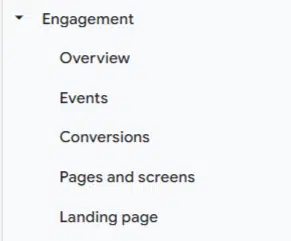
イベント
「イベント」では、すべてのイベントが表示されます。 UA では、ページビューなどの項目がヒットとして追跡されました。 現在、それらはイベントとして追跡されます。 今ではすべてがイベントです。
すべてがイベントであるため、アカウントごとに最大 500 個の一意のイベント名を付けることができます。 コンバージョンの上限はアカウントごとに 30 です。
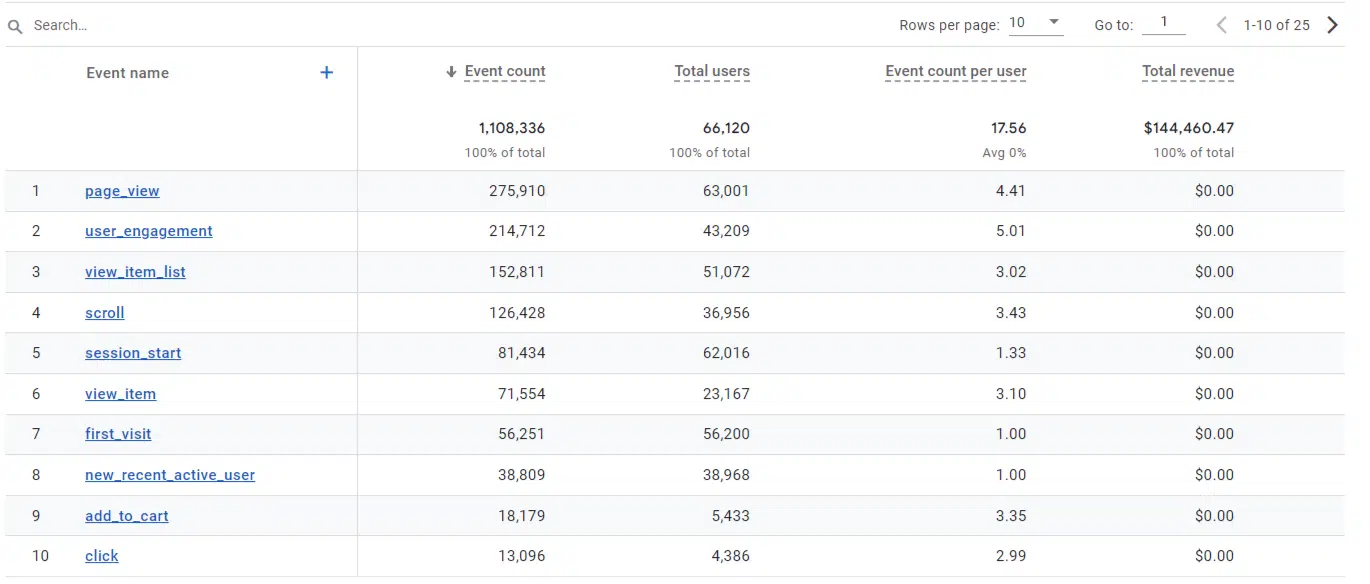
コンバージョンとしてマークされたイベントを含む、自動的に収集されたすべてのイベントとカスタム イベントがここに表示されます。
コンバージョン
コンバージョンレポートには、コンバージョンとしてマークされたイベントが表示されます。
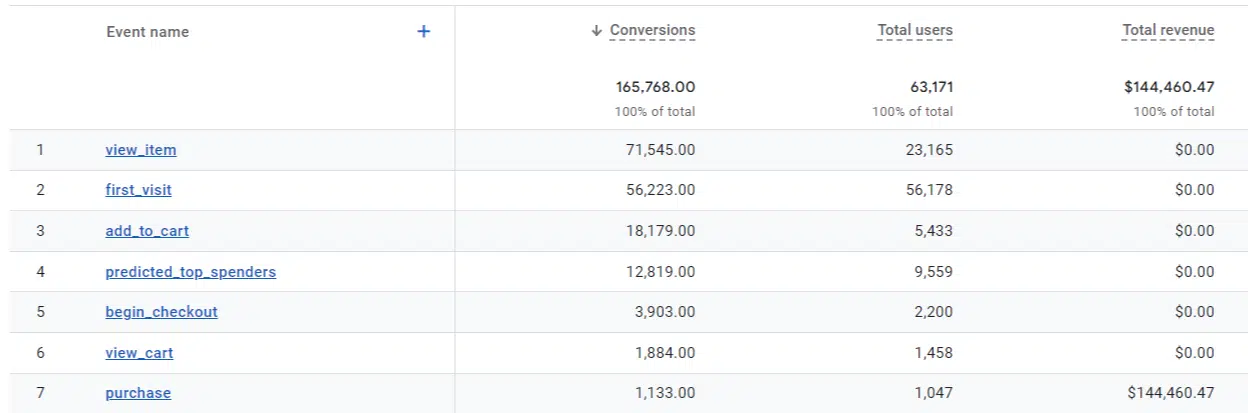
イベント タブと同様に、合計コンバージョン数、ユーザー、および追加するその他の指標が表示されます。
ページと画面
「ページと画面」では、ページビューを時系列で確認できます。 これにより、Web サイト上でユーザーが操作するページを確認できるようになります。
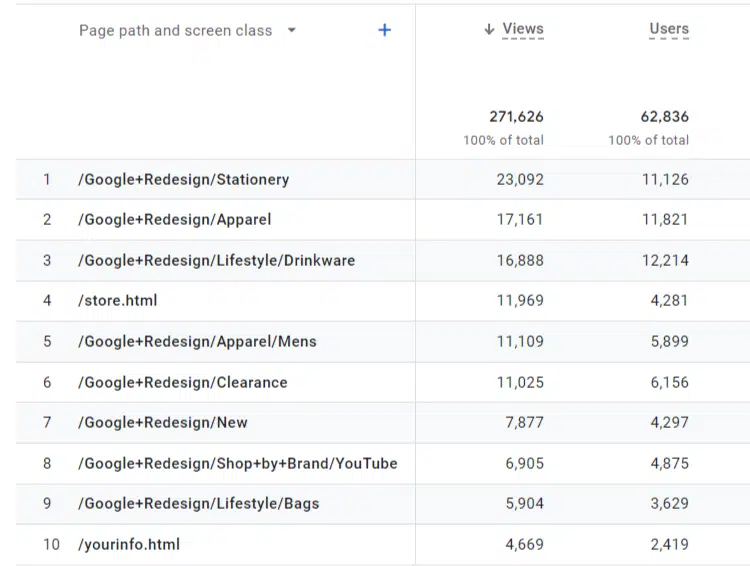
ページの行の上には、寸法を含むドロップダウン メニューがあります。 ページ パスをページ タイトルまたはコンテンツ グループに変更できます。
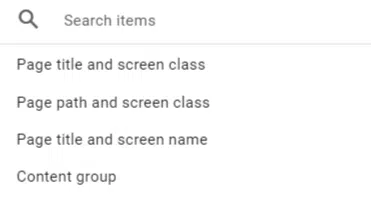
一般に、私はページのタイトルよりもレポートの URL を認識する可能性が高いため、ページ パスを使用することを好みます。
ランディングページ
ランディング ページは、多くのデジタル マーケティング担当者、特にレポートの基盤としてランディング ページ セッションに依存する SEO にとって頼りになるレポートになります。
ランディング ページは、ページと画面のレポートに非常に似ています。 プライマリ ディメンションを変更するオプションはありません (たとえば、優先されるランディング ページ + クエリ文字列に)。
収益化
eコマースマーケティング担当者が多くの時間を費やすのは収益化です。
eコマースでの購入
名前が示すように、オンライン ストア全体のアイテムの収益と統計情報を確認できます。
GA4 では、ユーザーの行動を把握できる次のような便利な指標をここに追加しました。
- 閲覧されたアイテム。
- 商品がカートに追加されました。
- 購入した商品。
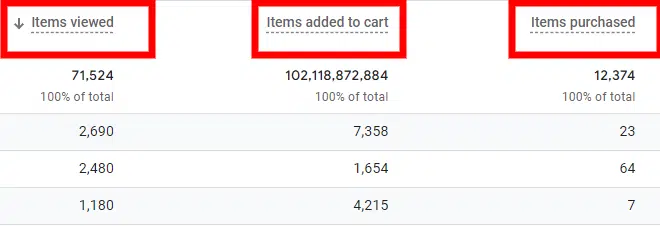
ユーザーの購入プロセス
この非常に興味深いレポートは、ユーザーの購買行動を視覚化したものです。
これは探索で編集できます。また、独自のカスタム ファネルを作成してここにエクスポートすることもできます。
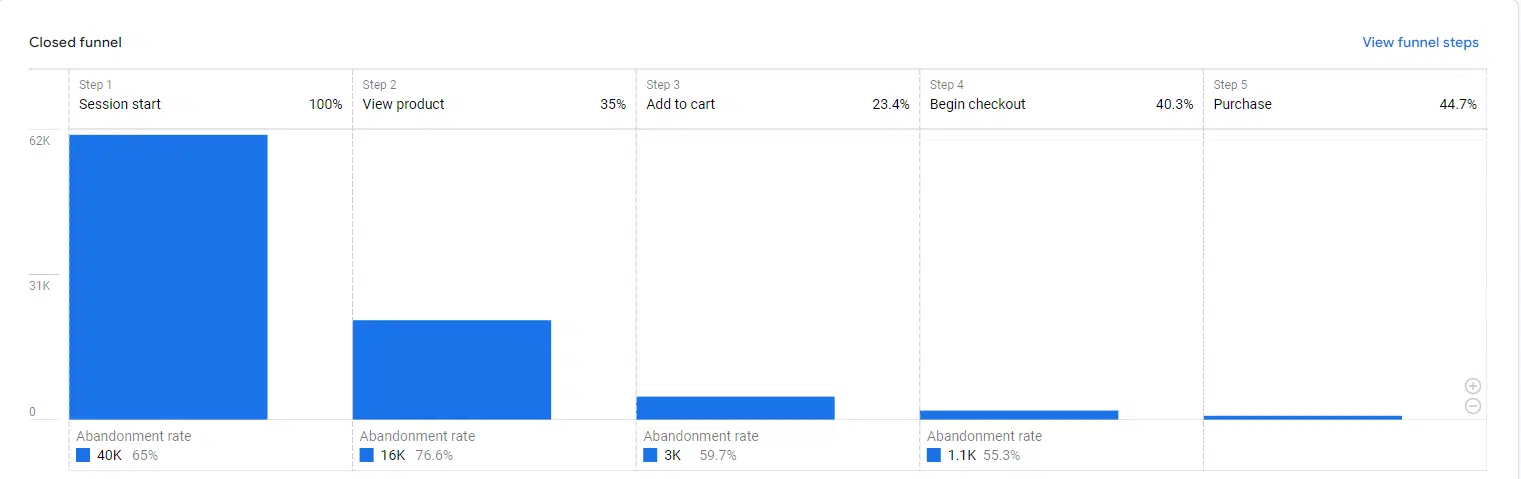
ここで、購入者の購入過程におけるドロップオフや問題点を調べることができます。
ユーザー
ユーザーは、ユーザー自身に関する詳細、主に使用していたデバイスやその他の人口統計情報を提供します。
ユーザー属性
[ユーザー属性]の下に、概要と人口統計の詳細が表示されます。
私の意見では、ここでの概要は、予想される人口統計情報を細分化しているため、他のレポートよりも包括的です。
- 年
- 性別
- 興味のあること
- 市
- 国
- 言語
一方、人口統計の詳細レポートでは、人口統計のディメンションごとに、より具体的な指標を詳しく調べることができます。
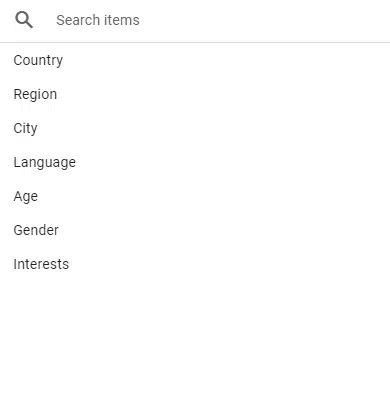
ここでは、都市、国、ユーザーなどごとに収益を分類できます。
技術
テクノロジーは人口動態と同じように機能します。
概要レポートでは、オペレーティング システム、デバイス カテゴリ、ブラウザ、画面解像度など、複数の側面をカバーする一般的な概要が表示されます。
技術詳細レポートでは、特定のディメンションごとに指標を確認できます。 スマート TV のトラフィックが滞っていないことを確認できます。
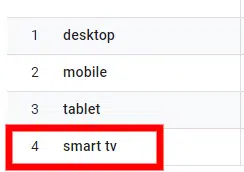
広告
広告では、Google 広告ダッシュボードで見つかる可能性のある内容についての簡単な分析情報を見つけることができます。 有料キャンペーンを実施している場合にのみ、ここにデータが表示されます。
すべてのチャンネル
ここでは、サイトのコンバージョン指標の概要を確認できます。
コンバージョン、費用/コンバージョン、収益、ROAS などの内訳を確認できます。 ここでは、さまざまなキャンペーンやチャネルの成功を確認できます。
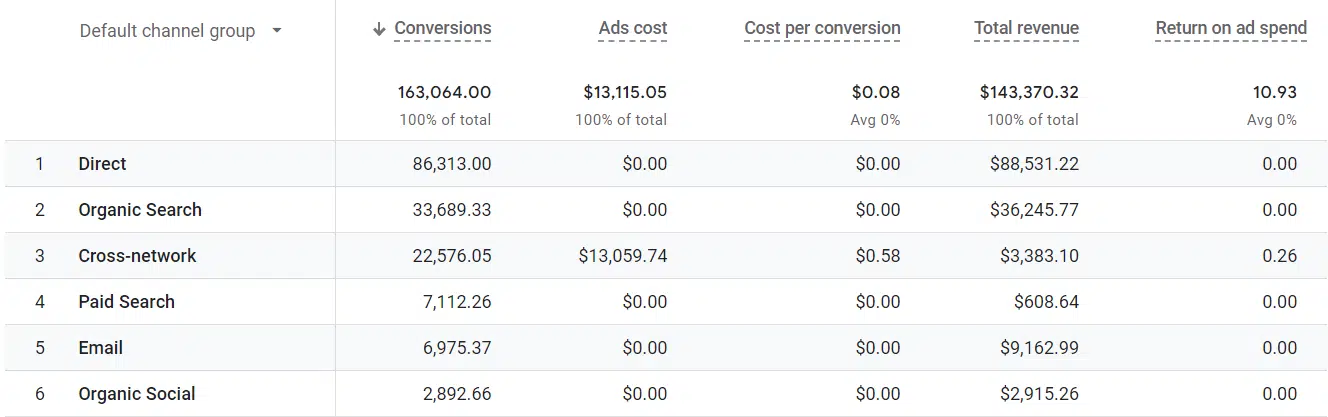
機種比較
Google がこのレポートから一部のアトリビューション モデルを削除したため、モデルの比較は最近大幅に変更されました。 これにより、ユーザーは「データドリブン」と「ラスト クリック」の 2 つの主要モデルを使用することになりました。
アカウントを作成した時期によっては、古いアトリビューション モデルが表示される場合がありますが、新しいアカウントには 2 つのオプションしかありません。
これらのモデルは両方とも、データをレポートしたり確認したりするときに役立ちます。 繰り返しになりますが、これらは有料キャンペーンを実施していない限り利用できません。
コンバージョンパス
[コンバージョン パス]では、チャネル グループ、キャンペーン、ソース、メディアを通じてユーザーのタッチポイントを調査できます。
繰り返しになりますが、このエリアは有料キャンペーンを実行しているユーザーのみが利用できます。
マーケティング担当者が頼りにする毎日のニュースレター検索を入手します。
規約を参照してください。
次に、使用できるカスタム レポートの作成について詳しく見ていきましょう。
イベントとコンバージョン
イベントとコンバージョンは、サイト全体の KPI とユーザーの行動を測定するために重要です。 これらの設定は、ユニバーサル アナリティクスで慣れている方法とは少し異なります。
基礎
従来のイベント カテゴリ、イベント ラベル、イベント アクションは廃止されました。 今ちょうどイベントがあるんです。
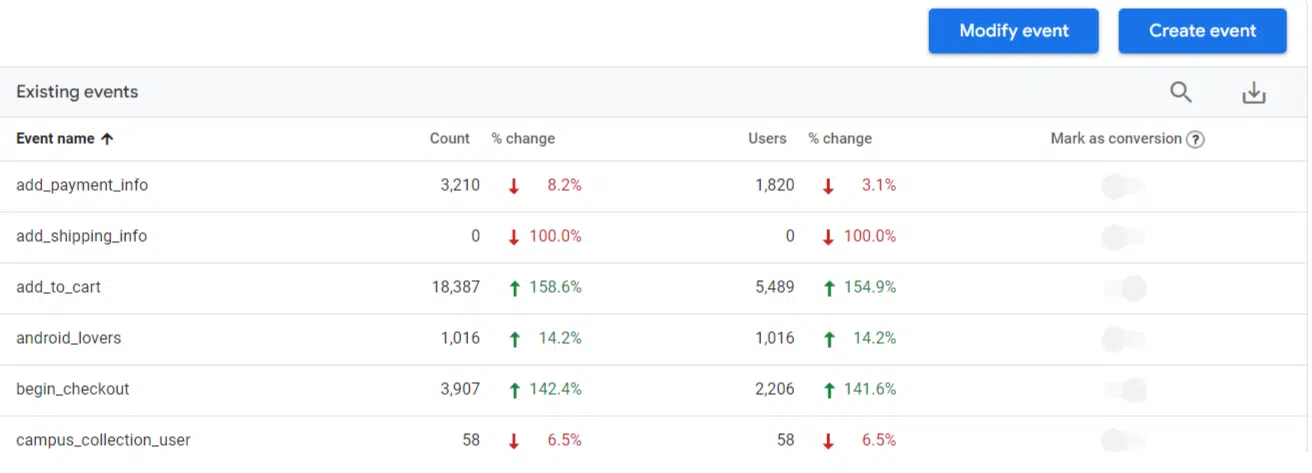
これらの各イベントには、イベントを定義する独自の固有のパラメーターがあります。
これらの一部は宛先ベースであり、その他は GA4 推奨イベントであり、その他はボタンのクリックやチャットの開始などのカスタム セットアップである可能性があります。
宛先ベースの変換
まず、 「イベント」タブに移動し、 「イベントの作成」をクリックします。 中に入ったら、 「作成」をクリックします。
ここでイベントに名前を付け、いくつかのパラメーターを定義するように求められます。
GA4 内のすべてはイベントとして分類されるため、 event_nameパラメーターをpage_viewに設定する必要があることに注意してください。
次に、このイベントが発生する場所を設定する必要があります。 見込み顧客発掘イベントの後に簡単なサンキューページがあるとします。
最終的な製品は次のようになります。
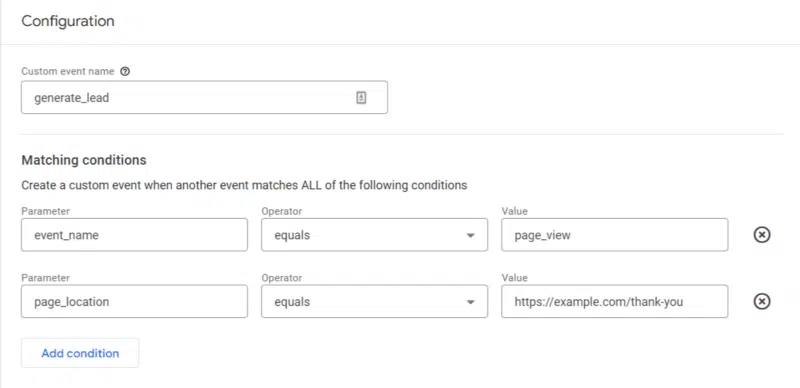
完了したら、右上隅にある「作成」をクリックすると出来上がりです。 初めての目的地ベースのイベントの準備が整いました。
しかし、それをコンバージョンに切り替えるにはどうすればよいでしょうか?
管理者メニューの「コンバージョン」セクションに移動します。 そこから、 [新しいコンバージョン イベント]をクリックし、イベント名を入力して保存します。
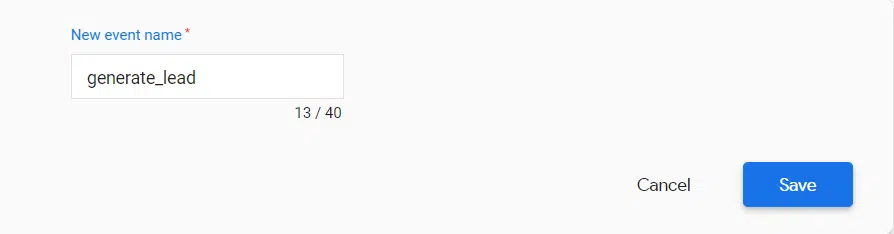
これで、イベントがコンバージョンとして設定されました。
次に、変換をテストする必要があります。 これを行うにはいくつかの方法があります。
- Analytics Debugger などのサードパーティ ツールを使用して、イベントをリアルタイムでテストできます。
- Google タグ マネージャーのプレビュー モードを使用して、イベントをリアルタイムで追跡できます。
その他のカスタムイベント
追加のカスタム イベントは、Google タグ マネージャーを使用して設定する必要があります。 無数のイベントを設定することができ、ここですべてを説明することは不可能ですが、基本的な手順を実行することはできます。
アカウントの GTM コンテナに移動し、入力後に[新しいタグの追加]を選択します。
[タグの作成]ウィンドウが表示され、タグを最初から作成できます。
まずタグに名前を付け、 [タグ設定] > [GA4 イベント]をクリックします。
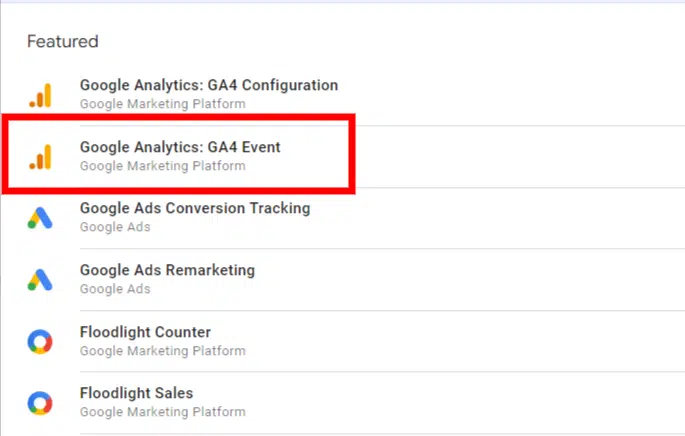
測定 ID がすでに GTM にロードされている場合は、それを選択できます。 そうでない場合は、設定タグに手動で入力できます。
これを完了したら、GA4 で表示したいイベント名を正確に入力する必要があります。
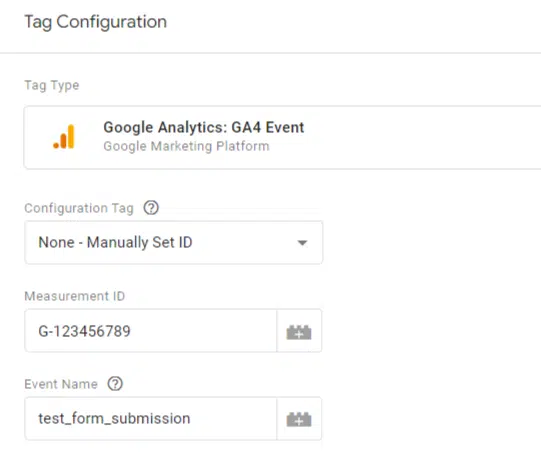
トリガーは自分で設定する必要があります (上で述べたように、ここには無限のオプションがあります)。
その後、上記と同じ手順に従って変換を行うことができます。
GA4のカスタマイズ
基本レポートではいくつかのわかりやすい情報が得られますが、多くの場合、必要な値が得られません。
GA4 の最も良い点の 1 つは、好みに合わせてカスタマイズできることです。 より良い洞察を得るために、多数のレポートを簡単にカスタマイズおよび作成できます。
メトリクス、ディメンション、フィルターをカスタマイズして、見つけやすい情報を含むレポートを作成できます。
オーガニックランディングページ
すべての SEO にとって基本的なレポート、オーガニック ランディング ページ レポートは必須です。
これを行うには、 [エンゲージメント]に移動し、 [ランディング ページ]をクリックします。
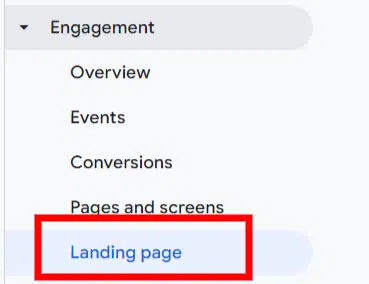
これが読み込まれたら、右上隅にある鉛筆アイコンをクリックします。
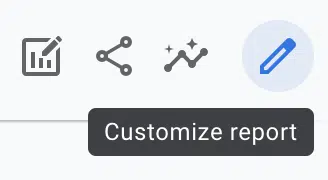
それが読み込まれたら、 「フィルターの追加」をクリックします。 新しいセクションが表示され、寸法を選択するように求められます。
入力するか下にスクロールして、 [セッションのデフォルト チャネル グループ]を選択します。 [ディメンション値]で、[オーガニック検索] を選択します。
完成品は次のようになります。
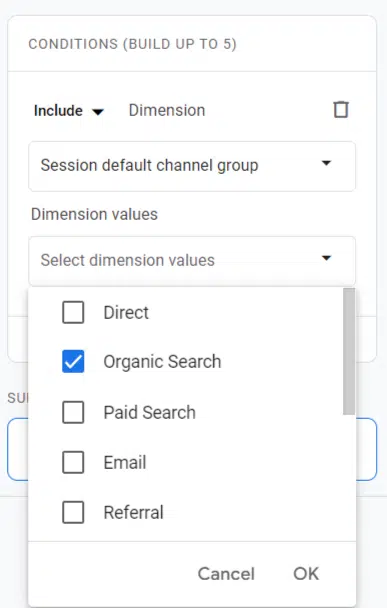
[OK]をクリックしてから[適用] をクリックします。 これで、オーガニックランディングページのダッシュボードが完成しました。
これをさらに進めて、レポートにフィルターを追加することもできます。
サイト上でブログ ページのみを表示したいとします。 フィルターに戻り、 「+新しい条件を追加」をクリックします。
ランディング ページ + クエリ文字列を選択し、 /blog/を含む任意のページに設定できます。
これで、レポートはオーガニック セッションをサイトのブログ セクションに絞り込みます。
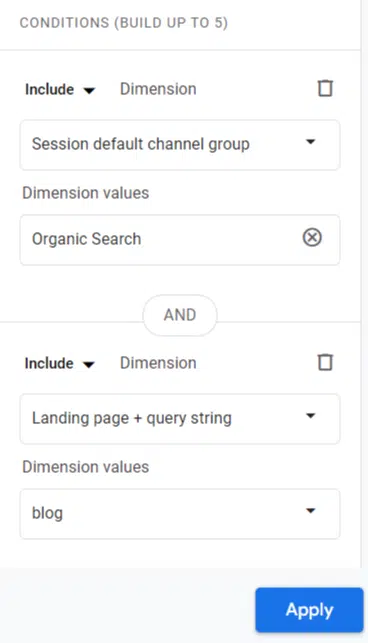
終了する前に、変更を必ず保存してください。
変更を加えると、青い保存ボタンが表示されます。 ここでは、新しいレポートとして保存するのが最善です。
こうすることで、元のレポートを上書きせずに、元のレポートに戻って追加のダッシュボードを作成できます (トラフィックをソーシャル、紹介などにフィルタリングするなど)。
[変更を新しいレポートとして保存]をクリックした後、名前を付けて元に戻します。
図書館
レポートのメイン画面に戻ると、下部にライブラリアイコンが表示されます。 それをクリックしてください。
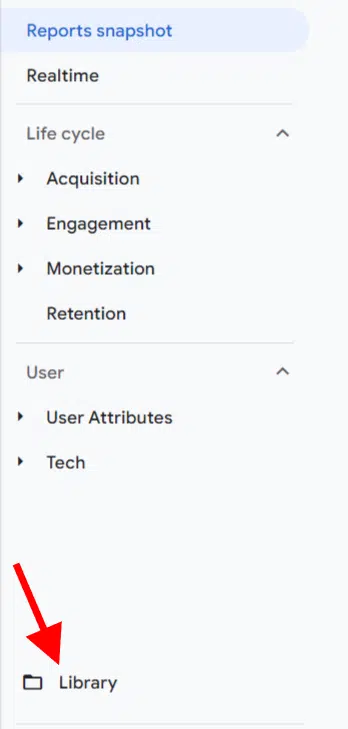
ここで、ライフ サイクルカードを探し、 [コレクションの編集]をクリックします。
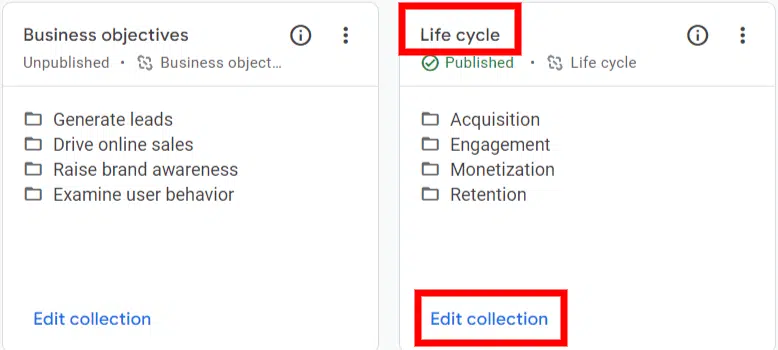
ここからカスタム レポートを検索し、それをLife Cycleに簡単にドロップできます。 最初のページは、オーガニック ランディング ページです。
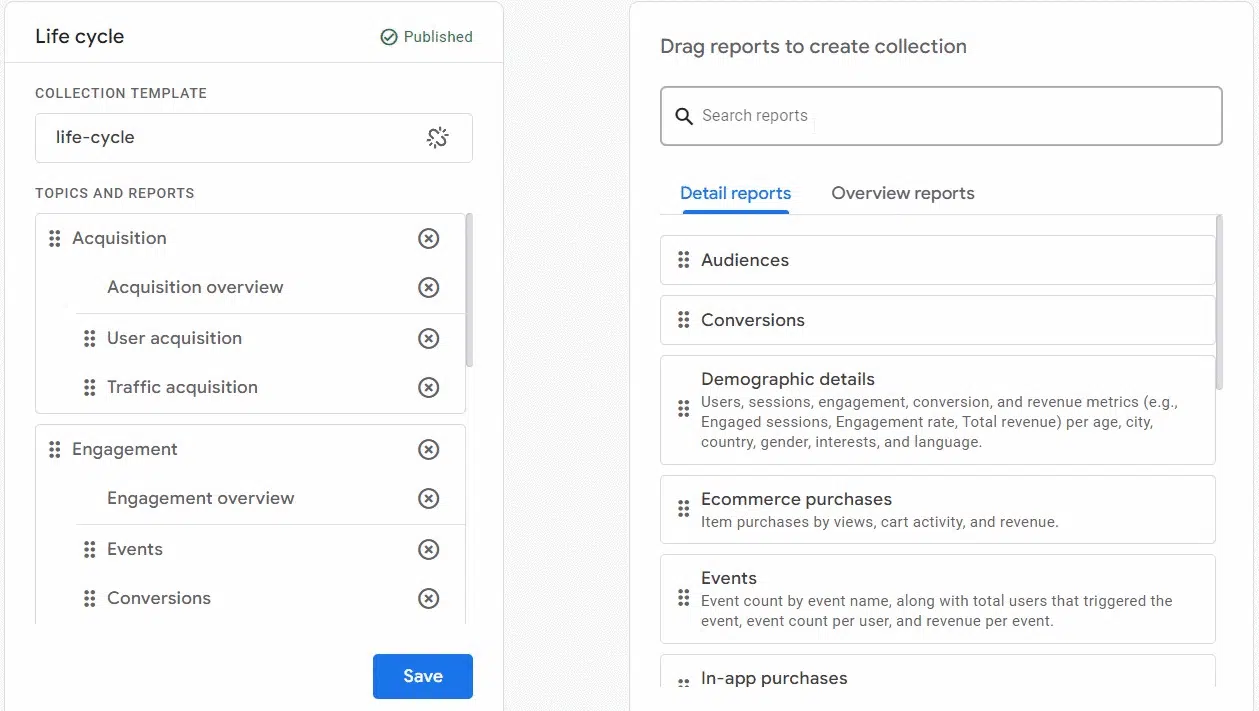
この手順を繰り返して、GA4 ダッシュボードに追加したいレポートを取り込むことができます。
探検
Explorations はもともと UA 360 の機能でしたが、GA4 の最大の機能の 1 つであるため、ここで独自のセクションを設けました。
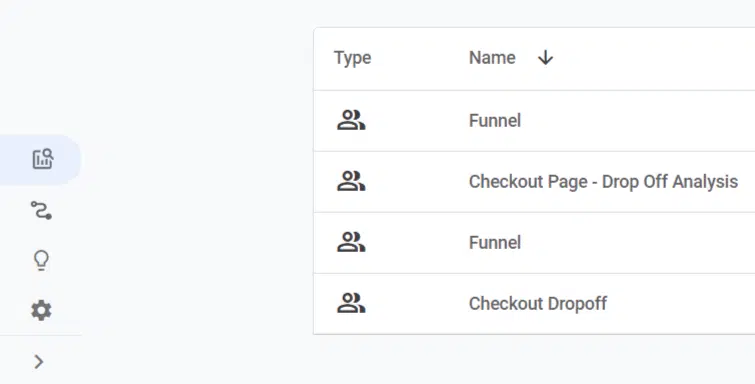
Google はExplorations を「顧客の行動についてより深い洞察を得るのに役立つ、標準的なレポートを超えた高度なテクニックの集合体」と説明しています。
基本的に、 Explorations を使用すると、GA4 にあるすぐに使用できるレポートよりもデータをもう少し深く掘り下げることができます。
Explorationsにアクセスするには、メニュー内の波線をクリックします。
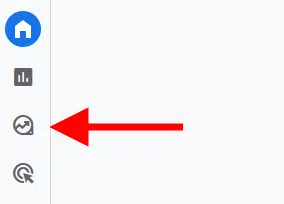
そこから、さまざまなテンプレートのオプションが表示されます。
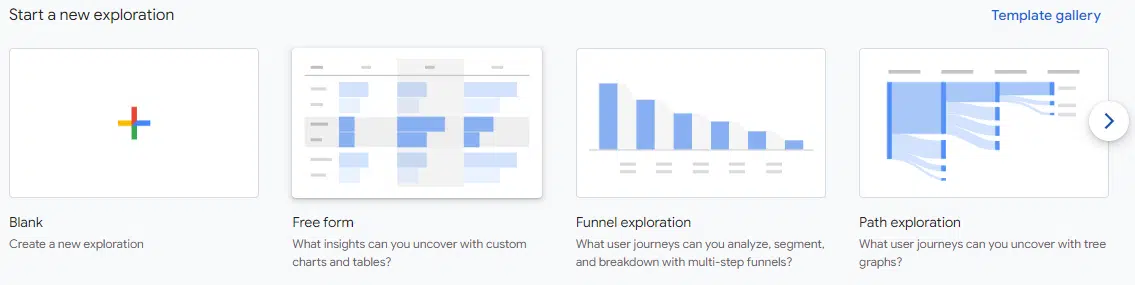
さまざまな種類の探索は次のとおりです。
- 自由形式:探索の「オープンワールド」。 テーブルを作成するために使用されます。
- ファネルの探索:ファネルの進行状況を追跡します。
- パス探索: UA のユーザー行動フローをマイナーチェンジし、カスタム ユーザー ジャーニーを追跡できるようにします。
- セグメントの重複:カスタム セグメントの動作の重複を調べます。
- コホート探索:類似した特性によってグループ化されたユーザーを比較します。
- ユーザーの生涯:ユーザーを特定の生涯にわたって分析します。
それぞれの種類の探索については多数の記事が存在する可能性があるため、今日はいくつかの探索例のみを見ていきます。
自由形式
カスタム レポートの作成方法についてはすでに説明しましたが、もう少し詳しく調べることができます。 「トップページ探索」を作成すると、好みに応じてすべてを柔軟にカスタマイズできます。
まず、「探索」セクションに移動し、「空白」オプションを選択します。 この探索に「トップオーガニックページ」などの名前を付けます。
次に、オーガニック ユーザーに焦点を当てたセグメントを作成する必要があります。 セグメントの横にある「+」記号をクリックし、セッションセグメントオプションを選択します。
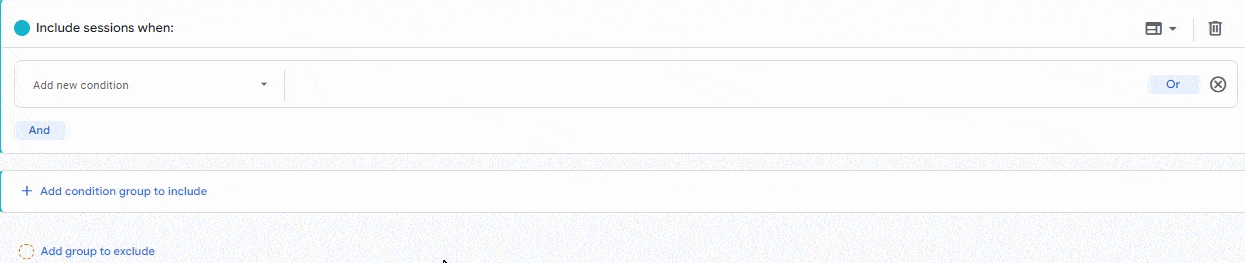
次に、ディメンションと指標を探索にインポートする必要があります。
寸法の横にある「+」記号をクリックします。 上部のバーを使用して「ランディング ページ」を検索し、表示されるオプションを選択します。 次に、「セッション ソース/メディア」を選択し、それもインポートします。
次に、メトリクスを導入しましょう。 取得すべき基本的かつ重要な指標は次のとおりです。
- セッション
- セッションコンバージョン率
- コンバージョン
- 平均セッション時間
- セッションごとのビュー数
これで、構築を開始できます。
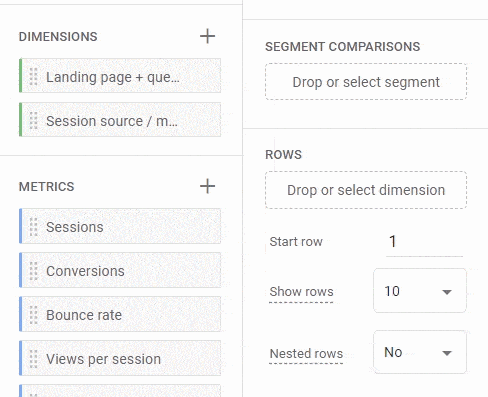
ディメンションを行に追加し、メトリクスを値に追加します。
これを実行すると、探索にデータが取り込まれるようになります。
探索はある意味無限であり、必要な目的に合わせて作成できます。
ファネル探査
ファネルの探索はもう少し簡単で、あらゆる e コマース ビジネスにとって必須です。 ユーザーが購入ファネル内をどのように移動するか、およびドロップオフがどこにあるかを追跡できます。
ファネル探索を開くと、次の手順を含む標準ファネルが表示されます。
- 初回訪問
- セッション開始
- ページビュー/スクリーンビュー
- 購入
ファネルがどのように機能するか、およびファネルが提供する基本的な指標を確認できます。
独自のファネルを作成するには、 「お問い合わせ」ページから始まり「ありがとう」ページで終わる「お問い合わせ」ファネル用のファネルを作成しましょう。
ファネルの「ステップ」部分に移動し、鉛筆アイコンをクリックします。
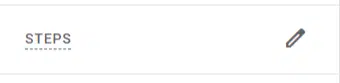
ここで、カスタム ファネル ステップの追加を開始できます。
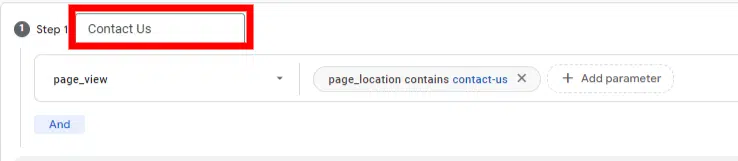
セグメントのパラメータを設定するために、イベント「page_view」を選択しました。
次に、「contact-us-start」というテキストを含む「page_location」の条件を追加して、ファネルの開始点を指定しました。
これを実現するには、完全な URL やページ タイトルを使用するなどの別の方法もありますが、ここではこのアプローチを選択したことに注意してください。
最初のステップの後に、いくつかの追加ステップを追加しました。 以下にその様子を示します。
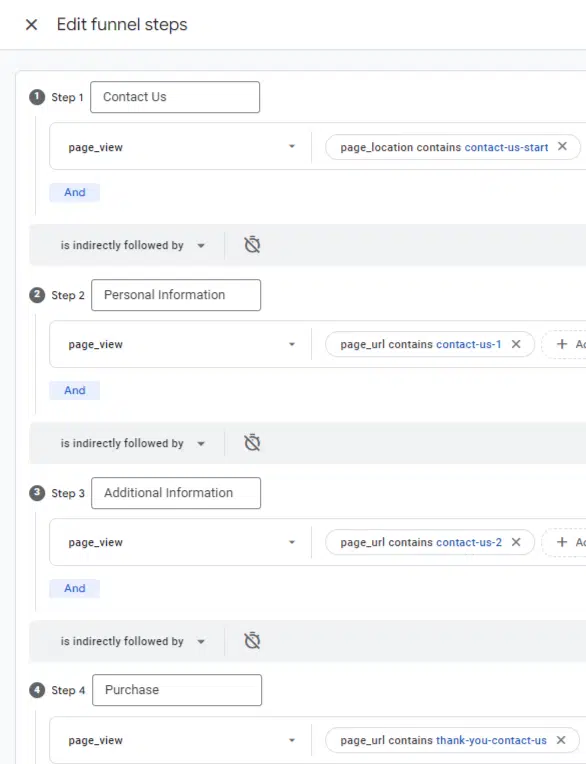
ファネルオプション
ファネルを確認していくと、おそらくいくつかのファネル オプションに気づいたでしょう。 簡単な要約は次のとおりです。
- 間接的/直接的に続くもの:
- ファネル内で直接または間接的に実行するステップを選択します。
- ステップが「直接続く」場合は、次のファネル ステップがすぐに続く必要があります。
- タイマー:
- ファネルステップ間の時間制限を設定します。
- 割り当てられた時間内に次のステップを完了しないユーザーは、ファネル統計にはカウントされません。
- オープンファネル/クローズドファネル:
- デフォルトでは、ファネルは閉じられています。
- オープンファネルを選択して、ユーザーがステップ 1 だけでなくどの段階からでも参加できるようにします。
パスの探索
これは、古い UA の対応物よりも柔軟です。
たとえば、任意のページまたはイベントを開始点または終了点として選択できます (意味のあるイベント数を使用)。
作成するには、 Explorationsダッシュボードに移動し、 Path explorationをクリックします。
最初からやり直す場合は、右上隅にある「やり直す」ボタンをクリックします。
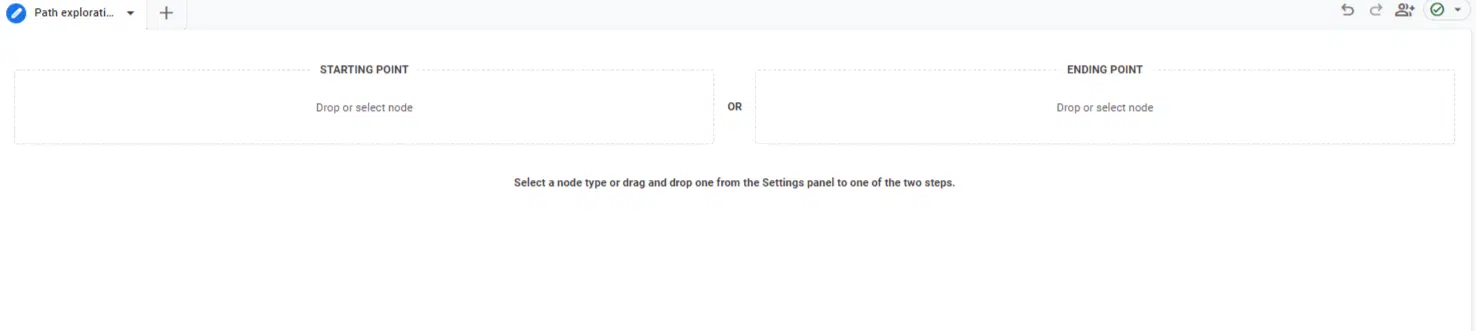
開始点または終了点を選択するように求められたら、 [開始点]オプションを選択します。
ユーザーが特定のブログ ページにアクセスした後のユーザー アクティビティを分析することに興味があるとします。 [開始点]をクリックし、 [ページ パス] と [画面クラス]を選択します。
選択できるさまざまなページ パスが表示されます。 目的のページを見つけるか、右上隅の検索機能を使用して簡単に見つけることができます。
開始点を選択した後、青色のノードをクリックして、ユーザーが Web サイト全体をどのように移動するかを調査できます。
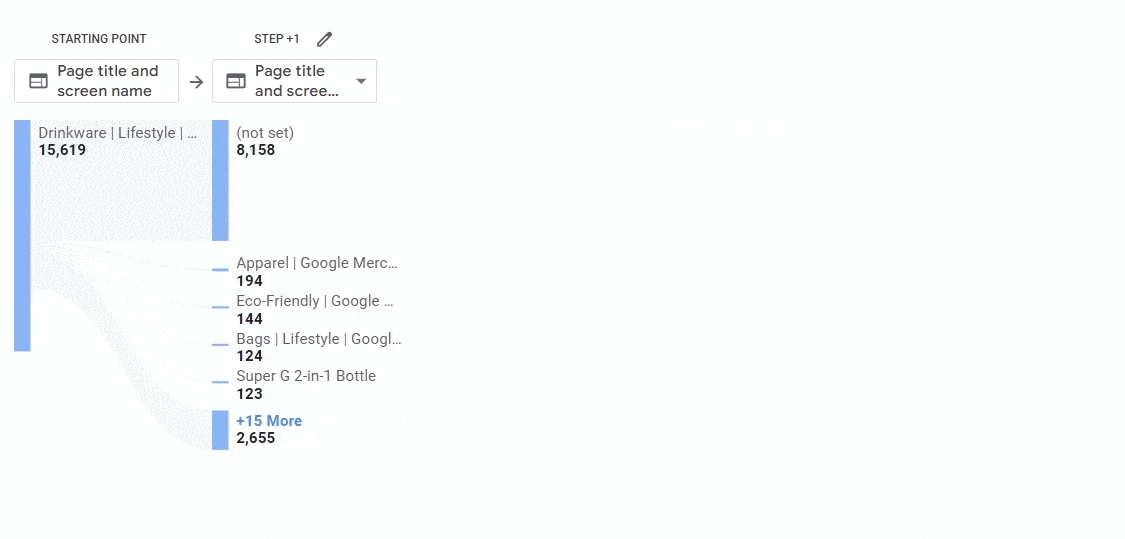
同じパス探索内に複数のブログまたはカテゴリ ページを含める場合は、次の手順に従います。
- もう一度始めるには、右上隅の「やり直す」をクリックします。
- イベント名を選択し、「 Step +1 」というタイトルの 2 番目のノードで「session_start」を選択します。
- [ステップ +1]ノードで、鉛筆アイコンをクリックして、含めるページをカスタマイズします。
- 目的のページ パスまたはページ タイトル (例: 「Google+Redesign」の上位 3 つ) を選択します。
- 「適用」をクリックして選択内容を保存します。
- フィルタリングされた設定をリセットする場合を除き、 [X+ More]オプションをクリックしないでください。 そのオプションをクリックしなくても、選択したページでのユーザーの行動を調査および分析できます。
- これらの手順により、特定の開始点でパス探索を設定し、ブログまたはカテゴリ ページ内のユーザー ナビゲーションを探索できるようになります。
逆に、 Ending Pointを使用することもできます。 これは非常に便利で、ユーザーがサイト上の特定のコンバージョンまたはページにどのように到達したかを追跡するために使用できます。
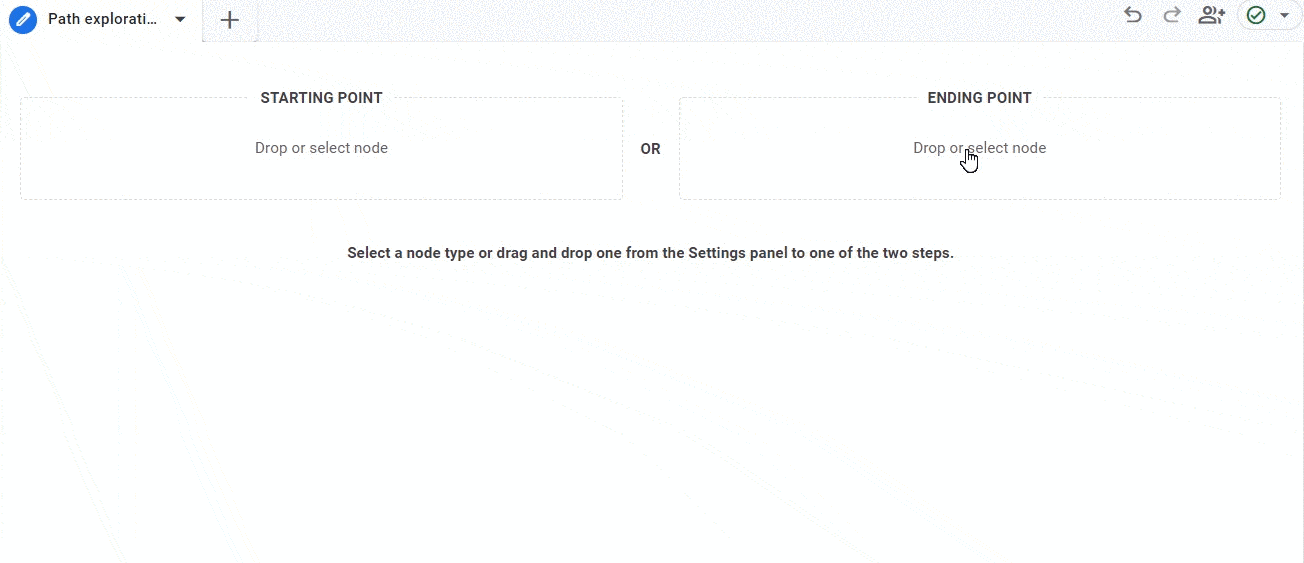
これを使用するには、開始点と同じ手順に従い、青いノードをクリックして後方に移動します。
GA4に慣れる
GA4 に慣れるのに時間がかかることは間違いありません。 新しいダッシュボード、指標、ディメンション、新しい追跡方法を使用すると、途中で必ずいくつかの困難が生じるでしょう。
このガイドとあなた自身の経験を活用すれば、GA4 の基本を理解し、自分やクライアントのニーズに合わせて GA4 を構築できるようになります。
注:特に明記されていない限り、ほとんどのスクリーンショットには GA4 Google Merch Shop デモ アカウントが使用されています。
この記事で表明された意見はゲスト著者の意見であり、必ずしも Search Engine Land とは限りません。 スタッフの著者はここにリストされています。
