GA4 + WordPress で Google Analytics アノテーションを使用する方法
公開: 2023-06-01GA4 でアノテーションを追加する方法を学びたいですか? Google Analytics アノテーションを使用すると、ウェブ分析データにコンテキストを追加し、サイトの小さなアクティビティや大きな変更がサイトのパフォーマンスにどのような影響を与えるかを確認できます。
GA4 に注釈を追加すると、Web サイトの変更、重要なイベント、マーケティング キャンペーン、季節限定プロモーション、公開マイルストーンなどを追跡できます。 次に、これらのアクティビティが Web サイトのトラフィックとパフォーマンスにどのような影響を与えるかを簡単に確認できます。
GA4 アノテーションの使用は、コンテキスト データを収集し、データに基づいた意思決定を行い、ビジネスをより迅速に成長させるための強力なツールです。
この記事では、WordPress サイトの Google Analytics に注釈を追加するための最も簡単な方法を説明します。 始める前に、Google アナリティクス 4 アノテーションについて詳しく見てみましょう。
Google アナリティクスのアノテーションとは何ですか?
以前のバージョンの Google アナリティクス (ユニバーサル アナリティクス) では、アノテーションが Google アナリティクス プロパティに含まれていました。 GA レポートから、特定の日付に関する短いメモを Google Analytics データに注釈付けし、GA (UA) アカウントにアクセスできる他のチーム メンバーと GA 注釈を共有できます。
これは、企業にとって、新しい電子メール キャンペーン、デザインの変更、新しいコンテンツ、プロモーション、新しいアフィリエイト リンク、オフライン広告、現実世界のイベント、その他記録したいものなど、活動が Web サイトにどのような影響を与えているかを確認するのに非常に便利なツールでした。 。
GA4 に注釈を追加できますか?
残念ながら、ユニバーサル アナリティクスと GA4 のニュースの終了が発表されたとき、Google アナリティクスのビューやレポートに GA4 の注釈が組み込まれていないこともわかりました。
ということは、GA4 にアノテーションを追加するように Google アナリティクスを設定する方法は本当にないということですか? ではない正確に。 WordPress ユーザーに朗報です。
Google アナリティクスのアノテーションにアクセスして GA4 に追加する最適な方法を段階的に説明します。 飛び込む準備はできていますか?
GA4 に Google アナリティクスのアノテーションを追加する方法
最高のニュースを受け取る準備はできていますか? GA4 アノテーションの追加は完全に無料で、ブラウザの GA アノテーション拡張機能も必要なく、コードの編集や Google タグ マネージャーの使用も必要ありません。 GA4 アノテーションを WordPress 内で直接使用したり表示したりできるようになります。
ここで説明する手順は次のとおりです。
- ステップ 1: MonsterInsights をインストールする
- ステップ 2: 新しい Google Analytics アノテーションを追加する 3 つの方法
- サイトノートに注釈を追加する
- ダッシュボード ページに GA4 注釈を追加する
- WordPress エディターから注釈を追加する
- ステップ 3: GA4 で Google Analytics アノテーションを使用して最適化する
わかりやすい方法を使用すると、わずか数ステップで GA4 でアノテーションを使用できるようになります。 始めましょう!
ステップ 1: MonsterInsights をインストールする
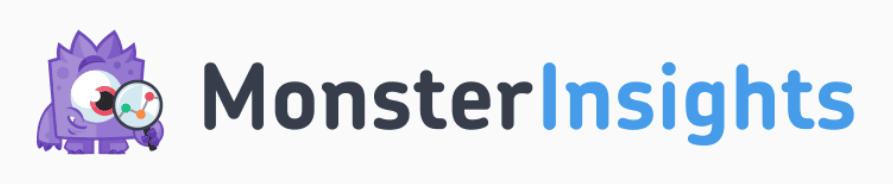
MonsterInsights は、WordPress に最適な Google Analytics プラグインです。 コードを編集したり開発者を雇ったりすることなく、Google Analytics アカウントをサイトに接続し、高度なトラッキングを設定できます。 WordPress ダッシュボード内で重要な洞察を得ることができます。
MonsterInsights の組み込み注釈機能であるサイト ノートを使用すると、デジタル分析データに GA4 注釈を簡単に追加できます。 サイト ノートを使用すると、GA4 で強化された Google アナリティクスの注釈が提供され、アクティビティが Web サイトにどのような影響を与えるかを視覚的に確認できます。
Site Notes の無制限の GA4 注釈とユーザー数の制限がないため、チーム全体が同じ認識を保つのは簡単です。
さらに、MonsterInsights を使用すると、カスタム ディメンション トラッキング、イベント トラッキング、フォーム トラッキング、e コマース トラッキング、アウトバウンド リンク トラッキングなど、他の多くの Google Analytics 機能や高度なトラッキングにも数回クリックするだけでアクセスできます。
Site Notes は MonsterInsights をダウンロードするたびに含まれています。つまり、無料版を使用している場合でも、GA4 で Google Analytics アノテーションを簡単に使用できます。
とはいえ、MonsterInsights Pro では、より多くの Google Analytics 機能といくつかの非常に優れたサイト ノート機能が利用可能になり、GA4 アノテーションがさらに強力になります。
- Google アナリティクスのアノテーションにファイルや画像を添付する
- 無制限のカスタム カテゴリを作成してメモを整理および管理する
- カテゴリを色分けして、迅速な並べ替えと追跡を可能にします
- GA4 アノテーションの一部またはすべてをエクスポートする
GA4 注釈を追加する方法を説明する前に、MonsterInsights をダウンロードしてインストールする必要があります。 まずは価格ページにアクセスしてください。
MonsterInsights のセットアップ方法の完全なチュートリアルについては、Google アナリティクスを WordPress に正しい方法で追加する方法に関するガイドを参照するか、Lite の手順を参照して最初に試してみてください。
ステップ 2: 新しい Google Analytics アノテーションを追加する 3 つの方法
MonsterInsights プラグインをウェブサイトにインストールして設定したら、新しいアノテーションを作成する 3 つの方法と、それを Google Analytics で確認する方法を説明します。
WordPress のどこにサイト ノートで注釈を作成しても、その注釈は MonsterInsightsレポートのトラフィック グラフとサイト ノートセクションに常に表示されます。
MonsterInsights のサイト ノートを使用して GA4 に Google アナリティクスのアノテーションを追加する 3 つの便利な方法を紹介します。
1. サイトノートにGoogle Analyticsの注釈を追加する
新しいサイト ノートを追加し、注釈設定を管理する最初の方法は、[サイト ノート] セクションです。 WordPress 管理者から、 [インサイト] » [サイト ノート]をクリックします。 ここには、作成したすべての注釈が表示されます。
[サイト ノートの追加]ボタンを押して、新しいノートを作成します。
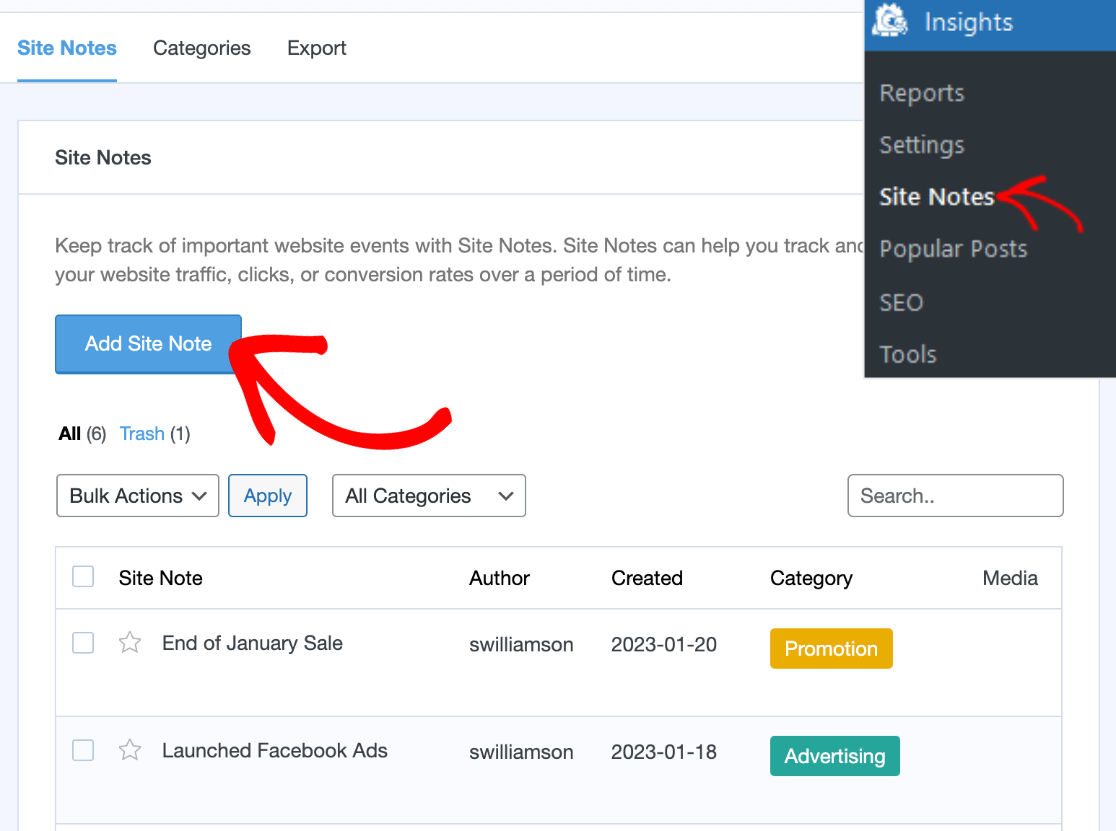

サイト ノートのタイトルを入力し、過去または将来の任意の日付を選択し、カテゴリを選択します。 MonsterInsights Pro を使用している場合は、メモにメディアを追加することもできます。
注: サイト ノートに「重要」というスターを付けたい場合は、タイトルの下にあるスターをクリックして強調表示します。
完了したら、必ず下部にある「サイトメモを追加」をクリックして注釈を保存してください。
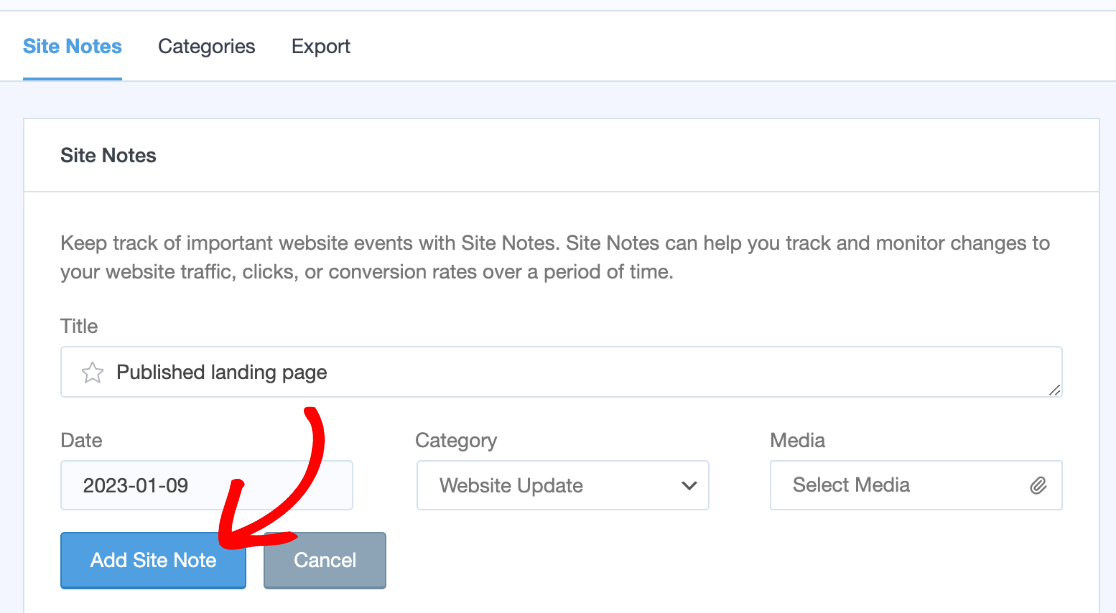
Pro ライセンス以上を使用している場合は、上部にある[カテゴリ]タブまたは[エクスポート]タブをクリックするオプションがあります。
カテゴリは、カスタム カテゴリと色を使用して Google Analytics アノテーションを整理するのに非常に役立ちます。 カテゴリを作成または編集するには、 [カテゴリ]タブをクリックし、 [新しいカテゴリの追加]ボタンを押すだけです。
カテゴリ名を入力し、色を選択します。 次に、もう一度[新しいカテゴリの追加]をクリックして保存します。
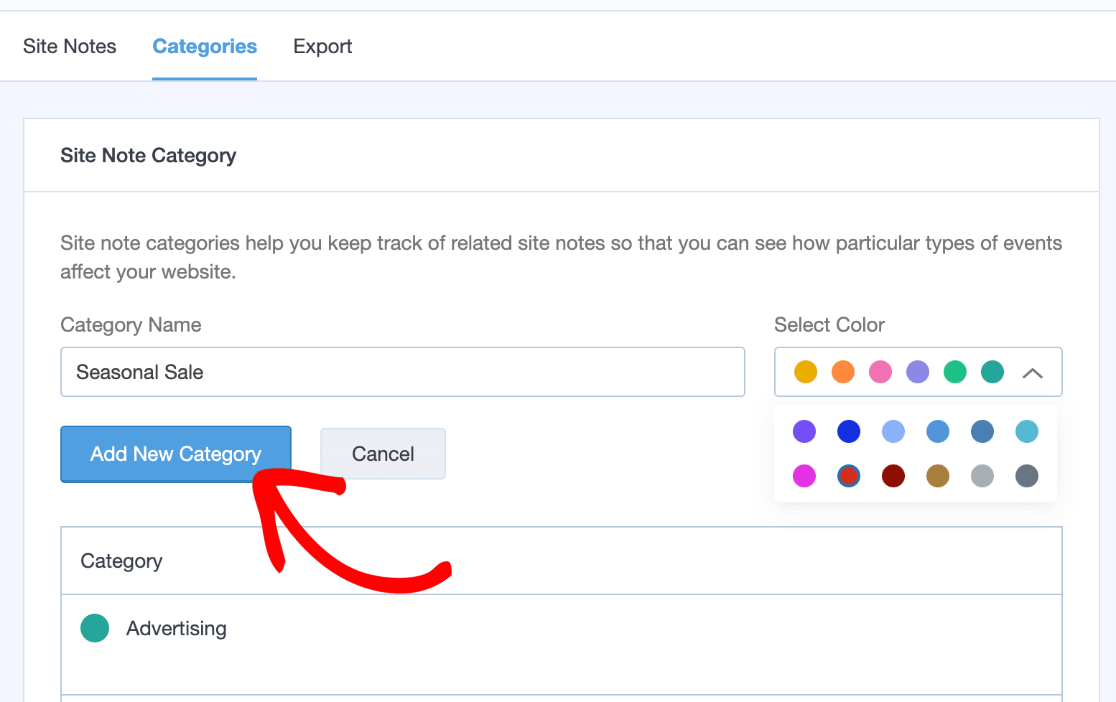
サイト メモを作成または編集すると、ドロップダウン リストに新しい注釈カテゴリがすぐに表示されます。
Pro を使用している場合は、上部の[エクスポート]タブをクリックすることもできます。サイト メモの CSV がすぐにダウンロードされます。 これは、Google アナリティクスのアノテーションを Looker Studio (データポータル) または CSV データを受け入れる別のプラットフォームに追加する場合に非常に便利なツールです。
次に、Google Analytics トラフィック レポートから GA4 注釈を追加できる別のサイト ノート オプションを紹介します。
2. ダッシュボード ページに GA4 注釈を追加する
サイト ノートを追加するもう 1 つの方法は、MonsterInsights のダッシュボード ページから行うことです。 WP 管理者から[インサイト]をクリックします。 ここには、サイトの他の Google Analytics レポートとともにトラフィック グラフが表示されます。
トラフィック グラフのすぐ下にある[サイト ノート]をクリックします。
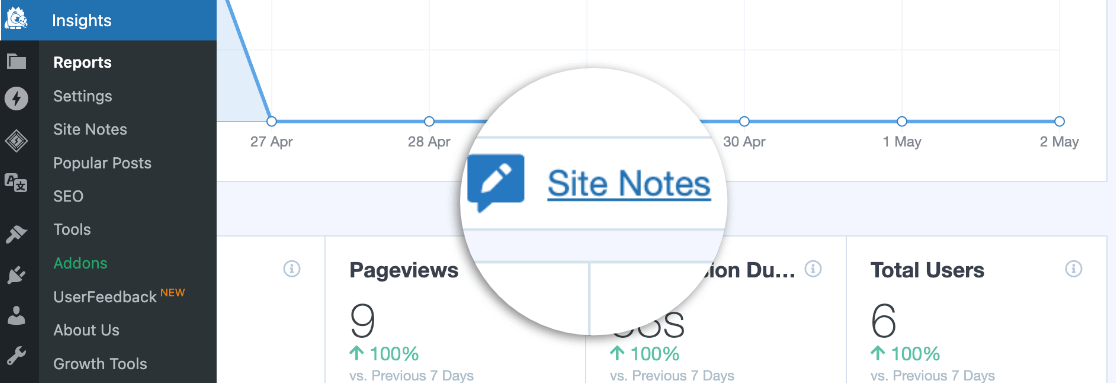
セクションが展開されます。 グラフに表示されている Google Analytics の日付範囲の注釈を入力した場合は、ここに表示されます。 追加するには、右側にある青いボタン+ 新しいサイト ノートの追加 をクリックします。
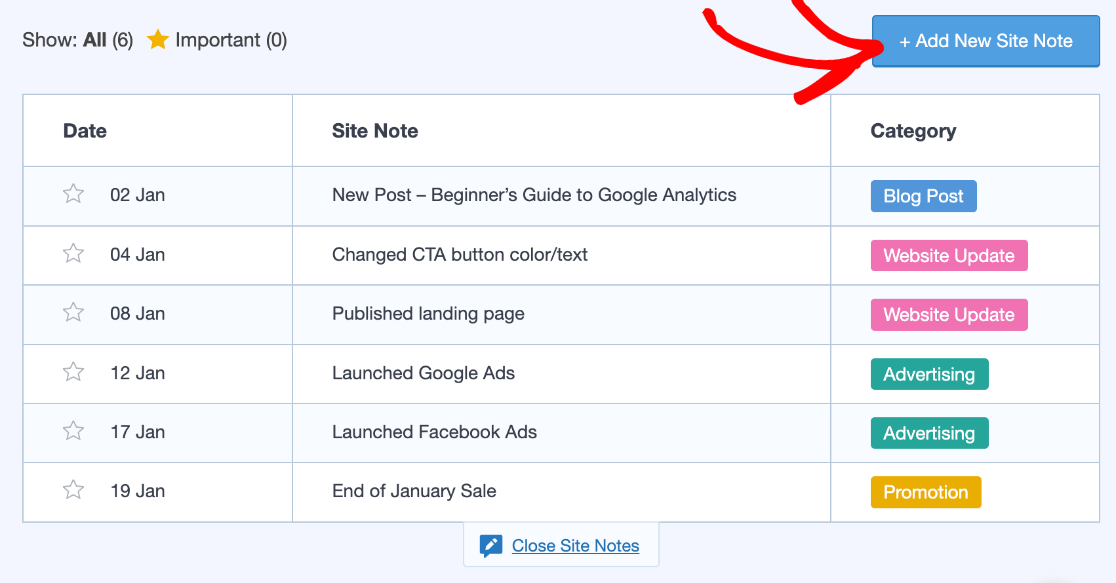
次に、GA4 アノテーションの詳細を入力し、カテゴリを選択します。 左側の星をクリックして、注釈を重要に追加することもできます。
Pro ユーザーの場合は、 [メディアの選択]をクリックして、ここからメモに添付ファイルを追加できます。 完了したら、上部にある[サイトメモを追加]ボタンをクリックして、Google アナリティクスの注釈を保存します。
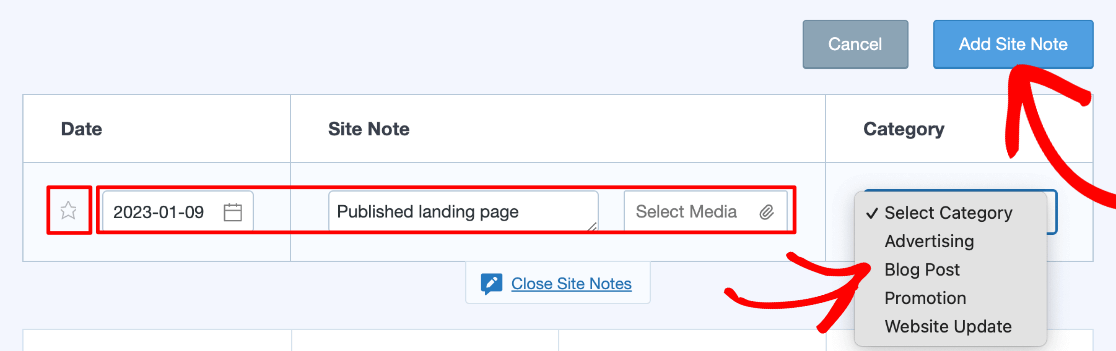
新しいサイト ノートは、上のトラフィック グラフと、前のステップで参照した [サイト ノート] セクションにすぐに表示されます。
トラフィック レポートの Google Analytics 注釈の詳細を確認するには、 [メモ]アイコンをクリックします。
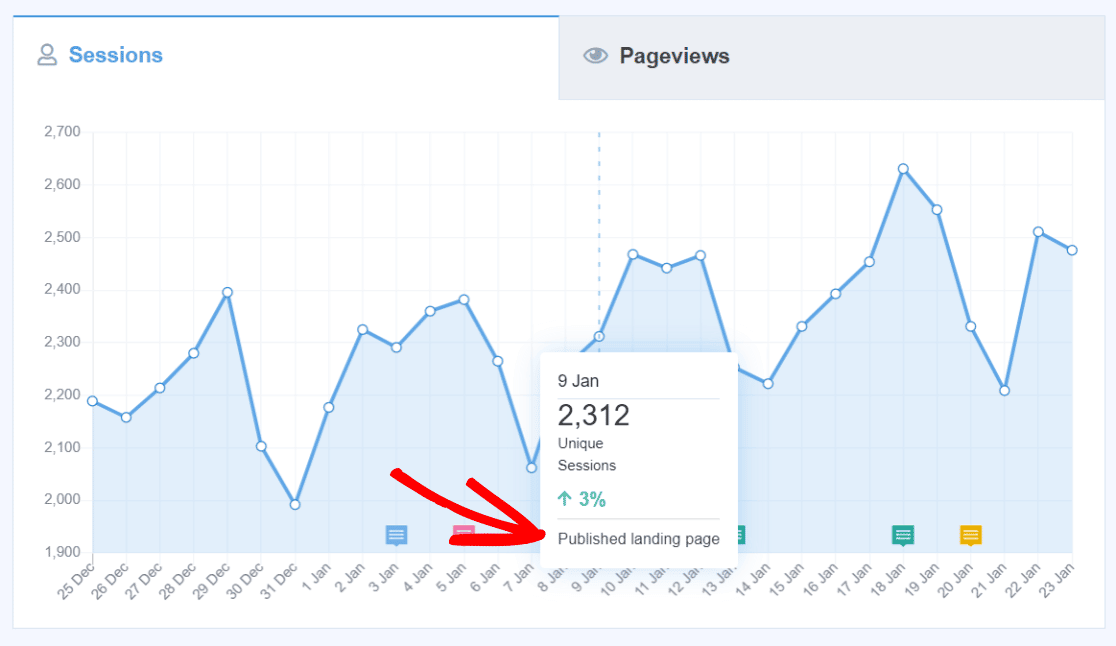
すべてのメモがグラフ上に表示されるので、Web サイトの変更やアクティビティがトラフィックにどのような影響を与えているかを簡単に確認できます。
次に、Site Notes を使用して Google Analytics アノテーションを追加する 3 番目の方法を見てみましょう。
3. WordPress エディターから注釈を追加する
Site Notes の最も優れた点の 1 つは、新しい投稿、ページ、または製品を公開するときに新しい注釈を追加できることです。 したがって、後でコンテンツがトラフィックにどのような影響を与えるかを確認するために手動で追加することを忘れる必要はありません。
注釈の詳細は投稿エディター内で直接編集できます。 WordPress エディターから、右側の[投稿]の下のサイド メニューを確認します。 [サイト ノート]セクションが自動的に表示されます。
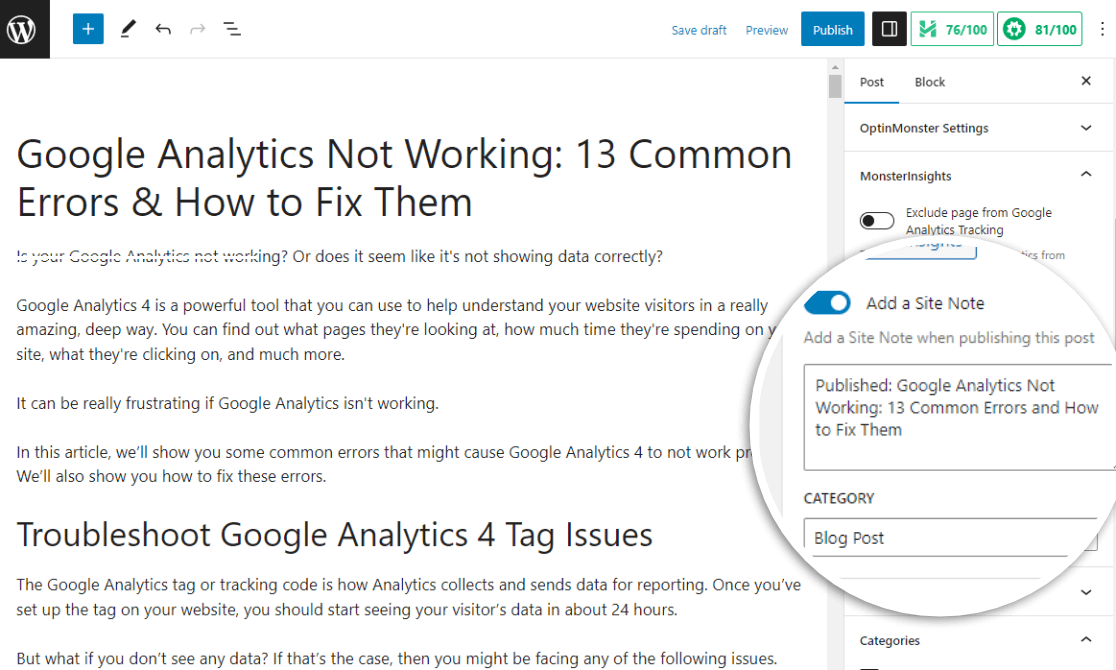
[サイト メモの追加]オプションを見つけてオンに切り替えます。 新しい投稿のタイトルが注釈として自動的に含まれます。 新しいコンテンツに対してサイト ノートを作成したくない場合は、オフのままにしておきます。 注釈の名前を編集し、注釈が割り当てられているカテゴリを変更することもできます。
WP エディターで作成された注釈の日付を変更したい場合は、MonsterInsights のサイト ノート セクションでいつでも変更できます。
ステップ 3: GA4 で Google Analytics アノテーションを使用して最適化する
できたね! GA4 で Google アナリティクスのアノテーションを使用する方法を学習しました。
次に、注釈を使用して、Web サイトにどのような変更が加えられたか、またそれが商品を購入したり Web サイトにアクセスした人の数などにどのような影響を与えたかを確認します。
さらに、共有注釈を使用してチーム全体の最新情報を常に共有し、同じ認識を保つことも簡単です。 Site Notes には、メモやユーザーの数に制限はありません。
注釈の可視性とチーム メンバーがサイト ノートを使用できるかどうかは、MonsterInsights への全体的なアクセスによって決まります。 権限とユーザーの役割は、[インサイト] » [設定] » [詳細] で確認できます。
Web サイトで何が起こったかを調べたり、公開イベントを追跡したり、マーケティング キャンペーンを監視したりするために、古いメールやプロジェクト カレンダーを検索する必要はありません。
デジタル マーケティング、Web サイトのアクティビティ、その他すべてを WordPress 内で簡単に追跡できます。
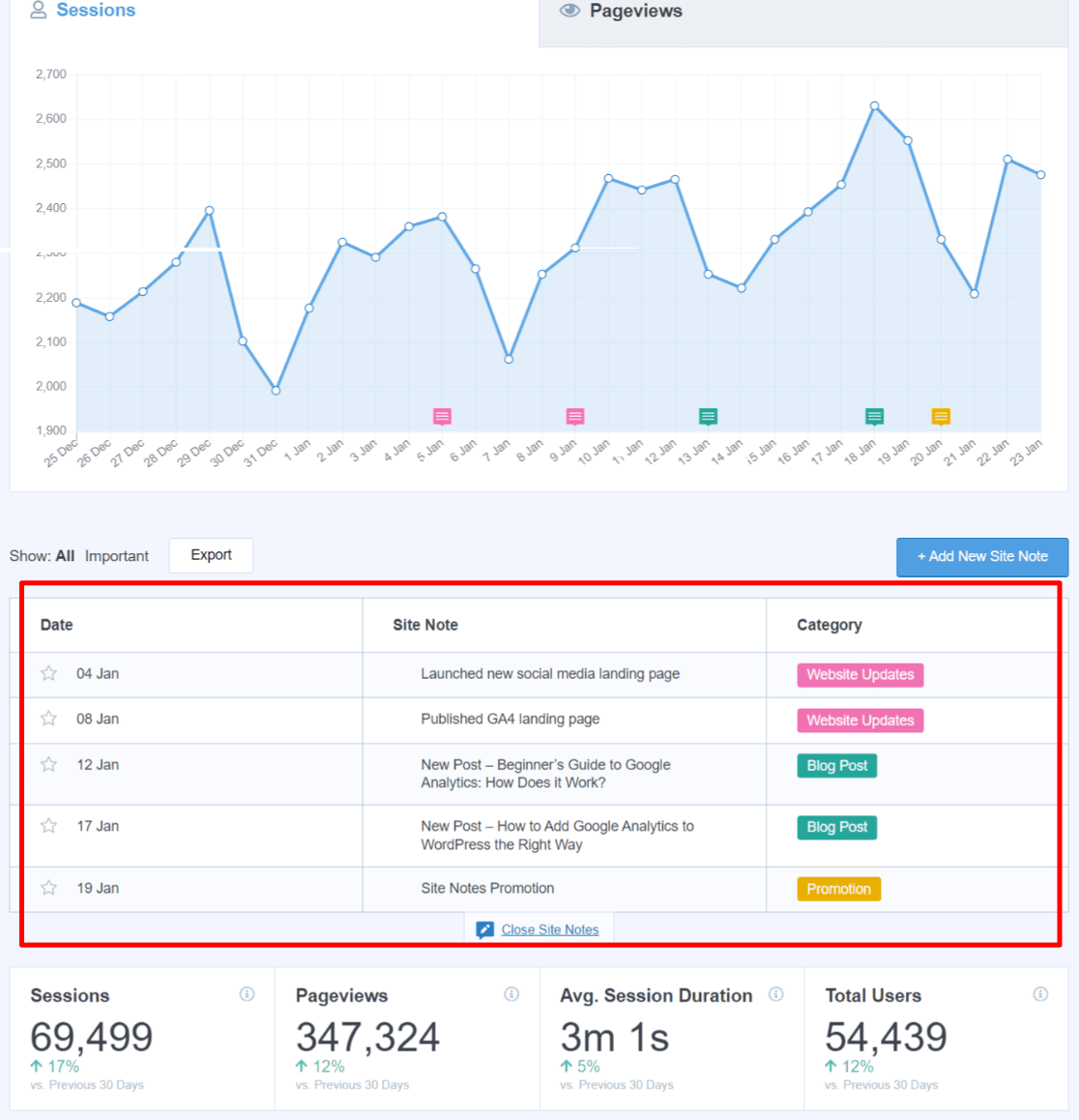
過去を振り返って、前回のプロモーションが再度実施するのに十分なパフォーマンスを発揮したかどうかを確認したり、ランディング ページのデザインを変更した直後にウェブサイトのパフォーマンスがどのように低下したかを確認したり、Google 広告キャンペーンを開始した後にトラフィックがどのように改善したかを確認したり、将来のアノテーションを追加したりするかどうかを確認してください。チームの締め切り。 可能性は無限大!
Site Notes の新しいブログ投稿公開機能で Google Analytics の注釈を使用することも、コンテンツと SEO を最適化するための素晴らしいツールです。
たとえば、MonsterInsights Pro を使用している場合は、さまざまな種類の投稿 (チュートリアル、レビュー、お知らせなど) に対して個別のカテゴリを作成できます。 新しい投稿を公開するときは、それを適切なカテゴリに割り当てるだけです。
次に、MonsterInsights トラフィック レポートで Google アナリティクスを使用して、どの投稿タイプがより多くのトラフィックを生成しているかを簡単に確認し、その情報をコンテンツの最適化に使用します。
さて、このチュートリアルはこれで終わりです。 Site Notes を使用して WordPress サイトに GA4 注釈を追加する方法を楽しんでいただけたでしょうか。
Google Analytics でコンバージョン パスを明らかにする方法を必ずご確認ください。
まだMonsterInsightsを使っていないのですか? 何を待っていますか?
最高の WordPress チュートリアルと Google Analytics の最新情報を入手するには、Twitter、Facebook、Youtube を忘れずにフォローしてください。
