Androidでファイルを圧縮および解凍するにはどうすればよいですか?
公開: 2021-10-31複数のファイルを1つのアーカイブまたはzipファイルに圧縮すると、スペースとデータが節約されます。 組み込みのユーティリティを使用して、WindowsおよびmacOSでファイルを簡単に圧縮できます。 選択したファイルを右クリックして、シングルクリックでzipファイルに圧縮するのと同じくらい簡単です。 ただし、iOSまたはAndroidで実行されているスマートフォンには当てはまりません。 最も人気のあるモバイルオペレーティングシステムであるため、Androidでファイルを圧縮および解凍するためのさまざまなソフトウェアを利用できます。 ここでは、2つの最高の圧縮技術アプリを紹介し、Android携帯でファイルを圧縮および解凍する方法を詳しく説明します。
Androidでファイルを圧縮する理由
誰かが電話でファイルを圧縮する必要があるのには十分な理由があります。
- 一部のファイルタイプは、オンラインでの共有に制限されています。 たとえば、セキュリティ上の理由から、GmailやOutlookで.exeファイルを送信することはできません。 簡単な解決策は、ファイルを圧縮してzipアーカイブとして送信することです。
- 画像などのファイルが多すぎる場合は、それらを圧縮してzipファイルとして保持すると、ストレージスペースを簡単に管理および節約できます。
- また、ファイルにパスワードを設定して、誰かがあなたの電話にアクセスするのを防ぐこともできます。
- Android携帯電話にフォトアルバムがあり、それを友達と共有したいとします。 WhatsAppは、グループを作成し、アルバムをすべての友達と共有するための優れた選択肢です。 しかし、ちょっと待ってください! WhatsAppで一度に30を超えるメディアアイテムを共有できないことをご存知ですか? あなたはそれを複数回しなければならず、そしてあなたがすべての個々のファイルを選択しなければならないたびに。 非常に多くのファイルをアップロードすると、インターネットデータの多くを消費します。 彼らが彼らの電話に非常に多くのファイルをダウンロードするとき、それはあなたの友人のそれぞれに同じ費用がかかります。 電話に大量のファイルを保存することも、電話のメモリにとっては良い考えではありません。 この問題は、他のインスタントメッセージングアプリにも当てはまります。これらのアプリにはすべて独自の制限があるためです。
- ファイルの数とサイズの制限を克服する1つの方法は、Googleドライブ、OneDrive、またはその他のそのようなサービスを介してファイルを共有することです。 問題はまだ同じです。 非常に多くのファイルをアップロードし、多数のファイルをダウンロードすることは、管理が容易ではありません。
理由が何であれ、以下に説明する方法のいずれかを使用して、Android携帯でファイルを圧縮および解凍できます。
RARを使用してAndroidでファイルを圧縮および解凍(無料)
無料のオールインワン圧縮プログラムをお探しの場合は、RARが最適です。 次の便利な機能があり、Androidに最適なオプションの1つです。
- アーカイバ/エクストラクタ
- バックアップユーティリティ
- ファイルマネージャー
- 修復と回復のオプション
- 暗号化
次のポイントでは、RARを使用してファイルを圧縮および解凍する方法について説明します。
RARを使用したZipファイル
- GooglePlayからRARをインストールします。
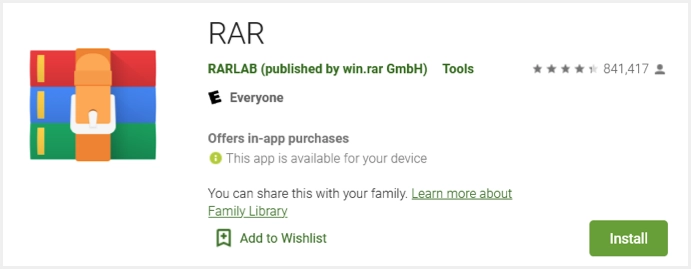
- インストールが完了したら、プログラムを実行し、必要なアクセスを承認します。 ホーム画面では、年間たったの$ 0.99でサブスクリプションを取得するように求められます。 オプションです。 RARを閉じて、フル機能で自由に使い続けることができます。 次のページには、携帯電話のフォルダとファイルが表示されます。
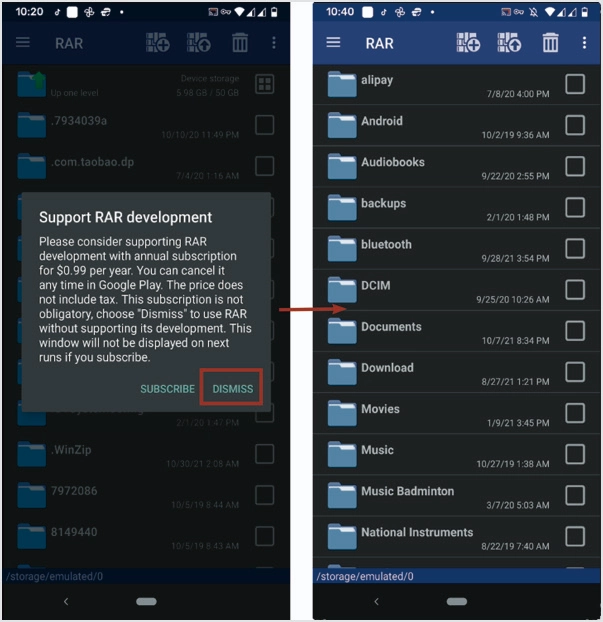
- 右側の四角をタップしてすべてのフォルダとファイルを選択し、アーカイブまたは圧縮します。 上部にある「+」記号の付いたアイコンをタップします。 アーカイブオプションが表示されます。 デフォルトでは、RARはアーカイブを現在のフォルダまたは作業ディレクトリに保存します。 パスワードも設定できます。 このパスワードは、アーカイブを開くたびに必要になります。
- 「ソリッドアーカイブの作成」オプションを有効にすることができます。 小さな同一のファイルが多数ある場合、確実なアーカイブによって圧縮が大幅に向上する可能性があります。 必要に応じて、他の設定を変更します。 下部にある「OK」ボタンを押します。 アーカイブプロセスを開始し、作業ディレクトリに戻ります。 作成したアーカイブの名前が表示されます。 タップすると開くことができます。
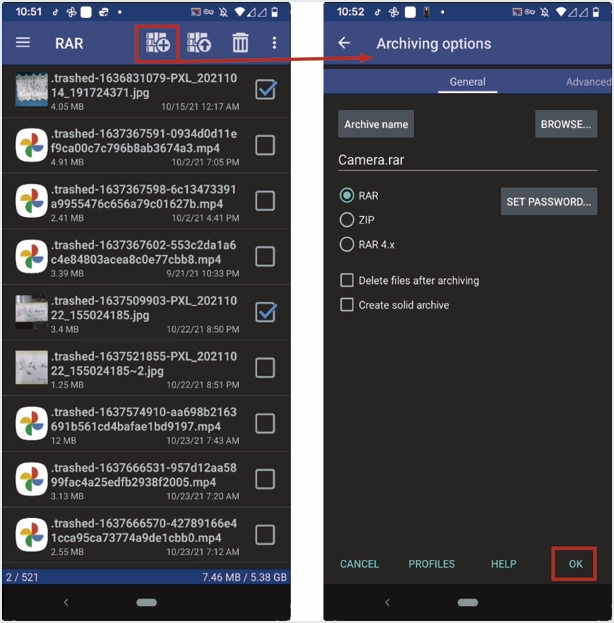
RARでファイルを解凍する
RARを使用して圧縮ファイルを抽出できます。

- アーカイブの前にある四角をタップしてアーカイブを選択します。
- 次に、上部に上向き矢印が付いた抽出ボタンを押します。 次の画面は、抽出オプションを示しています。
- 必要に応じて設定を変更し、下部にある「OK」ボタンを押してください。
- プログラムはアーカイブ内のすべてのファイルを抽出し、次の画面に表示します。
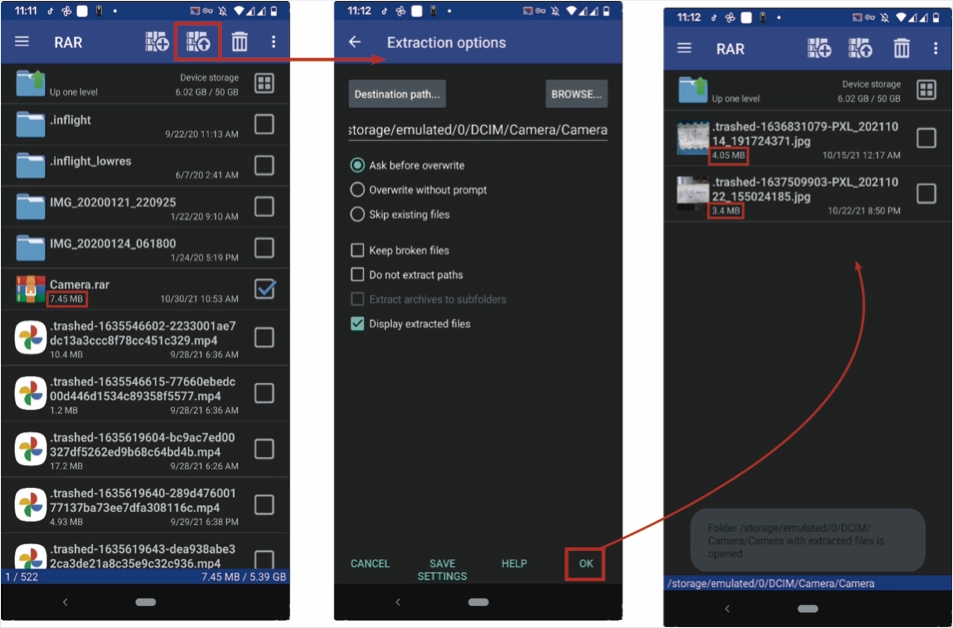
RARは、抽出後のアーカイブと個々の画像のサイズを表示します。 2枚の写真をアーカイブした後、サイズの縮小がないことは明らかです。 アーカイブのサイズは7.45MBです。 個々のファイルサイズの合計は7.45MB(4.05 MB + 3.4 MB)です。 実際、ロスレス圧縮は画像やビデオではうまく機能しません。 アーカイブ時に「ソリッドアーカイブの作成」オプションを有効にすることができます。 ソリッドアーカイブは、状況によっては圧縮を改善する場合があります。 転送と共有を簡単にするために多くのファイルを1つのファイルに入れることによるアーカイブの利点は、依然として役立ちます。
WinZip(有料)を使用してAndroidでファイルをZIPおよび解凍する
WinZipは圧縮技術のリーダーです。 WinZipは安全に使用でき、優れた共有オプションとともにシンプルなインターフェイスを提供します。 次の機能により、WinZipが最初の選択肢になります。
- クラウドアカウントとの接続、およびアカウントへのファイルの圧縮または解凍
- 印象的な128ビットまたは256ビットのAES暗号化
- 更新された画像ビューアを使用して、圧縮ファイル内のすべての画像を表示します
- お使いの携帯電話でビデオや写真を圧縮して共有します。
次の手順では、WinZipを使用してファイルを圧縮および解凍する方法を段階的に説明します。
WinZipを使用したZipファイル
- Google PlayからWinZipを入手して、Androidフォンにインストールします。
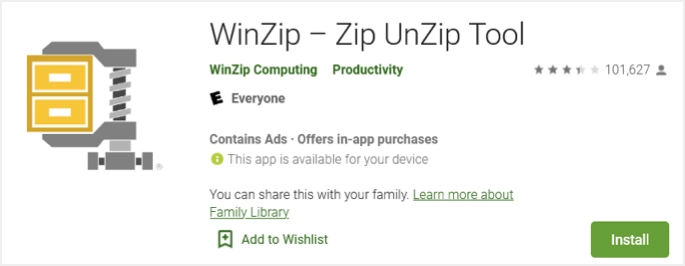
- インストールが完了したら、WinZipアイコンを見つけてタッチします。 3日間の試用版でサブスクリプションを購入するように求められます。 試用期間内にサブスクリプションをキャンセルすることができ、彼らはあなたに請求しません。 下部にある「3日間無料でお試しください」ボタンをクリックしてください。 次の画面には、サブスクリプションの詳細が表示されます。[サブスクライブ]ボタンを押してください。
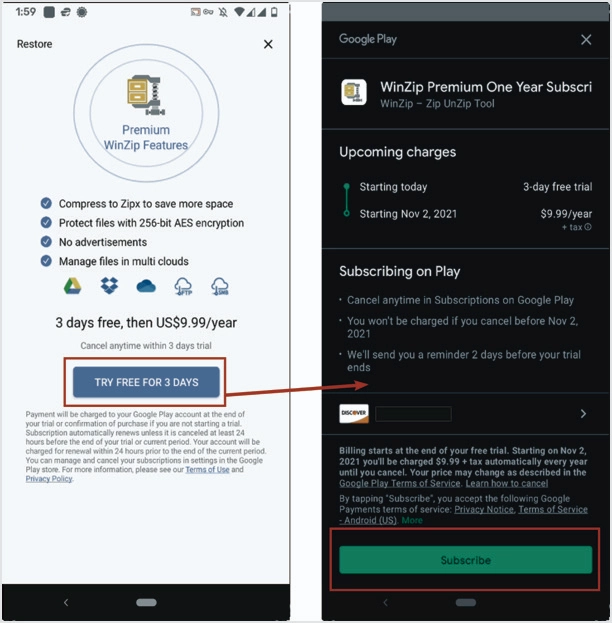
- WinZipのホーム画面に、電話のフォルダと場所のリストが表示されます。 目的のフォルダまたは場所をタップして、zipするファイルまたはフォルダを見つけます。 すべてのファイルまたはフォルダを選択し、右上隅にある3つのドットの縦線をクリックします。 メニューから「Zip」を選択します。 zipファイルを保存する必要がある場所を尋ねられます。 ファイルの場所と名前を指定します。 zipファイルが配置されている場所に移動し、ファイルまたはフォルダーを確認します。
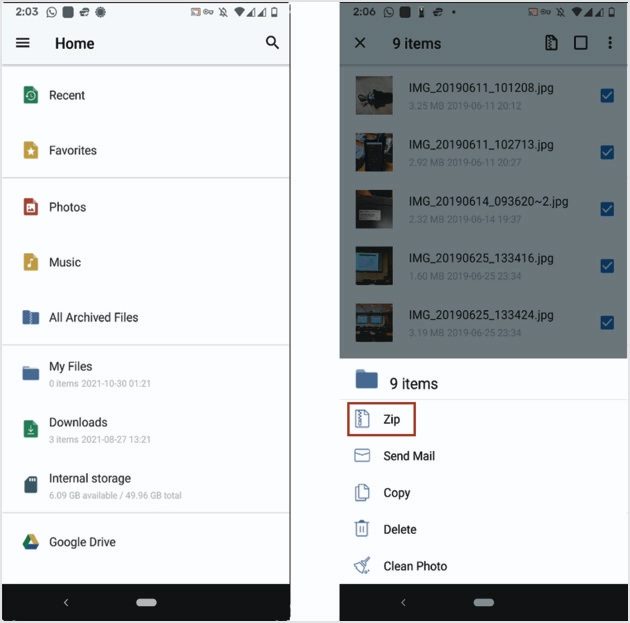
WinZipを使用してファイルを解凍する
WinZipアプリを使用してフォルダを解凍するには、以下の手順に従ってください。
- zipファイルを開き、解凍するファイルまたはフォルダーを選択します。
- 目的のファイルの横にある3つのドットの縦線をタッチして、メニューから[解凍]を選択します。
- 解凍されたファイルは、圧縮ファイルの横に表示されます。
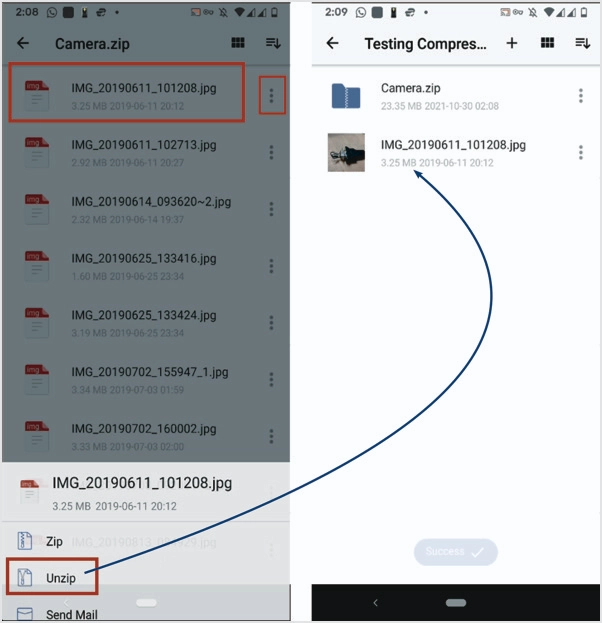
メニューから利用できる他の多くの機能を使用できます。
