Windows 11でファイルを圧縮および解凍するにはどうすればよいですか?
公開: 2021-09-14コンピューター用語でのアーカイブまたは圧縮とは、ファイルをより小さなサイズに圧縮することを意味します。これにより、コンピューターのハードドライブで使用するスペースが少なくなります。 たまに使用するファイルが多く、スペースを占有している場合に便利です。 これらすべての画像、ドキュメント、フォルダをアーカイブし、必要に応じてアーカイブを解除できます。 最良の部分は、ファイルを圧縮するときにデータが失われないことです。 幸い、Windows 11では、ファイルやフォルダーを圧縮するためにサードパーティのツールは必要ありません。ファイルエクスプローラーで簡単に実行できます。
なぜファイルを圧縮する必要があるのですか?
ファイルとフォルダを圧縮する主な理由はいくつかあります。 ファイルをZipアーカイブに圧縮する目的は、ファイルを他のコンピューター、クラウドストレージ、または電子メールアドレスにすばやく移植できるようにすることです。
- 一部のサービスでは、特定のファイル拡張子が許可されていません。 たとえば、多くの組織は、セキュリティ上の理由から、.exeファイルが添付された電子メールをブロックします。 このような場合は、.exeファイルを圧縮して.zipアーカイブファイルとして送信するだけです。 受信者は、自分のコンピューターにファイルを簡単にダウンロードして解凍できます。
- 電子メールとファイル共有サービスにより、個々のファイルを共有できます。 ただし、プロジェクトまたはその他の理由により、フォルダ内に複数のファイルがある場合があります。 残念ながら、複数のファイルを含むフォルダを電子メールで送信したり、インターネットで共有したりすることはできません。 すべてが1つのフォルダにありますが、個別のファイルを添付または送信する必要があります。 最良のオプションは、複数のファイルを含むすべてのフォルダーを1つのファイルにアーカイブして送信することです。 アーカイブを解除するときにフォルダ内のコンテンツの構造を保持できるため、これは受信者にとって非常に便利です。
- 大きなサイズのファイルは簡単に共有できません。また、電子メールサービスを使用してファイルを共有する場合は、あるコンピューターから別のコンピューターにファイルを配信するために余分な時間とストレージが必要になり、時間と労力が無駄になります。 さらに、インターネット接続が遅い場合でも、サイズが小さいため、zipファイルは簡単に共有できます。
Windows11でのファイルとフォルダーのZIPおよび解凍
Windows 11では、組み込みの方法を使用するか、7-ZipやWinZipなどのサードパーティツールを使用して、ファイルとフォルダーを圧縮/解凍できます。 さらに面倒なことはせずに、Windows11でファイル/フォルダーをすばやく圧縮および解凍する方法を説明しましょう。
Windows11の組み込みメソッド
フォルダを圧縮または圧縮するには、2つの異なる方法があります。 最初のオプションは、デスクトップから直接ファイルを圧縮することです。 この方法を示すために、デスクトップにダミーフォルダを作成しました。 とても簡単です。 圧縮するフォルダを右クリックし、コンテキストメニューから[Zipファイルに圧縮]オプションをクリックします。 フォルダを圧縮するとすぐにジッパーアイコンが表示されます。ジッパーアイコンにカーソルを合わせると、フォルダが正常に圧縮されたことが示されます。
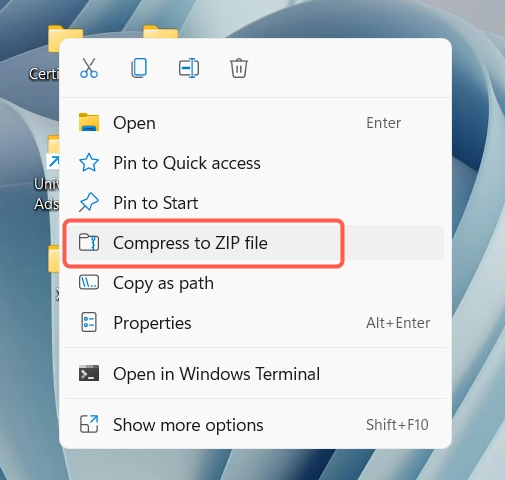
次の方法も、ファイルエクスプローラーを使用すると簡単です。
- 「Win + E」を押してファイルエクスプローラーアプリを開き、圧縮するファイルをzipフォルダーで見つけます。
- 次に、ファイルを右クリックするか、一度に複数のファイルを圧縮する場合は、マウスの左ボタンを押したまま、ファイルの上にマウスカーソルをドラッグしてファイルを選択します。
- ファイルを選択したら、選択したグループを右クリックします。
- コンテキストメニューが表示されたら、[Zipファイルに圧縮]オプションをクリックします。
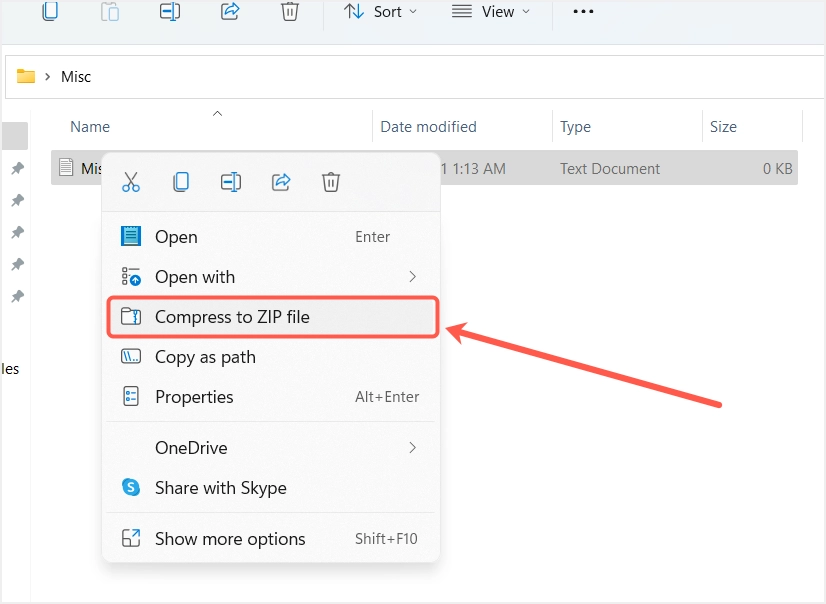
- Windowsは、選択したすべてのファイルを含むzipアーカイブファイルを作成します。 zipファイルが作成されると、zipファイル名が自動的に強調表示されるため、名前を変更できます。 名前の入力が終わったら、Enterキーを押します。
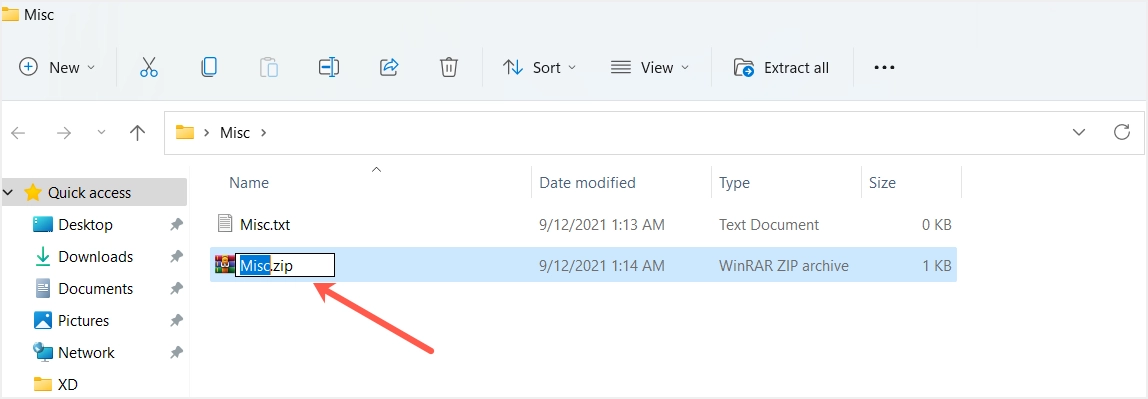
Windows11でファイル/フォルダーを解凍します
良い点は、Windows 11の組み込みユーティリティを使用してzipファイルを解凍またはアーカイブ解除できることです。解凍するファイルを右クリックして、[すべて抽出]オプションをクリックするだけです。コンテキストメニュー。
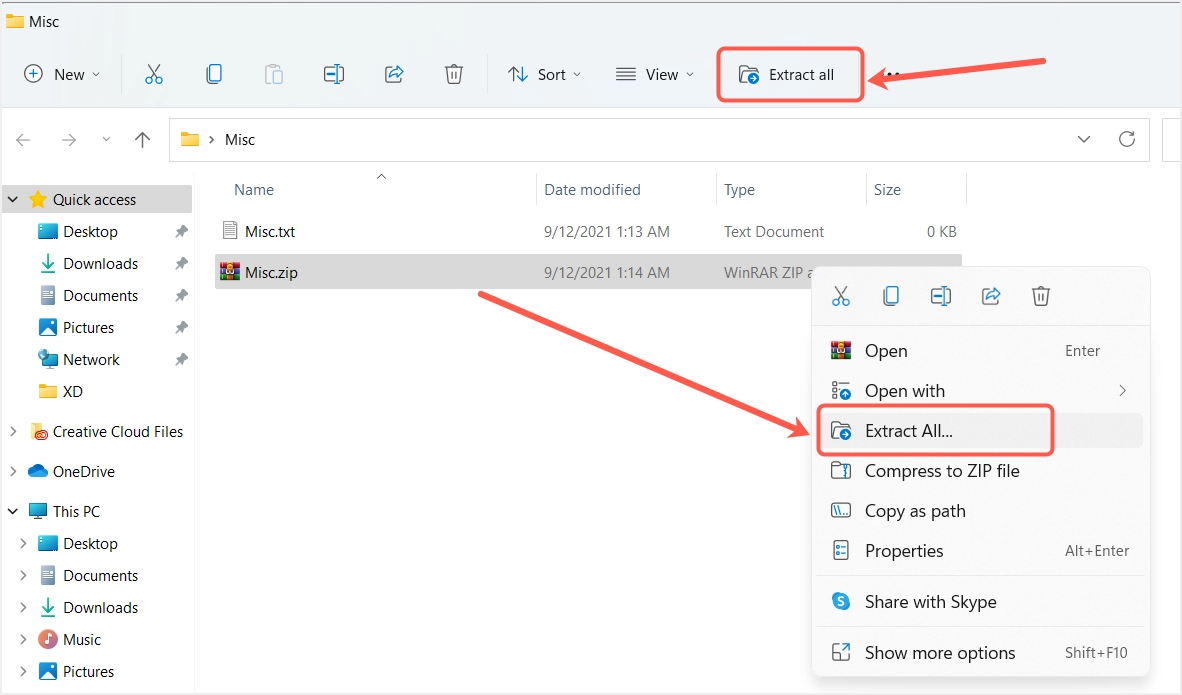
ウィンドウ11ファイルエクスプローラーには、上部のメニューバーからアクセスできる別の「すべて抽出」オプションが付属しています。 解凍したいzipファイルをクリックすると、「ExtractAll」オプションが表示されます。 このオプションをクリックすると、そのフォルダ内のすべてのファイルを抽出できます。
コンテキストメニューまたはファイルエクスプローラーのトップメニューから[すべて抽出]オプションを選択して、フォルダーを解凍できます。 そのオプションを選択すると、「圧縮(圧縮)フォルダの抽出」ポップアップが開きます。 デフォルトでは、Windowsはzipファイルと同じ場所を表示します。 「参照」ボタンをクリックして、ファイルを抽出する別の場所を選択できます。
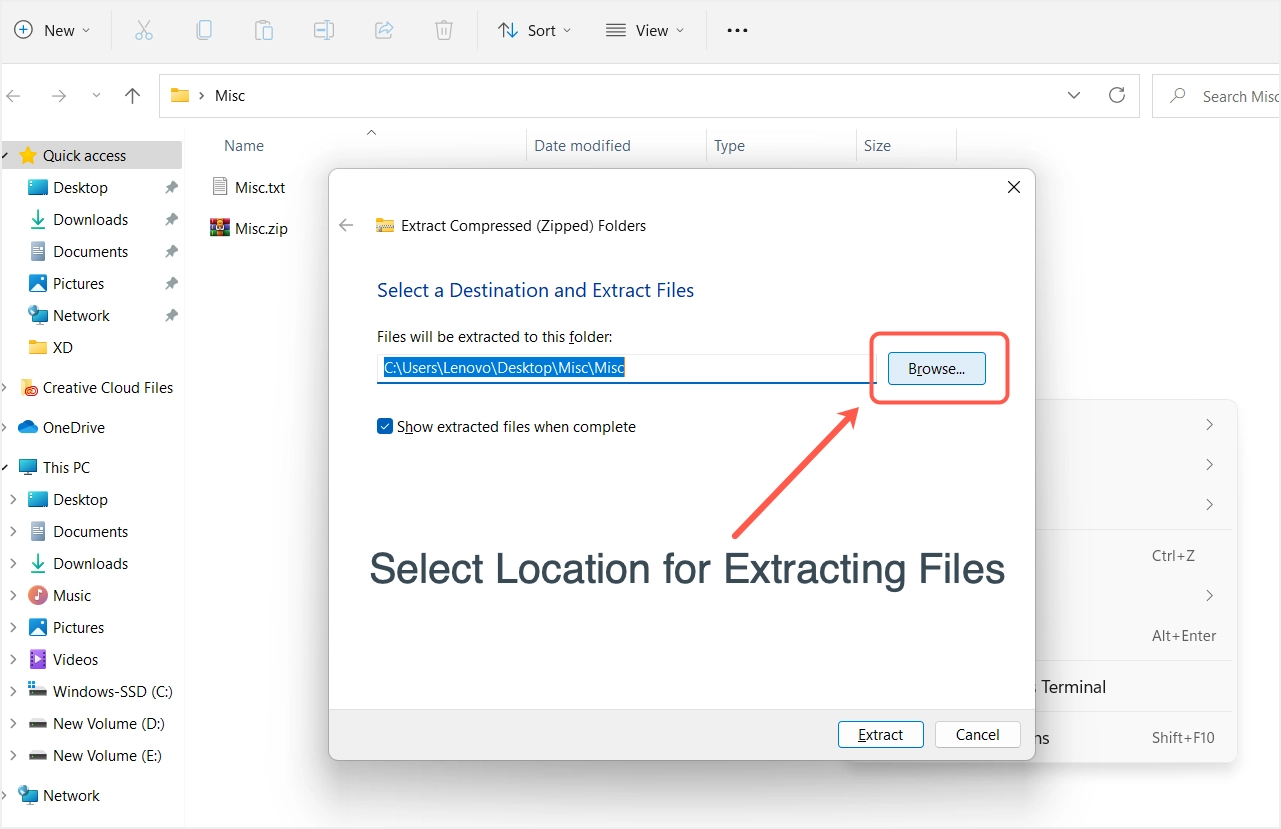
Windows11の圧縮フォルダーからいくつかのファイルのみを解凍します
多くの場合、zipフォルダーから抽出する必要があるのは、選択したいくつかのファイルだけです。 フォルダを解凍する組み込みのメソッドも、それほど手間をかけずにそれを行うのに役立ちます。 まず、zipフォルダーをダブルクリックして、その中のファイルを表示します。
次に、解凍するファイルをフォルダから右クリックして、コンテキストメニューから[コピー]を選択します。 または、ファイルを選択し、「Control + C」を押してファイルをコピーします。 ファイルを貼り付けたい場所に移動し、「Control + V」を押してファイルを貼り付けます。 同様に、複数のファイルを選択して、zipファイルを完全に抽出せずに目的の場所に貼り付けることができます。
7-Zipアプリを使用したZipファイル
7-zipは、Windows 11向けの最も高度なファイルアーカイバアプリの1つです。これはオープンソースであり、公式Webサイトから無料でアプリをダウンロードできます。 7-Zipソフトウェアを使用すると、7z、tar、wim、zipの4つの異なる形式を使用してファイルを圧縮できます。 したがって、.zipファイルの送信がブロックされている場合でも、圧縮ファイル拡張子を.7zに変更して、電子メールで送信できます。 さらに、さまざまな圧縮レベル、アーカイブファイルを保護するための暗号化、および圧縮速度の時間を選択できます。

デスクトップの「新しいフォルダ」でそれを行う方法を見つけましょう。 フォルダをクリックしてから右クリックすると、その他のオプションが表示されます。 7-Zipコンテキストメニューにカーソルを合わせると、7-Zipを使用してアーカイブするオプションが表示されます。 次に、「Add toNewfolder.zip」または「AddNewfolder」を使用します。 すばやく圧縮するための7zインチオプション。
最も一般的なアーカイブ形式は7zおよびZIP形式であるため、これら2つの形式がデフォルトのアーカイブ形式としてメインメニューに含まれています。 ただし、7-Zipアプリを使用してファイルまたはフォルダーをアーカイブするために使用できる形式はさらに4つあります。 これらの形式のいくつかを試してみたい場合は、右クリックのコンテキストメニューから[その他のオプションを表示...]を選択してください。 従来の右クリックメニューが表示され、[7-Zip]メニューにカーソルを合わせて、[アーカイブに追加]オプションを選択します。
![[アーカイブに追加]を選択します](/uploads/article/162182/kZvAtVaaZgOQnGvv.png)
表示される「アーカイブに追加」ポップアップには、すべての圧縮管理オプションがあります。 場所の変更、ファイルの名前変更など。
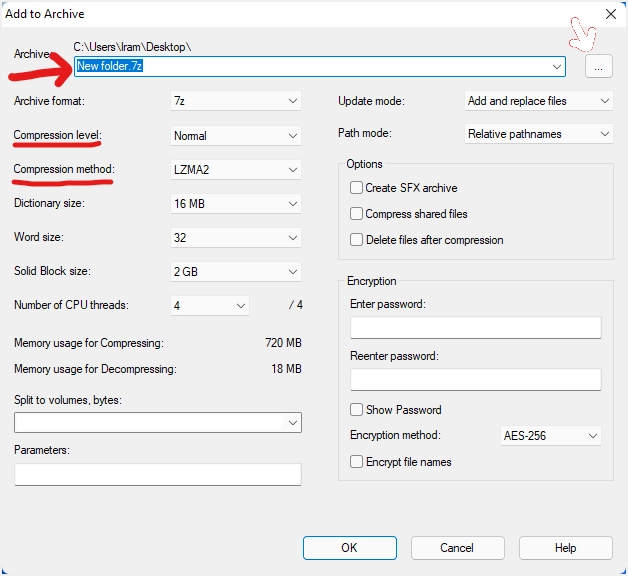
「アーカイブ形式」ドロップダウンメニューからアーカイブ形式を選択します。
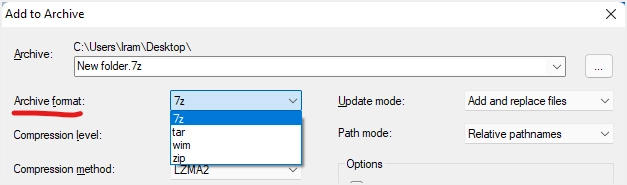
また、指定された4つのオプションから圧縮レベルを増減することもできます。
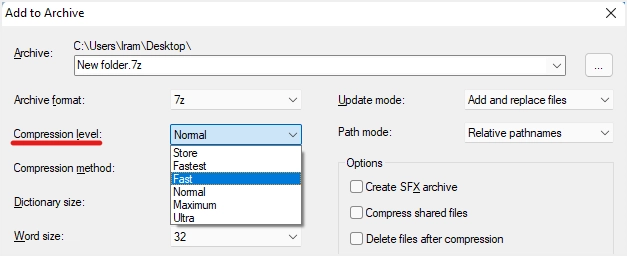
アーカイブフォルダをパスワードで保護する場合は、暗号化パスワードを入力し、[ファイル名の暗号化]オプションを選択します。 パスワードを忘れないでください。そうしないと、アーカイブされたフォルダを開く方法がありません。
Windows11で7-Zipアプリを使用してファイルを解凍する
それでは、7-Zipアプリを使用して、すでに圧縮されているフォルダーを解凍する方法を見てみましょう。 zipファイルをクリックし、右クリックすると、メニューに[その他のオプションを表示]というオプションが表示されます。
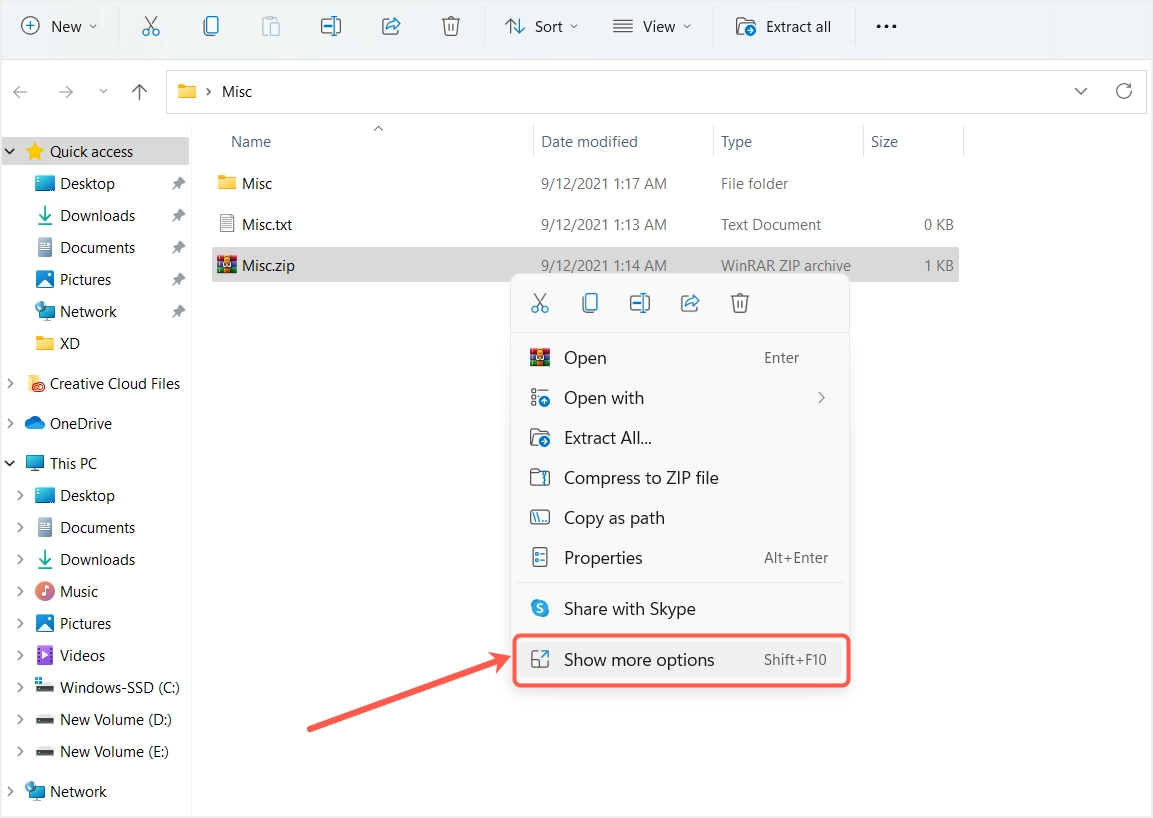
元のファイルと同じ場所にファイルを抽出する場合は、指定されたオプションから[7-Zip]を選択し、[ここに抽出]をクリックします。 ファイルは同じ場所に自動的に抽出されます。
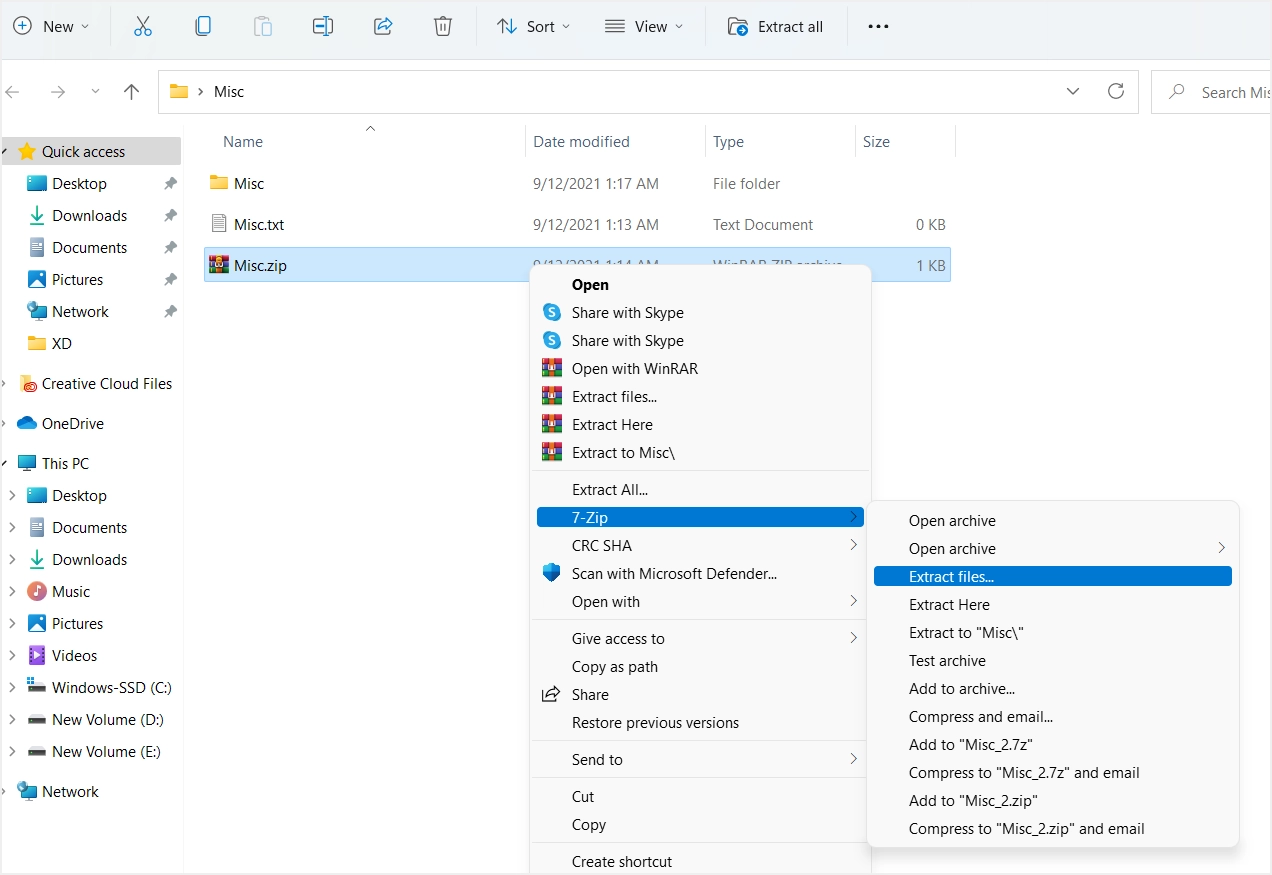
その場合、ファイルを他の場所に抽出することもできます。 このためには、「ファイルの抽出」オプションを使用する必要があります。 ポップアップで、3つのドットの省略記号ボタンをクリックし、ハードドライブ内の任意の場所を選択してファイルを抽出し、[OK]をクリックします。 ファイルは希望の場所に抽出されます。
7-Zipアプリを使用して選択したファイルを解凍します
7-Zipアプリは、選択したzipフォルダーから単一のファイルまたはファイルの束を抽出する場合にも同様に役立ちます。 単一のファイルまたはファイルのグループを抽出するには、zip形式のフォルダーを右クリックして、[その他のオプションを表示...]を選択します。 7-Zipにカーソルを合わせると、その他のオプションが表示され、指定されたオプションのリストから[アーカイブを開く]をクリックします。
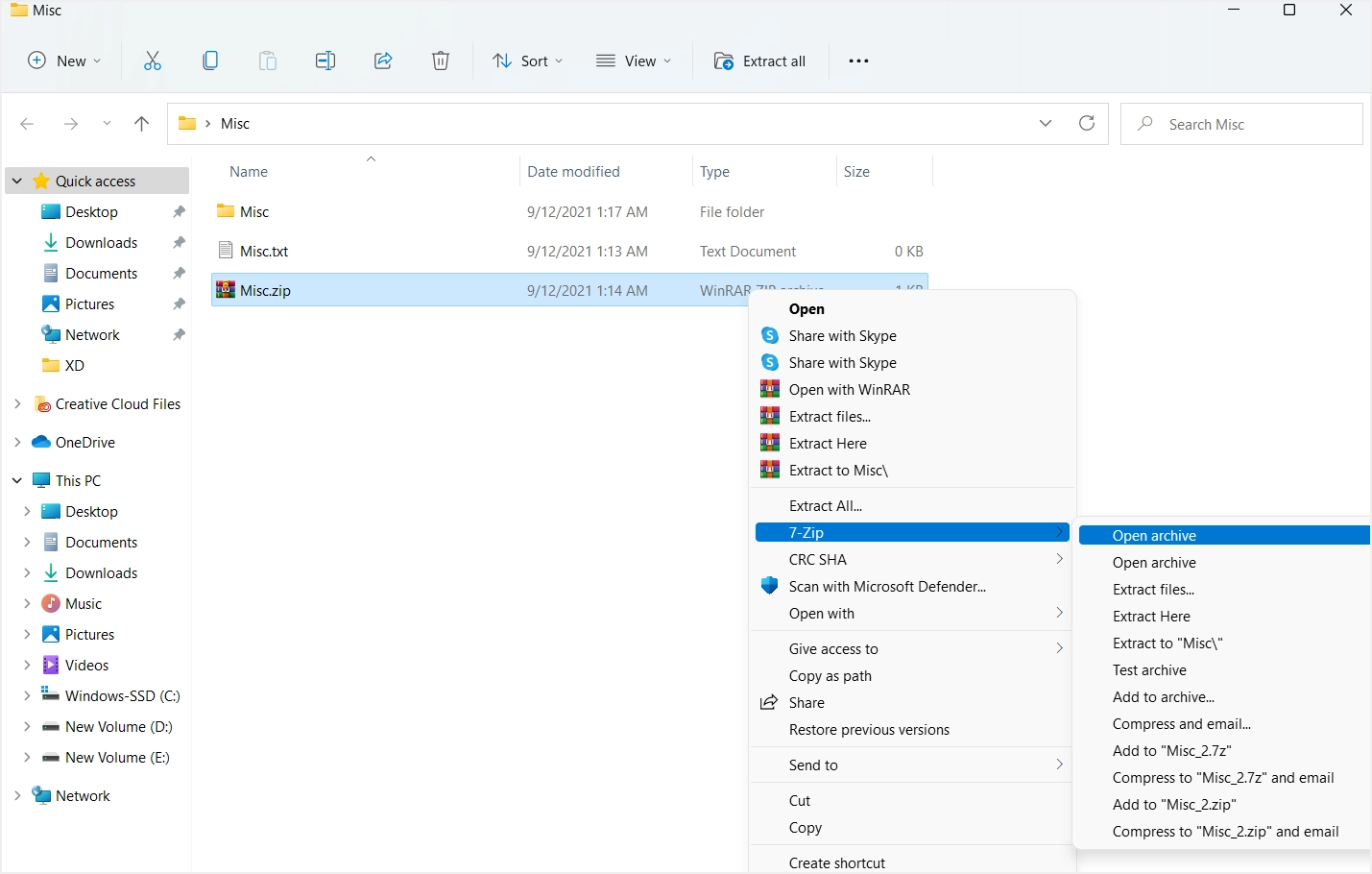
7-Zipアプリでzipフォルダーを開いたら、抽出するファイルを選択し、トップメニューから[抽出]オプションをクリックします。
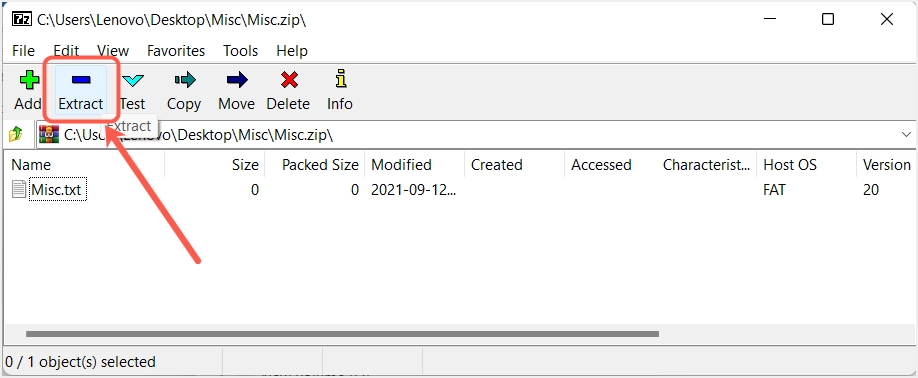
抽出したファイルの場所を変更するには、3つのドットの省略記号ボタンをクリックし、場所を選択した後、[OK]をクリックして続行します。
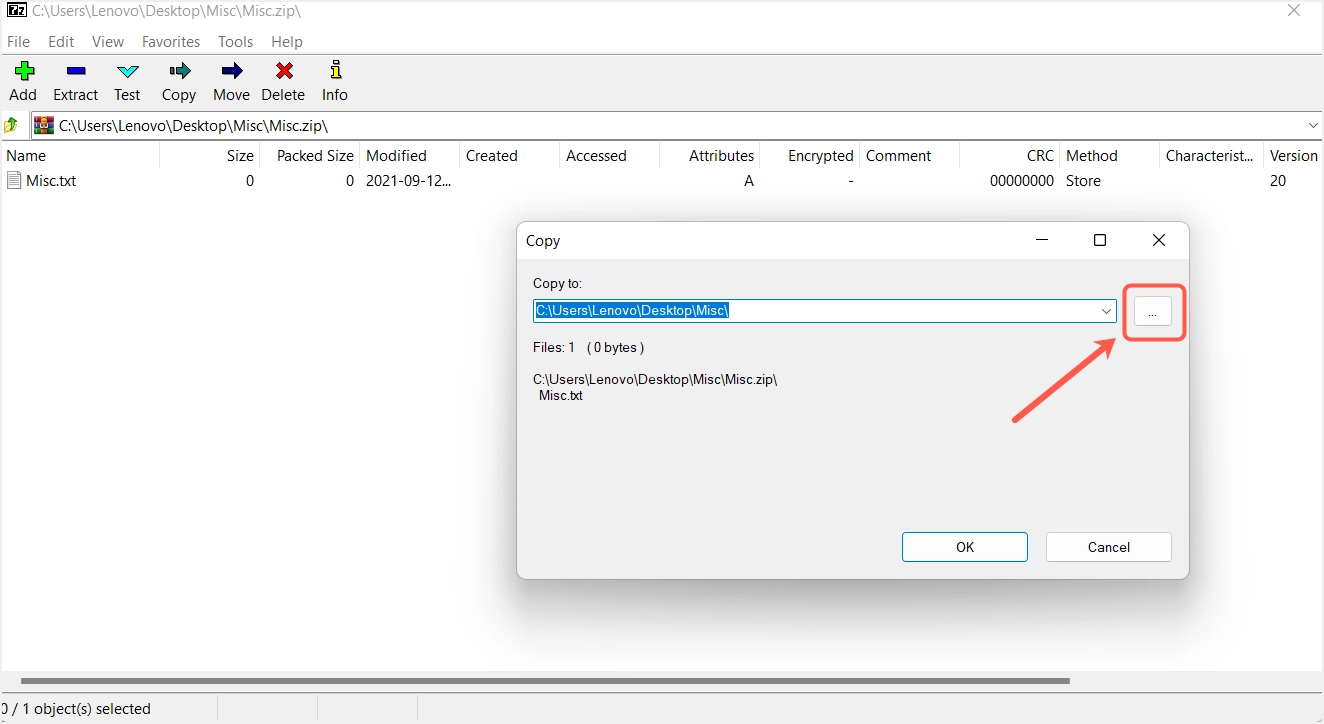
ファイルは、選択した抽出された場所にあります。
最後の言葉
組み込みのユーティリティは、Windows 11でファイルを圧縮および解凍するのに非常に優れていることがわかります。ただし、サードパーティのツールの使用に興味がある場合は、7-Zipアプリを使用してください。失望することはありません。そのアーカイブ機能を備えています。
