iBeesoft DBackupレビューの長所と短所(2021)–これまでに必要となる最高のバックアップツール?
公開: 2021-08-09データのバックアップは、自然災害、強盗、マルウェアの試み、ハードディスクの障害、およびその他の多くの制御不能な状況から保護することができます。 理想的なバックアップは、複数の種類のバックアップモード(差分バックアップ、増分バックアップ、完全バックアップを含む)をサポートします。 また、複数のドライブ(外付けドライブを含む)、ファイルサイズ、およびファイルの種類をバックアップできるようにする必要があります。
iBeesoft DBackupは、高速で直感的な転送メカニズムにより、バックアップを簡単にします。 オペレーティングシステム全体とパーティション、ディスク、およびファイルをすばやくバックアップできます。 このiBeesoftDBackupレビューでは、このバックアップユーティリティの最も重要な機能を示し、個人的なバックアップ戦略オプションとしてのその価値を検証します。
iBeesoftDBackupレビュー
コンピュータユーザーは、iBeesoft DBackupを使用して、USB、外付けドライブ、オペレーティングシステム、ドライブ、およびファイルを正常にバックアップできます。 また、メモリカード、USBドライブ、メモリパーティション、ハードドライブ、およびシステムのクローンを作成することもできます。
バックアップにはいくつかのモードがあります。
- フルイメージバックアップ–選択したすべてのフォルダとファイルがこのモードでバックアップされます。 バックアップが実行されると、ファイルは再度バックアップされます。
- 増分バックアップ–指定したファイルとフォルダーは、フルイメージバックアップモードの場合と同じようにバックアップされます。 ここでの違いは、このモードでは最後に変更されたデータのみがバックアップされることです。
- 差分バックアップ–増分バックアップモードと差分バックアップモードは多少似ています。 差分バックアップでは、最後の完全バックアップ以降に行われたすべてのデータ変更がバックアップに含まれます。
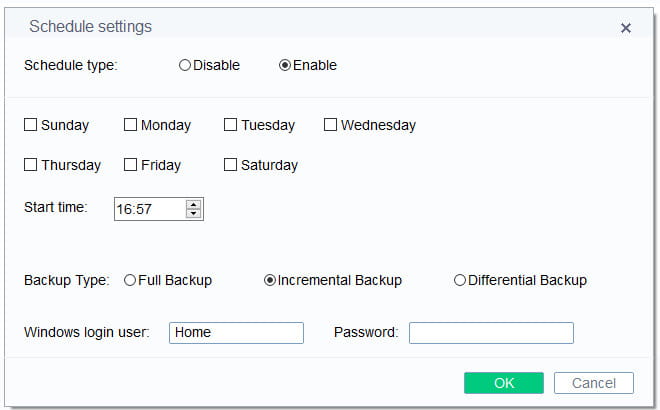
バックアップスケジュールは、次の方法で設定できます。
- バックアップのスケジュール–このモードで、選択したファイルとフォルダーを毎日、毎週、または毎月バックアップするかどうかを決定できます。 バックアッププロセスを開始する時刻も選択できます。
- スタンドアロンバックアップ–選択したボリューム、フォルダー、またはファイルがこのモードでバックアップされます。 開いているファイルがバックアップされている場合でも、現在の操作が中断されることはありません。
iBeesoftDBackupよりも強力なバックアップソフトウェアツールはそれほど多くありません。 SDD、シリアルATA(SATA)HDD、およびパラレルATA(IDE)HDDがサポートされています。 スマートカード、CFカード、SD /メモリカード、およびUSB 1.0 / 2.0 / 3.0フラッシュドライブもサポートされており、大容量ドライブまたはRAIDなどのストレージデバイスがサポートされています。
iBeesoft DBackupは、GDPRなどのコードに準拠しています。 機密ファイルを削除して、すべてのバックアップログを確認できます。
ブートモードメディアを使用すると、クラッシュが発生した場合にシステムをすばやく復元できます。 iBeesoft DBackupには、いくつかの印象的なファイルサポートとファイルシステムオプションもあります。
インストールとアクティベーション
Windows XP以降のバージョンは、iBeesoftDBackupでサポートされています。 オペレーティングシステム全体または選択したフォルダとファイルのみをバックアップするための十分な柔軟性を提供します。 システムには、バックアップイメージと1 GB以上のRAMを作成するのに十分なスペースと、システムインストーラー用に約250MBのスペースが必要です。
バックアップを保存するには、PCまたは外付けドライブのデフォルトの場所を選択する必要があります。 ファイルの消去、失われたファイルの回復、およびその他のiBeesoft製品は、このバックアップツールと統合できます。
ソフトウェアのインストール後にアクティベーションコードを入力して、iBeesoftアカウントを検証する必要があります。 または、30日間無料で使用して、製品がニーズに適したバックアップソリューションであるかどうかをテストしながらフルアクセスできます。
バックアップはどのように機能しますか?
DBackupは、ファイルバックアップ、ドライブバックアップ、およびシステムバックアップを提供します。 すべてのバックアップ機能は、組み込みのナビゲーションオプションを使用して完了でき、ダッシュボードを使用して、使用可能なすべての機能にアクセスできます。
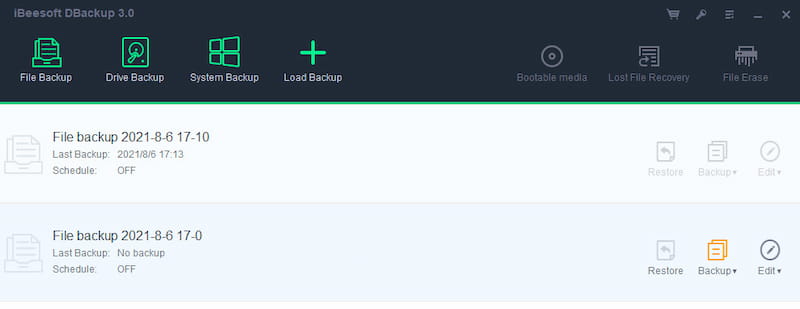
バックアップが完了すると、システムアラートが表示されます。 以前に選択した宛先に画像ファイルとして保存されます。
Dropbox、pCloud、Googleドライブ、Onedrive、またはその他の同様のクラウドベースのリソースのサポートと、これらのツールの1つ以上との統合の可能性があれば役に立ちました。 残念ながら、このツールにはこれらのオプションがありません。
システムバックアップ
Windowsシステムはコンピュータに不可欠であるため、システムがクラッシュした場合にWindowsシステムを保護することが重要です。
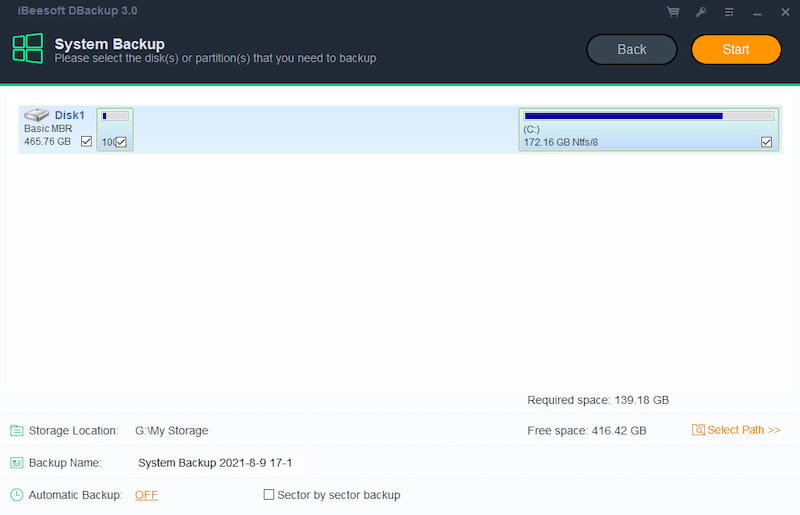
システムバックアップは、選択したパーティション/ディスク上のすべてのデータをイメージファイルに転送します。 「システムバックアップ」をクリックすると、次のようなオプションが表示されます。
- バックアップ名–バックアップを回復したい場合に備えて、バックアップを区別しやすい名前を割り当てます。 名前を追加することも、デフォルトの名前のままにすることもできます。
- ソース–バックアップするディスク/パーティションを選択します。 デフォルトでは、システムパーティションが選択されます。 バックアップソースとして複数のパーティションまたはハードディスクを指定できます。
- 保存場所–画像ファイルの保存先を指定します。 デフォルトでは、インストール時に選択したパスが使用されます。
- 自動バックアップ–スケジュールでバックアップを実行するタイミングを指定するには、[オンにする]をクリックします。
- セクターごとのバックアップは、選択したパーティション/ハードディスク上のすべてのセクターをバックアップします。 これにより、データ圧縮が行われず、プロセスに時間がかかる可能性があるため、イメージのバックアップが大きくなります。
[開始]をクリックして設定を終了します。 バックアップはすぐに実行されます。
ドライブバックアップ
ディスクバックアップは、このディスク上のすべてのパーティションまたはボリュームを含む、ディスク上のすべてのファイルを圧縮イメージファイルにバックアップします。 バックアップMBRディスク、GPTディスク、外付けハードドライブ、USBディスク、およびWindowsが認識できるその他のストレージデバイスをサポートします。
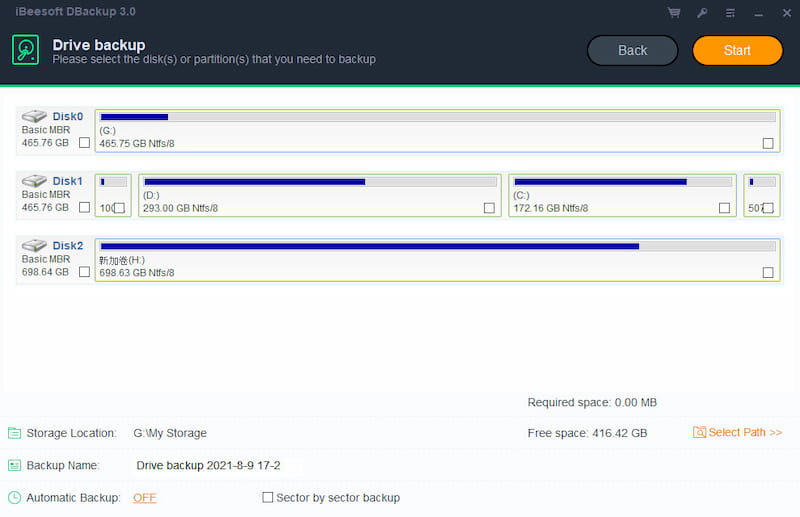
ファイルのバックアップ
ファイルバックアップは、ドキュメント、画像、音楽、電子メール、アプリケーション、ビデオなど、指定されたファイル、フォルダ、またはファイルタイプをバックアップします。
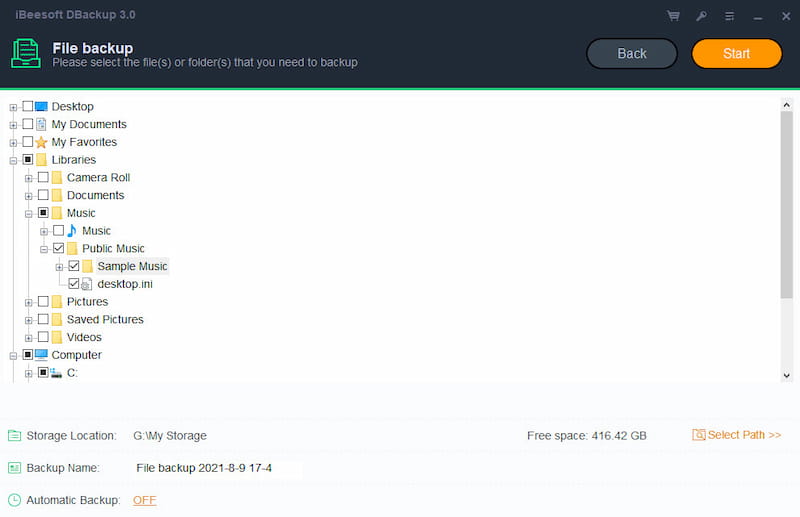
バックアップするフォルダとファイルを選択するのは簡単です。 ナビゲーションドロップダウンメニューに、これらの選択が表示されます。 フォルダとサブフォルダを調べて、バックアップのニーズを判断できます。
スケジュールされたバックアップ
バックアップを設定間隔として指定します。 スケジュール内のすべてのバックアップは、指定された時間にコンピューターの電源がオンになっている限り、自動的に実行されます。

停電やコンピュータの電源がオフになっているなどの理由でスケジュールされたバックアップが失われた場合、最後に失われたスケジュールされたバックアップは、コンピュータの電源がオンになった後に自動的に実行されます。
スケジュールバックアップを有効にするには、自動バックアップオプションをオンにする必要があります。 これは、ファイルバックアップ、ドライブバックアップ、およびシステムバックアップで可能です。 そのオプションを有効にすると、追加の設定が表示されます。
完全バックアップでは、選択したすべてのアイテムがイメージバックアップに入れられます。 増分バックアップは、最後のバックアップが実行されてから変更されたフォルダーとファイルのみを更新します。 これにより、定期的に完全バックアップを実行する必要がなくなります。
差分バックアップは、最後のバックアップが完了してから行われた差異のみを保存します。
追加オプション
完了した各バックアップの横に、実行するいくつかのオプションがあります。 復元、バックアップ(完全、増分、差分などのバックアップモードを設定)、および編集を行うことができます。 [編集]で、[バックアップの編集]、[バックアップの削除]、[イメージの検索]、[イメージの確認]、および[イメージの削除]を実行できます。
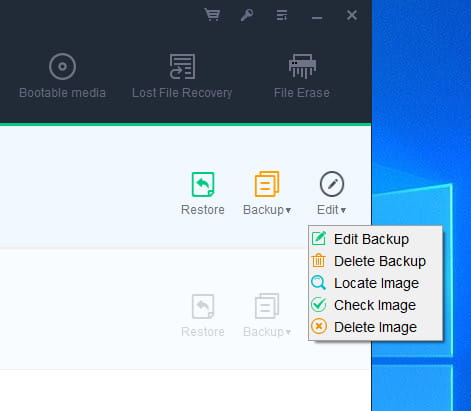
Check Imageは、バックアップ後にイメージファイルの有効性を確認し、イメージファイルが正常に回復できることを確認できます。
バックアップのオプションまたはパラメータを変更する場合は、[編集]をクリックします。 ウィンドウでは、すべてのパラメータを変更できます。 すべての変更は次のタスクでのみ有効であり、変更を保存すると使用可能になることに注意してください。
リカバリ機能はどのように機能しますか?
バックアップを復元する場合は、リカバリオプションを使用します。 イメージファイルが作成された時点にファイルを復元します。 有効なバックアップがある限り、すべてのデータ損失を簡単に元に戻すことができます。
フォルダやドキュメントが変更された場合でも、ファイルは指定された日付に復元できます。 そうすれば、ファイルやフォルダが変更されたときに心配する必要はありません。
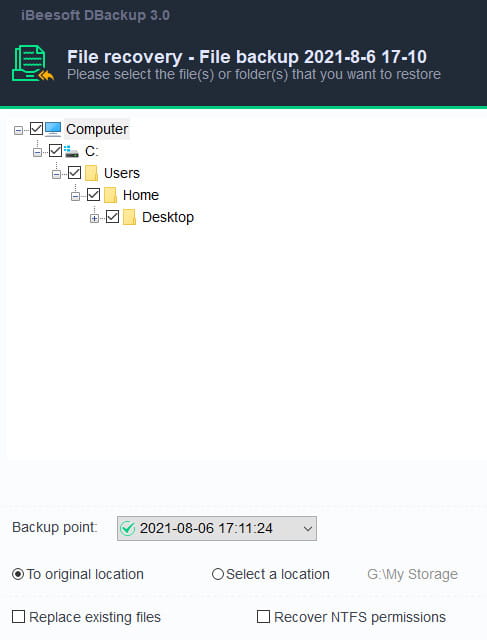
バックアップファイルを復元するには、[バックアップのロード]をクリックして、バックアップファイルを見つけます。 ソースファイルを選択すると、次のようなオプションが表示されます。
- バックアップポイント–リカバリするバックアップポイントを選択できます。
- 元の場所に復元するか、新しい場所を選択します。
- 既存のファイルを置き換える
- NTFSアクセス許可の回復–セキュリティプロパティファイルをバックアップした場合は、セキュリティプロパティファイルを復元することを選択できます。
[開始]をクリックしてリカバリを開始します。 リカバリプロセスがウィンドウに表示されます。
ドライブのバックアップを復元する場合、プロセスは同じです。 また、セクターごとの回復やユニバーサル復元(別のコンピューターに復元)などの追加機能もあります。 SSD用に最適化するオプション(宛先ディスクがSSDの場合、このオプションをチェックして、プロセスのセクターアラインメントを確認します)およびアクティブに設定(ハード内のすべてのプライマリパーティションの中で1つのプライマリパーティションのみをアクティブとして設定できます)もあります。ディスク)。
価格設定
iBeesoft DBackupのコストは、生涯の更新とサポートのために19.95ドルです。 これはかなりお得です。 60日間の返金保証があります。つまり、ツールに満足できない場合は、その期間内に払い戻しを受けることができます。 20%オフの割引クーポンコード7HFA80Aを使用することもできます。
ソフトウェアには無料バージョンはありませんが、試用版をダウンロードして、製品の全機能を30日間テストできます。
このソフトウェアと一緒に、iBeesoftファイルシュレッダーを1ドルで購入できます。 iBeesoftファイルシュレッダーは、ハードディスクと外付けハードドライブからデータを完全に削除するためのツールです。
iBeesoftDBackupレビューの結論
データのクラッシュが問題になる可能性があります。 iBeesoft DBackupは、重要な情報が失われないようにするのに役立つ貴重なリソースになる可能性があります。 これは、システムデータの変更が行われたときに役立つ、迅速で安全なソフトウェアです。 誰もがDBackup機能の恩恵を受けることができます。
データは、外付けハードドライブ、システム、パーティション、ハードドライブ、およびファイルをバックアップすることによって保護されます。 すばやく簡単に使用できます。
ユーザーは、iBeesoft DBackupを使用して、起動可能なメディアを作成し、システム、ドライブ、およびファイルのバックアップを実行できます。 USBドライブ、フラッシュドライブ、外付けハードドライブ、コンピューター、およびその他のドライブ上のシステムとデータが保護されます。 事故、システムクラッシュ、削除によって情報が失われることはありません。
データが失われた場合の最善の選択肢は、FonePaw DataRecoveryなどのデータ回復ツールを使用することです。 また、有料または無料のWordPress Webサイトバックアッププラグインが必要な場合は、BackupBuddyのレビューとWPvividのレビューを確認することをお勧めします。
iBeesoft DBackup

長所
- 30日間の無料トライアル
- 手頃な価格
- 使いやすい
- いくつかのバックアップモード
- スケジュールされたバックアップ
- USB、外付けドライブ、オペレーティングシステム、ドライブ、およびファイルをバックアップします
- クローンドライブと移行機能
短所
- さまざまなクラウドサービスまたはサードパーティプラットフォームにバックアップするオプションはありません
