マーケティング担当者が知っておくべき47のInstagramハック
公開: 2023-07-07Instagram で優れた戦略を立てたい場合は、プラットフォームの隅々まで知る必要があります。 Instagram のハックを詳しく調べて、魅力的な自己紹介の作成から魅力的なキャプションのコピーライティングまで、アプリの各側面の使用方法を確認してください。 これらのハックはすべて、Instagram のフォロワーを増やし、忠実な視聴者を構築するのに役立ちます。
これらの Instagram ハックをカテゴリに分類して、最もサポートが必要なセクションを簡単に見つけられるようにしました。
目次:
- Instagram の一般的なハッキング
- Instagram のプロフィールとプロフィールのハッキング
- コンテンツを共有するための Instagram ハック
- Instagram のキャプションを書くためのハック
- Instagramのコメントハック
- Instagramストーリーのハック
- Instagramの成長ハック
- Instagramのリールハック
- Instagramのダイレクトメッセージハッキング
Instagram の一般的なハッキング
1. お気に入りのアカウントから投稿通知を受け取る
お気に入りの Instagram アカウントはありますか? それともインスピレーションを得るために注目したいフィードですか? 特定のアカウントの投稿通知をオンにすると、新しいコンテンツが投稿されたときにプッシュ通知が届きます。
最新情報を入手したい Instagram プロフィールに移動します。 プロフィールの右上隅、3 つの点のすぐ隣にベルのアイコンが表示されるはずです。 それをタップし、新しい投稿、ストーリー、リール、ビデオ、またはライブビデオの通知を受け取るかどうかを選択します。
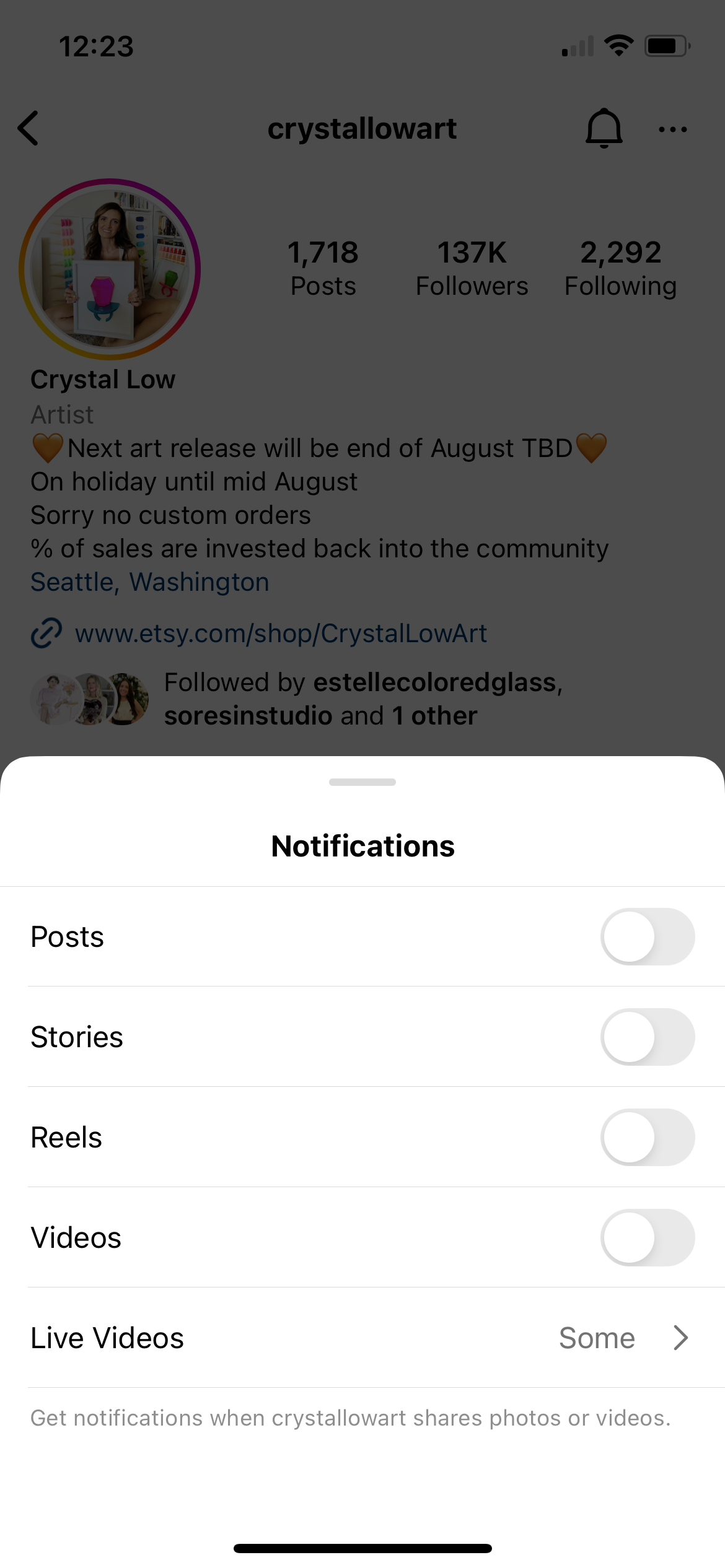
2. お気に入りの投稿を保存する
Instagram では、コレクションを作成し、お気に入りの写真を保存できます。 フィード、探索ページ、または特定のアカウントをスクロールしているときに、後で保存したい写真を見つけた場合は、写真のすぐ下にある右側のブックマーク アイコンをタップするだけです。

プロフィールに移動し、ハンバーガー メニューをタップして、[保存済み] をタップすると、保存した投稿をさまざまなコレクションに整理することもできます。 興味に基づいて類似した画像を整理し、後で簡単に確認できるようにします
3. Instagram に費やした時間を監視する
Instagram アプリのソーシャル メディアのスクロールと画面時間に注意してください。 プロフィールからハンバーガー メニューをタップし、 [あなたのアクティビティ]を選択します。 次に、下にスクロールして「費やした時間」をタップすると、毎日 Instagram に費やした時間を確認できます。
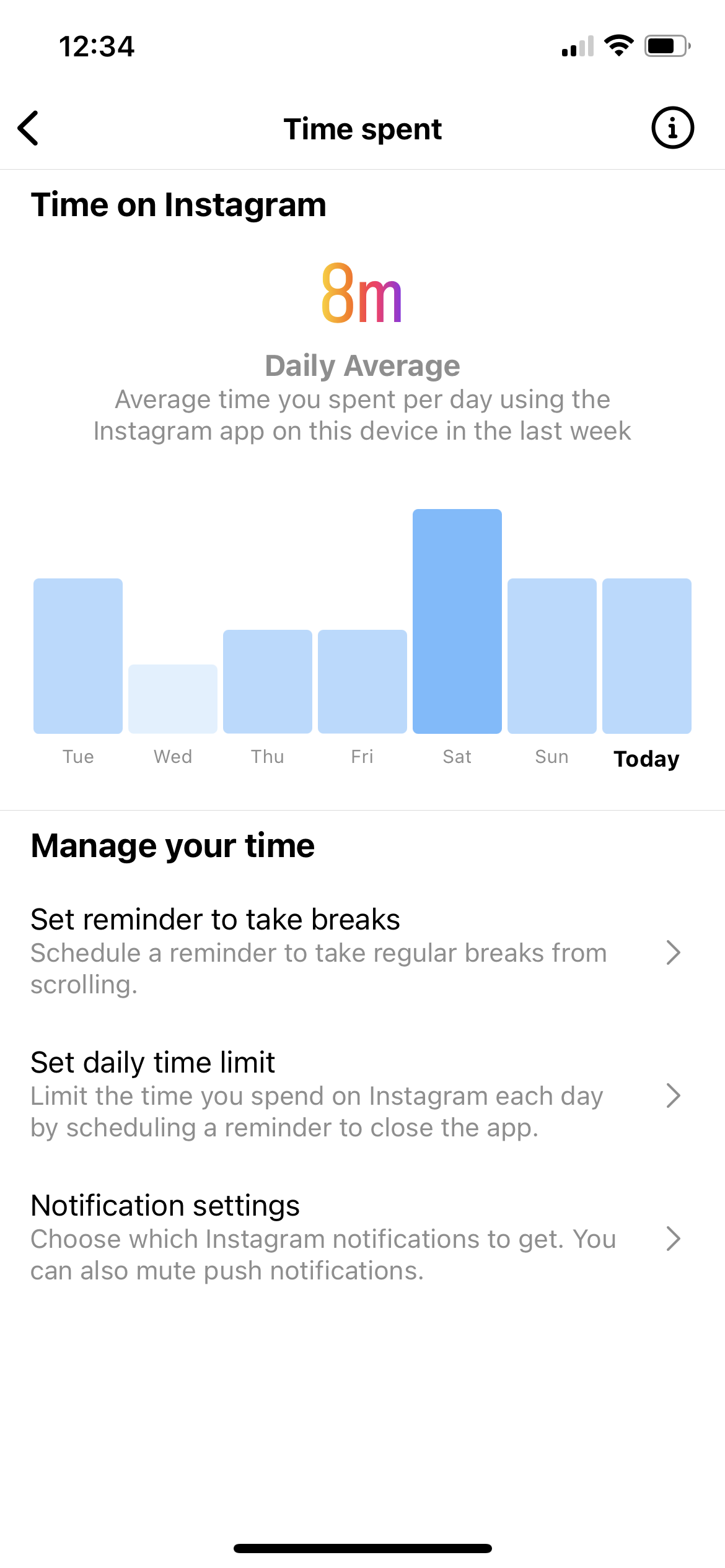
4. スクロール時間を制限する
まったく同じエリアで、 [1 日の時間制限を設定する]をタップし、毎日 Instagram に費やす時間を制限することができます。 割り当てられた時間が経過すると、アプリから通知が送信されます。
5.「いいね!」した投稿を確認する
思い出の旅をしてみませんか? プロフィールに移動し、ハンバーガー メニューをタップします。 次に、 「アクティビティ」をタップします。 ここから、アプリ上で行われたすべてのインタラクション (いいね!、コメント、タグなど) を表示できます。
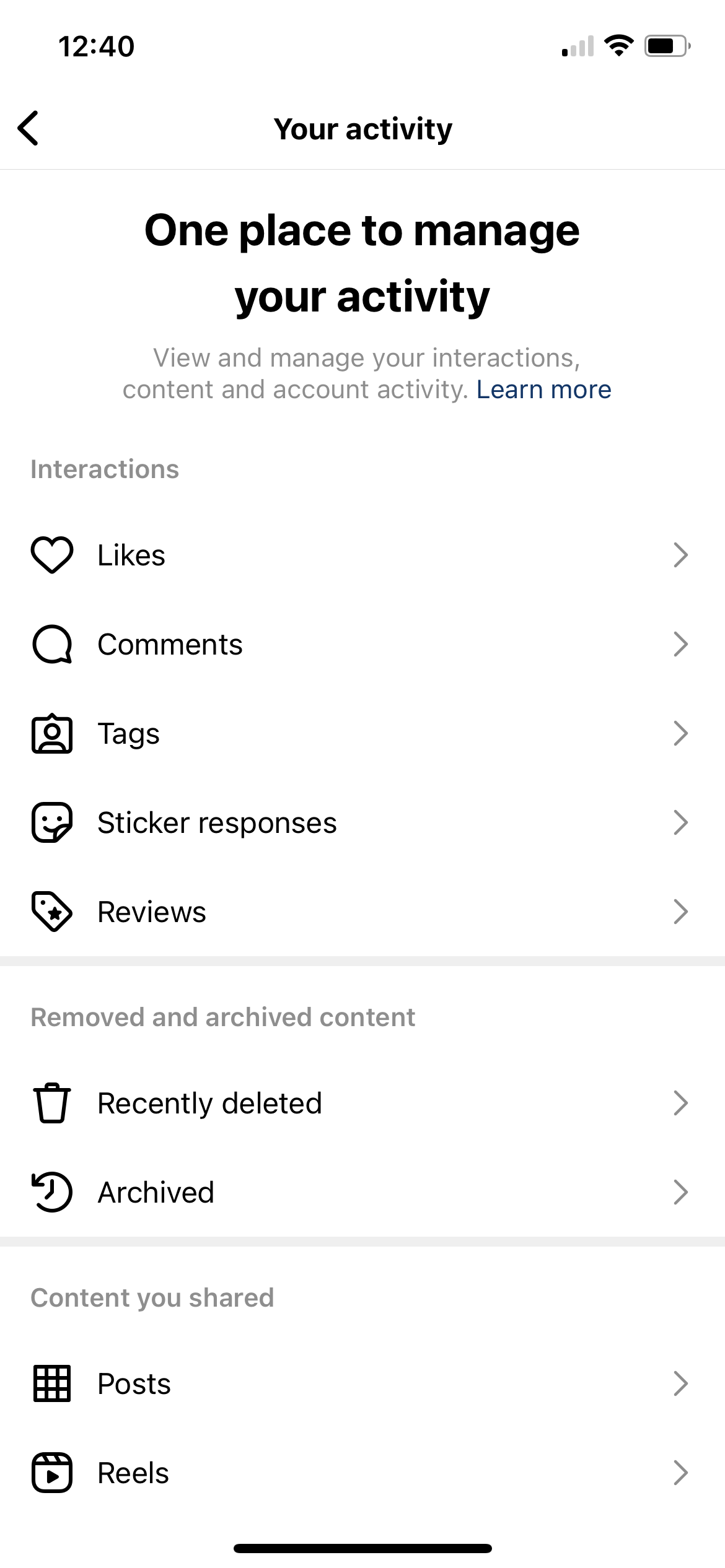
6. 1台のデバイスから複数のアカウントを管理
Instagram では、1 つのデバイスから最大 5 つのアカウントにログインして管理できるため、ソーシャル メディア管理者にとって非常に役立ちます。
プロフィールに移動し、ハンバーガー メニューをタップして、 [設定とプライバシー]をタップするだけです。 ここから、一番下までスクロールして[アカウントの追加]をクリックします。 別のアカウントをデバイスに追加するためのログイン ページが表示されます。
その後、2 つの方法のいずれかでさまざまなプロファイル間を移動できます。 まず、プロフィールに移動し、ユーザー名の横にあるドロップダウン メニューをタップします。 次に、各アカウント オプションが表示されるまで右下隅にあるプロファイル タブを押し続けると、別のプロファイルに切り替えることができます。
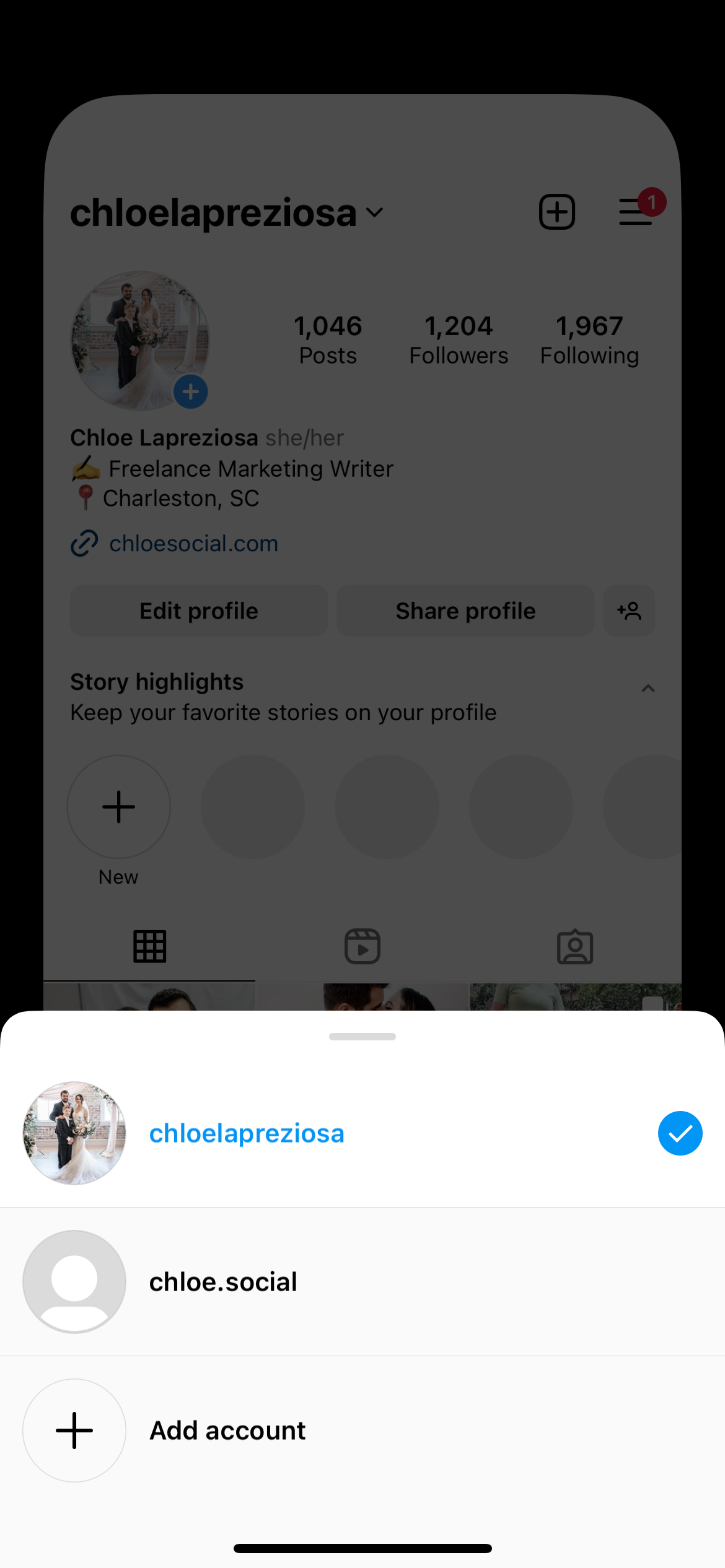
Sprout Social のツールを使って Instagram グリッドを完成させましょう
Sprout のアセット ライブラリでメディアを管理することで、ブランドの Instagram の外観の一貫性を保ちます。
キャンペーンのテーマやスタイルに合った承認済みの画像を保存すると、チーム メンバーがいつでも必要なコンテンツにアクセスできます。
30 日間の無料トライアルで、アセット ライブラリとその他の重要な Instagram 機能をすべてお試しください。
Instagram のプロフィールとプロフィールのハッキング
7. 自己紹介に改行を追加する
Instagram の自己紹介でブランドが何をしているのかを別の行で説明します。 ただし、通常の ABC キーボードからはアクセスできません。
代わりに、右下隅にある123ボタンをタップして、数字や特殊文字を使用するキーボードにアクセスします。 ここでは、改行を追加して略歴をわかりやすくすることができる[戻る]ボタンにアクセスできます。
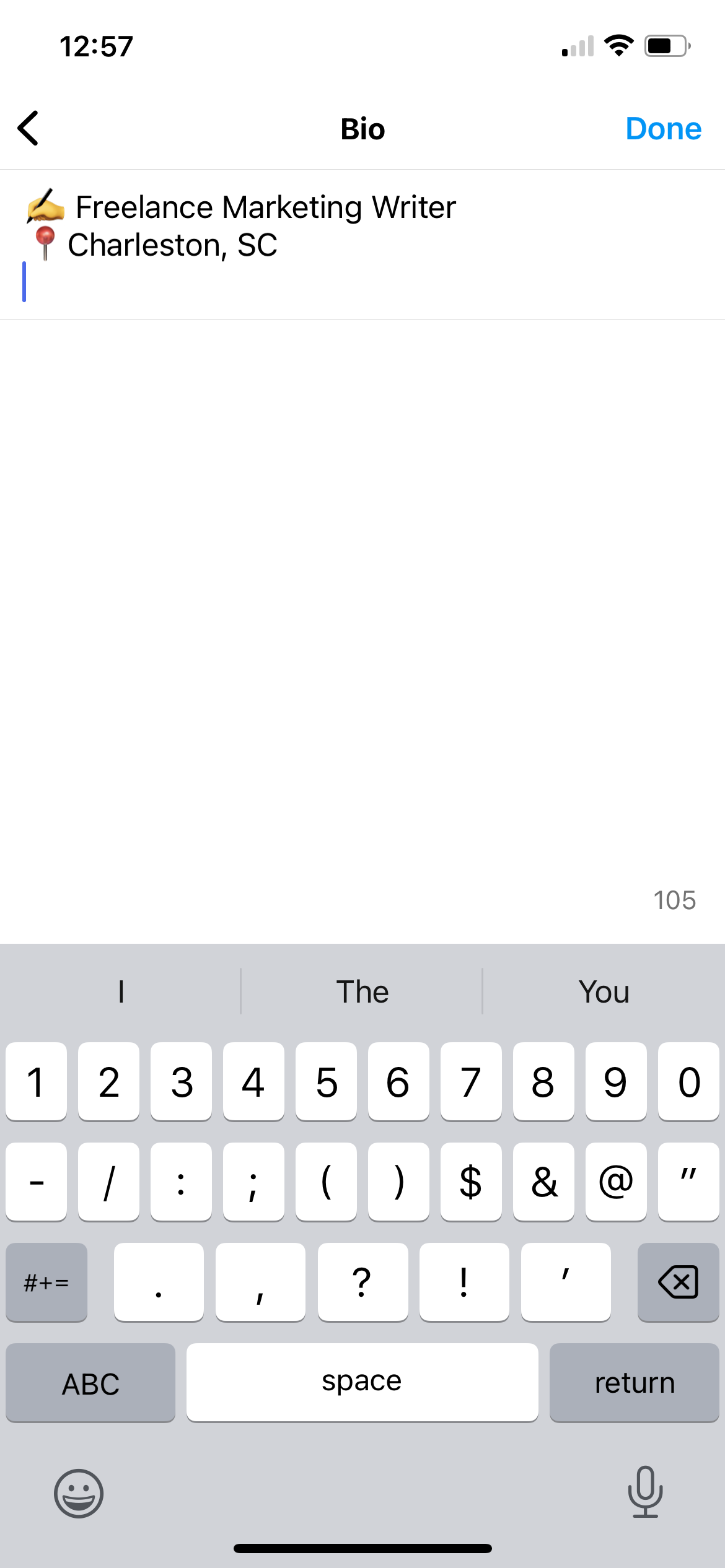
8. プロフィール内の他のプロフィールにタグを付ける
プロフィールにプロフィールをタグ付けすると、自動的にクリック可能になります。 これにより、アプリ上で他のアカウントを宣伝する絶好の機会が得られます。
これを機会として、個人の略歴で会社のハンドル名をタグ付けしたり、ブランドの略歴で姉妹会社を直接タグ付けしたりできます。
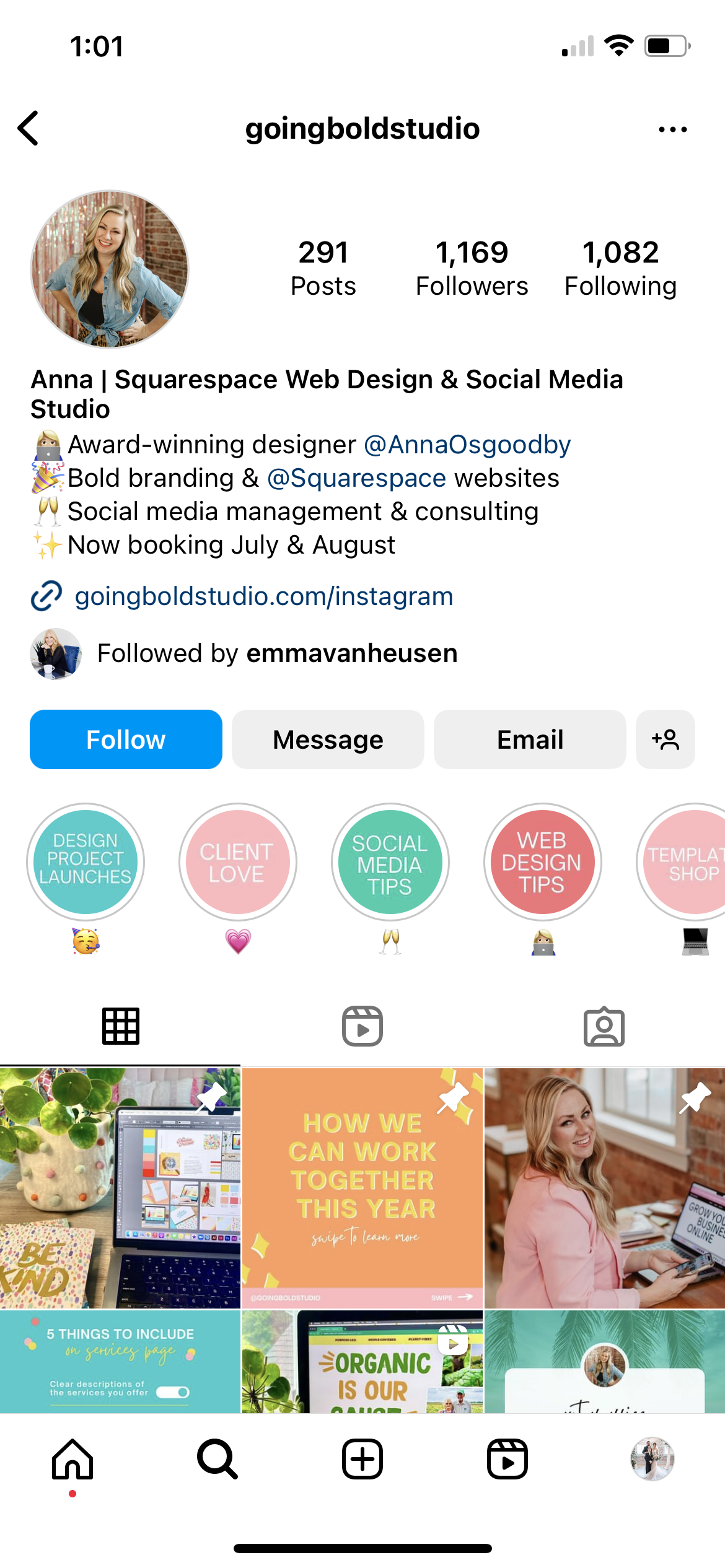
9. ハッシュタグを含める
プロフィール内の他のプロフィールにリンクできるのと同じように、ハッシュタグを含めることもできます。 これは、会社がユーザー作成コンテンツに使用するブランドのハッシュタグを宣伝するための優れた方法です。
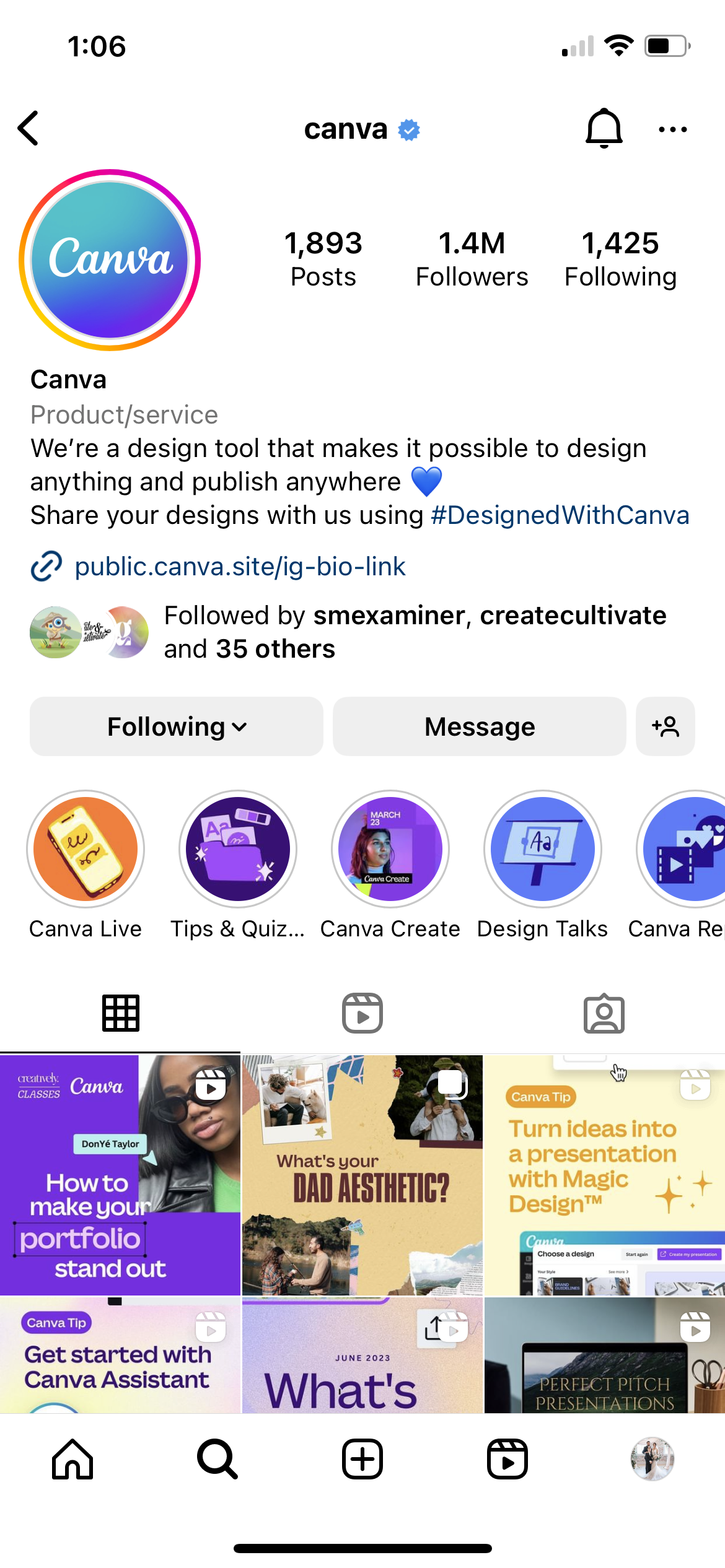
10. バイオの配置を変更する
多数のアカウントや左揃えの他のアカウントよりも目立ち、コンテンツを中央揃えまたは右揃えにします。
やり方は簡単です。 矢印自体ではなく、矢印の間のスペースをコピーするだけです: >>⠀⠀⠀⠀⠀⠀⠀⠀⠀<<
次に、自己紹介の各行の前にこれらのスペースを貼り付けます。 必要に応じてスペースを追加または削除して、略歴を完全に中央揃えまたは右揃えにします。
11. プロフィール名にキーワードを含めます
プロフィール名 (必ずしもユーザー名である必要はありません) にいくつかの戦略的な業界キーワードを入れて、ユーザーがあなたの業界の人を検索したときに、あなたのアカウントがさらに多くの結果に表示されるようにします。
Instagram ユーザーはユーザー名ではなくキーワードで検索することがあるため、プロフィール名にキーワードを追加すると見つけられる可能性が高くなります。
たとえば、この写真家はプロフィール名として「Charleston Wedding Photographer」を使用することを選択しました。
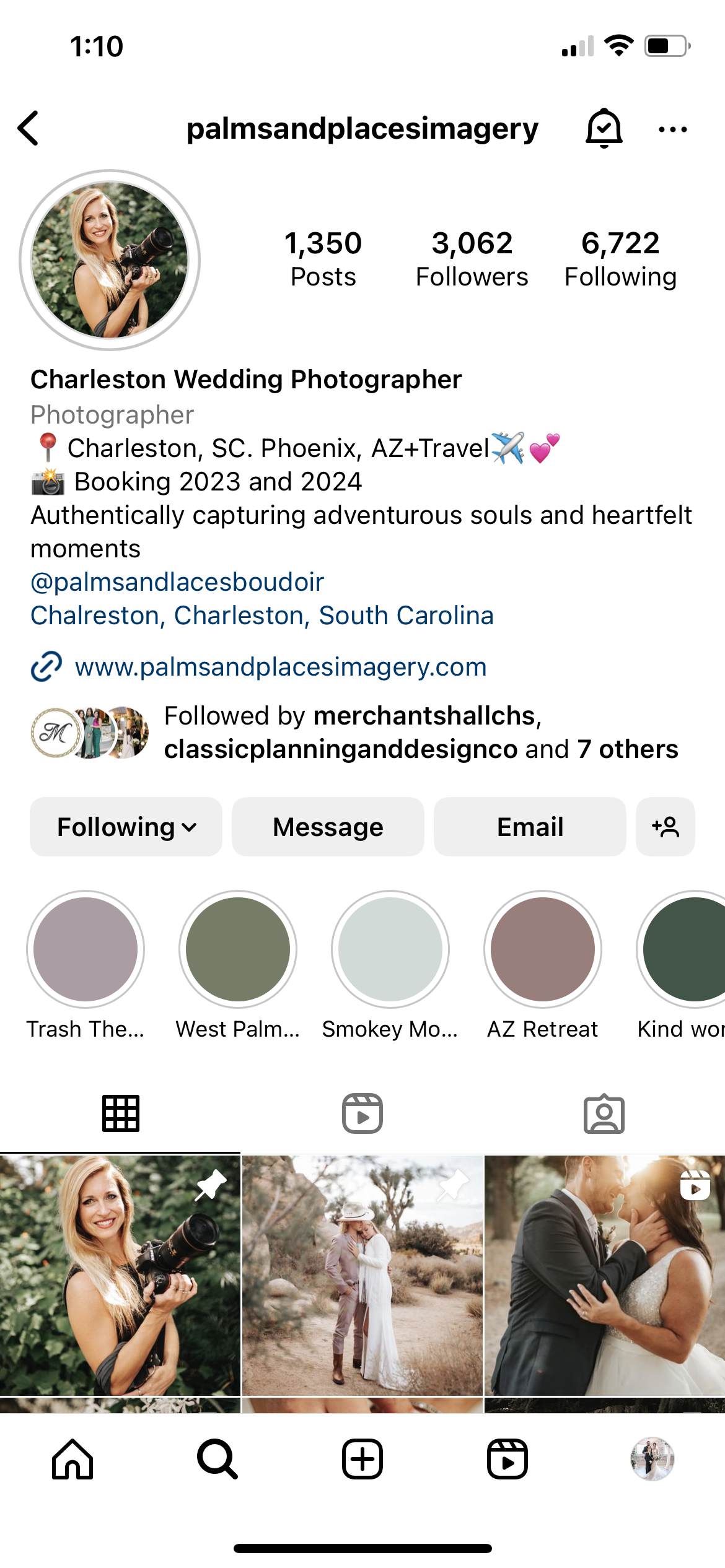
12. 特殊なフォントを使用する
実際、LingoJam などの Web サイトを使用すると、Instagram のプロフィールに楽しくてさまざまなフォントを組み込むことができます。 Instagram のプロフィールを入力し、お気に入りのフォントをコピーしてプロフィールに貼り付けます。 特にブランドの声がこれらのフォント スタイルと一致する場合は、創造性を発揮してください。
ただし、Instagram の自己紹介やキャプションをこれらの特殊なフォントや Unicode 文字で埋める前に、スクリーン リーダーを使用しているユーザーにとって、それらはアクセシビリティに適していないことに留意してください。 使用は控えめに、または装飾のために使用してください。ただし、ファンやフォロワーがコンテンツにアクセスできないようにしたくない場合は、これらの楽しいフォントだけに依存しないでください。
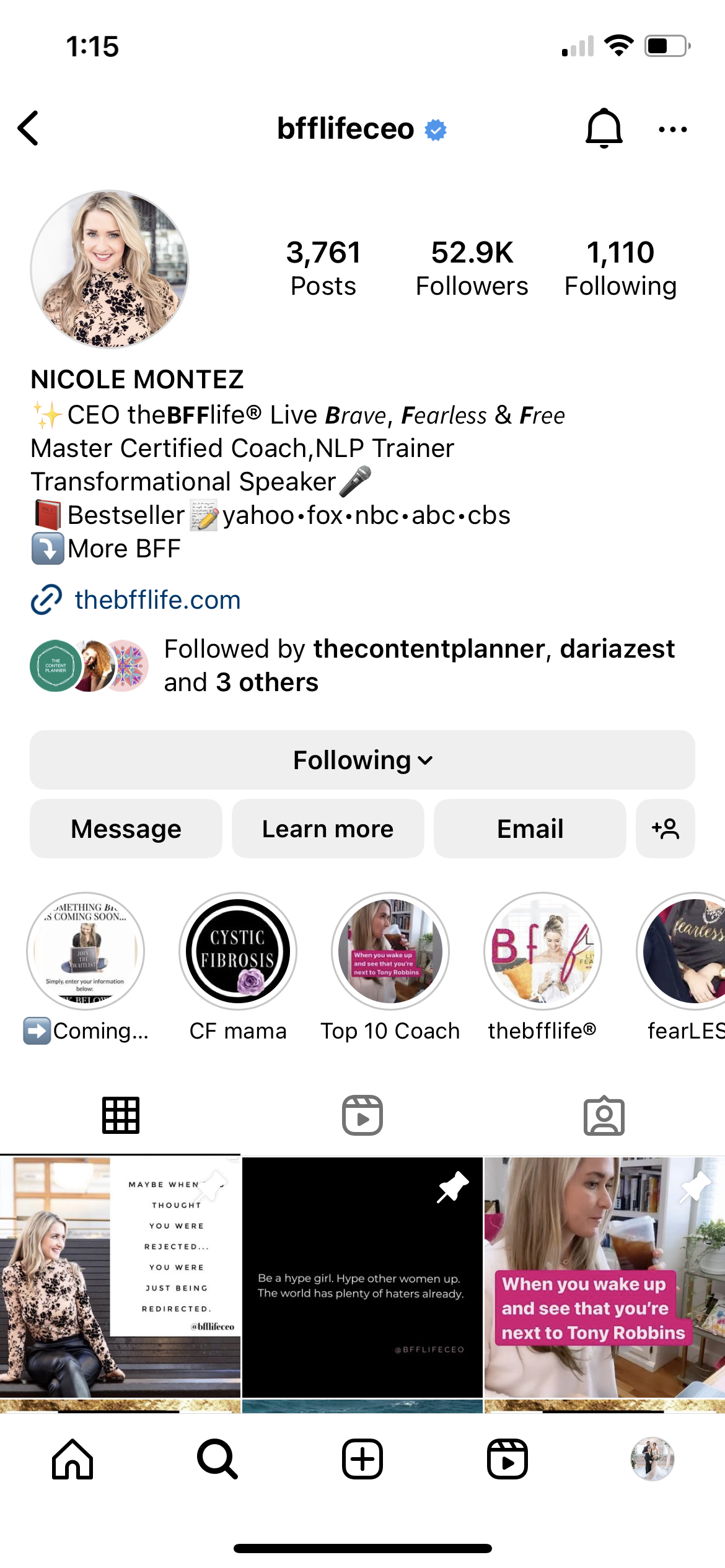
13. 特殊文字を追加する
特殊文字を使用して、ユニークで魅力的な Instagram のプロフィールを作成するもう 1 つのステップを踏みましょう。 スマートフォンのキーボードから絵文字をいくつか選択することもできますが、なぜそこで終わるのでしょうか?
代わりに、スマートフォンで Character Pad などの無料アプリを使用するか、デスクトップ上の Microsoft Word から記号をコピーして、略歴内に直接貼り付けることができます。
繰り返しますが、ハック #12 で指摘したように、スクリーン リーダーを使用するフォロワーやファンを念頭に置いてください。
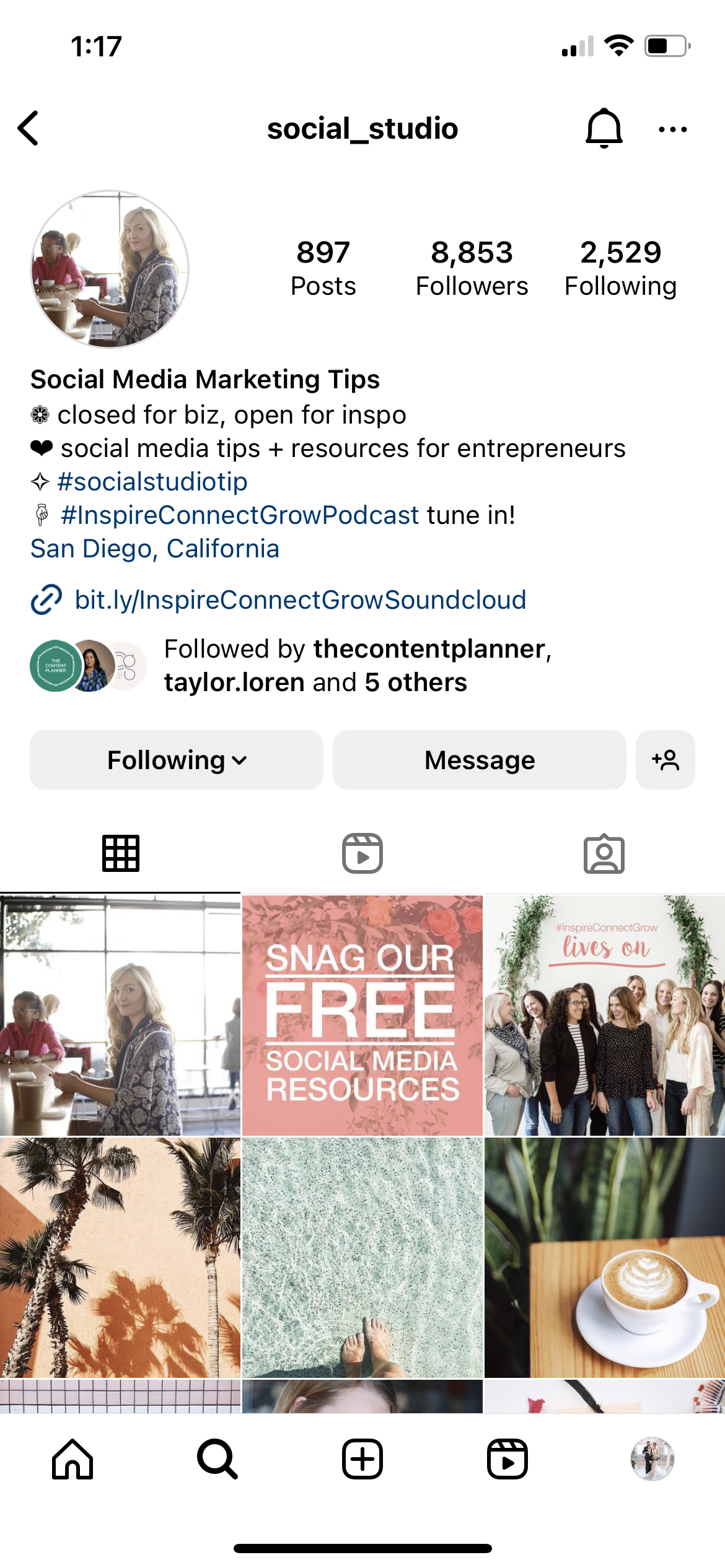
コンテンツを共有するための Instagram ハック
14. フィルターの強度をカスタマイズする
フィルターは気に入っているが、写真に完全な効果を加えたくない場合は、フィルターの強度を簡単に調整できます。 フィルターを選択し、画面上部のマジックペンのアイコンをタップします。
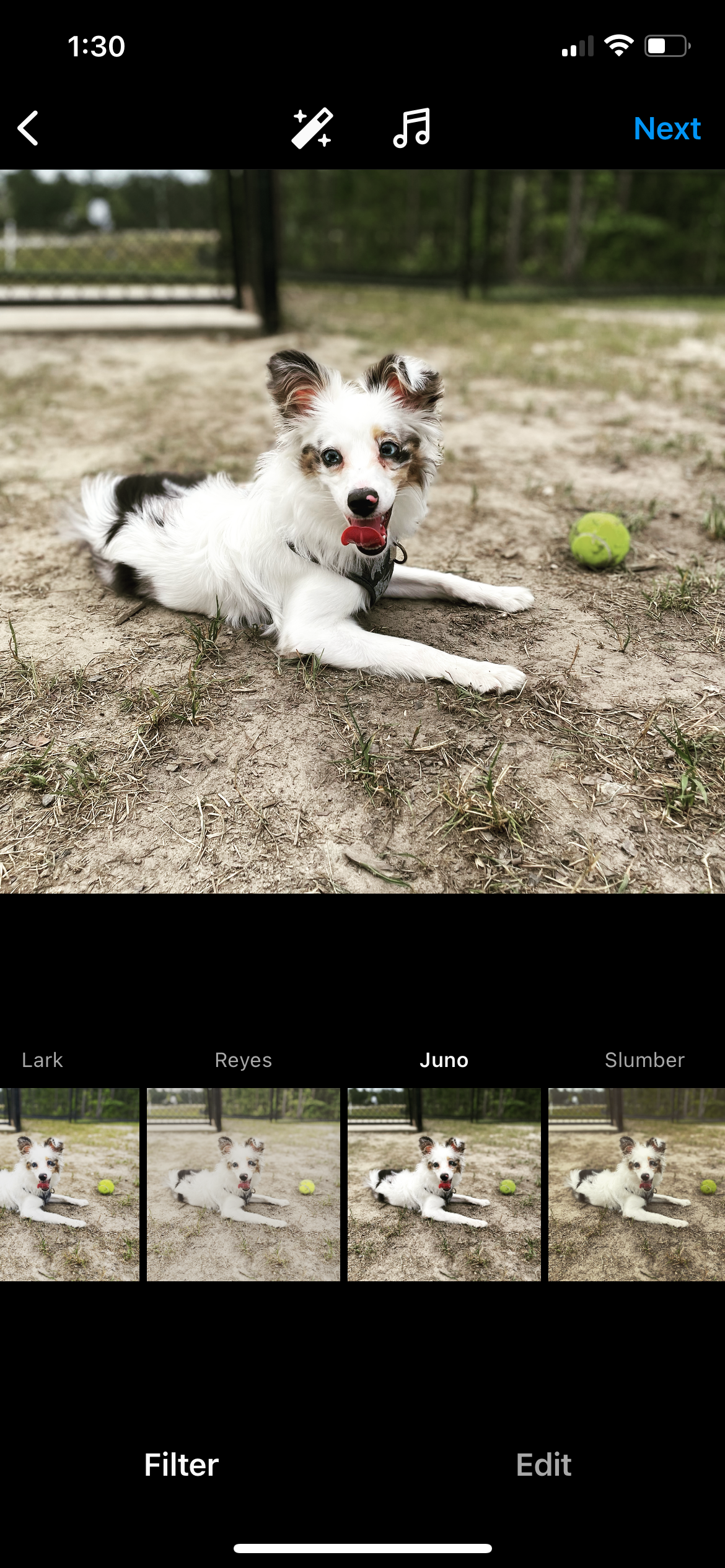
次に、画像の下にあるスライダーを使用して、写真のフィルター強度を調整します。 写真の外観と雰囲気を同時にプレビューできます。
15. グリッドをクリエイティブに活用する
Instagram グリッドを使ってクリエイティブになる方法はたくさんあります。
切り替える前に、一度に 9 枚の写真にメインカラーを組み込んで、グリッドをカラーブロックします。 写真を 3 枚ごとに引用またはグラフィックにするパターンを作成できます。 各写真を次の写真に流し込み、パズル グリッドを作成できます。
インスピレーションを得るために、18 のトップ Instagram アカウントを紹介した投稿をご覧ください。
16. 後で使用できるように下書きを保存する
投稿の編集を開始しましたが、まだ公開する準備ができていませんか? 下書きとして保存して、後で見返すことができます。
プラス記号をタップして、操作する画像を選択します。 フィルターを追加するか、キャプションを書き始めてから、「戻る」ボタンを数回タップします。
アプリは警告を発し、投稿を破棄するか下書きとして保存するかを尋ねます。 [下書きを保存]を選択して、編集内容を失わずにアプリを終了します。

投稿する準備ができたら、もう一度プラス記号をタップし、 [下書き]をタップして公開を完了します。 「管理」 、 「編集」の順にタップして選択した下書きを削除すると、戻って下書きを削除することもできます。
17. ライブビデオを保存する
保存して後で再利用したいインスタライブビデオはありますか? やり方は信じられないほど簡単です。 ライブブロードキャストが終了したらすぐに、 「ビデオをダウンロード」をタップするだけで、後で編集できるようにカメラロールに直接保存されます。 特に長いビデオの場合、カメラ ロールに表示されるまでに数分かかる場合があることに注意してください。
18.ビデオから音声を削除する
すべてのビデオに音声が必要なわけではありませんし、すべてのビデオに完璧または適切な音声が含まれるわけでもありません。 背景のノイズを除去したい場合、またはビデオに必ずしも音声が必要ない場合は、Instagram ではアプリで音声を削除できます。
フィードで共有するビデオをアップロードするときに、編集ページの上部にある音楽アイコンをタップしてサウンド オプションにアクセスします。 サウンドを削除するには、 「コントロール」をタップし、カメラの音声を0 に調整します。
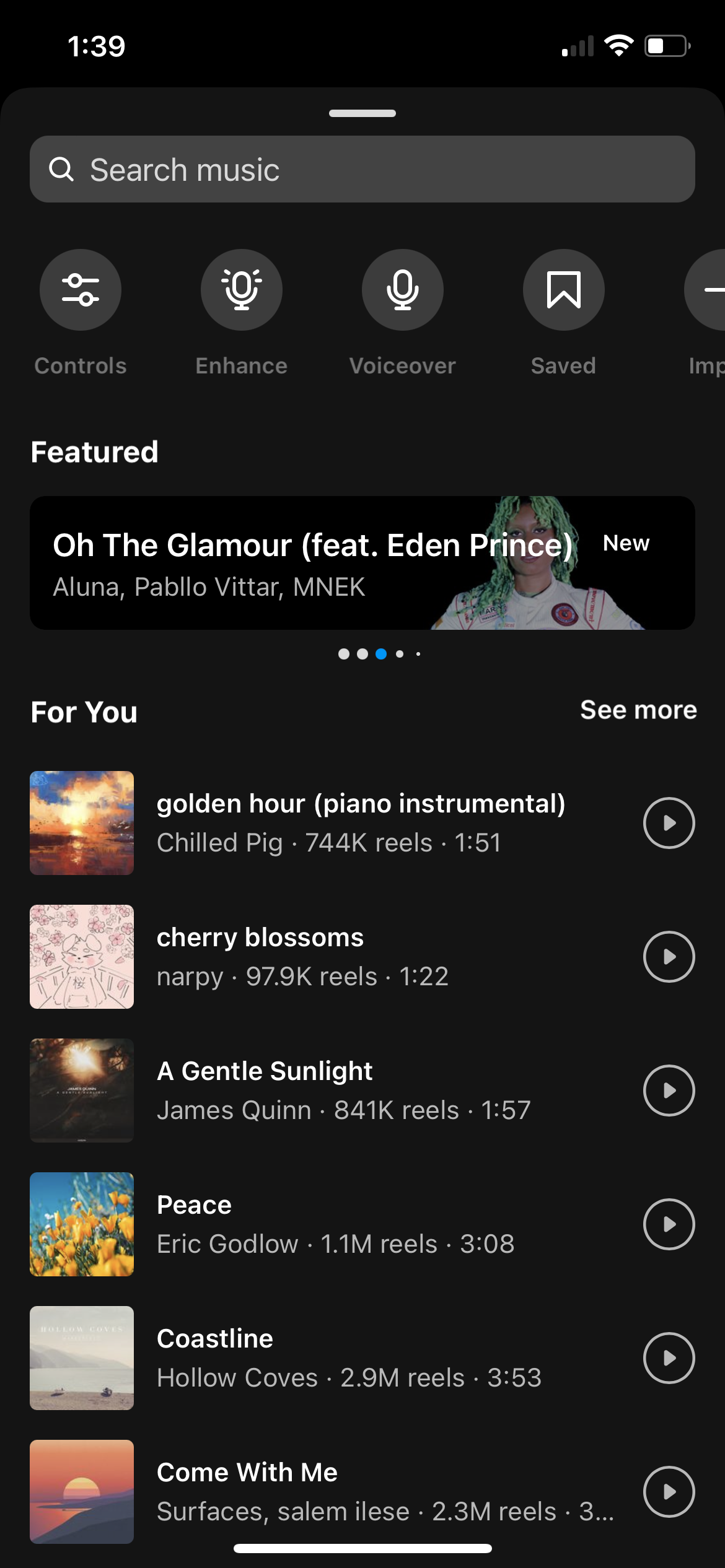
必要に応じて、オーディオの場所に音楽、オーディオ クリップ、ナレーション、またはその他のサウンド効果を追加できます。 代わりに、追加したいオーディオのタイプを検索してください。
19. ビデオのカバー写真を作成する
プロフィールに表示されるビデオからクリップを選択したいですか? Canva や Visme などのグラフィック デザイン ツールを使用して、ビデオ内の適切な場所を見つけたり、カバー写真を作成したりできます。
Instagram でビデオを共有する準備ができたら、ビデオのサムネイルにある[カバーを編集]ボタンをタップします。 これにより、カバー写真として表示するビデオからクリップを選択したり、カメラロールからクリップをアップロードしたりできます。
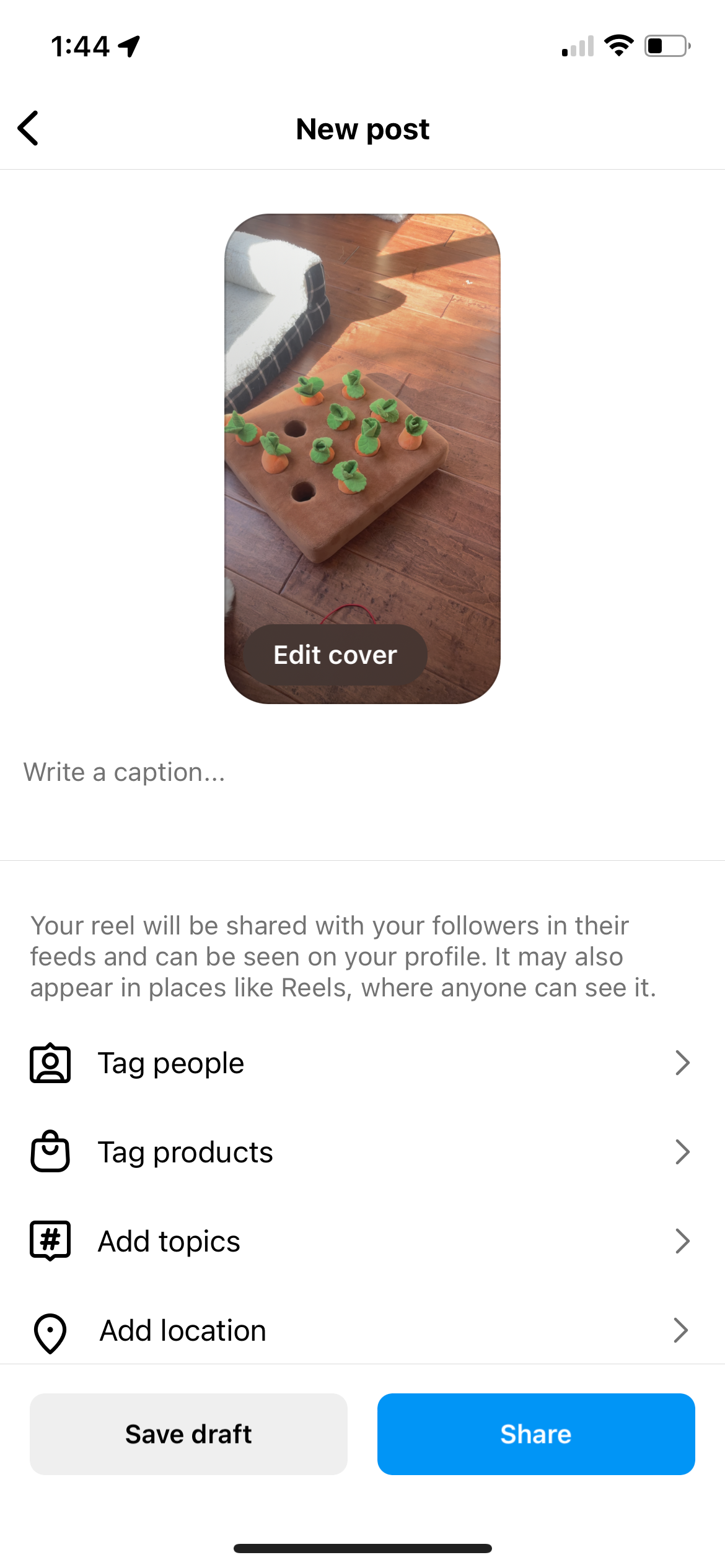
20. Instagram フィードをオンライン ショップに変える
eコマースビジネスを行っている場合、Instagramショッピングはぜひ活用したいツールです。 商品の写真を共有し、各投稿内でタグ付けすると、Instagram フィードを効果的にオンライン ショップに変えることができます。
これはまさに Dress Up がフィードで行ったことです。 ご覧のとおり、隅にショッピングバッグのアイコンが付いている各ポストには商品がタグ付けされており、ポストから直接商品を購入することが可能です。
Instagram ユーザーの 70% は次回の購入にプラットフォームを利用しているため、ショッピング機能はサイトへのトラフィックの増加にも役立ちます。

21. Instagram コンテンツを事前にスケジュールする
Sprout Social などのソーシャル メディア管理プラットフォームを使用して、事前に Instagram コンテンツをスケジュールすることで、Instagram 管理戦略をできるだけ簡単にします。
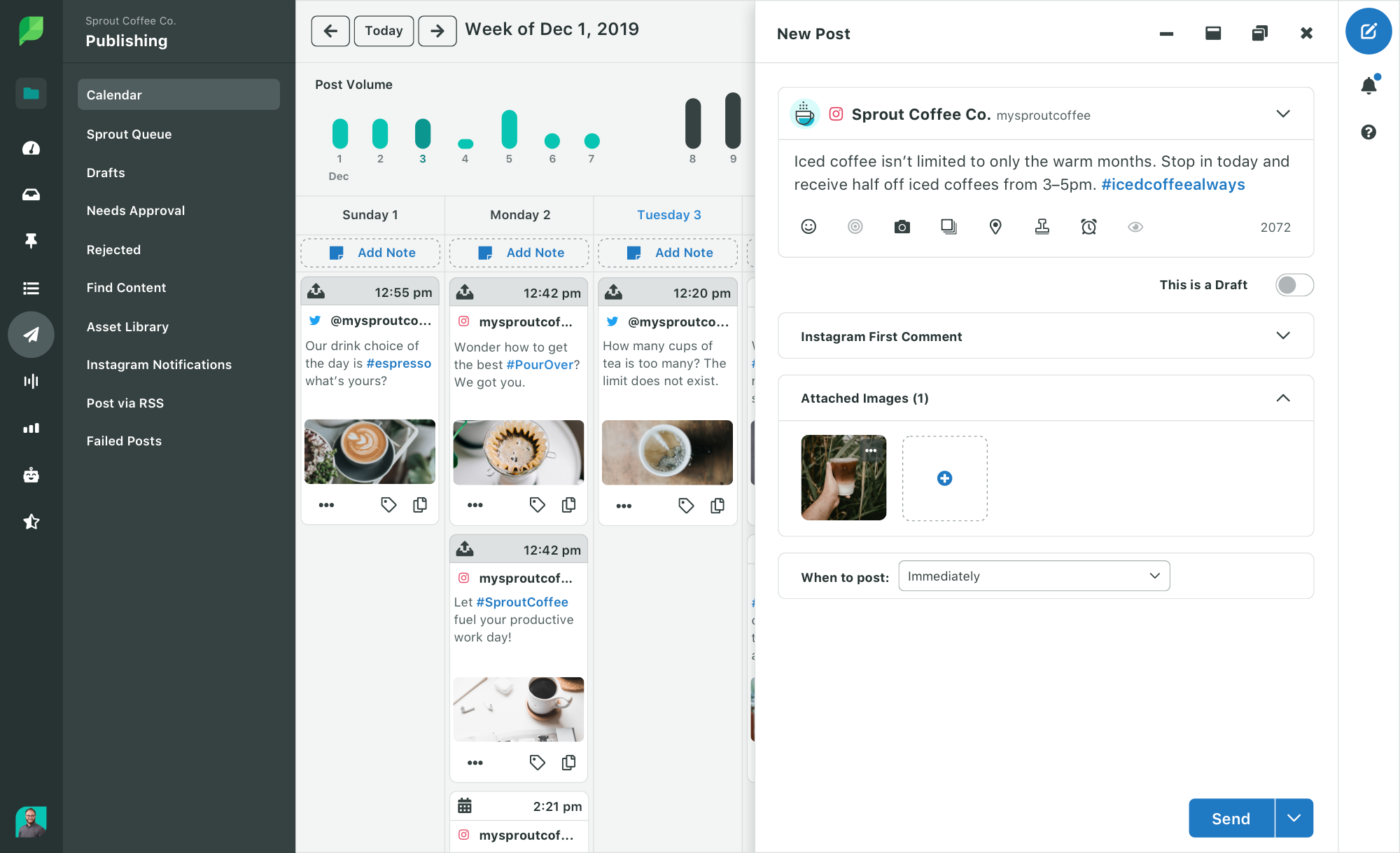
Instagram のキャプションを書くためのハック
22. キャプションに改行を追加する
略歴に改行を追加するのと同じように、長いキャプションに改行を追加して、巨大なテキストの壁を解消することは素晴らしいアイデアです。
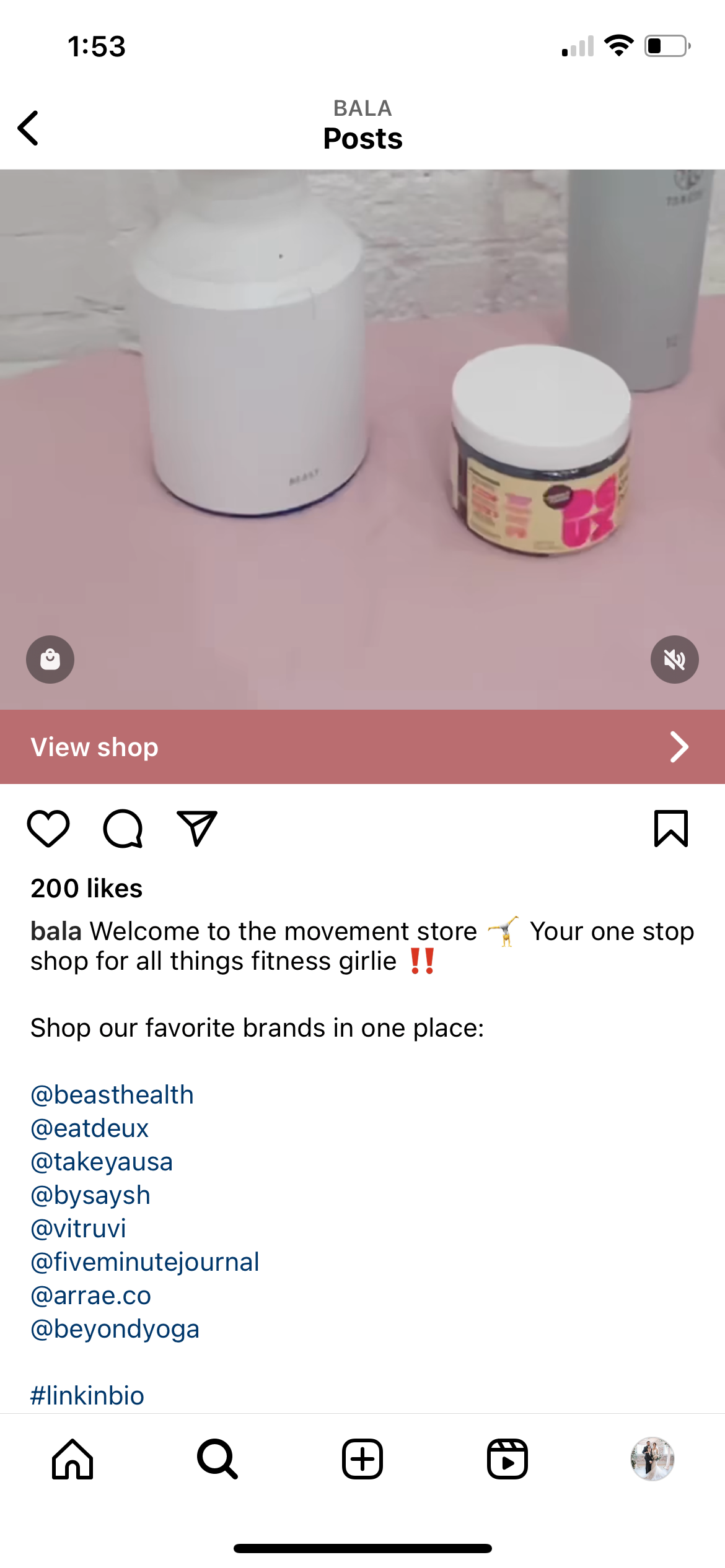
ここでも、デフォルトのABCキーボードではなく123キーボードに移動して、 「戻る」ボタンにアクセスします。
あるいは、Sprout Social などのツールを使用してキャプションを作成する場合は、キーボードのEnter/Returnボタンを押して、そのツールのキャプション ボックスに直接改行を追加できます。
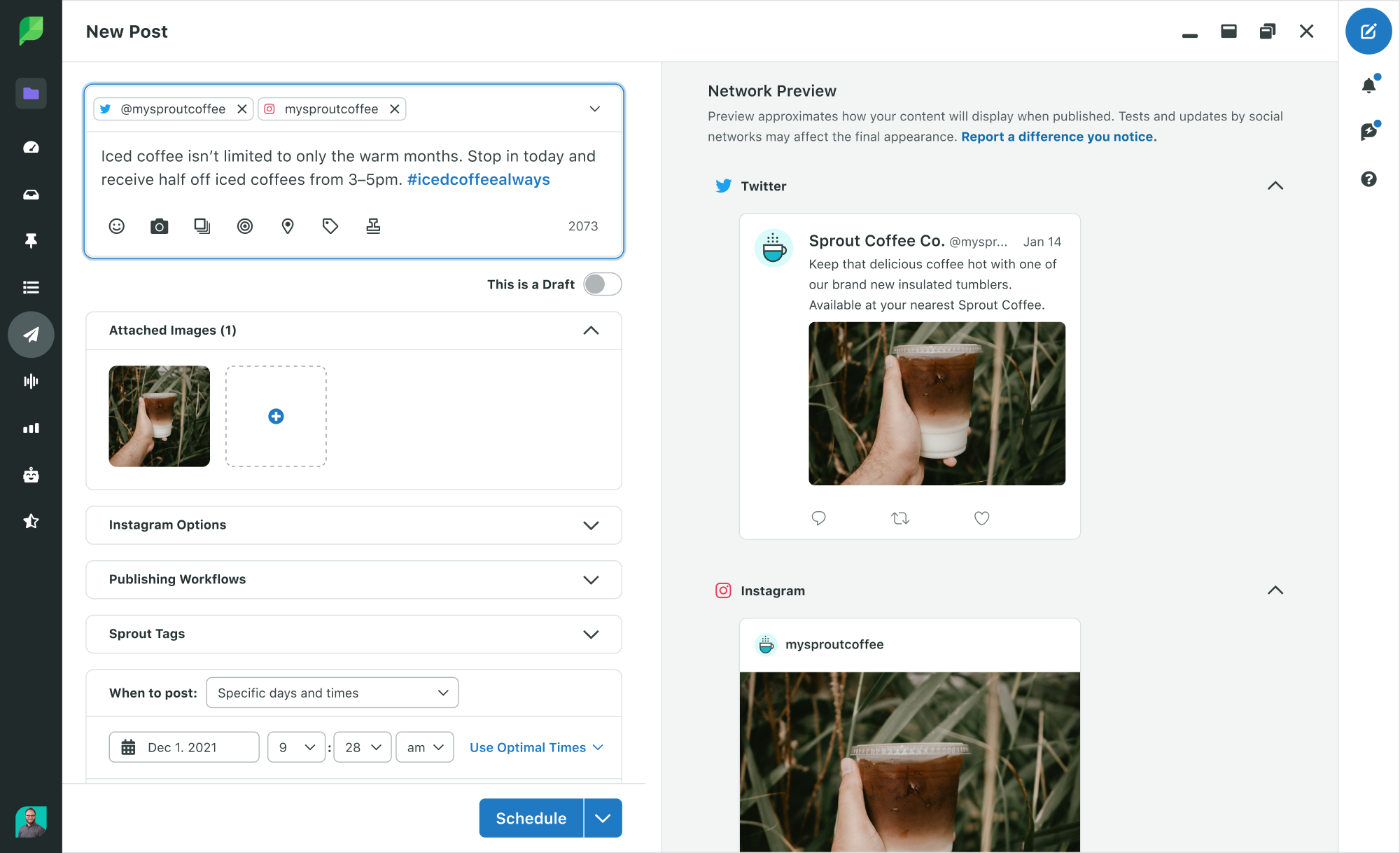
23. ハッシュタグを隠す
キャプションの上部にハッシュタグを表示したくないですか? キャプションのさらに下の方にそれらを非表示にして、フォロワーにスパムを送信することなく、より多くの視聴者に投稿を宣伝できるちょっとしたコツがあります。
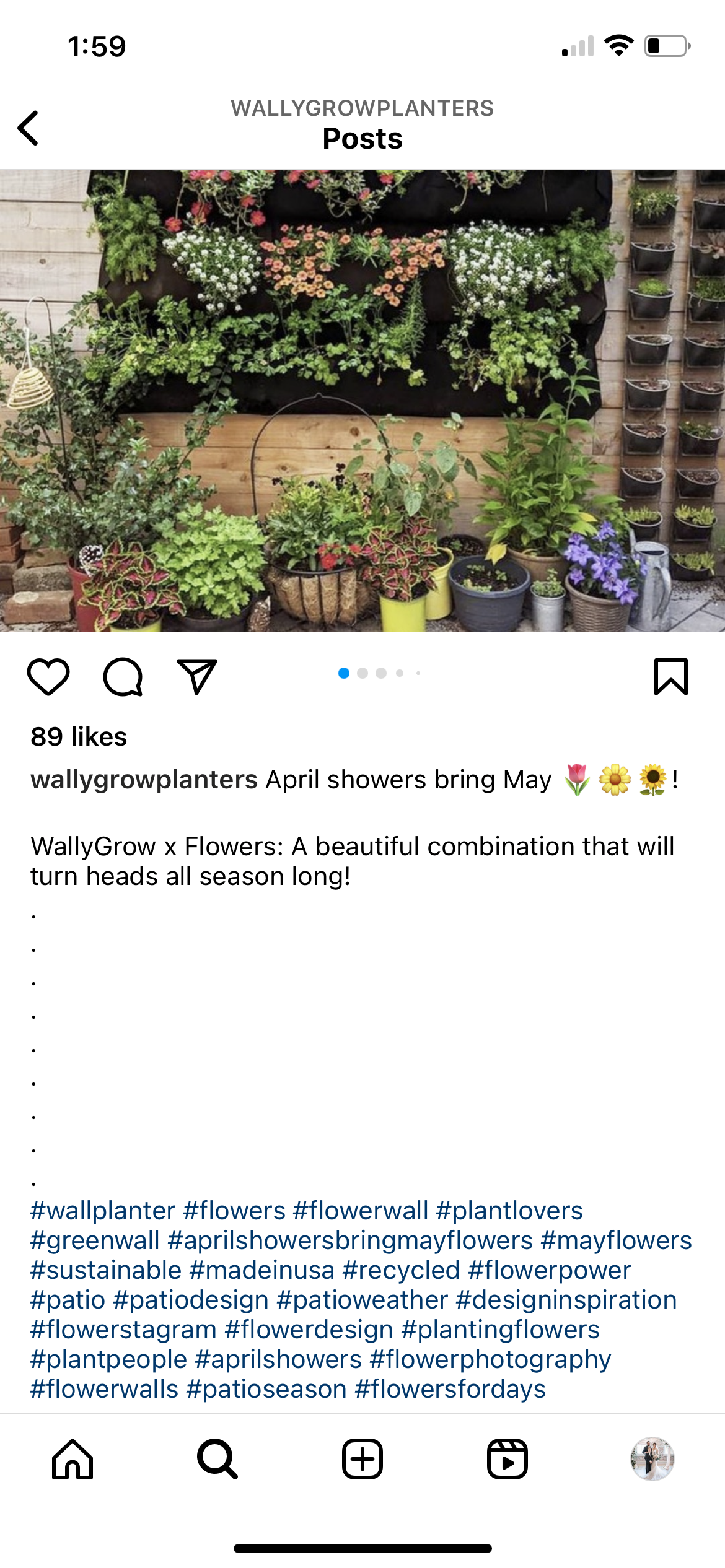
WallyGrow の本の 1 ページを取り出し、キャプションとハッシュタグの間にいくつかのピリオドを含めて、間にスペースを置き、写真から遠ざけます。
写真の下のコメントにハッシュタグを配置して、キャプションにハッシュタグが完全に含まれないようにすることもできます。
Sprout を使用すると、画像と最初のコメントを同時に投稿できるため、ハッシュタグからエンゲージメントをすぐに取得し、キャプションにハッシュタグを付けないようにすることができます。
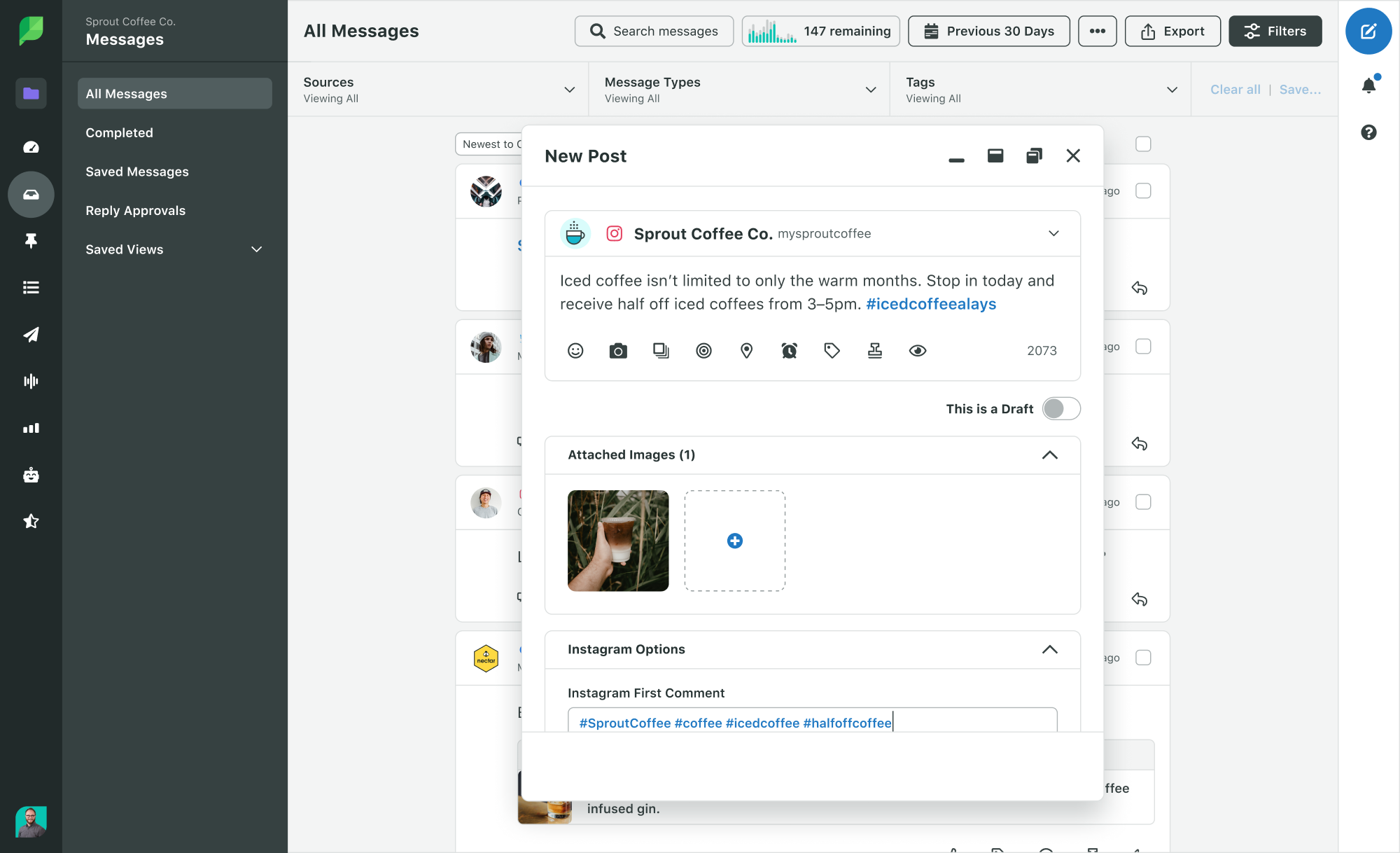
24. キャプションに特別なフォントを使用する
前述の Instagram ハックのもう 1 つの優れた応用は、特別なフォントや文字を使用してアクションを華やかにすることです。 キャプションに特別なフォントを組み込むと、通常の Instagram フォントよりもさらに魅力的なものになります。

繰り返しになりますが、ハック #12 で指摘したように、スクリーン リーダーを使用するフォロワーがコンテンツにアクセスできるように、キャプションには特殊なフォントや文字を控えめに使用してください。 ただし、キャプションの最初の文で使用したり、特定の単語を呼び出すためにこのハックを使用すると、注目を集めたり強調したりするのに役立ちます。
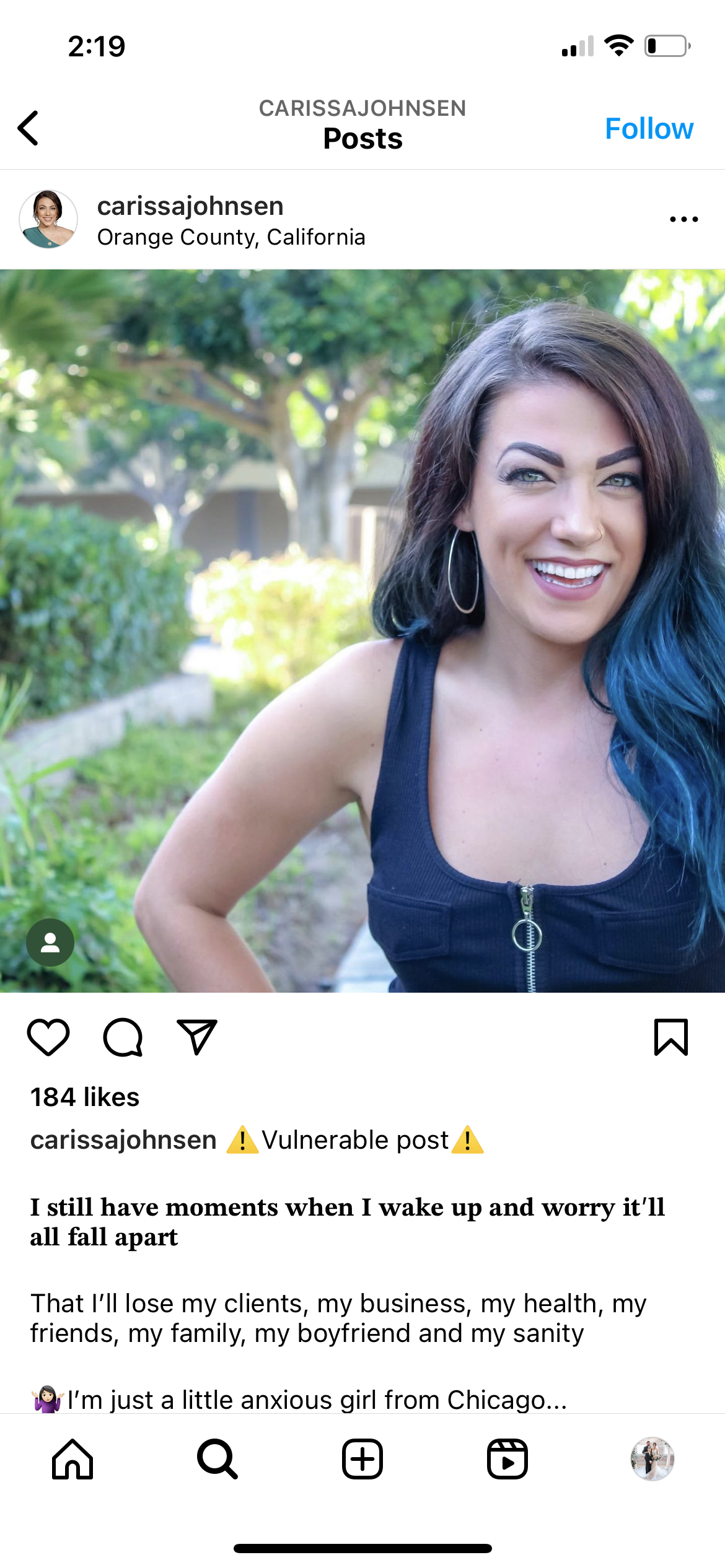
Instagramのコメントハック
25. キーワードに基づいてコメントをフィルタリングする
ソーシャル メディアの荒らしに対処している場合、または視聴者のためにソーシャル メディア フィードから特定の単語を排除したい場合は、特定のキーワードに基づいてコメントをフィルタリングまたはブロックすることができます。
プロフィールに移動し、ハンバーガー メニューをタップしてから、 [設定とプライバシー]に移動します。
そこから、下にスクロールして[隠し単語]をタップします。 この領域では、不快な言葉を含むコメントやメッセージを非表示にすることができますが、フィルターで除外したいカスタムの単語、フレーズ、さらには絵文字を作成して管理することもできます。
26. 特定の投稿へのコメントをオフにする
すべての投稿にコメントが必要なわけではありません。 特定の投稿のコメントをオフにしたい場合、Instagram ではそれが可能です。
新しい投稿を作成し、キャプションを追加するページに移動したら、画面の下部にある[詳細設定]をタップし、 [コメントをオフにする]オプションを切り替えます。
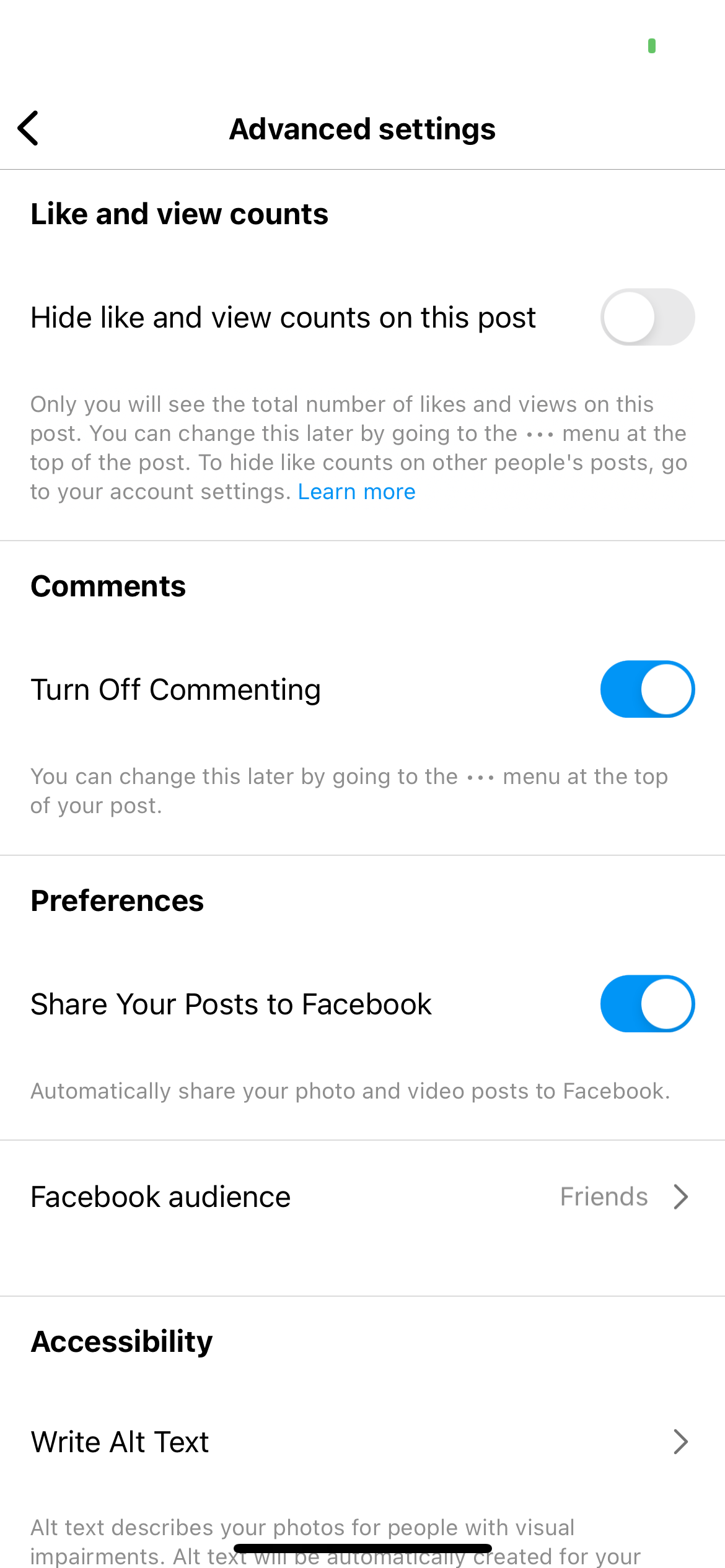
既存の投稿に移動し、3 つの点をタップしてコメント機能のオンとオフを切り替えることで、遡ってコメントのオンとオフを切り替えることもできます。
27. コメントへの返信を早くする
あなたの投稿に同じ質問がたくさんありますか? 「このセールはいつ終了しますか?」 または「この商品はいつ再入荷しますか?」
スマートフォンで簡単にクイック返信方法を設定できるので、それぞれの返信にできるだけ効率的に返信できます。
iOS スマートフォン ユーザーは、iPhone の設定[一般] > [キーボード] > [テキスト置換]でこれを行うことができます。
自動修正にはすでにいくつかのオプションが用意されていますが、右上隅のプラス記号をタップして、コメントに迅速に応答するためのいくつかのショートカットを設定できます。
たとえば、「HalloSale」と入力するショートカットを作成し、オートコレクトによってブランドの実際のハロウィーン セール情報に置き換えることができます。
Instagramストーリーのハック
28. ストーリーに公開せずにハイライトのカバーを変更する
以前は、実際にハイライト カバーを変更するには、新しい Instagram ストーリーのハイライト カバーをストーリーに公開する必要がありました。
しかし今では、カメラロールから直接ハイライトカバーを変更できるようになりました。
更新したいハイライトを長押しし、表示されるポップアップで[ハイライトを編集]をタップするだけです。 「カバーを編集」をタップし、カメラロールから新しいハイライトカバーとして使用する写真を選択します。
29. テキストを使用して図形を作成する
Instagram ストーリーにはいくつかの異なるフォントがあり、ストーリーのコンテンツをカスタマイズする方法がいくつかあります。 したがって、さまざまな記号やフォントを試して、ストーリーに目を引くキャプションを作成してください。
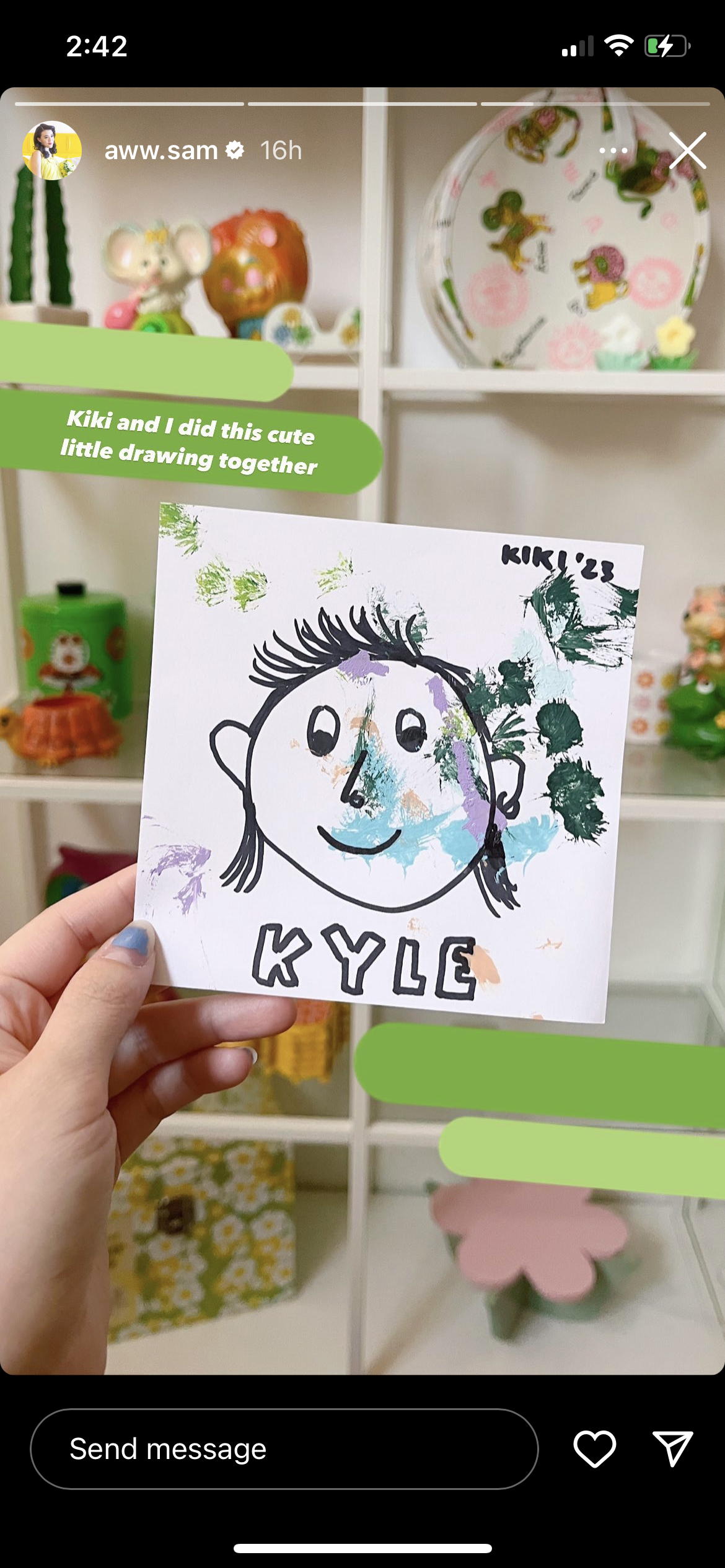
たとえば、上記の Instagram ストーリーでは、テキストの断片の装飾と背景として拡大された m-ダッシュ (—) が使用されている可能性があります。 これらの装飾の全体的な外観と雰囲気は、使用するフォントに応じて変わります。
アスタリスクは星や雪の結晶として使用でき、ピリオドを拡大して大きな点を作成することもできます。 余分な文字を使いすぎないように注意してください。ハック #12 で特殊なバイオ フォントについて述べたのと同様に、スクリーン リーダーはこれらを個々のテキスト文字として解釈し、コンテンツの解釈に依存しているユーザーに混乱を引き起こす可能性があります。
30.オンブルまたはレインボーテキストを作成する
オンブルまたはレインボーのテキストを作成して、Instagram ストーリーを飾りましょう。 これは楽しいエフェクトですが、習得するのが難しい場合があるため、何度か練習する必要があります。
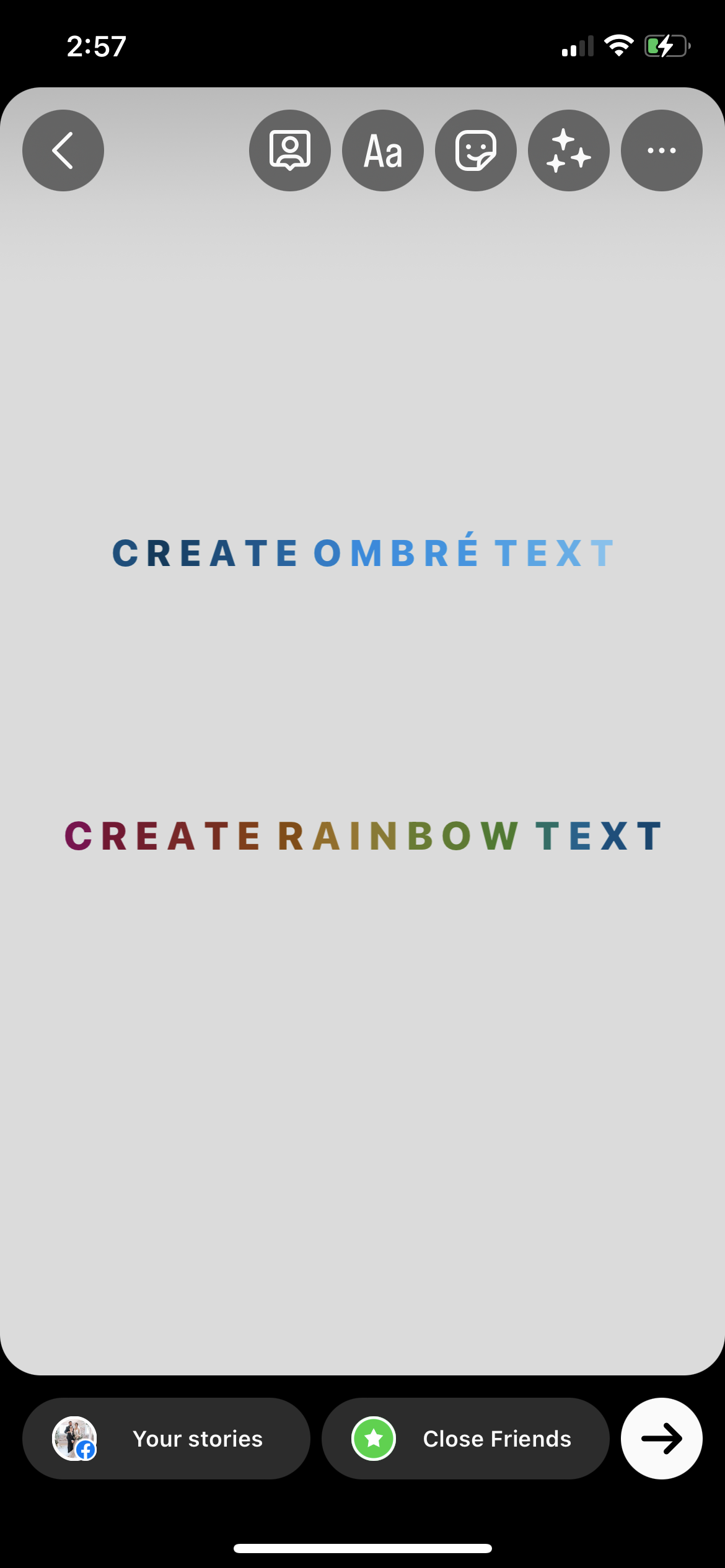
選択したフォントを使用してテキストを作成したら、そのフォントをすべて選択するか、ぼかし/虹色にしたい単語を選択します。 次に、1 本の指で選択した単語を押したままにし、もう 1 本の指で開始したい色を押し続ける必要があります。
プロのヒント:この順序は重要です。 色に触れる前にテキストを長押しする必要があります。そうしないと機能しません。
両方の指を画面上で同時にドラッグし、テキスト上と色上を同時に移動します。 上から下、または下から上に向かって単色でテキストをぼかし、一方の面からもう一方の面に向かって虹の効果を作成します。
このプロセスをマスターして適切な色を得るには、このプロセスをゆっくり行う必要があります。 急ぐ必要はありません。 最終的な効果にはそれだけの価値があります。
31. 無地の背景を作成する
ストーリーの背景として画像を使用したくないですか? ステッカーやテキストのオプションを使用して何らかのお知らせやニュースを共有するために、無地の背景を選択する場合があります。
これを行うには、ストーリーを開始するためにランダムな写真を撮るかアップロードします。 次に、 「描画」メニューを開きます。 背景として使用する色を見つけて、画面をタップしたままにします。 背景全体がその色に変わります。
32. 特定のユーザーに対してストーリーを非表示にする
新しいストーリーを作成するときは、それを開きます。 次に、右下隅にある[その他]というラベルの付いた 3 つの点をタップします。 [ストーリー設定]をタップし、 [ストーリーを非表示] をタップします。 これにより、すべてのストーリーを非表示にする特定のアカウントを選択できるようになります。 非表示にしたストーリーの有効期限が切れたら、これをリセットしてこのリストからアカウントを削除できます。
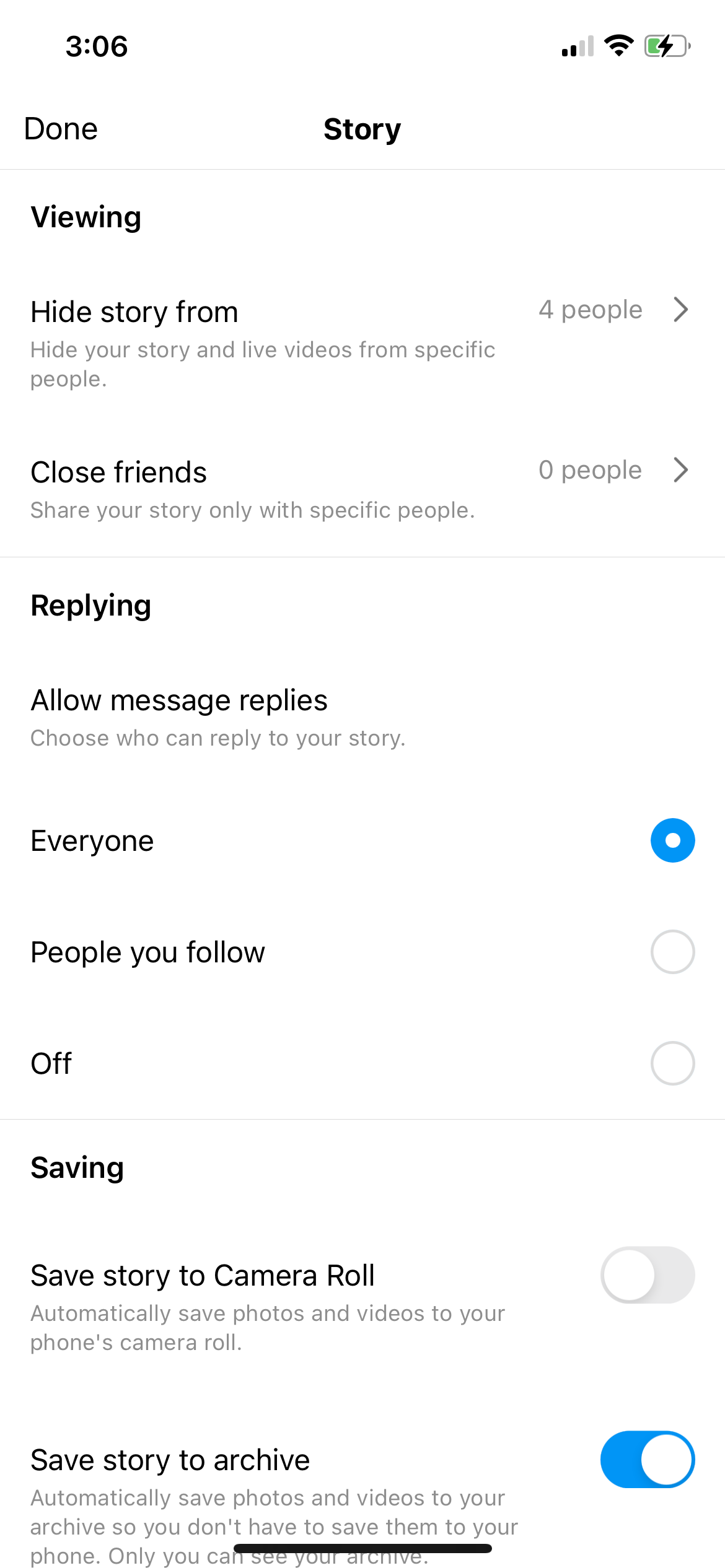
33. カメラロールから画像を追加する
ストーリー画面を上にスワイプしてカメラロールから写真を選択すると、カメラロールの画像をストーリーに追加できます。 これにより、ストーリーの全画面に写真が追加されます。
追加の写真を追加する場合、またはカメラ ロールの写真を撮影した写真またはビデオに追加する場合は、編集オプションからステッカーアイコンをタップします。 カメラ アイコンの付いた円をタップして、カメラ ロールにアクセスします。
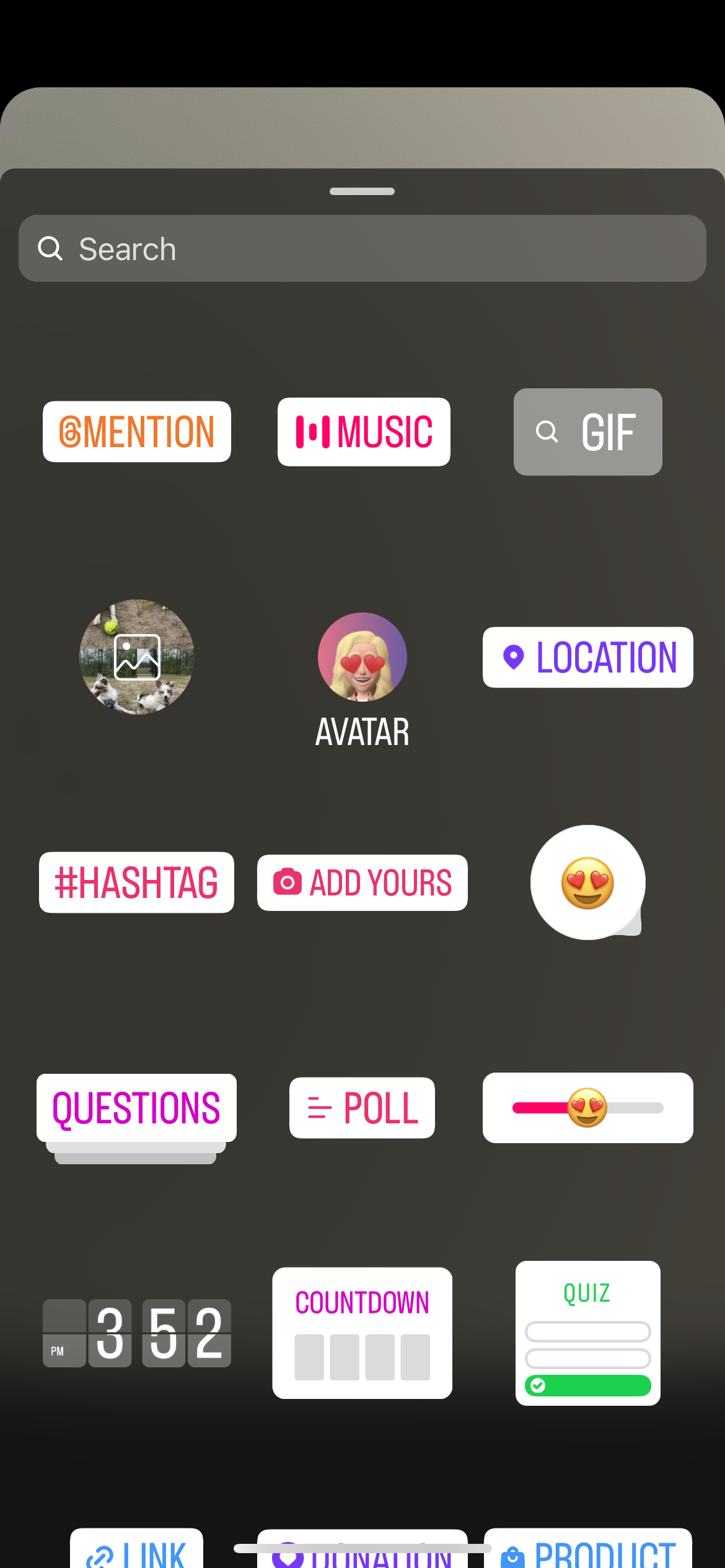
写真をストーリーに追加したら、サイズを変更したり、移動したり、タップして画像の形状を変更したりすることもできます。 長方形、ハート、星、円、正方形のオプションを入手します。
34. ストーリーに複数の写真を追加する
1 つのストーリーに複数の写真を追加するには、いくつかの方法があります。
最初の方法では、カメラ ロールから写真を追加します。これは、前回のハックでその方法を学びました。 まず、背景として使用する写真をアプリで撮影します。 または、ハック #31 に戻って、しっかりした背景を作成することもできます。
次に、ハック #33 の手順に従い、 [ステッカー]メニューに移動し、オプションをタップしてカメラ ロールから何かを取り込みます。 この手順を繰り返して、必要な数の画像をストーリーに取り込みます。
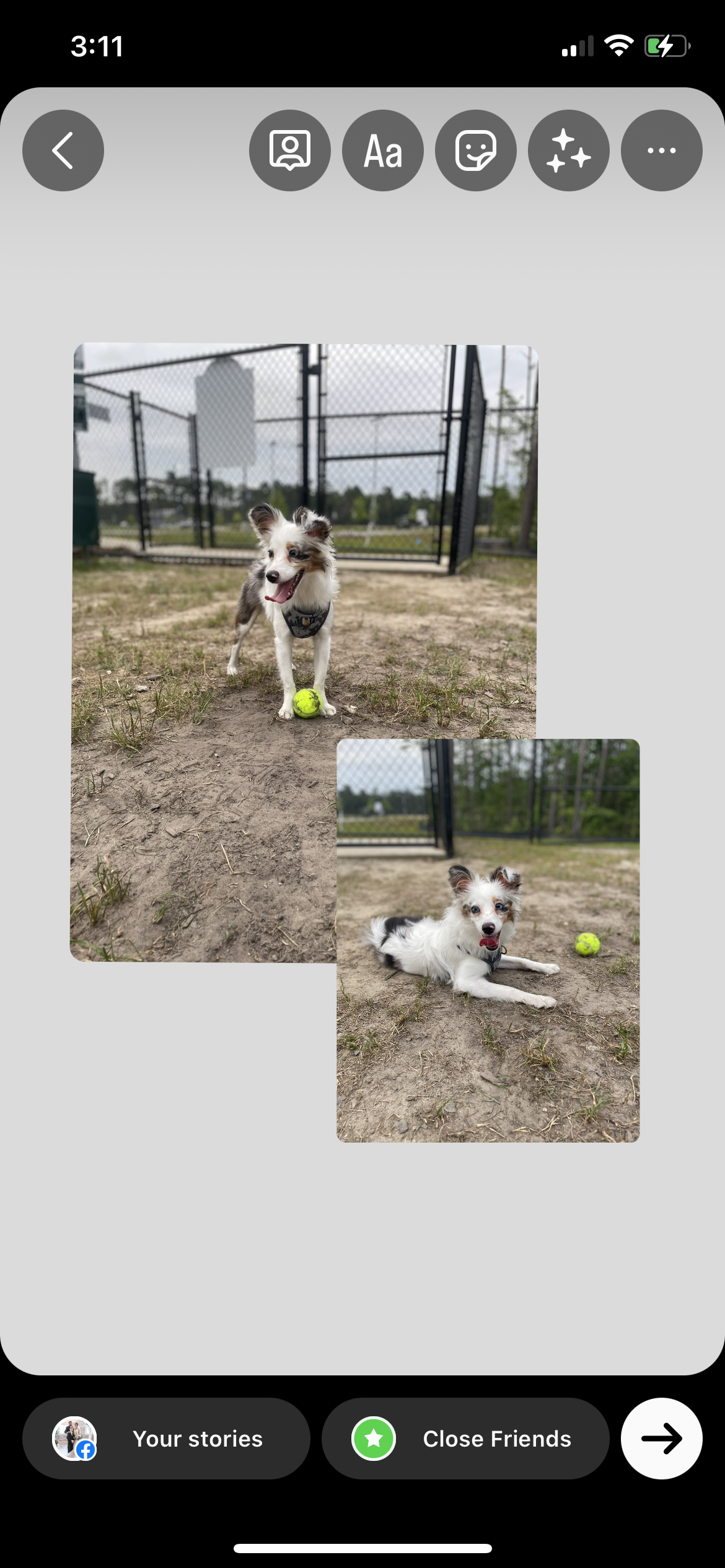
もう 1 つのオプションは、グリッド レイアウトを使用することです。 ストーリーカメラを開きます。 画面の左側には、「作成」、「ブーメラン」、「レイアウト」などのオプションが表示されます。 [レイアウト]をタップするか、正方形の中に 3 つのウィンドウがあるアイコンをタップします。
これにより、1 つのストーリーに複数の写真を含むグリッドを作成できるようになります。 6 つの異なるグリッドから選択し、1 つのストーリーに 2 枚、3 枚、4 枚、または 6 枚の写真を追加できます。
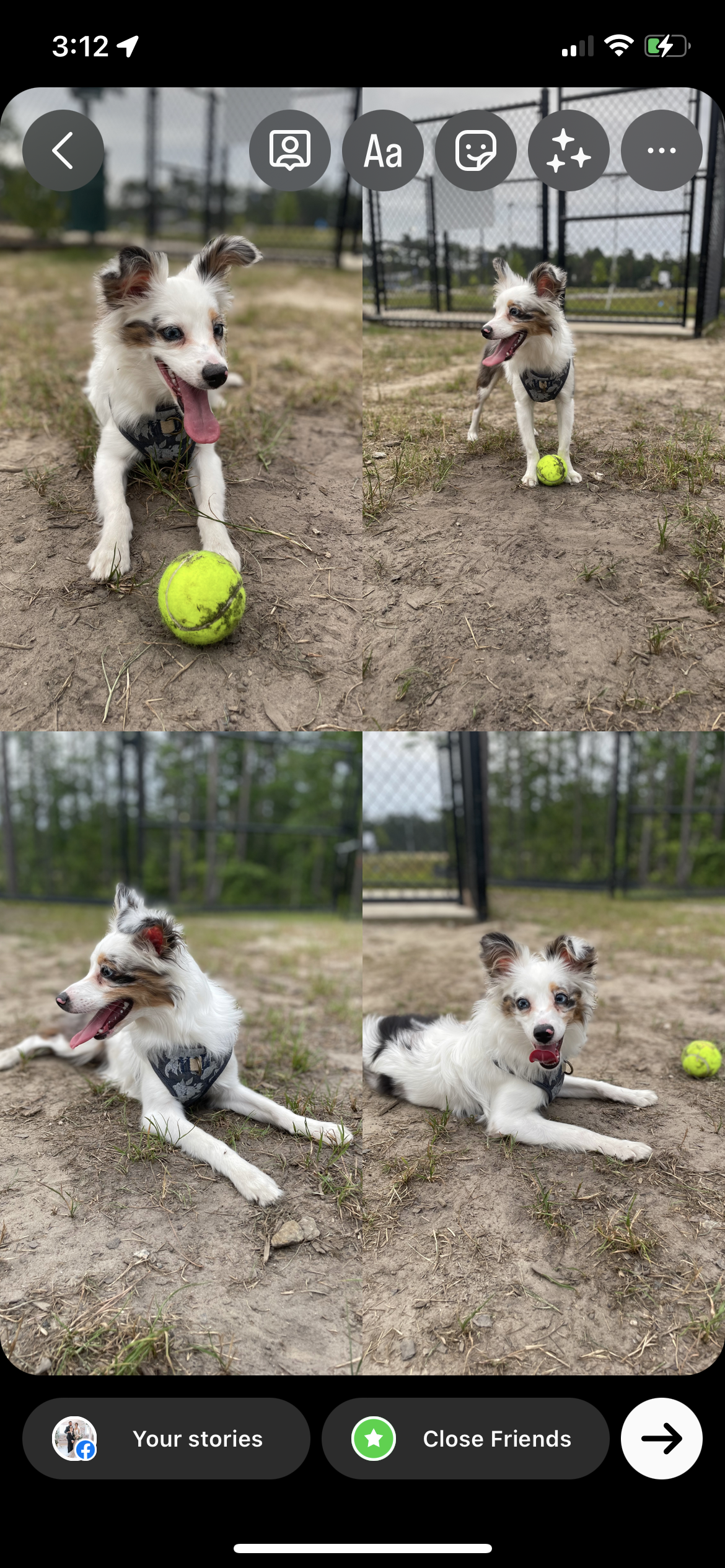
35. ライブ写真をブーメランに変える
iPhone の設定でライブフォトをオンにしている場合は、これらの写真をストーリー内のブーメランに簡単に変えることができます。 ストーリーカメラを上にスワイプしてカメラロールにアクセスします。 既存のライブ写真には、左上隅にブーメラン アイコン (無限大の記号) が表示されます。
これらの写真の 1 つをタップすると、ストーリーで開きます。 デフォルトでは静止画になりますが、上部のナビゲーションにあるブーメランアイコンをもう一度タップすると、生の写真をループするブーメラン ビデオに変換できます。
36. ストーリーにブランドカラーを追加する
ストーリーに追加するテキストや図をブランドカラーと正確に一致させたいですか? まず、ブランド パレットを含む画像をカメラ ロールに保存します。
次に、写真を撮るかビデオを録画するか、カメラロールからアップロードします。 次に、ステッカーメニューに移動し、カメラロールオプションをタップして、ブランドカラーの画像をストーリーに取り込みます。
テキストを入力するか、描画メニューを開きます。 テキストを選択し、スポイトをタップして写真から色を選択します。 描画を開始する前にスポイト ツールを使用することをお勧めします。 カラー パレットからテキストまたは描画で使用する色を選択します。
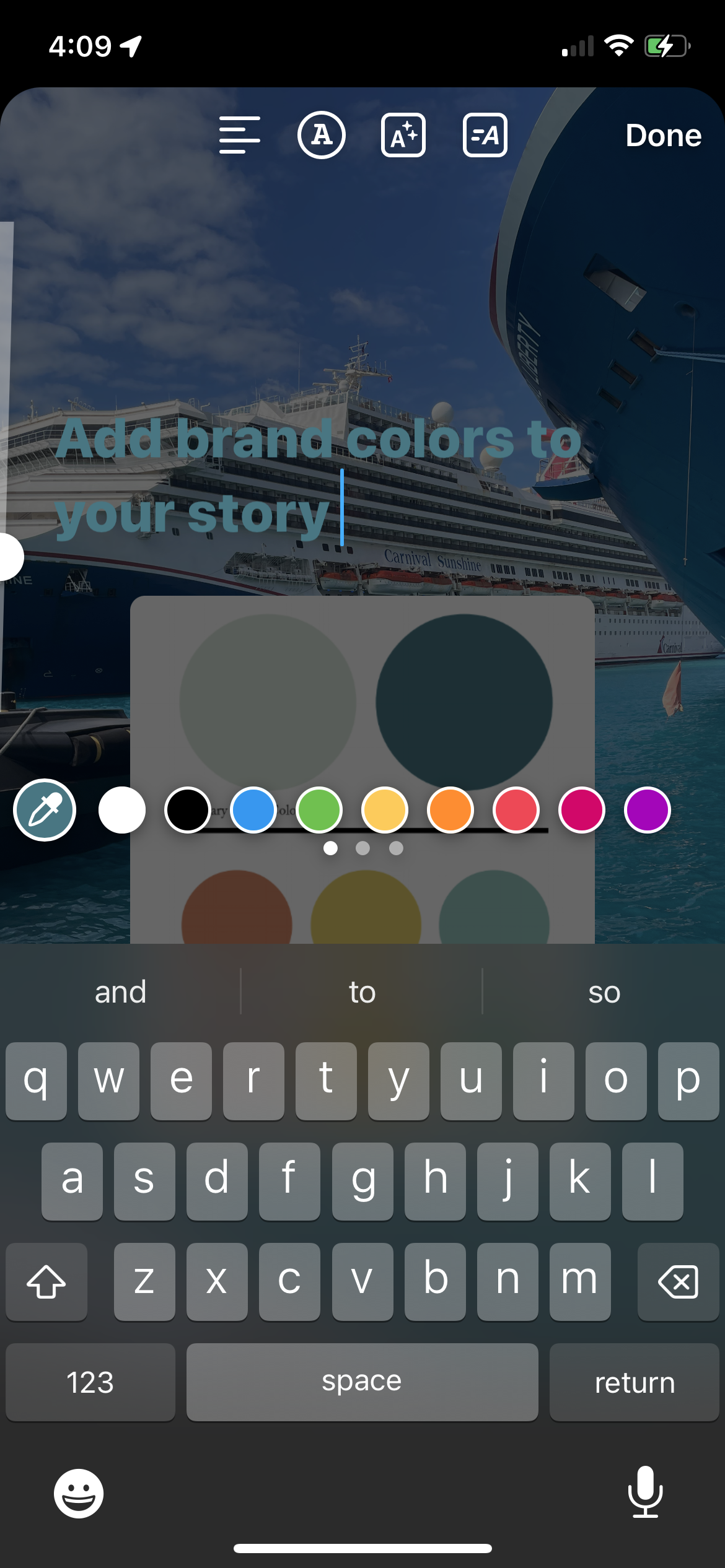
Instagramの成長ハック
37. コンテンツをクロスプロモーションする
コンテンツを相互プロモーションすることは、成長するための素晴らしい方法です。 Instagram アカウントを Facebook ページに簡単に接続して、投稿、リール、ストーリーを相互に宣伝することができます。
投稿を共有するには、Facebook と Instagram のビジネス アカウントが接続されていることを確認してください。 その後、新しい Instagram 画像やビデオを投稿するたびに、Facebook ページへの共有オプションのオンとオフを切り替えることができるようになります。
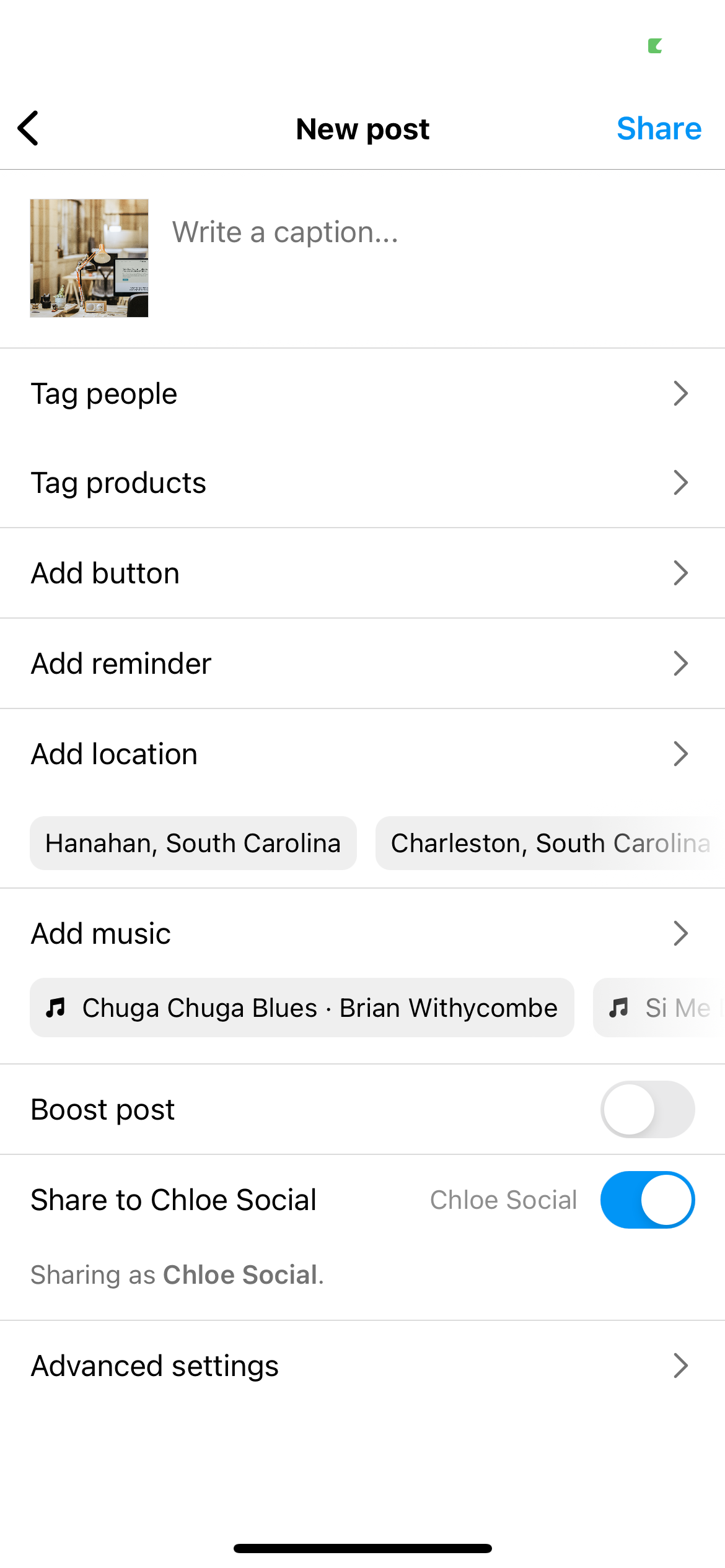
両方のプラットフォームでストーリーを共有することをオプトインすることもできます。

ビジネスで Twitter を使用している場合は、自分のツイートを Instagram ストーリーに簡単に相互宣伝することもできます。 ツイートを選択し、共有ボタンをタップして、Instagram ストーリーを選択します。 ストーリー内にステッカーとしてシームレスに表示され、視聴者と簡単に共有できます。
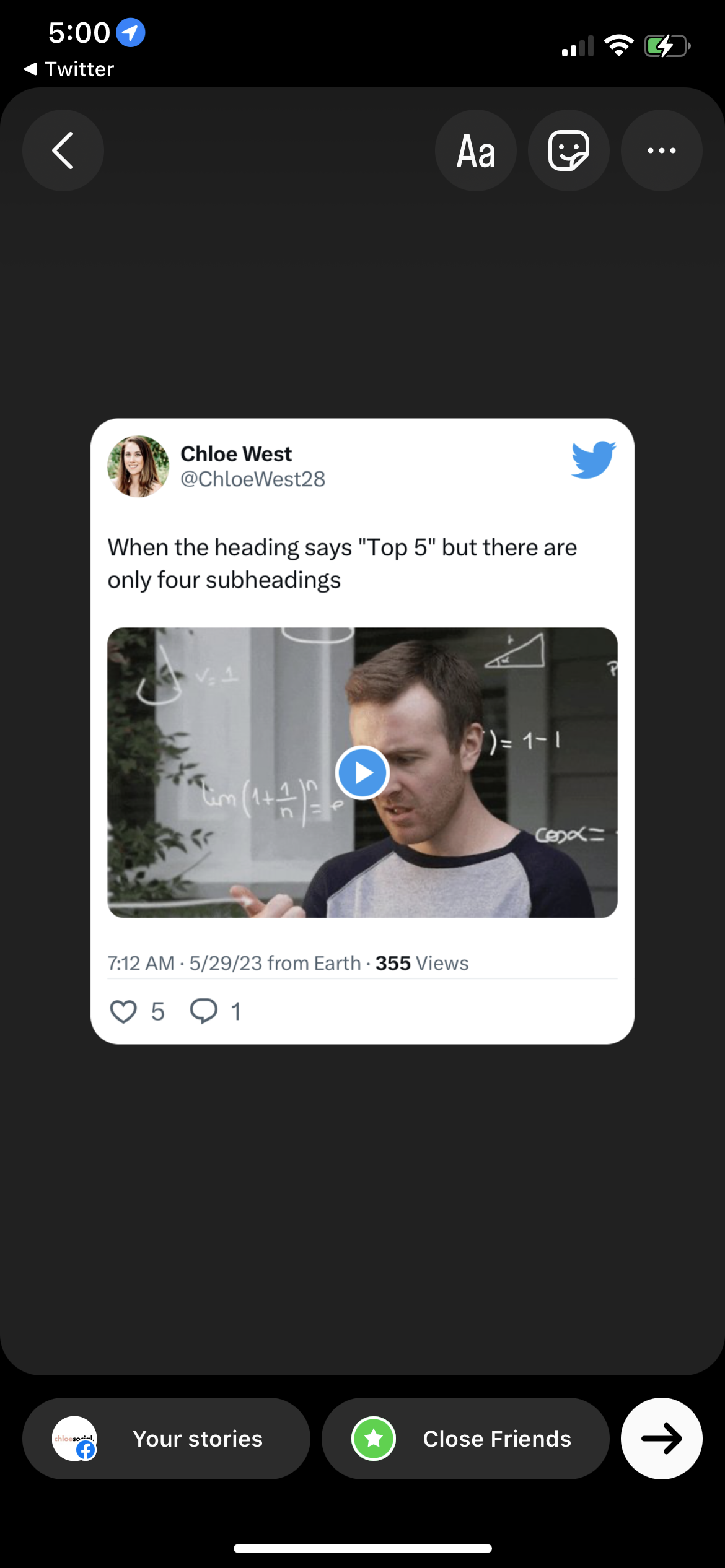
38. 有料広告を利用する
Instagram 広告を活用して、さらに幅広い視聴者にリーチしましょう。 次のようなさまざまな広告タイプから選択します。
- 写真広告
- カルーセル広告
- 動画広告
- リール広告
- ストーリー広告
Instagram で広告を宣伝する前に、広告ビジュアルを作成し、キャプションを書き、ターゲット ユーザーを選択します。
39. インフルエンサーマーケティング戦略を立てる
Instagram のプラットフォームは非常に視覚的であり、あらゆるニッチな分野に協力できるインフルエンサーが無限に存在するため、インフルエンサー マーケティングは Instagram にとって優れた戦略です。 業界のインフルエンサーとのアウトリーチとパートナーシップに焦点を当てた戦略を作成します。
無料の製品を送って試してもらい、各インフルエンサーが製品を宣伝するための写真やビデオを作成するための予算を組み立てることができます。 これは、ターゲット顧客のさらに幅広い聴衆にリーチするための優れた方法です。
40. 最適なタイミングで公開する
コンテンツをむやみやたらに公開しないでください。データを確認して、投稿に最適なタイミングを見つけてください。 Sprout Social の分析に基づくと、全体的に投稿に最適な日は次のとおりです。
- 月曜日午前10時から正午まで
- 火曜日午前9時から午後1時まで
- 水曜日午前10時から午後1時まで
- 金曜日午前9時から11時まで
ただし、Sprout Social アカウントを使用すると、特定のビジネスやフォロワーにとって最適な時間を見つけることができます。 Instagram コンテンツをスケジュールするときに、 [最適な時間を選択]オプションを選択して、Sprout の AI がビジネスに最適と判断した時間から選択します。
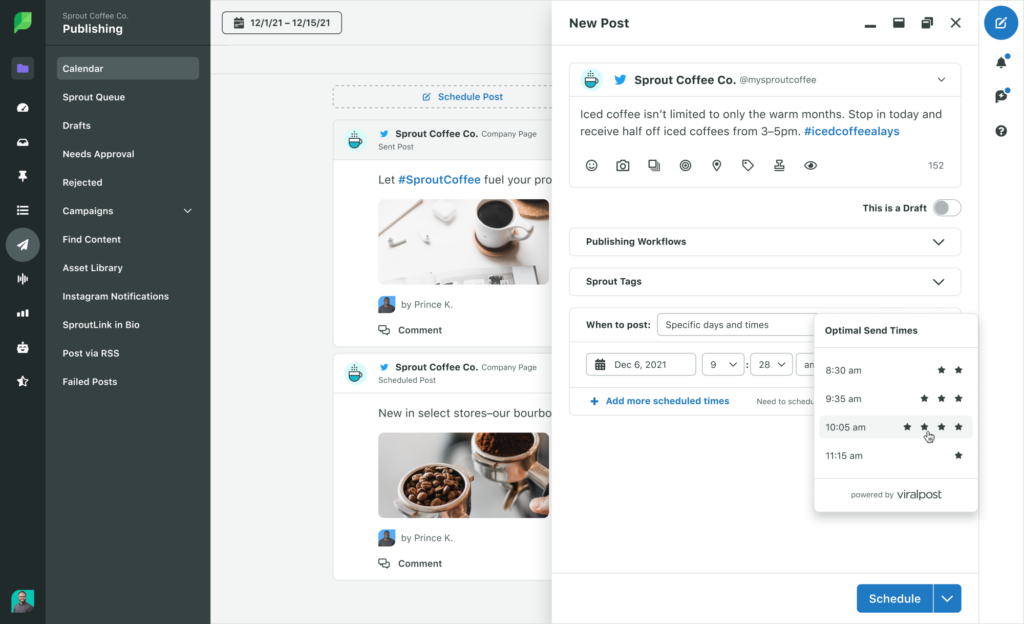
Instagramのリールハック
41. リールをスケジュールする
コンテンツをスケジュールすると、ソーシャル メディア マネージャーの仕事が非常に簡単になります。 一般的な Instagram の投稿をスケジュールする方法についてはすでに説明しましたが、リールも事前にスケジュールするようにしてください。
バッチ処理を検討してください。 リールをバッチで作成し、バッチでスケジュールします。 これは、コンテンツ作成プロセスをより効率的にするのに役立ちます。
42. フィードでリールを共有する
新しい Instagram リールを作成するときに、それをフィードに共有するオプションもあります。 これは、リールタブだけでなく、メインの Instagram フィードにも表示されることを意味します。 このオプションをオンに切り替えると、より多くの視聴者にリーチできる可能性が高くなります。
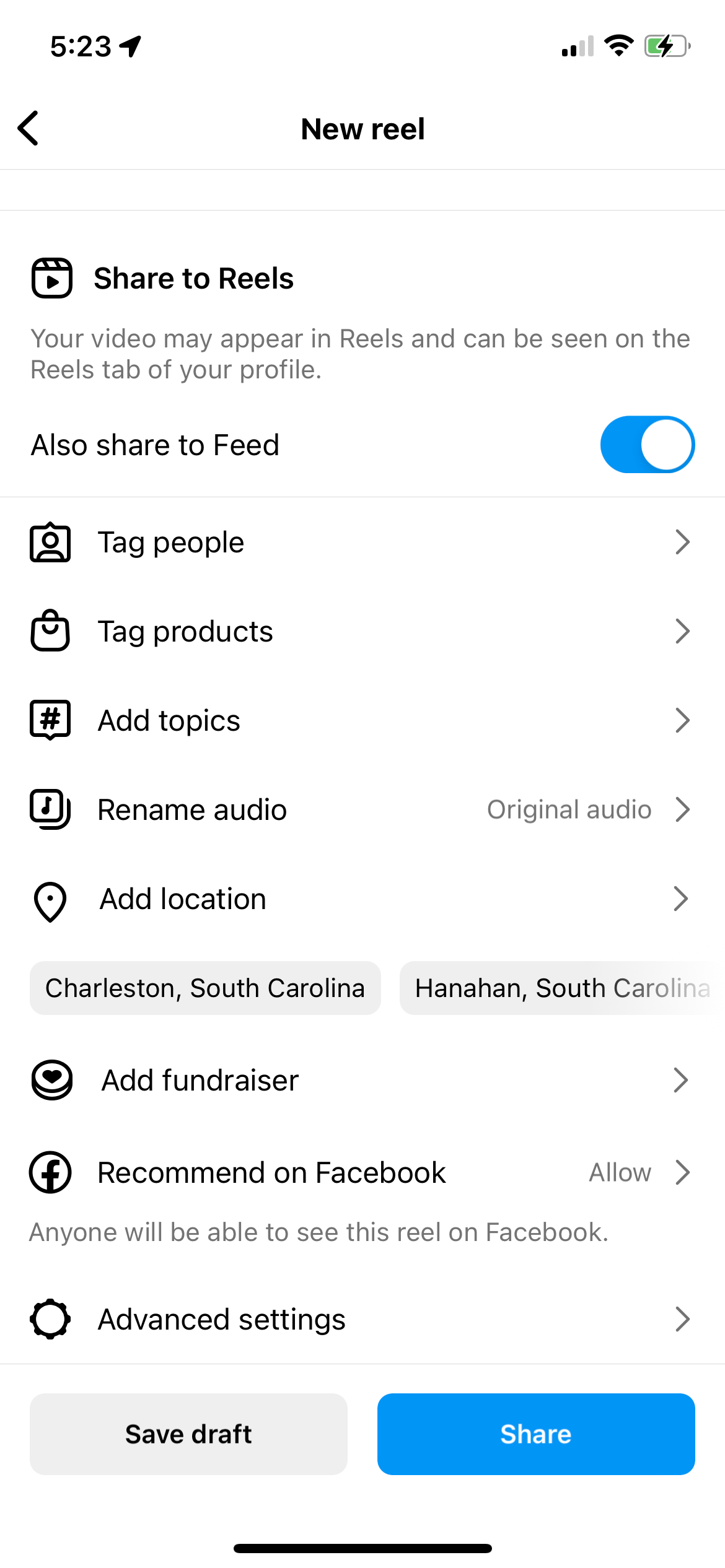
43. トランジションを試してみる
Instagram のリールをさらに魅力的にする 1 つの方法は、さまざまなトランジションをテストすることです。 トランジションとは、2 つのクリップをつなぎ合わせる方法です。 クリエイティブなトランジションを使用すると、ビデオをさらに楽しく見ることができます。
TikTok や Instagram のリールでさまざまなトランジション ビデオをチェックして、自分のビデオ コンテンツでテストできるトランジションのインスピレーションを見つけてください。
44. 流行の音楽を使う
トレンドのオーディオ クリップを使用することは、ビデオの視聴者を増やすための優れた方法です。 まず、アプリでリールを録画するか、既存のビデオをアップロードします。 次に、音楽アイコンをタップして、ハック #18 で示したダッシュボードにアクセスします。
ここから、注目のオーディオを表示したり、使用したいクリップを検索したり、ビデオに推奨される音楽を参照したりできます。
Instagramのダイレクトメッセージハッキング
45. 消える音符を試してみる
Instagramは、ダイレクトメッセージングタブで新しい「消えるノート」機能を開始しました。 この機能を使用すると、ユーザーは DM タブの上部に表示される 60 文字のメモを作成できます。 これは一種の「ステータス」として使用でき、このメモは 24 時間後に消えます。
この機能を活用して創造的に使用してください。 たとえば、期間限定のプロモーション コードを共有して、誰かが購入に使用しているかどうかを確認したり、新製品の発売情報などを共有したりすることを検討してください。
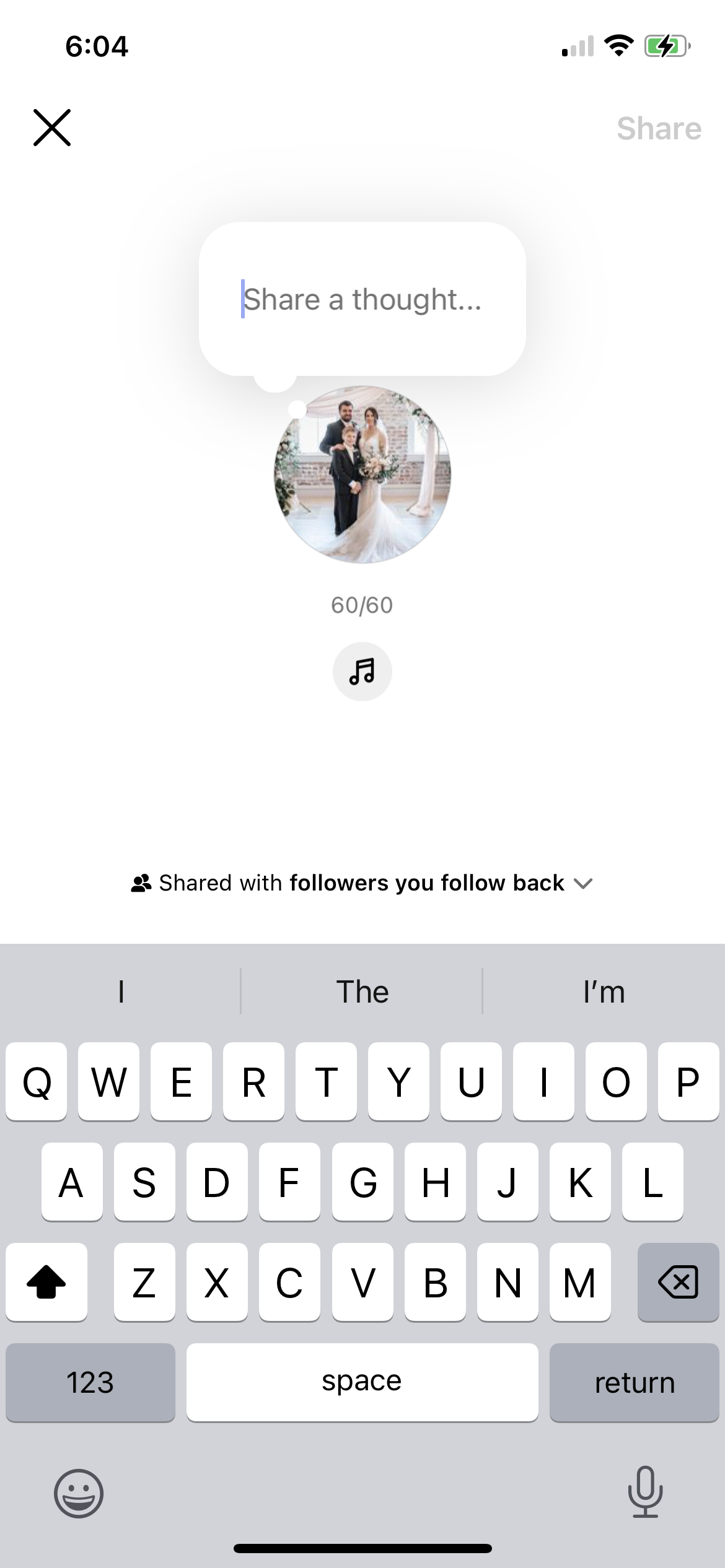
必要に応じて、消えるメモとして曲を共有することもできます。
46. チャットグループを作成する
複数のブランドと協力していますか、それとも同じプロジェクトで数人のインフルエンサーとコラボレーションしていますか? DM でチャット グループを作成することを検討してください。 これを行うには、右上隅にある新しいメッセージ アイコンをタップします。 次に、グループに追加する各人の名前を入力します。 次に、 「グループ チャットの作成」をタップして、全員と同時にメッセージを送信します。
47. 通知が設定されていることを確認する
通知が設定されていない場合、リアルタイムでメッセージに応答することはできません。 まず、携帯電話の設定でプッシュ通知を有効にします。 次に、プロフィールのハンバーガー メニューに移動してから、 [設定とプライバシー]をタップします。 「通知」メニューをタップします。
ここで、受信したい通知の種類 (投稿、メッセージなど) を選択できます。 [メッセージ]をタップして、これらのオプションがすべてオンになっていることを確認します。 こうすることで、ブランドが顧客からメッセージを受け取るたびにすぐに通知を受けることができます。
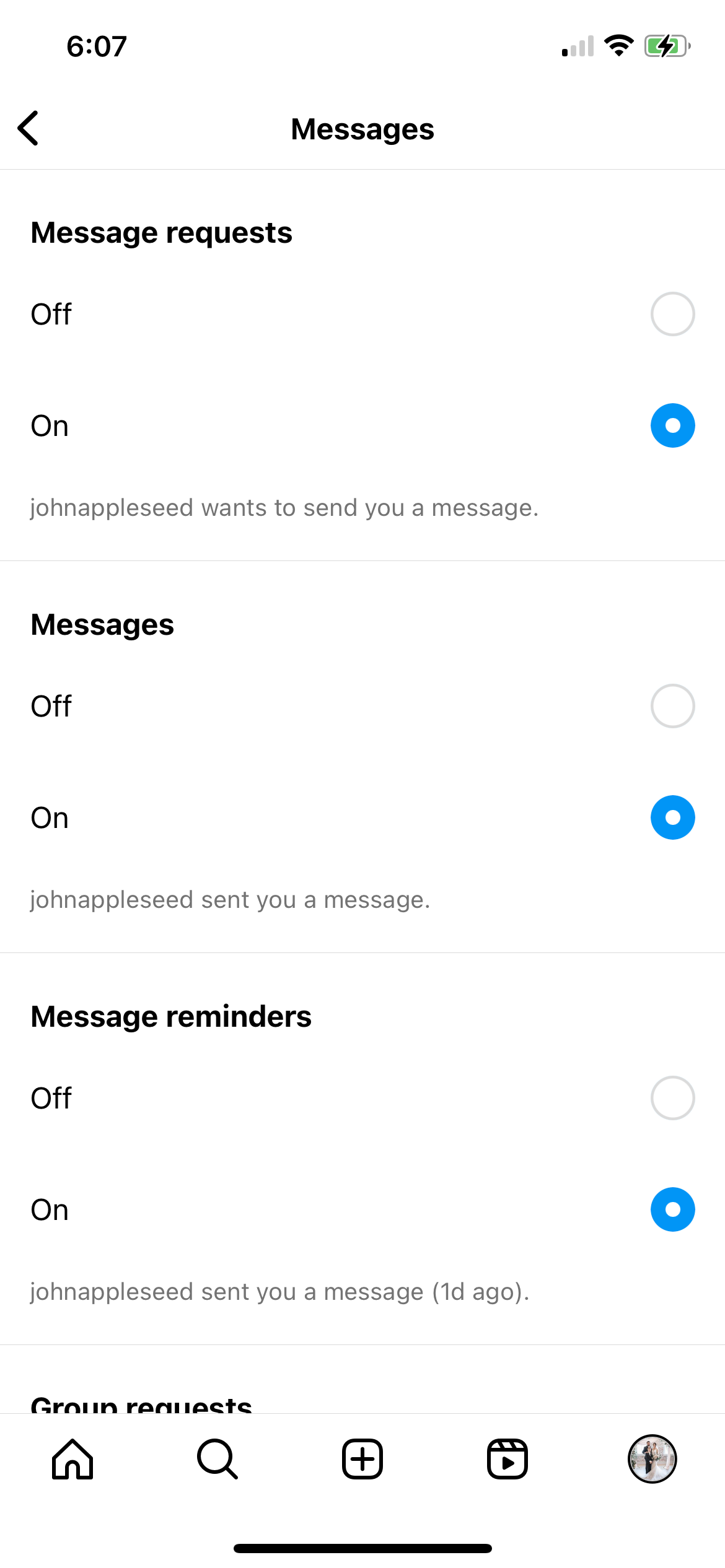
Instagram マーケティングを強化する
これらの Instagram ハックを使用して Instagram マーケティングを改善し、新しいヒントやコツを試し始めてください。 戦略をさらに強化するには、Instagram でエンゲージメントを高める 15 の方法を確認してください。
