GA4 + WordPress に最適なマーケティング トラッカー ツールをご紹介します
公開: 2023-05-25マーケティング活動を簡単に追跡し、Web サイトのトラフィックが増加したかどうかを一目で確認できる、シンプルだが効果的なマーケティング トラッカー ツールが欲しいと思ったことはありませんか?
あなたが WordPress ユーザーなら、幸運です! この記事では、WordPress と Google アナリティクス 4 に最適な新しいマーケティング キャンペーン トラッカーである Site Notes を紹介します。
Site Notes は MonsterInsights による新しいマーケティング トラッカー ツールで、WordPress 内で直接メモを取り、マーケティング活動が成功したかどうかを監視できます。
見てみましょう!
MonsterInsights サイト ノートとは何ですか?
Site Notes を使用すると、Google Analytics のトラフィック グラフ上で WordPress 内でコメント、メモ、チームのコミュニケーションをすばやく記録して表示できます。
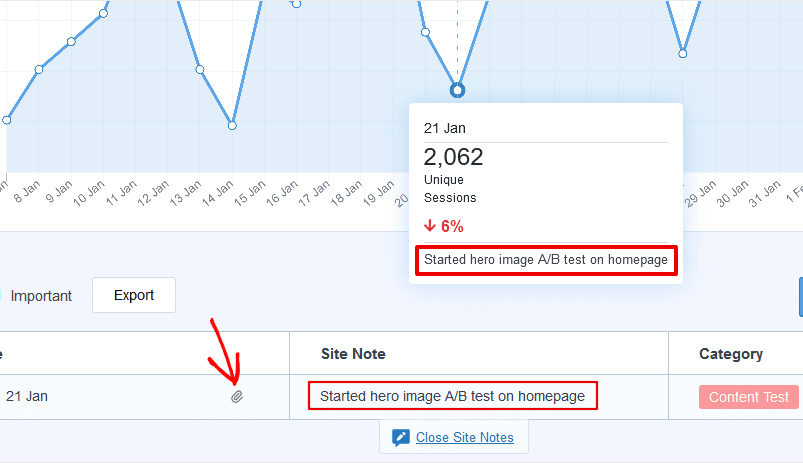
WordPress で必要なことについてメモを作成すると、MonsterInsights の概要レポートに直接表示されます。 画像ファイルやその他の添付ファイルをメモに追加することもできます。
Site Notes を使用すると、メモを紛失したり、いつ何をしたかを忘れたりすることはありません。
サイト ノートをマーケティング トラッカー ツールとして使用する方法
メモまたはリマインダーを追加してください。
- マーケティングメールを送信するとき
- サイトのデザインに大幅な変更を加えた後
- 新しい販売キャンペーンの開始時
- 新しいブログ投稿またはその他のコンテンツを公開するとき
- サイトの SEO を改善するための措置を講じる場合
- マーケティングチームのコミュニケーションを強化するものなら何でも
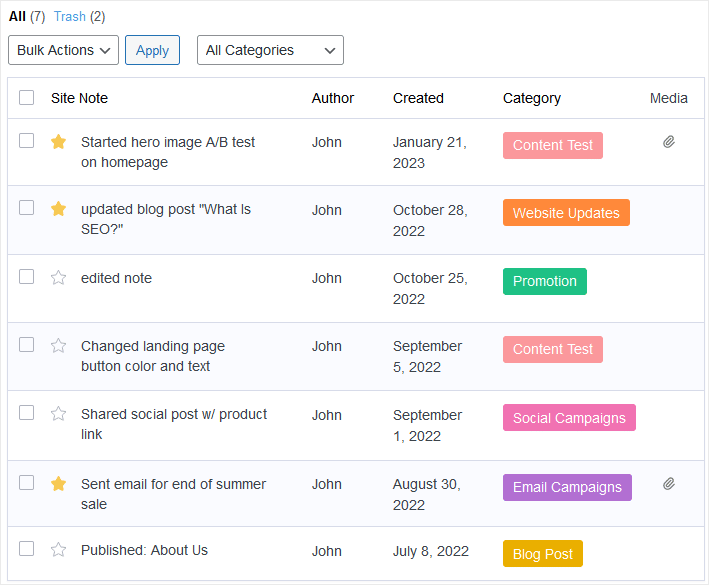
WordPress ダッシュボードにメモを追加すると、他のドキュメント、チャット、メール、プロジェクト管理ツールを検索する必要がなくなります。 サイトへの重要な変更を共有し、マーケティング活動を追跡できるソースが 1 つあります。
MonsterInsights にアクセスできる人は誰でもメモを作成し、チーム全員のメモを表示できます。
トラフィック グラフ上ですべての重要な更新に直接アクセスできると、あなた (およびチームの他のメンバー) は、何が起こっているか、それがトラフィックの増加に寄与しているかどうかを一目で確認できます。
Site Notes マーケティング トラッカー ツールのセットアップ方法
Site Notes は、WordPress に最適な Google Analytics プラグインである MonsterInsights の機能です。
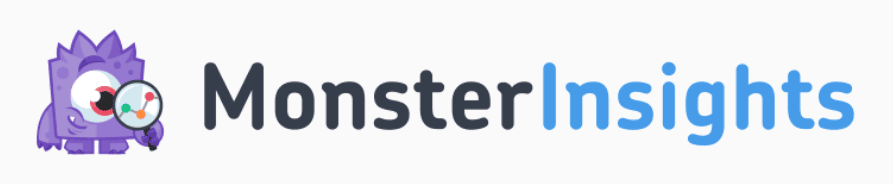
MonsterInsights は Google Analytics 4 と接続し、重要な Google Analytics データをすべて WordPress ダッシュボードに表示します。
これを入手するには、次の簡単な手順に従って、MonsterInsights を WordPress にインストールするだけです。

すでに MonsterInsights を使用している場合、サイト ノートが表示されない場合は、最新バージョンに更新していることを確認してください。
WordPress で注釈を表示および作成する方法
サイト ノートにアクセスするには、次の 2 つのオプションがあります。
まず、 MonsterInsights » レポートに移動して、メインの概要レポートにアクセスします。 次に、グラフの下にある[サイト ノート]アイコンをクリックします。
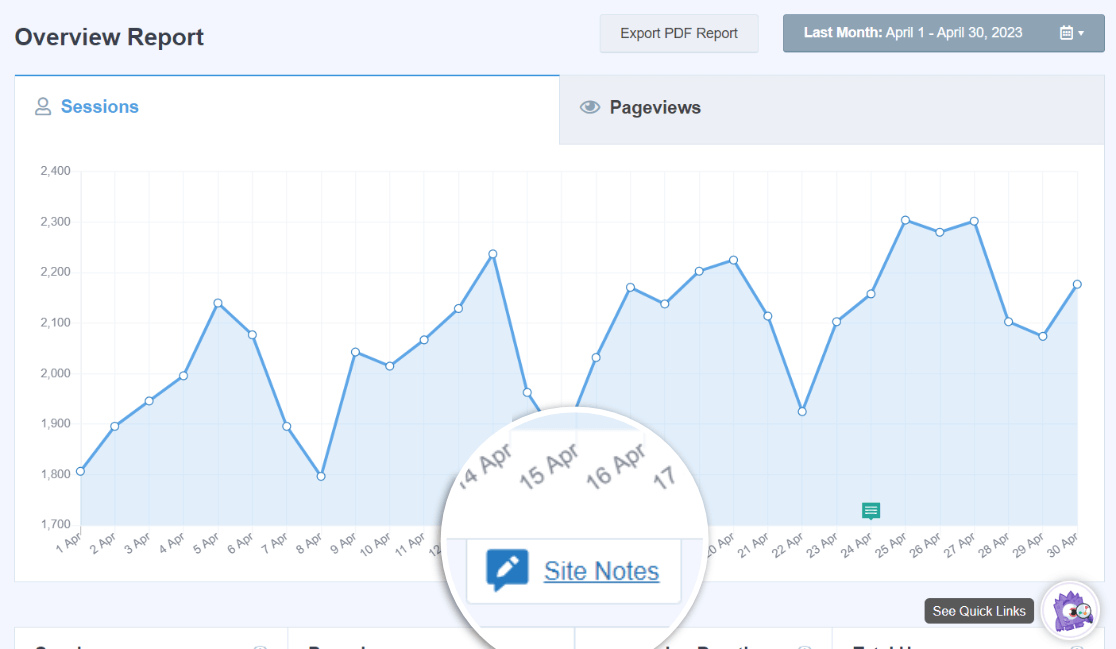
ここでは、セッション / ページビューのグラフの下にメモのリストが表示されます。
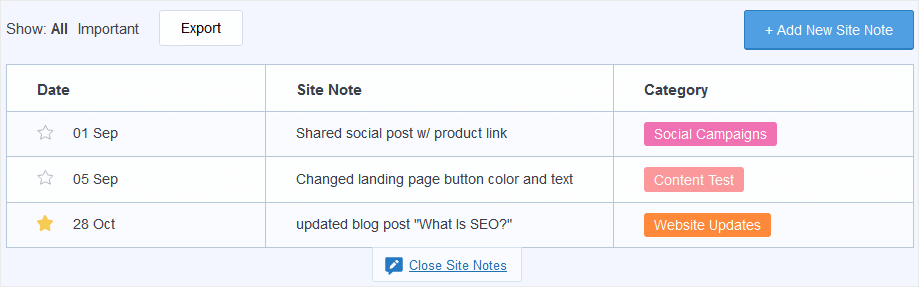
このリストでは、新しいメモを表示、編集、作成できます。 注意すべき点の 1 つは、リストにはグラフ内の期間に関連するメモのみが含まれていることです。
メモが記録された日付に対応するグラフ内のデータ ポイントをスクロールすると、個々のメモを表示することもできます。
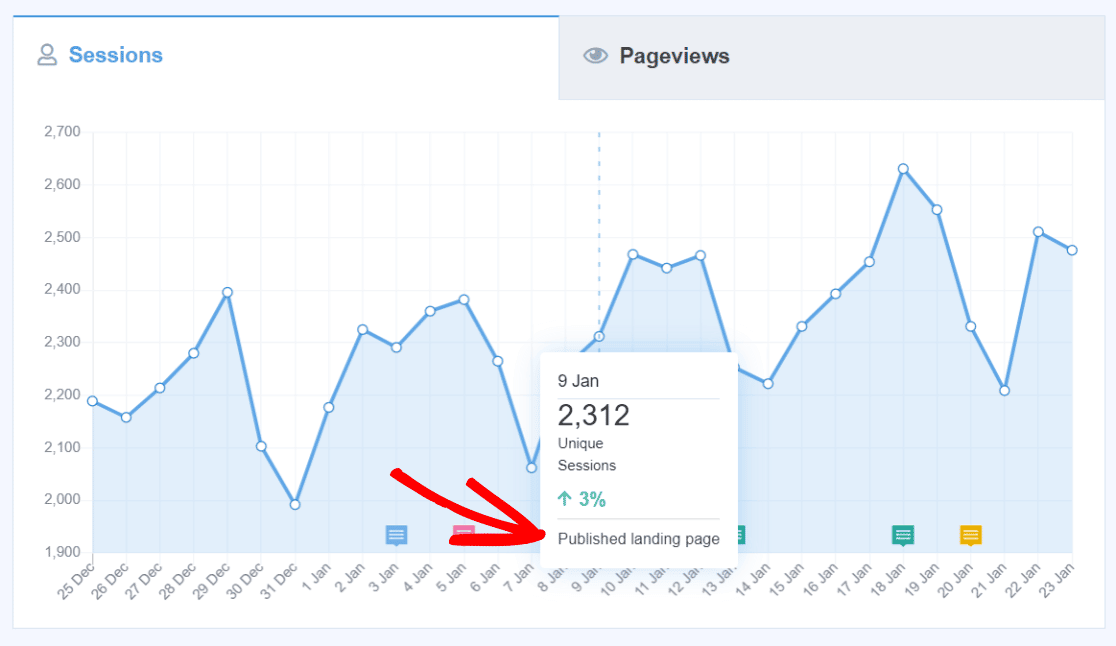
サイトの完全なメモ履歴を表示する方法
サイト ノートを表示する 2 番目の方法は、メイン メニューでMonsterInsights » サイト ノート をクリックすることです。
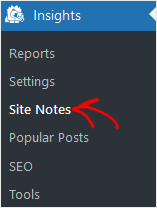
ここでは、これまでに作成したすべてのサイト ノートを確認できます。 [サイト ノートの追加]ボタンをクリックして、新しいサイト ノートを作成します。
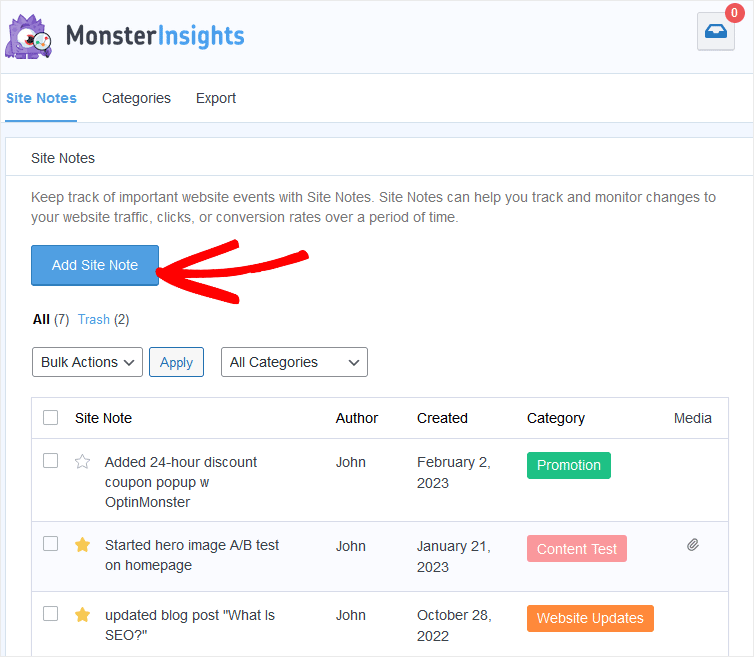
このサイト ノート リスト ビューでは、カテゴリごとにノートを編集、削除、並べ替えることができます。
カテゴリを作成および管理するには、 [カテゴリ]タブをクリックします。 MonsterInsights Pro ユーザーは、色分けされたカスタム カテゴリを無制限に作成できます。 ここで、カテゴリ名を編集したり、不要なカテゴリを削除したりすることもできます。
メモを CSV 形式でエクスポートするには、 「エクスポート」タブをクリックします。 すべてのメモを含むファイルがコンピュータにダウンロードされます。 CSV ファイルを開いて、ほとんどのスプレッドシートやテキスト編集アプリでメモを管理できます。
新しいサイトのメモを作成する方法
上に表示されたビューで[新しいサイト ノートの追加]または[サイト ノートの追加]ボタンをクリックすると、新しいノートをすばやく簡単に作成できます。
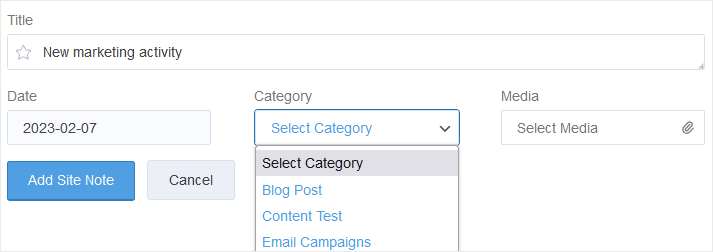
タイトルを追加し、ドロップダウンからカテゴリを選択し、 [サイト ノートの追加]をクリックして新しいノートを保存するだけです。 必要に応じて、タイムスタンプの日付を変更したり、添付ファイルを追加したりできますが、これらはオプションです。
Site Notes を使用すると、マーケティング活動や Web サイトの変更を簡単に追跡し、使用するツールを減らし、サイトの変更やその他のマーケティング活動についてチームに適切な情報を提供できます。
それらの付箋をモニターから外し、サイト ノートに安全に保管してください。
MonsterInsights では他に何を追跡できますか?
新しいマーケティング トラッカー ツールである Site Notes と併せて、MonsterInsights を使用して、他の重要なイベントやマイルストーンも追跡できます。 Web サイトに技術的なアップグレードを行うときや、新しいプラグインをインストールするときなどです。
Web 開発者やデザイナーは、サイト ノートを使用して、サイトの変更を文書化し、コメントすることもできます。 サイト ノートでは、さまざまなグループのノートを簡単に分類して並べ替えることができます。
また、WordPress サイトの Google Analytics データに関しては、MonsterInsights がカバーします。 基本的なトラフィック統計から高度なユーザー行動追跡まで、WordPress で重要なデータを直接取得できます。
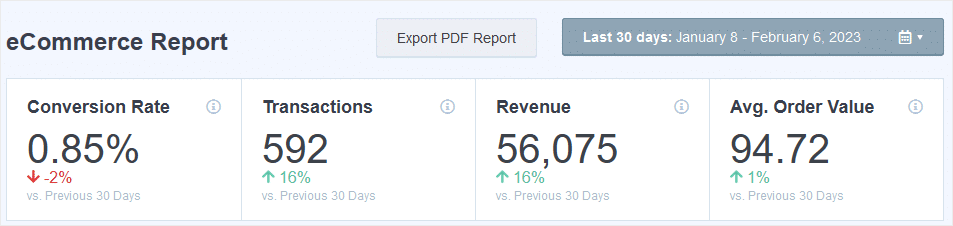
e コマースの追跡、フォームの送信、紹介トラフィック レポート、検索エンジンの最適化などの分析を使用する場合でも、MonsterInsights で必要な数値を取得できます。
MonsterInsights はインストールが簡単で、WordPress サイトを Google Analytics に接続するプロセスを自動化します。 誰でも簡単に分析できるようになります。
まだMonsterInsightsを使用していないのですか? 何を待っていますか?
この投稿を気に入っていただけた場合は、Google Analytics を使用してマーケティング キャンペーンの追跡を設定する方法について詳しくお読みください。
さらに無料のチュートリアル、レビュー、Google Analytics のヒントを入手するには、Twitter、Facebook、YouTube でフォローすることを忘れないでください。
