コンテンツエンゲージメントのためのFacebook広告の最適化:4つのカスタム変換のアイデア
公開: 2021-10-23私たちは皆、FacebookPixelを知っています。 配信の最適化と追跡のために、インタラクションとコンバージョンのデータをFacebookAdsアルゴリズムに送り返すことを目的としたコードの小さなスニペット。 標準イベントのセットとカスタムコンバージョンを追跡する機能を備えたFacebookPixelは、Facebook広告プラットフォームの重要な要素です。
標準イベントは、購入やダウンロードなどのさまざまな一般的なコンバージョンのさまざまなシナリオをカバーしていますが、「標準」ではないものを追跡して最適化する必要がある場合はどうでしょうか。 この投稿では、コンテンツエンゲージメントの最適化に焦点を当てて、FacebookPixelカスタム変換を実装するためのいくつかの型破りなユースケースを見ていきます。
この投稿に記載されている手順に従うには、Google TagManagerの基本的な知識が必要です。 GTMに慣れていない場合、またはGTMについて気をリフレッシュする必要がある場合は、Google Tag ManagerBasicsを確認してください。
Googleタグマネージャーを使用した基本的なFacebookPixelのインストール
ユースケースに飛び込む前に、GTMを介したFacebookPixelのインストールについて簡単に説明しましょう。 後で追加するすべてのカスタムイベントコードは、このベースコードに依存します。 GTMを使用してPixelをインストールする必要はありません。手動でインストールすることをお勧めします。
Google Tag Managerには、さまざまなプラットフォーム向けのネイティブ統合がありますが、FacebookPixelはカスタムHTMLタグとしてインストールする必要があります。
- Google Tag Managerにログインして、新しいタグを作成します。
- ベースFacebookピクセルのような名前をタグに付けます。
- [タグの構成]を選択し、タグの種類として[カスタムHTML]を選択します。
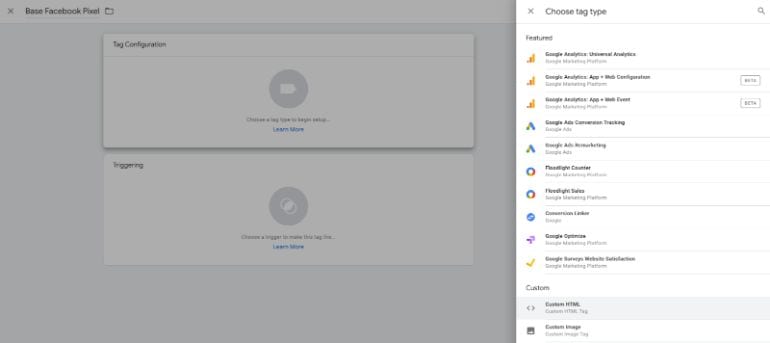
- Facebook Pixelコードをコピーしてここに貼り付け、タグを保存します。
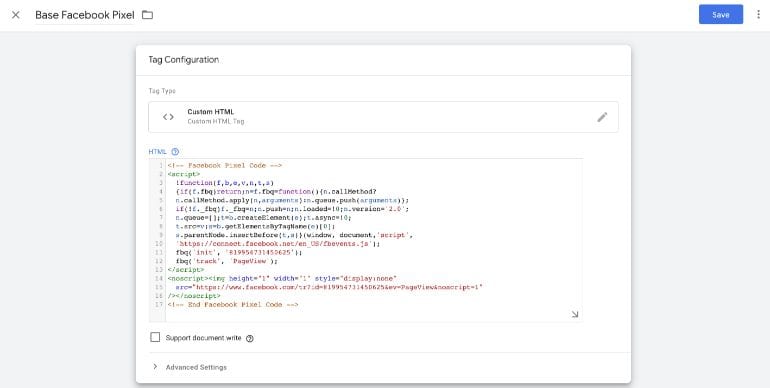
- 次に、トリガーを定義し、定義したタグを起動するための条件を設定します。 FacebookPixelをWebサイトのすべてのページで起動する必要があります。 すべてのページでトリガーをページビューに設定します。 タグを保存することを忘れないでください。
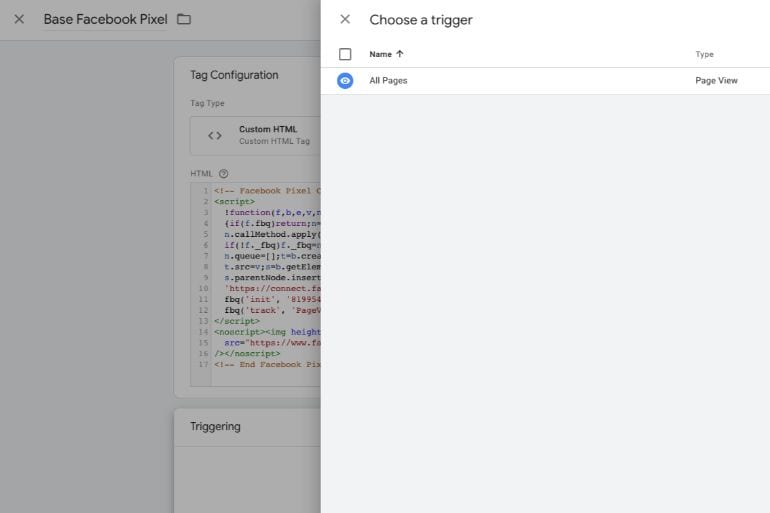
- プレビューモードとChrome用のFacebookPixelHelperプラグインを使用して新しいタグをテストしてください。
基本のPixelが設定されたので、カスタム変換のユースケースを見てみましょう。
1-ピクセルの発射の遅延
しばらく前に、コンテンツの消費に向けてFacebookキャンペーンを最適化することについてクライアントから尋ねられました。 ランディングページビューの最適化は、期待するエンゲージメントが見られれば、その目標を達成するための良い方法のようですが、この場合、訪問者がランディングページに最小限の時間を費やすようにする必要がありました。 そのため、それをカスタム変換として定義し、最適化する方法を探し始めました。
- 最初に必要なのは、目的のWebページエンゲージメントのためにコンバージョンピクセルを起動することです。 ここでは、訪問者がページに7秒以上費やした場合に、カスタムコンバージョンを作成します。タグマネージャーで、別のカスタムHTMLタグを作成し、以下のコードを入力します。
<script>
fbq("trackCustom", "Content Engagement");
</script>
ご覧のとおり、Facebook Pixelのfbq関数を利用して、ContentEngagementと呼ばれるカスタムイベントを定義しています。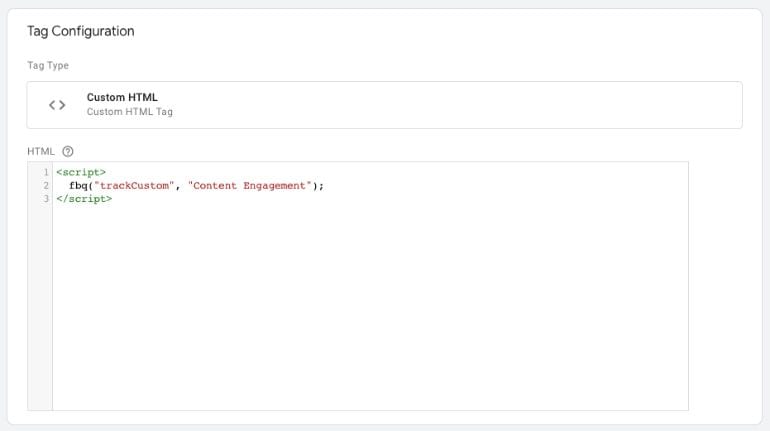
- ここで作成したスクリプトは、基本のFacebook Pixelコードに依存しているため、基本コードが読み込まれた後にスクリプトが起動することを確認する必要があります。 詳細設定のタグシーケンス機能を使用して、ベースPixelタグの後にカスタムイベントコードを読み込みます。
[詳細設定]セクションを展開し、[[タグ名]が起動する前にタグを起動する]の横のチェックボックスをオンにします。 ドロップダウンメニューからベースのFacebookPixelタグを選択します。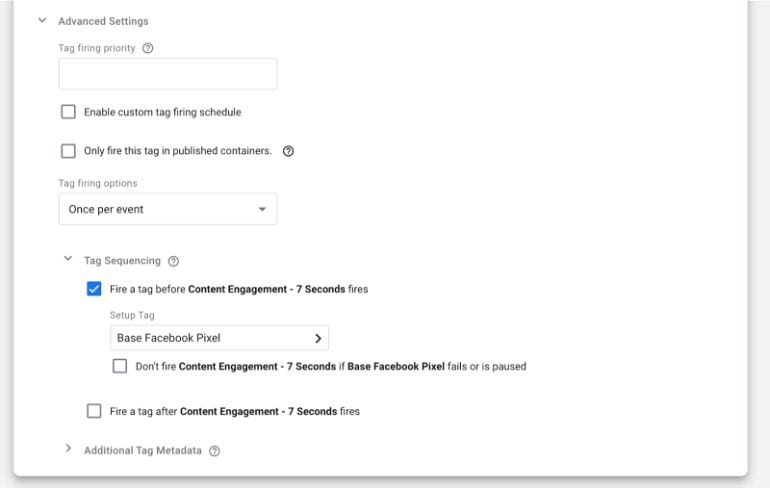
- 次に、トリガーを定義します。 [トリガー]パネルをクリックしてから、ページの右上にある(+)記号をクリックします。 すべてのトリガーのリストを表示できるように、「トリガー構成」を選択します。 タイマートリガータイプを選択します。 ご覧のとおり、トリガーに「7秒」という名前を付けました。
- [間隔]の下に、ピクセルの発生を遅らせる時間(カスタムイベントが発生するとき)を入力します。 ご覧のとおり、これはミリ秒単位であるため、7000を7秒間入力しました。
ここでのもう1つの重要な設定は、制限です。カスタムイベントを1回だけ発生させるため、1と入力しました。これを空白のままにすると、カスタム変換は7秒ごと(または定義した間隔)に発生します。
最後に、タグを起動するための条件を定義する必要があります。 WebサイトのすべてのページにContentEngagementカスタムイベントを記録し、RegEx(正規表現)演算子を使用してすべてのページを含めました。 あなたの仕事を保存してください!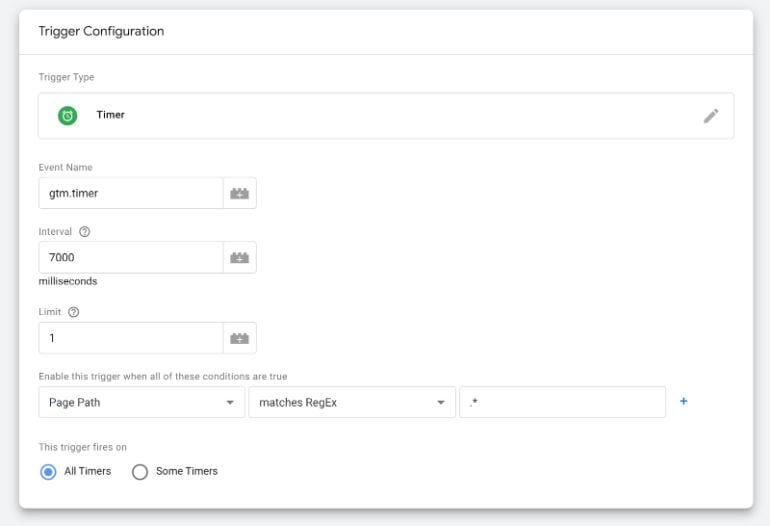
- すべての新しい変更を加えて、タグマネージャーワークスペースを公開します。 今すぐテストする時が来ました。 GTMのプレビューおよびデバッグモードまたは私たちのようなFacebookPixelHelperを使用できます。 ベースピクセルが起動されたことを示すPageViewイベントに加えて、定義された間隔の後にロードされたカスタムイベントも表示されます。 この例では、次のように読み込まれます。変換アクションが読み込まれるまでに数秒(正確には7秒)かかります。
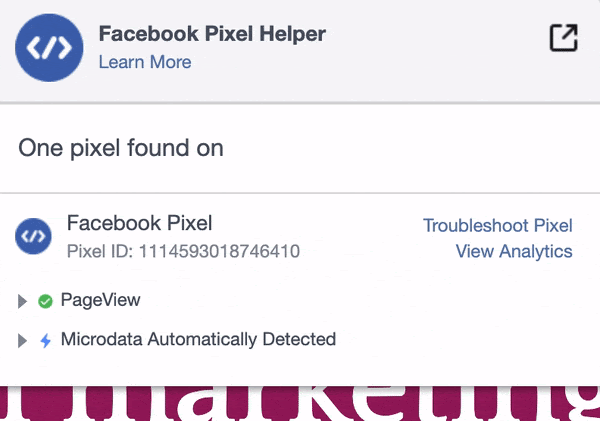
出来上がり! カスタムイベントが発生しました。このコンバージョンのキャンペーンを最適化するために次に行う必要があるのは、カスタムコンバージョンを定義することだけです。
イベントマネージャで[カスタムコンバージョン]に移動し、新しいコンバージョンを作成します。 [ウェブサイトのイベント]ドロップダウンで、前の手順で作成したカスタムイベントを選択します。 ウェブサイトの特定のページでのみ追跡したい場合は、カスタムコンバージョンにルールを追加できます。 名前、カテゴリ、および値を割り当てます。 最後の2つはオプションですが、RoAS(広告費用対効果)のレポートと測定に関しては非常に役立ちます。
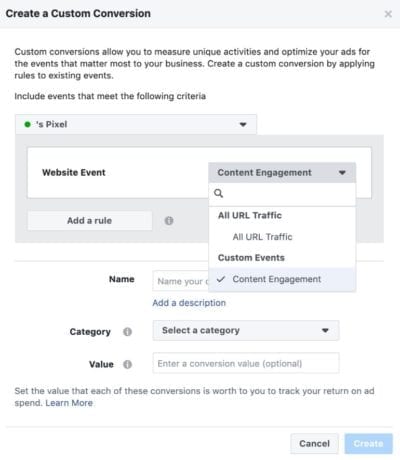
それでおしまい! これで、遅延したFacebookPixelのカスタムイベントとカスタム変換が正常に作成されました。 次のセクションでは、Googleタグマネージャーを使用してFacebookカスタムイベントを展開する他のユースケースにも同じプロセスを適用します。
2ページのスクロールの深さ
ページスクロールの深さをカスタムコンバージョンとして定義すると、オーディエンスがランディングページにどれだけ関心を持っているかを示すプロキシとして機能します。 例としては、コンテンツが多くて長いランディングページがある、または単にブログ、ニュースWebサイト、その他のコンテンツ配信ビジネスにある、より複雑な製品やサービスがあります。
カスタムイベントと変換を定義するプロセスは、DelayedPixelファイアの例で行ったプロセスと同じです。 前のセクションからステップ4を変更する唯一のものは、GTMで選択する必要があるトリガータイプです。 今回は、ScrollDepthトリガーを使用します。
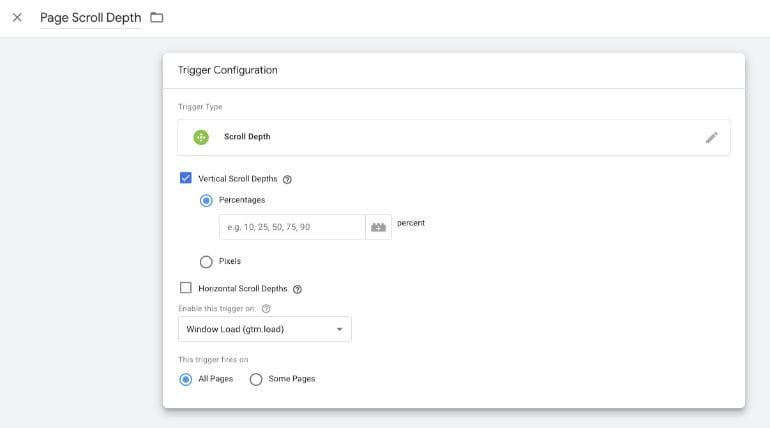
ウェブサイトまたはアプリのユーザーエクスペリエンスに応じて、カスタムイベントタグを垂直、水平、または両方のハイブリッドで起動するオプションがあります。 また、スクロールの深さの測定は、パーセンテージまたはピクセルに基づくことができます。 したがって、たとえば、ユーザーがランディングページの75%を下にスクロールしたときにのみ発生するように、カスタムイベントタグを定義できます。
3-YouTubeビデオビュー
これは、自分のページにYouTubeから埋め込まれたビデオを使用する人に最適です。 録画されたウェビナー、ビデオコースのWebサイト、またはvlogにすることができます。 FacebookカスタムコンバージョンをGTMのYouTubeビデオトリガーに結び付けて、さまざまな種類のビデオコンテンツエンゲージメントに向けて最適化することができます。
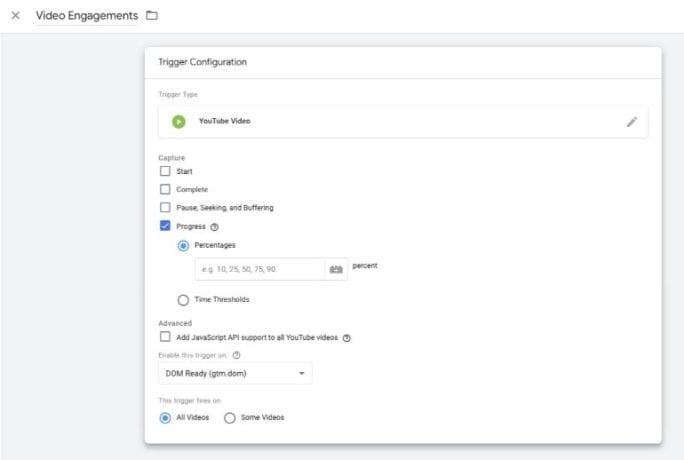
繰り返しになりますが、メインプロセスは、遅延ピクセルファイアの最初の例と同じままです。 唯一の異なるステップはトリガータイプで、今回はYouTubeビデオを使用しています。
ビデオの開始、完了、一時停止、シーク、そして最も重要なのはビデオ視聴の進行状況を追跡できます。 さまざまな最適化アクションのテストに関心がある場合は、結果が混乱する可能性があるため、個別のタグを作成していることを確認してください。 ビデオの長さとユーザーエクスペリエンスに応じて、パーセンテージまたは時間ベースのイベントキャプチャを定義できます。
4-要素の可視性
ランディングページ上の特定の要素の可視性などのアクションの追跡と最適化に関心がある場合があります。 たとえば、ユーザーが特定の画像に2秒以上滞在したときに、カスタムコンバージョンを発生させることができます。 または、製品フォトギャラリーの少なくとも3枚目の写真に到達した場合。 カスタムコンバージョンタグを起動するためにこのようなエンゲージメントを定義できるトリガータイプは、要素の可視性です。
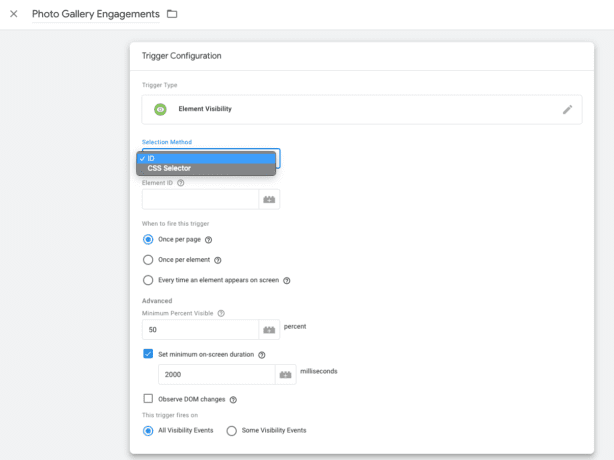
この投稿の最初のセクションで説明されているのと同じプロセスに従います。 Element Visibilityタグは、要素IDまたはCSSセレクターで目的のページ要素を識別するためのオプションを提供します。 画面上の継続時間の最小時間(ミリ秒単位)を定義できます。また、コンバージョンと見なしたい条件の適切な組み合わせを取得するために調整できる他の設定もあります。
ご覧のとおり、Googleタグマネージャーを使用してカスタムコンバージョンコードを起動するためのオプションはほぼ無限です。 ユースケースとユーザーエクスペリエンスに応じて、さまざまなタイプのユーザーインタラクションに合わせてFacebookコンバージョンキャンペーンを追跡および最適化できます。
このブログが、高品質のコンテンツエンゲージメントを代表するクリエイティブなカスタムイベントでFacebookキャンペーンを最適化するための素晴らしいアイデアを提供してくれることを願っています。 Google Tag Managerについて詳しく学び、ウェブサイトやアプリでの重要なインタラクションを追跡することに興味がある場合は、このGoogle AnalyticsAcademyコースから始めるのが最適です。
