PCまたはMacからInstagramに投稿する方法(および理由)
公開: 2022-06-012010年にInstagramがリリースされたとき、ユーザーはモバイルデバイスからの正方形の画像しか共有できませんでした。 それ以来、このアプリは、マルチ画像の投稿、プライベートメッセージング、アマチュアのスマートフォンの画像をプロの画像のように見せることができる幅広い編集ツールなどの機能を含むように進化しました。 2021年、Instagramは別の新機能を公開しました。PCまたはMacからアプリに投稿する機能です。
カジュアルなユーザーは、PCやMacからInstagramに投稿することを強いられているとは感じないかもしれません。 しかし、マーケターにとって、この新機能はInstagramの管理を簡素化および改善する可能性があります。
このガイドでは、デスクトップまたはラップトップからInstagramに投稿する利点と、その方法について説明します。
始めましょう!
なぜビジネスはコンピューターからInstagramに投稿するのでしょうか?
ビジネスアカウントを実行している専門家は、次の理由でデスクトップ上のInstagramに投稿するオプションを希望する場合があります。
公開プロセスを簡素化する
会社のサーバーに保存されている画像を使用してInstagramの投稿を作成しようとしたことがある場合は、そのプロセスが理想的ではないことをご存知でしょう。 画像を自分宛てにメールで送信し、携帯電話にダウンロードしてからInstagramにアップロードする必要があったかもしれません。 PCからInstagramに投稿できると、このプロセスが簡単になります。
完璧なコンテンツを作成する
6インチのスマートフォンの画面を見ているときは、コンテンツとハッシュタグを校正するのが難しい場合があります。 デスクトップからInstagramに投稿する場合は、コンテンツをGoogleドキュメントまたはMicrosoft Wordで記述し、スペルと文法を確認してから、コピーして投稿に貼り付けることができます。
大きな画面は、画像がどのように表示されるかを確認したい写真家やデザイナーにも役立ちます。 デスクトップでは、アスペクト比や解像度の問題をより簡単に検出できます。
ワークライフバランスを確立する
Instagramアカウントを管理する多くのマーケターは、自分の電話を使用して管理しています。 アカウントを切り替えるのを忘れると、間違ったプロファイルに投稿してしまう可能性があります。 会社のラップトップまたはデスクトップからInstagramに投稿することで、この失敗を防ぐことができます。
PCからInstagramに投稿する方法
InstagramのデスクトップWebバージョンでは、フィードを閲覧したり、写真やビデオをプロフィールに投稿したり、通知を表示したり、ダイレクトメッセージ(DM)に返信したりできます。
このガイドでは、PCまたはMacからInstagramに投稿する3つの方法を紹介します。
- SproutSocialを使用してデスクトップからInstagramに投稿する方法
- ブラウザを使用してコンピュータからInstagramに投稿する方法
- CreatorStudioを使用してデスクトップからInstagramに投稿する方法
SproutSocialから始めましょう。
1.SproutSocialを使用してデスクトップからInstagramに投稿する方法
Sprout Socialを使用すると、写真、ビデオ、カルーセル、ストーリーをInstagramのビジネスプロフィールに投稿できます。 他のチャネルにクロスポストしたり、詳細な分析を表示したり、チームと共同作業したりすることもできます。
Instagramに投稿するには、Sproutデスクトップアプリで[作成]を開き、追加する画像を選択します。 Sproutのフォトエディタを使用して、投稿する前に画像を調整できます。
画像の準備が整い、投稿するアカウントを選択したら、最初のコメントとハッシュタグをスケジュールして、最大20人のユーザーにタグを付けることができます。 追加のボーナスとして、トピックやキャンペーンごとに投稿を整理するのに役立つ内部タグを追加することもできます。
投稿を公開するタイミングを選択します。すぐに、特定の日に、またはSproutQueueに自動スケジュールを設定させます。
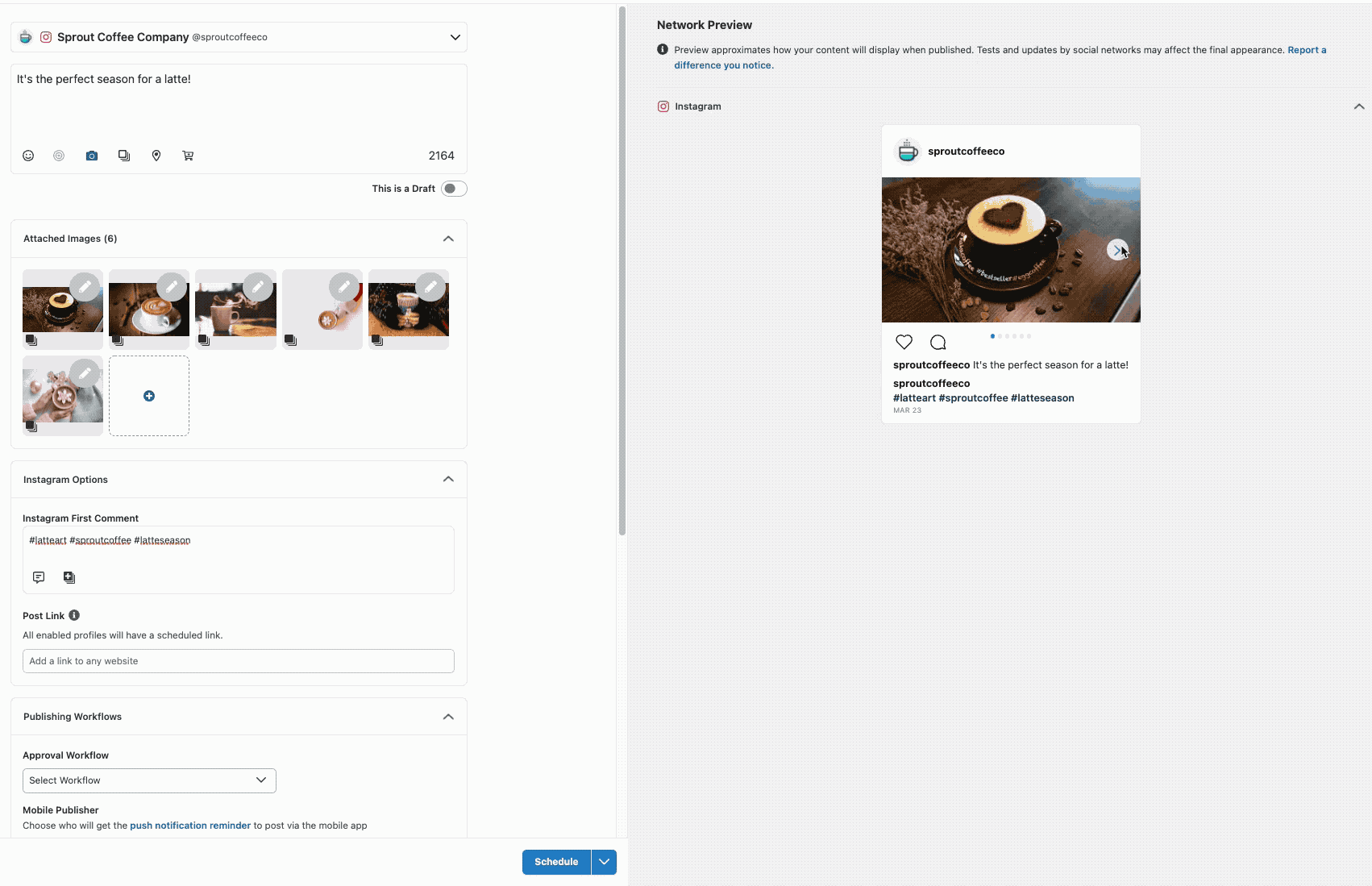
2.ブラウザを使用してコンピュータからInstagramに投稿する方法
MacでもPCでも、WebブラウザからInstagramに投稿できます。 InstagramのWebバージョンでは、モバイルアプリの場合と同じように写真やビデオをアップロードして投稿できます。 Google Chrome、Safari、またはその他のWebブラウザを使用してPCまたはMacからInstagramに投稿する方法は次のとおりです。
ブラウザを開いてInstagramにログインし、 +アイコンをクリックして画像を追加します。 画像をドラッグまたはドロップするか、コンピュータからアップロードする画像を選択できます。
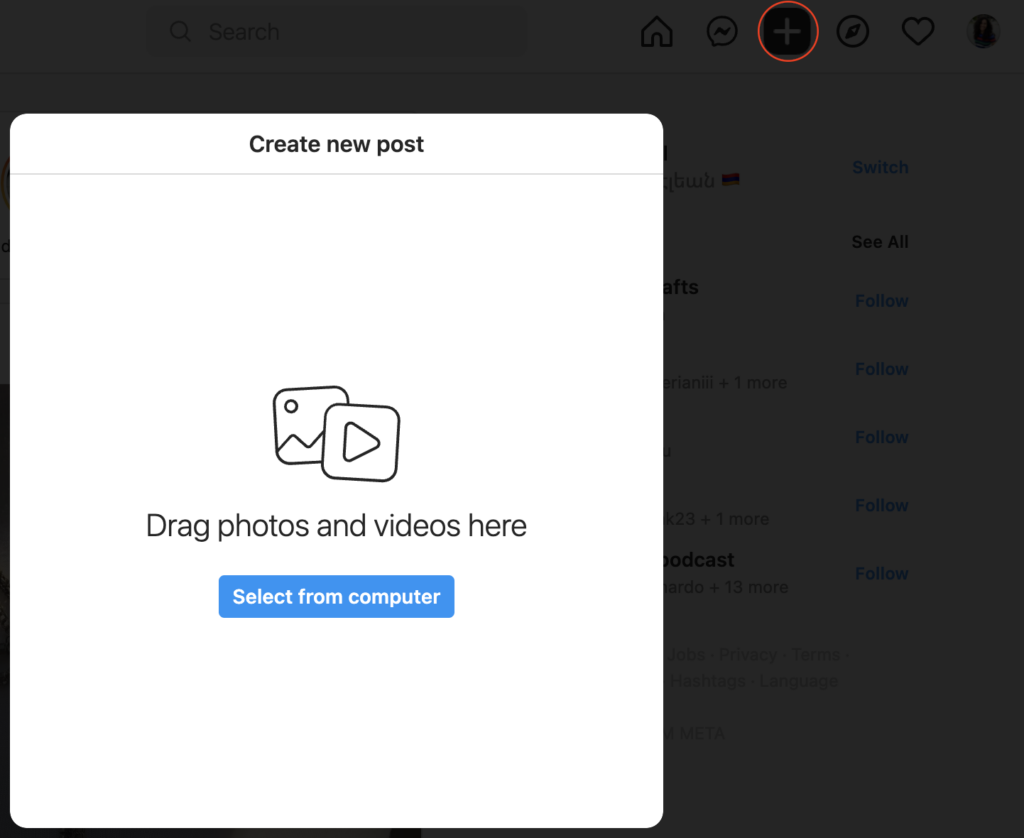
必要に応じて画像サイズを調整し、フィルターを適用するか、編集します。 次に、[次へ]をクリックします。 これで、人にタグを付けたり、キャプションを追加したり、場所を指定したりできます。 [ユーザー補助]をクリックして代替テキストを追加することもできます。
投稿する準備ができたら、[共有]をクリックします。
3.CreatorStudioを使用してデスクトップからInstagramに投稿する方法
Instagram BusinessまたはCreatorアカウントをお持ちの場合は、Creator Studioを使用して、すべてのFacebookページとInstagramアカウントのコンテンツを投稿、管理、現金化、測定できます。

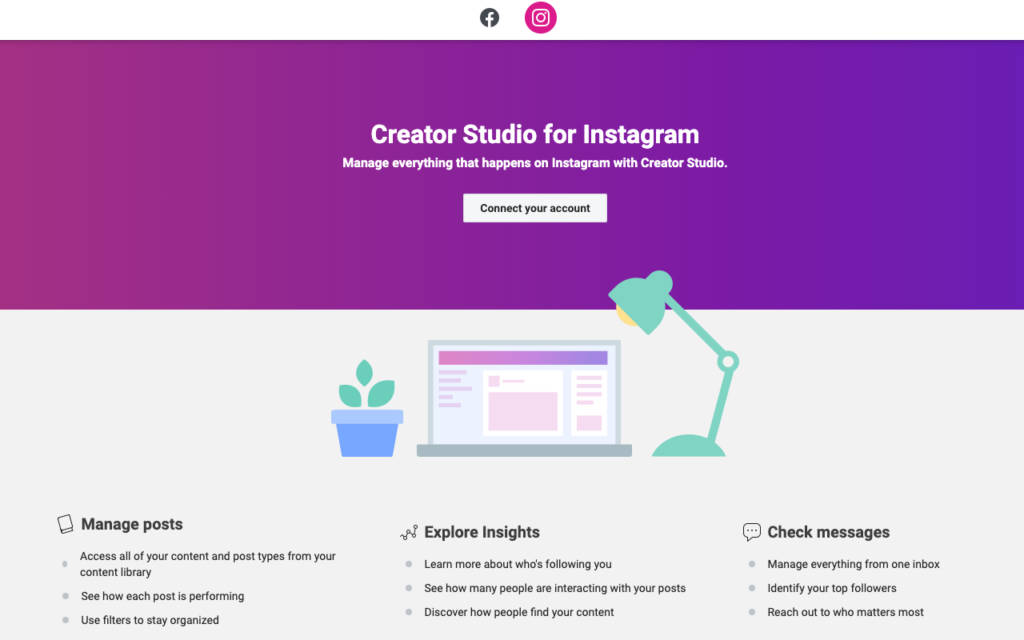
Creator Studio for Instagramを使用して、デスクトップから写真、ビデオ、カルーセルの投稿を投稿およびスケジュールする方法は次のとおりです。
FacebookまたはInstagramのクレデンシャルを使用してCreatorStudioダッシュボードにログインし、[アカウントの接続]をクリックします。
[投稿の作成]をクリックし、[ Instagramフィード]を選択して、投稿のアカウントを選択します。 キャプションを書いてください。 最大30個のハッシュタグを含め、最大30人のユーザーにタグを付けることができます。
次に、画像を追加します。コンピューターからファイルをアップロードするか、Facebookプロファイルから画像を選択します。 [公開]をクリックしてコンテンツをすぐに投稿するか、後でスケジュールします。
デスクトップからInstagramストーリーを投稿する方法
通常の投稿とは異なりますが、Sprout Instagramモバイルパブリッシングワークフローを使用して、コンピューターからInstagramストーリーを投稿できます。
SproutのデスクトップアプリでInstagramStoryビデオをスケジュールし、モバイルパブリッシャー(Instagramへの投稿の公開を担当する担当者)を割り当てて、スケジュールされた時間にSproutのモバイルアプリを介してコンテンツをInstagramアカウントに公開します。
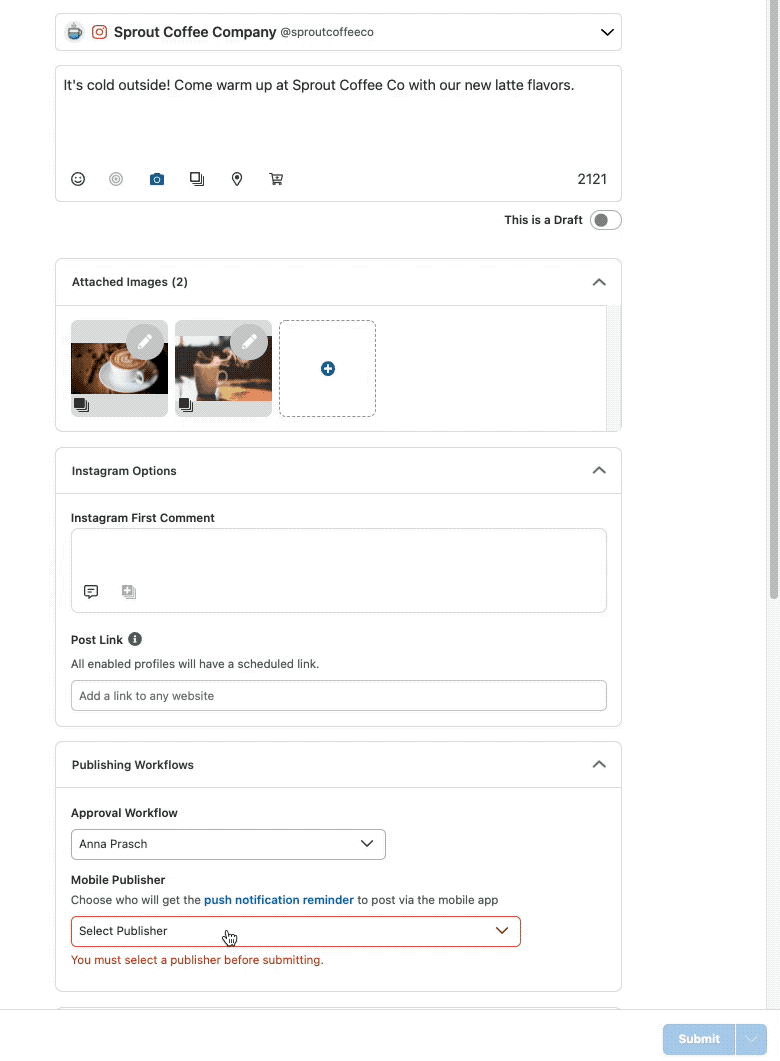
SproutSocialがPCまたはMacからInstagramに投稿するための最良のソリューションである理由
これで、WebブラウザまたはFacebookのCreator Studioを使用して、PCまたはMacからInstagramに写真を投稿する方法がわかりました。 ただし、最高のデスクトップエクスペリエンスが必要な場合は、Sproutのデスクトップアプリを使用することをお勧めします。
理由は次のとおりです。
すべての投稿タイプのサポート
Sproutを使用すると、画像、カルーセル、ビデオ、ストーリーなど、あらゆる種類のInstagramコンテンツをコンピューターから投稿できます。
ポストスケジューリング
Sproutのコンテンツカレンダーを使用すると、Instagramコンテンツを事前に計画およびスケジュールできます。 さらに、最初のコメントに関連するハッシュタグを事前に入力して、リーチを拡大することができます。
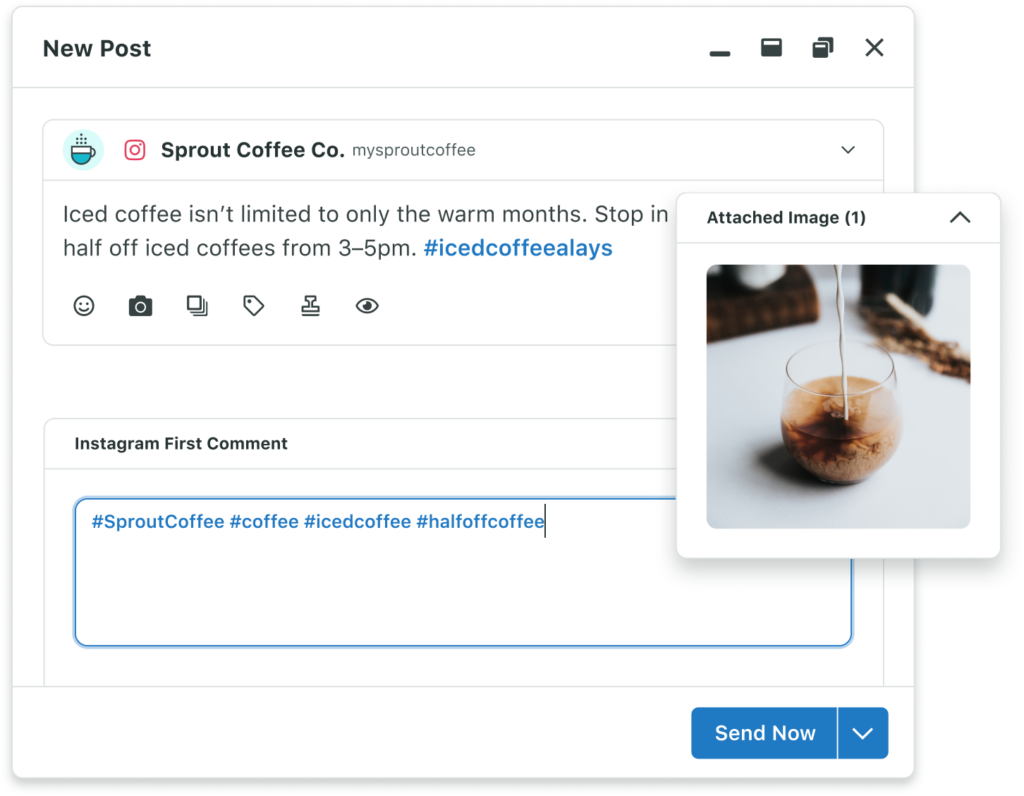
画像編集
Sproutのフォトエディタを使用して、画像サイズを調整したり、フィルタ、効果、テキストオーバーレイ、ステッカーを追加したりできます。
複数のInstagramアカウントを管理する
複数のInstagramビジネスアカウントをSproutSocialに接続し、コンテンツを公開するプロファイルを選択できます。
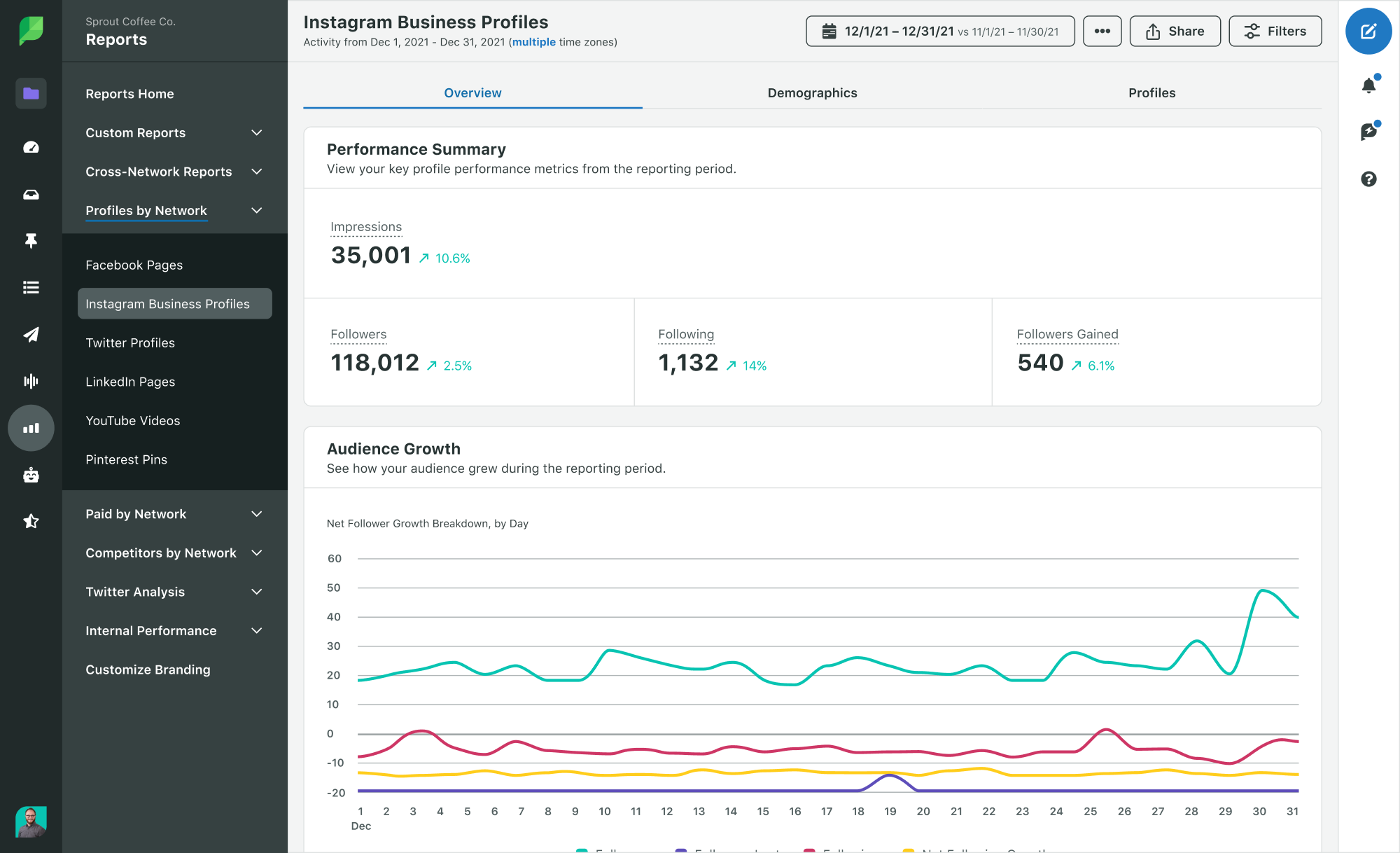
ソーシャルCRM
SproutのソーシャルCRMを使用すると、会話履歴と関連する連絡先情報にアクセスして、着信メッセージへの応答をパーソナライズできます。 また、Sproutを離れることなく、ソーシャルコンタクトを対応する顧客のSalesforceデータと照合して、販売とマーケティングの全体像を把握することもできます。
詳細なレポート
SproutのInstagramレポートでは、ストーリーを含む数百のデータポイントを複数のプロファイルにわたって分析できるため、戦略を追跡および改善できます。
Sprout Socialがソーシャルメディア管理をどのように簡素化するかを確認する準備はできましたか? 30日間の無料トライアルにサインアップしてください!
