RecordCastレビュー–ウォーターマークのない無料のオンラインスクリーンレコーダー
公開: 2021-05-28教育プログラムの作成、商業コミュニケーションを改善するためのプレゼンテーションの記録、ビデオレッスンの編集と制作、YouTubeなどのプラットフォームでの説明の提供など、専門的な目的で画面を記録する必要がある場合でも、優れた画面が必要です。レコーダーツール。 このRecordCastレビューでは、それが必要なツールであるかどうかがわかります。
非常に信頼できる会社PearlMountainTechnologyがRecordCastを開発しました。 この無料のツールがリリースされると、このアプリケーションは若者、特にゲームやオンラインコースの記録を愛する人々の間でよく知られるようになりました。
これは、オンラインで無料でビデオを作成するための最高の録画アプリケーションの1つです。 生まれつきのビデオエディタを備えたリーズナブルなスクリーンレコーダーをお探しの場合、リクエストはRecordCast ScreenRecorderで終了します。
RecordCastレビュー– RecordCastとは何ですか?
RecordCastは、インターネット上のスクリーンレコーダーと無料のビデオエディター用のツールとプログラムです。 このプログラムは、デバイスの画面で作業や説明を写真に撮って記録できるようにする簡単なツールセットを提供します。 それはあなたが同時にあなたのカメラでキャプチャすることを可能にします。
このプログラムを使用すると、サイトを離れることなく、録画したビデオを変更できます。 したがって、他のキャプチャおよび編集プログラムは必要ありません。 RecordCastWebサイトですべての作業を簡単に行うことができます。
RecordCastを使用する理由
RecordCastツールによって提供される多数の機能の中で、私が最も気に入っている機能のいくつかを以下に示します。
- MacまたはWindowsを問わず、すべてのデバイスと互換性があります。 追加のプログラムやアプリケーション、またはプラグインをダウンロードする必要はありません。
- それはあなたのコンピュータのためのストレージスペースを節約します。 RecordCastをダウンロードするのにストレージスペースは必要ありません。
- 100%無料です。 あなたは透かしなしで高品質の記録されたビデオを得ることができます、何も支払う必要はありません。
- RecordCastは、簡単で柔軟な記録機能を提供します。 必要に応じて、画面全体、アプリケーションウィンドウ、またはブラウザタブのスクリーンキャストを作成します。 必要に応じて、オーディオを同時に録音することもできます。
- 組み込みのビデオエディタが用意されているため、組み込みのビデオエディタに魅力的なタイトル、キャプション、エフェクトなどを追加して、画面の記録を磨くことができます。
アカウントを作成する
必要に応じて、登録せずにコンピュータの画面を記録することができます。 ただし、録画したビデオプロジェクトを保存してさらに編集するには、RecordCastでアカウントを作成する必要があります。 また、ビデオを1080pでMP4としてダウンロードするにはアカウントが必要です。
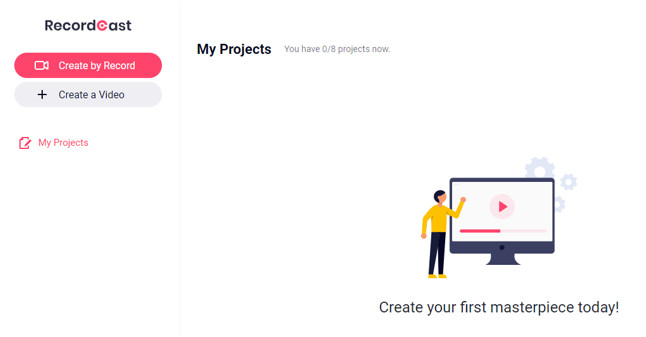
登録手順は次のとおりです。
- RecordCast.comにログインします。
- ホームページの「サインアップ–無料」ボタンをクリックしてください。
- FacebookやGoogleのアカウント情報を使用するか、メールで登録できます。 個人的には、アカウントを紛失したり一時停止したりすると問題が発生するため、Googleから直接ログインすることをお勧めします。
- メールアドレスを入力して登録し、メールアドレスを2回入力してから、アカウントのパスワードを入力します。 「サインアップ」をクリックします。
- 登録したメールメッセージが届きます。 アクティベーションリンクをクリックします(多くの場合、「ここ」や「ここをクリック」などの異なる色や下線付きの単語、または直接リンクになります)。 これは、メールの所有権を確認するためのものです。
- 「今すぐログイン」またはウェブサイトのロゴをクリックしてください。
- これで、RecordCoastに自分のアカウントができました。
- パスワードをお忘れの場合は、「ログイン」をクリックし、「パスワードをお忘れですか?」をクリックするだけです。 アカウントを作成したメールアドレスを入力して送信します。 メールでメッセージが届きます。 それを開き、「パスワードをリセット」をクリックします。 新しいパスワードを2回入力するページが表示されます。 後で、登録ページに移動して、新しい電子メールとパスワードを入力します。
ビデオを録画する手順
このプログラムの操作方法と対処方法は非常に簡単でシンプルです。 登録を完了するか、Webサイトに再度アクセスすると、「editor / my-projects /」編集ページに移動します。
サイドメニューには、 「レコードで作成」と「ビデオを作成」の2つのオプションがあります。 「マイプロジェクト」には別のオプションがあります。
記録するための簡単な手順:
- ホームページの[記録の開始]ボタンをクリックして、画面のキャプチャを開始します。
- (設定の調整)オーディオデバイスを選択し、その他の録音オプションを設定します。
- (ダウンロードと編集)記録を停止してから、画面をダウンロードまたは編集します。
このサイトでは8つのプロジェクトのみを操作できるため、プロジェクトの完了後にプロジェクトを削除して、別のプロジェクトを追加できます。

「マイアカウント」アイコン(写真)を使用して、プロファイルを変更できます。 名前の変更、プライベート画像のアップロードとダウンロード、パスワードの変更などができます。
ステップ1.設定
2番目のオプション「ビデオの作成」をクリックすると、ビデオ編集ページに直接移動します。 ここでは、録音から始めることができます。
最初のオプションである「レコードで作成」をクリックすると、次の3つのオプションがある新しいページが表示されます。
- 最初のオプション:画面を記録してカメラを使用します。
- 2番目のオプション:画面キャプチャのみ。
- 3番目のオプション:カメラのみを使用した写真撮影。
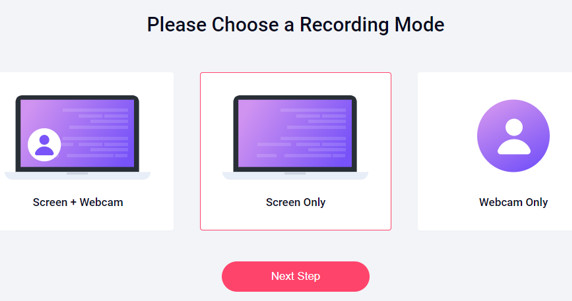
使用したいオプションをクリックした後、「次のステップ」をクリックします。 次に、アプリがマイクまたはシステム、あるいはその両方を使用できるようにするか、必要に応じて使用しないようにします。 次に、「録音の開始」をクリックします。
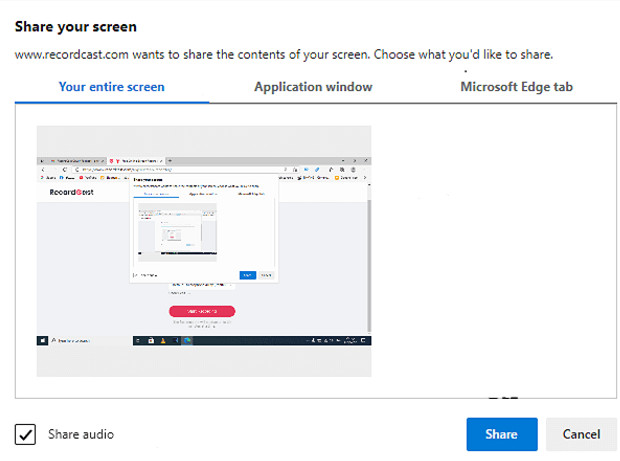
3つの録音方法があります。 あなたが望む方法を指定することができます:
- 1つ目は全画面撮影です。
- 2つ目は、特定のアプリケーション用です(デバイス上のアプリケーションでの作業方法を説明し、そのアプリケーション以外のものを視覚化したくないとします)。
- 3番目の方法は、ブラウザでのみ特定のタブを撮影することです。
[共有]をクリックして記録を開始します。
ステップ2.録音
録音すると、画面にコントロールバーが表示されます。 「非表示」をクリックすると非表示にできます。 それをクリックすると、ブラウザの新しいタブにリボンが表示されます。
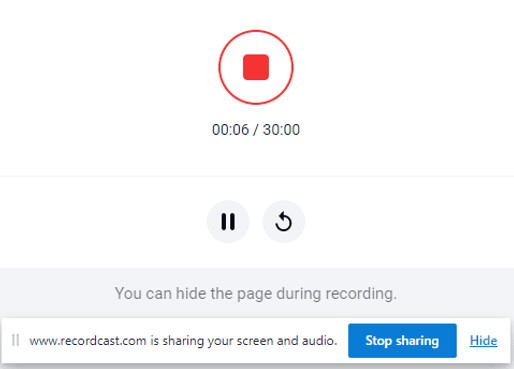
最大録音時間は30分です。 撮影が終了したら、非表示にしたテープから[録音の終了]をクリックできます。
ステップ3.録音を編集する
撮影が完了すると、 2つの新しいオプションが表示されます。ビデオをダウンロードするオプションです(別のプログラムから編集する場合)。 また、同じWebサイトのビデオ編集インターフェイスにダウンロードして送信するオプションもあります。 その後、自由に編集できます。
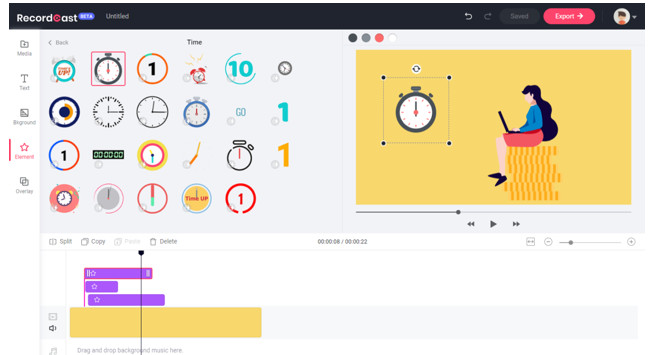
ビデオの管理と編集に関しては、左の列はビデオクリップを編集するためのツールバーです。 すべての機能はここにあります。
写真、ビデオ、音楽、テキスト、背景、要素、オーバーレイなどを追加できます。すべてを自由に調整できます。 変更したいオプションをクリックするだけで、編集できます。
テキストの色、サイズ、フォント、配置などを変更します。 もちろん、ビデオの画像を変更して、要素にアウトロまたはイントロ効果を自由に適用することもできます。
ステップ4.ダウンロード
ビデオをコンピューターまたはラップトップにダウンロードし、変更が完了したら、[エクスポート]をクリックし、ビデオの名前を入力し、品質を選択して、続行します。
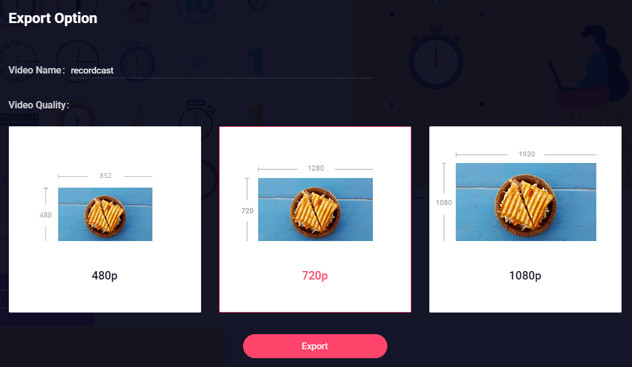
スモール480p、ミディアム720p、1080pHDの3つのビデオ解像度から選択できます。 透かしをまったく使用せずにビデオを無料でエクスポートするには、任意の解像度を選択できます。
画面記録オプション
RecordCastには、画面を記録するためのいくつかのオプションがあります。
- 自分を見せずにコンピュータの画面に説明を表示したい場合にのみ画面を記録します。
- カメラの前で話し、自分で写真を撮りたい場合にのみ、デバイスのカメラを使用してシーンをキャプチャします。
- 画面録画とカメラ撮影を一緒に。
上記の設定のいずれかを選択した後、別のオプションを処理します。
- フルスクリーン撮影、そしてここであなたがするすべてはコンピュータスクリーンで撮影されます。
- アプリケーションウィンドウ、つまり、特定のアプリケーションまたはプログラムで説明する内容のみを記録します。
- ブラウザタブとは、選択しているブラウザのタブで行ったことだけを撮影することを意味します。
RecordCastレビューの結論
画面上のすべてのエクササイズやアクティビティをキャッチしたいですか? 必要なのは、ソリッドスクリーンレコーダーだけです。 スクリーンレコーダーが最近変更されたので、さまざまなハイライトを備えたオンラインスクリーンレコーダーをたくさん見つけることができます。 画面記録のニーズを満たすために、オンラインでアクセスできるさまざまな画面記録デバイスがあります。
RecordCastはそのうちの1つにすぎません。 それは完全に無料ですが、刺激的な制限のないオンラインスクリーンレコーダーです。 利用は簡単で、完全にオンラインプログラミングです。 固有のビデオエディタが付属しているため、スクリーンレコーダーを超えており、ビデオの変更が簡単になり、手間がかかりません。
このオンラインスクリーンレコーダーは、Google Chrome、Mozilla Firefox、Mozilla Firefox、Edge、AppleのSafariなど、一般的に使用されている多くのブラウザからアクセスできます。
RecordCastおよびより多くのオプションを備えたツールの代替オプションとして、FlexClipまたはMovaviを使用することをお勧めします。 また、優れた画像編集ツールが必要な場合は、CanvaレビューとPicMonkeyレビューを確認することをお勧めします。
| 著者の経歴: Lisarmaは、デザイン技術とデザインアプリを専門とするフリーランサーのブロガーです。 彼は誰もがプロのようなデザイナーになるのを手伝うことを熱望しています。 Lisarmaは、ハイテク中毒者であるだけでなく、ビデオ制作と写真撮影が好きです。 |
