プラグインを使用してWordPressサイトをリセットする方法は? 簡単な方法
公開: 2019-08-17しばらくの間WordPressサイトを運営していて、そこに古くて不要なものがたくさんある場合は、Webサイトを新たに始めたいと思うかもしれません。 このような場合、WordPressサイトのリセットツールが便利です。
まったく新しいWebサイトを作成し、ドメイン名とテーマのレイアウトのみを保持したい場合もあります。 新しく始めたい理由が何であれ、最初からやり直す最も簡単な方法はプラグインを使用することです。
開発者やWordPressの上級ユーザーでなくても、最初からすべてを設定して、タブララサのウェブサイトを楽しむことができます。
WordPressサイトをリセット–新しいWordPressリーフをめくります
おそらくあなたは何年もの間WordPressサイトを運営しています。 そこには、何千もの画像、コメント、メディアの断片など、何百もの投稿があります。
しかし、きれいな状態が必要な場合はどうでしょうか。最初からやり直して、サイトでまったく異なることをしようとするとどうでしょうか。 すべての投稿、サイトページ、カスタム投稿タイプ、ユーザーからのコメント、ユーザープロファイル、およびメディアエントリを削除するプラグインを使用できます。
必要に応じて、まったく逆のことを行うことができます。投稿とページを残して、プラグインとテーマの設定をワイプします。 ニーズや好みに応じて、数回クリックするだけでWebサイトの制御を簡単に引き継いでリセットできます。
シングルクリックでWordPressのすべてのコンテンツを削除するにはどうすればよいですか?
私たちが言及した最初のケースのシナリオを見てみましょう。 したがって、すべての投稿、ページ、カスタムページタイプ、コメント、およびユーザーを削除する場合は、次の手順に従います。
1.インストールし、WPリセットプラグインを有効にします。
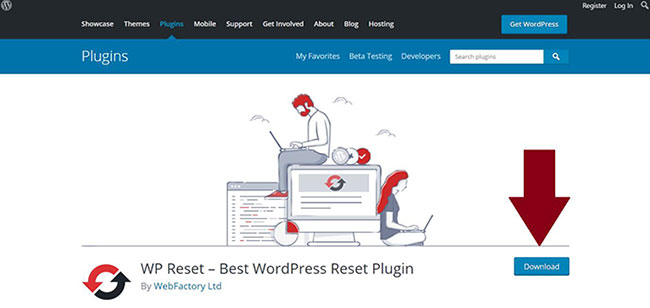
2.プラグインをアクティブ化すると、ダッシュボードでプラグインを見つけることができます。[ツール]の下の[WP管理]領域で[WPリセット]を見つけます。
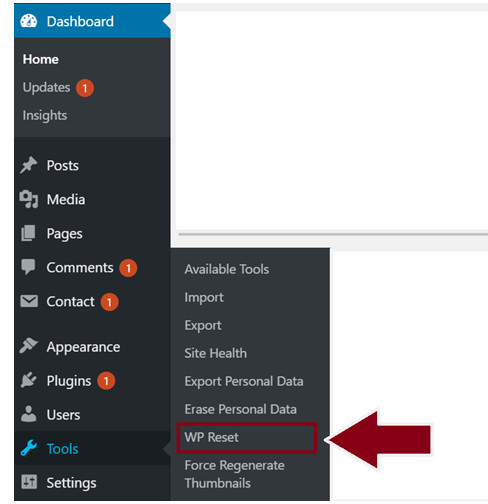
3. WPリセットプラグインダッシュボードに入ると、Webサイトのワンクリックリセットの範囲に関するすべての情報が表示されます。
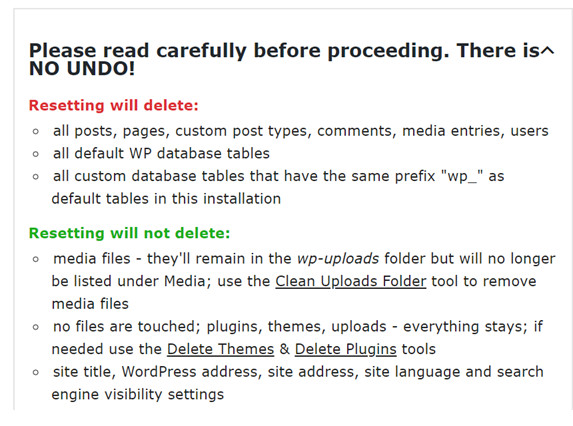
このセクションでは、どのデータがWebサイトに残り、どのデータが完全に削除されるかを正確に確認できます。 リセットは元に戻せないため、リセットの内容を十分に理解してください。
4. [リセット]をクリックして新しいリーフを裏返す前に、まずリセット後の設定に注意する必要があります。 これらは基本的に、[リセット]ボタンをクリックした後にWordPressインターフェイスに何が起こるかを決定する設定です。
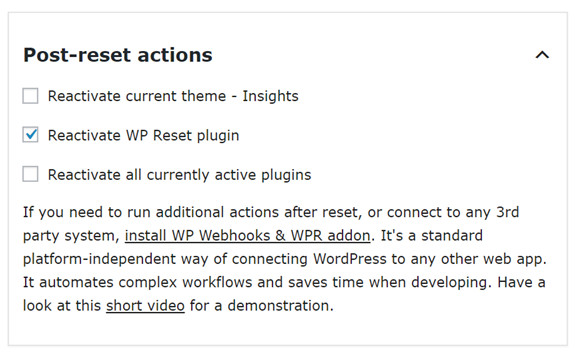
まず、現在使用しているテーマを再度アクティブにするか、新しいテーマを使用するかを選択できます。 現在のテーマを先に進めないことを選択した場合、リセットすると、WordPressのデフォルトテーマに戻ります。

2番目のオプションは、WPリセットプラグインが反対側であなたを待つかどうかを決定します。 リセットの実行後にWPリセットプラグインを再度アクティブにする場合は、このオプションをオンにします。
最後に、現在アクティブなすべてのプラグインを再アクティブ化するオプションがあります。 コンテンツをリセットすることが目標であるが、プラグインをそのまま維持したい場合は、このオプションを選択する必要があります。
プラグインの一部を新しいリセットWebサイトに残したい場合は、このオプションのチェックを外して、必要なプラグインを手動でアクティブ化するだけです。
5.その恐ろしいリセットボタンをクリックする時が来ました! まあ、すぐにわかるように、実際にはそれほど怖いものではありません。 あなたが指示を読んだならば、あなたはあなたがあなたのウェブサイトの新しいバージョンで何を期待できるかを正確に知っています。 プラグインの「リセット」セクションの一番下までスクロールして、ボタンを見つけます。
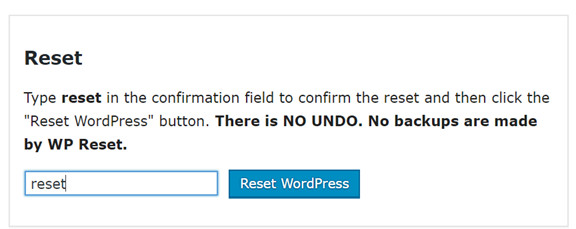
確認のため、「 WordPressのリセット」ボタンをクリックする前に「リセット」と入力する必要があります。
[WordPressのリセット]ボタンをクリックするとどうなりますか?
アクションは元に戻せず、元に戻すことはできないため、別の確認ポイントを通過する必要があります。 設定と指定したリセット後の設定に従って、すべてがリセットされます。
プラグインは、WebサイトのID (タイトル、WPアドレス、サイトアドレス、言語、検索エンジンの可視性、および現在のユーザーのプロファイル)を復元します。
これが完了すると、管理領域からログアウトされ、新しい管理ダッシュボードに自動的に再度ログインします。 おめでとうございます– WordPressサイトのすべての投稿、コメント、メディアエントリをリセットできました。
次に、2番目のシナリオを見てみましょう。投稿とメディアだけをサイトに残したい場合です。 サイトを刷新したり、UXを完全に変更したりしたいと思うかもしれません。 その場合は、テーマ設定をリセットするか、プラグインをリセットすることでそれを行うことができます。
これを行う方法は次のとおりです。
- WPリセットプラグインはセクションに分かれています。 Webサイトのコンテンツのマスターリセットの横には、サイトのセグメントをカスタムリセットするためのさまざまなオプションもあります。
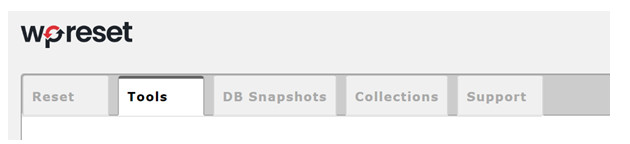
このセクションには、次のカスタムリセットアクションを実行するためのオプションがあります。
- トランジェントの削除–期限切れおよび非期限切れのトランジェントを削除します
- Clean Uploads Folder –すべてのメディアファイルを含むすべてのアップロードを削除します
- テーマオプションのリセット–現在アクティブなテーマだけでなく、インストールしたすべてのテーマをデフォルトモードに戻します
- テーマの削除–現在アクティブなテーマを含め、ライブラリにインストールされているすべてのテーマを削除します
- プラグインの削除–WPリセットを除くすべてのプラグインを削除します
- カスタムテーブルを空にするか削除する–wp_カスタムテーブルを削除します
- .htaccessファイルを削除します
- 選択するオプションについては、「リセット」セクションにアクセスしてください。 これらの各設定には独自のリセットボタンがあるため、ワンクリックで簡単にリセットして、すぐに最初からやり直すことができます。
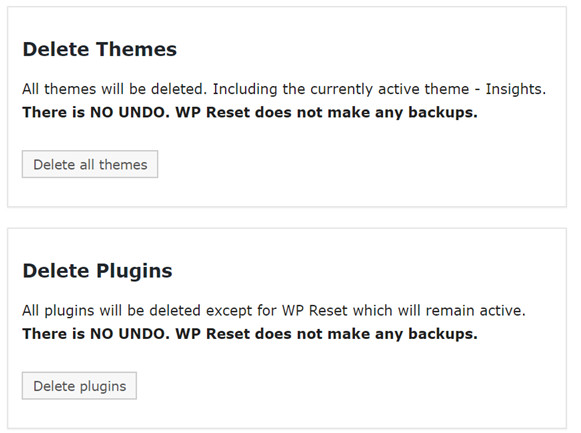
プラグイン全体を見ることができるように、これを実行したいことを確認する必要があることを強く強調します。 元に戻すオプションはありません。 WPリセットプラグインは、リセットするファイル、コンテンツ、およびデータのバックアップを作成しないため、実際に実行すると、実行された処理が実行されます。
したがって、[リセット]ボタンをクリックする前に、何が起こるかを認識していて、本当にこれを実行したいことを確認してください。
また、物事が計画どおりに進まない場合に備えて、サイトのバックアップを作成することをお勧めします(比較した最良の無料のWordPressバックアッププラグインを参照してください)。 削除せずにコンテンツを復元する必要がある場合は、削除されたWordPress投稿を復元する方法を必ず確認してください。
